Антишумовой экран на материнской плате что это
Обновлено: 06.07.2024
Вот причина, по которой вы слышите машины даже через шумозащитные экраны
Шумозащитные экраны с годами стали привычным антуражем, расставленным вдоль загруженных магистралей. Их можно увидеть как в городе, так и за городом – вдоль загруженных магистралей, защищающих жителей поселков от нескончаемого гула вечно спешащего автотранспорта. Применяют экраны и около железнодорожных насыпей. Обитые жестью, пластиковые, комбинированные, прямые, как заборы, и вогнутые внутрь. В общем, они совершенно разные, но применяются с единой целью – оставить шум внутри, не дать ему распространиться на километры по периметру.
Но задавались ли вы вопросом: «Защищают ли звукопоглощающие экраны людей от досаждающих звуков?» На самом деле вопрос отнюдь не праздный и не странный. Вот мое личное наблюдение.
Смотрите также: Как работают очки против укачивания, разработанные Citroen?
На прошлых выходных я отправился в одно уютное местечко в ближайшем Подмосковье. Коттеджный поселок, стоящий в живописной низине, а вокруг него лес, озера, извилистая речка, ягоды, птички поют, и грибы в неимоверных количествах после обильных дождей, которыми наградила природа жителей центральных областей. Благодать! Но вот беда: в трехстах метрах проходит трасса и шум от нее вполне отчетливо доносится до домов. Жужжат машины и днем и ночью, портя всю «малину» отдыха. Даже землянику собирать мешают.
Причем если подойти к озерцу, которое находится буквально в паре десятков метров от трассы, шелест колес по асфальту и звук работающих двигателей определенно слышатся меньше. Как так получается? Очень странный эффект! Догадки, конечно, были, но напрягать мозги в выходные было лень, поэтому, уехав обратно в Москву, несколько дней к ряду я даже не вспоминал о внезапно появившейся тайне.
Но бывают же совпадения в этой жизни. Оказывается, с подобным явлением столкнулся не только я, но и жители частных домов в Подмосковье. Феномен можно обнаружить везде, а его изучением даже занимаются специалисты. Статью об этом написали на одном американском автомобильном сайте, и после ее прочтения вся мозаика сложилась в моей голове. Спешу поделиться данными с нашими читателями.
Все дело в физике распространения звуковой волны. Вот как расходится звук согласно графику, основанному на данных Департамента транспорта штата Висконсин:
Как видно на графике, наиболее эффективно работа заграждения прослеживается на максимальном приближении к барьеру. При этом стоять нужно непосредственно за ним. На определенном расстоянии, примерно до 80 метров в низине, плотный забор действительно будет уменьшать звук. Хотя, как видно на представленном графике, его эффективность на расстоянии до 100 метров будет постоянно уменьшаться. То есть звук в 100 метрах за забором будет слышаться отчетливее.
Но самое интересное начнет происходить над кромкой забора. Оказывается, при определенных углах атаки звуковой волны шум от дороги может даже усиливаться!
Тому есть объяснение:
Поскольку шум распространяется волнами, а не прямолинейно, звук может действительно «перепрыгивать» стену. Вот почему даже за высокими 5-метровыми барьерами жители стоящих на удалении кварталов могут отчетливо слышать шум движущегося транспорта.
Часть звуковой волны поглощается, часть отражается от стены, а часть передается через твердую поверхность пластиковой или жестяной стенки. Некоторая часть звука поднимается выше барьера и дифрагирует (отклоняется от законов геометрической оптики при распространении волн), в итоге попадая в приемник, то есть в наши с вами уши.
При определенных погодных условиях звук на расстоянии может даже усиливаться. Это легко проверить, если встать с наветренной стороны. Звук будет доходить до вас четче, кроме того он будет громче в среднем на 5 децибел.
А вот, например, ранним утром, когда земля еще прохладная, а окружающий воздух начинает прогреваться, звуковая волна, обычно отталкиваемая от поверхности земли вверх, наоборот, будет проходить ниже. В соответствии с законами физики она будет преломляться вниз, в результате чего человек, стоящий на удалении в 150-300 метрах, также будет слышать его более отчетливо.
Те же, кто находится на возвышенности или на верхних этажах зданий, будут получать еще больше звуковых волн в свои уши. Им повезло меньше всего.
На шумозащитные экраны государство тратит сотни миллионов рублей. Вбив в поиск запрос «стоимость шумозащитного барьера» и перейдя по первой же ссылке компании, занимающейся установкой подобных ограждений, я обнаружил, что ценник на них «кусается». Средняя стоимость 100-метрового участка шумозащитного ограждения составляет почти 2 млн. рублей. Это если учитывать, что высота заборчика составит 3 метра. Экран из тех же материалов длиной 100 метров, но высотой 8 метров, будет стоить в три раза дороже.
Поскольку это именно «средняя стоимость», можно предположить, что более прогрессивные системы подавления шума, например не звукоотталкивающие экраны, а шумопоглощающие панели, обходятся значительно дороже. Последние, кстати, крайне эффективны. То есть забор длиной примерно километр обойдется в 61 млн. рублей. 1 миллион долларов! А вторая сторона дороги? Хм, недешевое удовольствие.
Но знаете, что странно? Оказывается, есть немало иных инженерных сооружений, которые готовы подавлять шум не хуже стенок вдоль дорог, но стоят они дешевле. Эксперты по всему миру уже не раз заводили об этом разговор.
Например, мелкозернистый асфальт значительно снижает шум от автомобильных шин (его еще называют «тихой дорогой»). Наверное, замечали, что едешь по некоторым шоссе и шелеста покрышек на нем практически не слышно? Вот это именно оно:
Асфальтовое покрытие – лишь одно из возможных решений. Вот другое, под названием «4Silence». Разработано в Нидерландах, способно поглощать шум при помощи углублений на обочине:
В общем, варианты есть. Кстати, вот как работают шумопоглощающие панели:

Рад приветствовать Вас, сегодня на обзоре материнская плата Gigabyte B560 HD3.
Производительность
Максимальный объем памяти при заполнении 2 DIMM на канал на обоих каналах составляет 128 ГБ. Для пользователей, у которых всегда не хватает объема памяти, теперь появилась большая пропускная способность для приложений с интенсивным использованием памяти, таких как рендеринг и редактирование видео.
Микросхема Realtek RTL8118 GbE LAN – это высокопроизводительный сетевой контроллер для игровых ПК, наделенный возможностью автоматически распределять ресурсы полосы пропускания сетевого интерфейса, с целью обеспечить наивысший приоритет для назначенного приложения, в том числе игрового. Контроллер обладает всеми востребованными функциями, благодаря которым работа в Интернет становится продуктивной и безопасной.
Конструкция и внешний вид
Задняя панель включает в себя один комбо-разъем PS/2, по одному видеовыходуDVI-D, D-Sub,DisplayPort и HDMI, 2 порта USB 2.0, 4 порта USB 3.2, 1 LAN-розетку и 6 портов аудиоподсистемы.
Насладитесь просмотром качественного HD-контента на мониторе и телевизоре благодаря портам цифровых видео интерфейсов. Предусмотрена возможность одновременного подключения до 3 дисплеев.
На плате установленыаудиоконденсаторыhigh-end класса. Такие компоненты позволяют с высокой достоверностью воспроизводить генерируемый сигнал, обеспечивая великолепное звучание и реалистичные спецэфекты в играх. Также материнка оснащена антишумовым экраном звуковой подсистемы, который минимизирует воздействие помех и наводок на чувствительные аналоговые компоненты аудиотракта на уровне схемотехники печатной платы.
Материнка оснащена разъемами питания с твердым покрытием ATX12V 8pin, обеспечивающими стабильное питание во время перегрузки процессора.
Программное обеспечение
- GIGABYTE APP CENTER – это центр управления всеми утилитами и драйверами устройств материнских плат GIGABYTE. Средствами APP CENTER пользователь может выбрать из списка перечень необходимых для установки приложений, загружать актуальные версии утилит и драйверов и многое другое.
- Приложение GIGABYTE EasyTune – это простая в освоении фирменная утилита, которая позволяет выполнить тонкую настройку параметров системы, в частности отрегулировать напряжение питания и частоту ЦП и модулей ОЗУ в среде Windows. Благодаря функции SmartQuickBoost одним щелчком кнопки мыши можно инициировать процедуру оверклокинга в автоматическом режиме, добиваясь прироста производительности системы, когда это необходимо.
- Фирменное приложение SystemInformationViewer – это ключевой элемент в составе ПО GIGABYTE, которое позволяет оценить текущее состояние системы. Мониторинг параметров базовых компонентов (в частности, тактовый генератор и процессор), выбор предпочтительной скорости вращения вентиляторов из перечня доступных профилей, оповещение пользователя при превышении пороговой температуры или возможность вести журнал учета поведения, а также быстрый просмотр информации о системе.
- Интуитивно понятный пользовательский интерфейс и расширенный функционал приложения RGB Fusion 2.0 позволяют быстро и максимально эффективно настроить подсветку любого совместимого с данной технологией устройства.
Отзывы
Отзывов в интернете на эту материнку очень мало, вот что я нашел негативного:
Сбои материнской платы трудно диагностировать, поскольку они имеют много общих симптомов с неполадками других компонентов.
Признаки, говорящие о проблемах с материнской платой, аналогичны тем, что возникают при неисправности процессора: не загружается операционная система, появляется код ошибки, при запуске раздается писк, компьютер самостоятельно перезагружается, регулярно появляется «синий экран смерти» (BSOD). Кроме того, полная и частичная неработоспособность плат расширения также может вызываться поломкой материнской платы, а не самих подключаемых устройств.
Чаще всего материнские платы выходят из строя вследствие перегрева, ведь нагрев со временем вызывает износ любых аппаратных компонентов. Особенно это актуально для системных блоков с неправильно функционирующей системой охлаждения.
Проводим диагностику системной платы
Поскольку на материнской плате расположены различные компоненты, причин для сбоя может быть очень много. POST (самотестирование при включении) — одно из самых полезных средств для распознавания неполадок.
Система POST проверяет внутреннее аппаратное обеспечение ПК и совместимость установленных компонентов с материнской платой перед запуском, чтобы избежать некорректной загрузки и последующих ошибок. Если компьютер проходит POST-тест, материнская плата может издавать один звуковой сигнал (некоторые системы издают два звуковых сигнала) при запуске, после чего загрузка продолжится.
Однако если компьютер не проходит POST, он либо вовсе не издает звуковой сигнал, либо генерирует звуковой код, сообщающий пользователю об источнике проблемы. А современные материнские платы выводят POST-коды еще и на встроенные дисплеи, облегчая пользователю поиск ошибок. Загрузка в этом случае не происходит.
- Если на материнской плате есть диагностические светодиоды и дисплей для вывода POST-кодов, проверьте их на наличие кода ошибки, а затем уточните по этому коду в документации к материнской плате источник проблемы и способ ее решения. Этот же совет применим к звуковым сигналам.
- Если появляются сразу несколько кодов ошибок POST, устраняйте их в том порядке, в котором они представлены.
- Если при запуске ПК из системного блока раздается продолжительный писк — проверьте, не залипла ли у вас кнопка на клавиатуре. Иногда причинами звукового сигнала от системной платы могут становиться неполадки и механические повреждения на стороне устройства ввода. Попробуйте отключить клавиатуру и мышь, а затем перезагрузить ПК.
Что делать, если материнская плата не издает звуковых сигналов и не показывает код ошибки
Шесть простых шагов помогут определить большинство неисправностей.
1. Проверьте, подается ли питание на материнскую плату
Убедитесь, что питание от силового блока поступает ко всем компонентам системы. Светодиодные индикаторы должны гореть, а вентиляторы охлаждения — крутиться. Если после запуска ПК хоть один кулер остается неактивным — проблема обнаружена.
Внимание: хорошо бы еще убедиться в исправности блока питания, подключив его к заведомо рабочим компонентам. Либо подключить другой блок питания, в исправности которого вы уверены, к потенциально неисправной материнской плате.
2. Осмотрите детали платы

Осмотрите материнскую плату: есть ли вздутые конденсаторы, следы горения и протечки электролита. Конденсаторы выглядят как цилиндрические детали, распаянные на плате. Они не должны быть гнутыми, неровными, раздутыми до формы овала и лопнувшими у основания. Если обнаружили такие повреждения хотя бы на одном из конденсаторов, материнскую плату следует заменить.
Внимание: если материнская плата находится на гарантии, не стоит пытаться устранять повреждения самостоятельно.
3. Проверьте батарею BIOS или замкните перемычку CMOS
Вспомните, не экспериментировали ли вы с настройками BIOS/UEFI в ближайшее время? Причиной, из-за которой ПК не желает загружаться, могут стать сбои, вызванные изменениями в этой микропрограмме (например, когда выставили слишком высокие тайминги для оперативной памяти). В любом случае нелишним будет сбросить BIOS до заводских настроек перед началом загрузки. Самый простой способ сделать это — через интерфейс BIOS/UEFI, но в случае, когда ПК не загружается, потребуется вмешательство извне.
Вариантов сброса два: либо вытащить из материнской платы батарейку CR2032 на 5–10 минут, а затем вставить ее обратно, либо воспользоваться перемычкой CLRTC/CLR CMOS, замкнув ее контакты на пару секунд.
4. Осмотрите центральный процессор
Процессор — основной элемент материнской платы, повреждение которого повлечет за собой схожие симптомы. Убедитесь в его работоспособности. Чтобы провести визуальную проверку, снимите CPU с системной платы и осмотрите основание чипа, не погнуты ли контакты. Если одна из контактных ножек повреждена, можете быть уверены, что проблема именно в этом.
Внимание: погнутые контакты процессора можно выгнуть обратно, но делать это нужно с осторожностью. Контактная ножка очень хрупкая и может сломаться при попытке отогнуть ее в исходное положение. Если это произойдет, вам придется покупать новый процессор.
5. Убедитесь, что компьютер не перегревается
Если компьютер начал самопроизвольно выключаться или перезагружаться, отключите его от питания и дайте остыть. Затем заново запустите, сняв боковую крышку с корпуса системного блока. Установите сервисную утилиту для измерения температур системных компонентов (например, AIDA64 или HWMonitor) и попробуйте проследить за тем, как изменяется нагрев чипсета системной платы и установленного на нее процессора: не достигает ли он критических параметров?
Внимание: диапазон поддерживаемых рабочих температур для чипсета и процессора можно найти на сайте производителя материнской платы и непосредственно CPU (также об этом вам сообщит и сервисное ПО).
6. Вытащите все микросхемы расширения

Звуковые карты и платы расширения, которые не требуются для запуска компьютера, лучше отключить. Если в процессоре есть интегрированное видеоядро, можно вытащить и дискретную видеокарту. То же самое можно проделать с планками оперативной памяти, попробовав запуститься с одной микросхемой DRAM. Если ПК запустится без ошибок — вы быстро определите неисправный компонент, подключая платы расширения обратно после каждого цикла запуска-выключения.
Внимание: если при подключении одной из планок оперативной памяти и PCI-e карты системный блок снова откажется запускаться, можно считать, что вы нашли слабое звено в компонентах или же обнаружили неработающий разъем платы.
Если ничего не помогло и обнаруженные поломки невозможно устранить самостоятельно
Чаще всего при выполнении одного из этих действий проблему удается устранить. Но разумеется, всегда бывают исключения.
Если материнская плата находится на гарантии, вы можете отнести ее в гарантийный сервис и претендовать на бесплатную замену и восстановление неработоспособных элементов устройства. Даже когда гарантия закончилась, в сервисе всё равно могут заменить детали. Но стоимость ремонта может оказаться сравнимой со стоимостью новой платы — тогда, конечно, смысла в нем нет.
Тем не менее, прежде чем тратить деньги, важно продиагностировать текущую плату и убедиться, что ошибка появляется именно вследствие износа системной платы, а не из-за несовместимости или выхода из строя подключенных к ней компонентов.

После того, как в сеть слили образ Windows 11, многие столкнулись с проблемой установки новой версии операционной системы Microsoft и впервые узнали о том, что такое Trusted Platform Module (TPM). Уже после официального анонса компания опубликовала системные требования Windows 11, и там действительно присутствовал некий модуль безопасности TPM версии 2.0. Буквально на следующий день владельцы ПК штурмовали магазины в поисках недостающего чипа, а предприимчивые продавцы резко взвинтили цены на них. Несмотря на это, практически все запасы внешних модулей TPM были распроданы. При том, что это очень нишевое устройство, которое выпускается специально под разъёмы каждого отдельного производителя материнских плат. Если вам не удалось заполучить аппаратный модуль TPM, переживать не стоит — вполне возможно, он вам не понадобится.
Содержание
Поддержка TPM может быть встроена прямо в процессор
Аппаратный чип TPM считается наиболее защищенной версией механизма безопасности. Он припаивается непосредственно к материнской плате (обычно встречается в платах для корпоративного использования) или подключается к ней отдельным модулем.

Как оказалось, поддержка TPM встроена прямо в современные процессоры Intel и AMD, и они отлично могут эмулировать работу этих чипов. Более того, для Windows 11 вообще нет никакой разницы, используется ли в системе аппаратный криптографический модуль или его функции реализованы в процессоре. В случае софтверного TPM код выполняется не во внешнем чипе, а в самом процессоре, поэтому его роль выполняет CPU.
Возникает вопрос: какие именно процессоры поддерживают эмуляцию TPM? Microsoft уже опубликовала полный список всех совместимых с Windows 11 процессоров (AMD, Intel и Qualcomm), и в нём каждый уже включает софтверную реализацию TPM. У AMD такая технология называется fTPM (Firmware Trusted Platform Module), она доступна, начиная с серии Ryzen 2500. Что касается Intel, то её технология носит название iPPT (Intel Platform Protection Technology) и присутствует в процессорах Core 4-го поколения и выше.
Как включить эмуляцию TPM в UEFI
Практически все современные материнские платы на чипсетах Intel и AMD содержат функцию программного модуля TPM, но проблема в том, что по умолчанию эта функция всегда отключена. С такой же вероятностью будет отключена и аппаратная реализация чипа. Поэтому делаем следующее (на примере материнской платы ASUS):
-
Заходим в UEFI своей материнской платы (сразу при включении компьютера, ещё до начала загрузки системы, нужно нажать клавишу Delete или F2) и переходим на вкладку «Дополнительно».
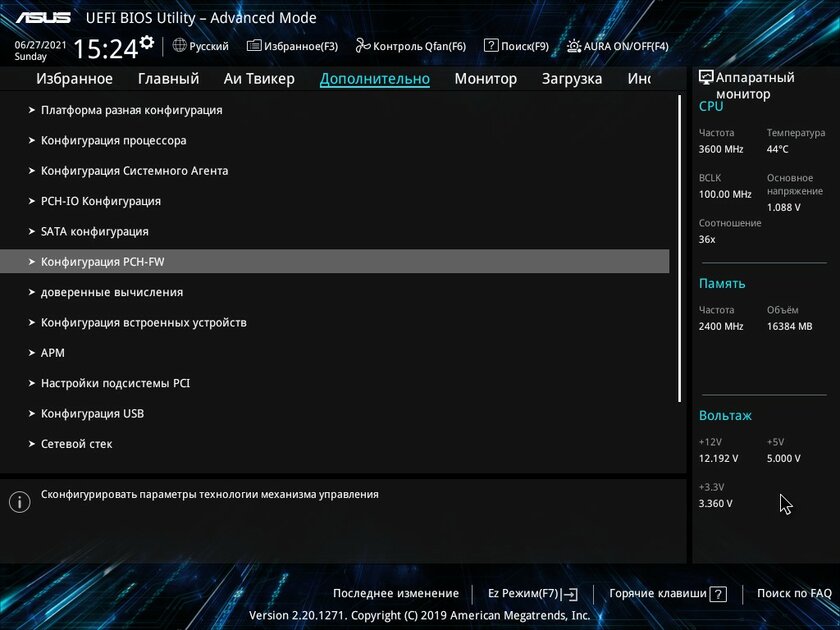
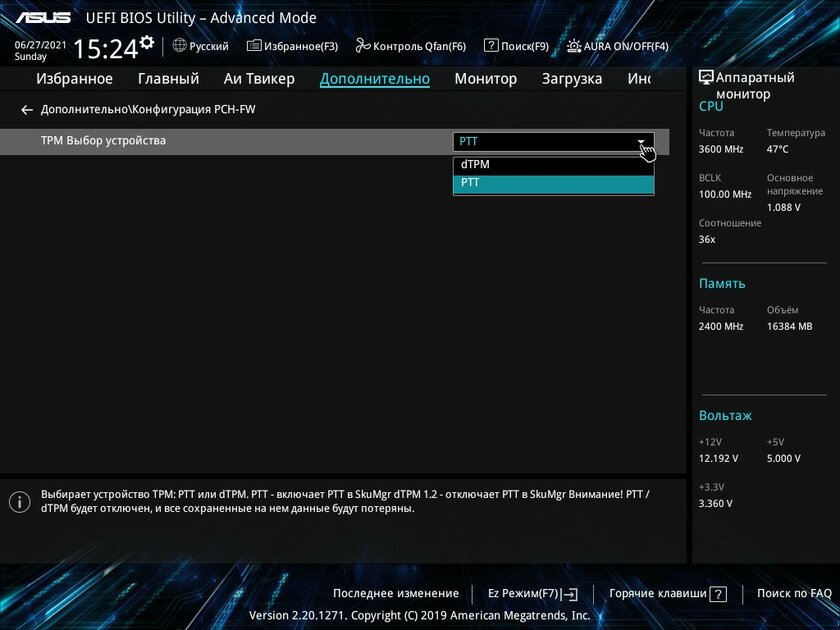
На разных материнских платах настройки UEFI могут отличаться, но непринципиально, а сама опция может называться по-разному: TPM, TPM Device, Trusted Platform Module, Security Chip, fTPM и PTT. Если возникнут трудности, рекомендую воспользоваться поиском.
Читайте также:

