Антивирус на леново как включить леново
Обновлено: 03.07.2024

Всего за 30 лет китайская компания Lenovo сумела превратиться из небольшой сторожки около Пекина в глобальную многомиллиардную технологическую компанию, продукцию которой покупают в более чем 160 странах по всему миру. Не удивительно, если и вы тоже используете смартфон или компьютер с логотипом этого бренда.
Первое, что следовало сделать после покупки, скачать антивирус для Леново. Если вы этого еще не сделали, попробуйте антивирус для ноутбука 360 Total Security новую разработку от Qihoo 360. Прочитайте, почему мы считаем свой антивирус оптимальным решением для продукции Lenovo, и какие преимущества программы так ценятся пользователями по всему миру.

Где скачать антивирус для Леново?
Самый простой и быстрый вариант на главной странице нашего сайта. Перейдя по ссылке, всего за 1-2 минуты вы можете загрузить online или offline файл установки, который запускает процесс инсталляции:
- Прочитайте условия freeware лицензии, и если вы с ними согласны, отметьте свое решение галочкой.
Кстати, мы будем признательны, если вы еще присоединитесь к программе улучшения качества. Это вас не обременит, но позволит сделать новые версии продукта еще эффективнее. - Нажимайте кнопку Установка и выбирайте папку, в которую следует установить программу.
- Несколько минут ожидания, стартовая проверка и всё ваши данные под надежной защитой.
Конечно же, простая установка и дружелюбная программа инсталляции это не единственная причина бесплатно скачать для Леново антивирус 360 Total Security.

Четыре причины сделать выбор в нашу пользу
Даже если вы устанавливаете программу на устаревший компьютер или маломощный смартфон, на эффективности защиты это никак не скажется. Наоборот, она поможет значительно ускорить работу системы.
Это отдельная тема, которая стоит освещения. Для большей надежности мы используем одновременно 5 движков, которые способны отыскать и уничтожить даже те вирусы, которые пока не были внесены в базу программы.
Защита в режиме онлайн
При помощи антивируса 360 Total Security ваши жесткие диски оказываются под защитой не только при подключении внешних носителей, но и в интернете. Дополнительный плагин 360 Internet Protection активно отсекает фишинговые сайты и кейлоггеры.
Функциональность нашей программы и дополнительные службы очистки позволяют избавиться от реестрового мусора, что позитивно сказывается на скорости загрузки и работы в целом операционной системы.
Наша программа одинаково эффективна при работе с любыми операционными системами и брендами-производителями, так что для Леново скачать антивирус бесплатно можно прямо на главной странице этого сайта. Потратьте 10 минут времени на оценку эффективности бесплатного антивируса 360 Total Security, и вам не захочется менять наш антивирус на любой другой, включая дорогие версии платных программ.

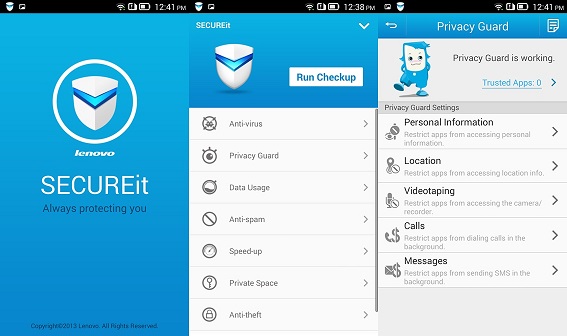
За безопасную работу на смартфоне Lenovo отвечает специальное приложение Secure IT. Достаточно одного взгляда на шторку, чтобы убедиться в его наличии. Вызвать приложение к работе можно обычным нажатием.

Иногда может случиться, что даже, если у вас стоит антивирус вы все равно можете заразить свой смартфон вирусом. И тогда вы встанете перед выбором какой установить?
Держать два антивируса — это не очень хорошо, как для памяти, так и для аккумулятора. Плюс ко всему они могут просто конфликтовать между собой.
Если почему-то вы посчитали, что оно вам ни к чему, и приняли решение на своем Леново удалить антивирус, то это вполне выполнимо, но немного потрудиться все же придется.
Если вы уже попытались это сделать, предприняв обычные шаги, то убедились, что ничего не получилось. Все совершенно правильно, поскольку Secure IT, как настоящая система безопасности, просто выполнила свои функции. Приложение из разряда системных, и просто так от него не избавиться.
Поэтому давайте вместе разбираться, как удалить Secure IT.
Самым первым и самым важным в этом вопросе будет получение прав администратора. Это носит название root. Как получить root права вы можете узнать в этой статье!

Кроме этого, перед тем, как удалить Secure IT, нужно обзавестись еще файловым менеджером. Вы можете выбрать любой из списка в Google Play, но я вам советую присмотреться к Total Commander или же ES File Explorer. Его тоже можно скачать из интернета,например здесь или здесь, или же воспользоваться через GooglePlay.

Отыскиваем папку с названием /System/priv-app после того, как приложение запущено. В этой папке находится файл LenovoSafeCenter-ROW.apk . Еще раз убедитесь, что хотите на удалить именно файл антивирус, после чего выделяйте этот файл путем продолжительного нажатия. Высветится меню, в котором увидите кнопку удаления. Ее нужно нажать. Дальнейшие действия заключаются в том, чтобы на все предлагаемые вопросы давать подтверждающие ответы. Последнее «Да», и Secure IT удалена.
Не удивляйтесь, если после всего на шторке по-прежнему будет присутствовать ссылка на приложение. Чтобы она ушла, достаточно перезагрузить смартфон.
Не думайте, что сделали что-то не так, когда пробовали удалить антивирус, а программа продолжает работать.
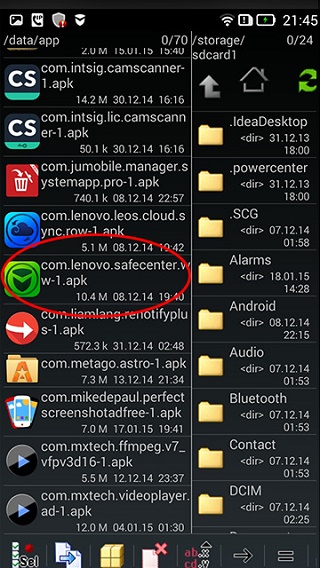
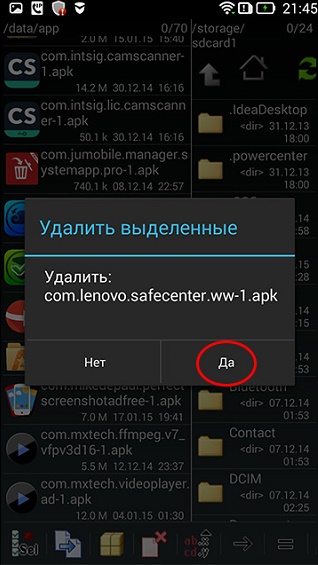
Зайдите на /data/app . Найдите и удалите в нем файл com.lenovo/safecenter.ww-1.apk.
Здесь нужно проявить максимум внимательности, чтобы удалить только то, что требуется, иначе нарушится не только работоспособность система Андроид, но и прошивка. Вы же не хотите получить «кирпич» ?

Компания Леново не только изготовляет гаджеты, но и разрабатывает программное обеспечение. В числе таких программ есть SECUREiT (или Security) – функциональный инструмент, обладающий широкими функциональными возможностями. Что это такое и как удалить Security с гаджетов Lenovo?
Что такое SECUREiT?
Еще одна полезная функция Security – ускорение смартфона (приложение закрывает ненужные фоновые процессы).
Как удалить программу с телефона Lenovo?
SECUREiT является предустановленным приложением, поэтому убрать его из списка просто так не получится. Нужно выполнить несколько шагов:
- Получить Root права на устройстве.
- Установить файловый менеджер (если он ранее был установлен, то пропускаем этот шаг).
- Зайти в директорию /System/priv-app и удалить apk файл с именем LenovoSafeCenter-row , подтверждая все появляющиеся запросы.
- Перезагрузить смартфон для того чтобы приложение пропало из «шторки».
Примечание! Если после выполнения всех шагов приложение по-прежнему работает, то следует зайти в директорию /data/app и удалить apk файл com.lenovo.safecenter.ww-1 . Кроме этого файла ничего трогать не нужно, т.к папка является системной и любые изменения могут повлечь за собой проблемы с работоспособностью девайса.
После того как Вы удалили Security со телефона Леново не забудьте установить новый антивирус.
Lenovo SECUREit для Android ускоряет ваш мобильный телефон и защищает от вирусов, спама и вредоносных приложений.
Поскольку все больше пользователей мобильных устройств беспокоятся о конфиденциальности информации на своих смартфонах, защита данных еще никогда не была более важной. Lenovo SECUREit содержит различные инструменты защиты данных для предотвращения угроз и поддержания оптимальной производительности и быстродействия вашего телефона.
Основные возможности SECUREit для Android
Lenovo SECUREit защищает от вирусов, спама и вредоносных приложений для Android с частыми обновлениями базы данных сигнатур, позволяя сканировать систему одним нажатием. Если ваш смартфон потерян или украден, Анти-вор заблокирует его при смене SIM-карты, сделав устройство непригодным к использованию без ввода пароля.
SECUREit не только защищает мобильно устройство, но и ускоряет его. Закрывая избыточные фоновые приложения и очищая кэш, приложение освобождает память и позволяет сосредоточиться на важных задач.
SMS-команды Анти-вора Lenovo SECUREit
1. При замене SIM-карты на безопасный номер мобильного телефона приходит SMS.
Ограничения SECUREit для Android
Функции, для установки которых требуются самые высокие системные привилегии (доступ с правами root):
Брандмауэр сети
- Защита данных
- Родительский контроль
Установленные ранее приложения и программы, которые Вам уже не понадобятся в будущем, лучше удалять из памяти смартфона, чтобы они не занимали лишнее место и не «грузили» оперативную память в фоновом режиме.
Удалять приложения в смартфонах Lenovo можно двумя способами: через меню «Приложения» и прямо с рабочего стола. Оба этих способа приводят к одному и тому же результату – приложение безвозвратно удаляется с телефона.
Удаление приложений через меню
- Открываем меню «Настройки» ->«Приложения» .
- Переходим на вкладку «Сторонние» и находим нужное приложение.
- Нажимаем на графическую иконку удаляемого приложения и в верхнем меню жмем «Удалить». Подтверждаем удаление, нажав «Ок» .

Удаление приложений прямо на рабочем столе
- Разблокируем экран и переходим на тот рабочий стол, где находится иконка удаляемого приложения.
- Нажимаем на нее, удерживаем и перемещаем на значок в виде корзины, пока иконка не станет красной.
- Отпускаем и подтверждаем процесс удаления, нажав «Ок» .
Secure IT (Security) — приложение, позволяющее осуществляющее целый комплекс мероприятий для обеспечения безопасности вашего смартфона Lenovo, однако из за своей навязчивости он раздражает многих пользователей, которые жаждут поскорее от него избавиться. Как же удалить Secure IT (Security) со своего устройства?
Как выглядит SecureIT?
Secure IT (Security) постоянно висит в шторке уведомлений и многих раздражает. Нажав на него, открывается само приложение, готовое к работе.
Конечно, можно отключить оповещение от данного приложения и избавиться от него в шторке уведомлений, но если вы им не планируете пользоваться, то почему бы не удалить?
Как удалить SecureIT (Security)?
Попытавшись удалить приложение SecureIT обычным способом, вы поймете, что сделать это невозможно из за настроек безопасности, так как приложение системное. Первым делом необходимо получить права администратора (root). Существуют разные способы получения root, некоторые из них описаны в статьях:
Запускаем Total Commander и ищем папку /System/priv-app , а в ней LenovoSafeCenter-ROW.apk . Длительным нажатием выделяем данный файл и в открывшемся меню нажимаем на кнопку «Удалить», после чего на все вопросы отвечаем утвердительно.
После этого приложение будет удалено, но ссылка о нем в шторке уведомлений останется, однако после перезагрузки пропадет и она.
В том случае если приложение всё еще работает, необходимо зайти в /data/app и удалить com.lenovo.safacenter.ww-1.apk. В связи с тем что данный раздел файловой системы является системным, будьте очень внимательны и не удалите ничего лишнего, так как это может привести к некорректной работе прошивки и выходу смартфона из строя.
Как удалить Secure IT Lenovo (отключить) на телефоне или планшете
В их перечень программных продуктов от Lenovo входит и утилита Secureit, отвечающая за безопасность телефона, которая установлена производителем.
Все бы ничего, но данная программа постоянно висит в шторке уведомлений и характеризуется большой надоедливостью.
Многие предпочли бы другой антивирус, но для этого сначала нужно удалить старый, чтобы не возникло никаких конфликтов между утилитами. Следуя нашей инструкции, вы легко и просто уберете программу с устройства, главное выполнять предложенный алгоритм. Или вы можете доверить данную процедуру специалистам по смартфонам Lenovo .
Security: алгоритм удаления
Предупредим сразу, что обычный способ удаления в данном случае не подходит. Причина тому одна: приложение относится к числу системных. Поэтому прежде чем решить вопрос, как удалить приложение Security на Lenovo, вам придется прибегнуть к некоторым хитростям.
Первый шаг — получение root-прав или прав администратора. Предупреждаем, что получение этих прав приводит к автоматическому снятию вашего сартфона с гарантии.
Также перед непосредственным удалением пользователю нужно установить специальный менеджер файлов, самый популярный из которых — известный многим Total Commander (наверняка вы работали с ним на ноутбуке или компьютере, а может просто слышали о данной программе).
Далее, после того, как административные права получены, и утилита установлена, заходим в скачанную программу. Вам необходимо найти папку, которая носит название /System/priv-app, а в ней LenovoSafeCenter-ROW.apk. Когда вы отыскали ее, необходимо выполнить следующие действия: длительным зажатием выбрать данную папку, после чего всплывет следующее окно.
Соглашаемся с удалением, а также со всеми последующими вопросами.
После таких манипуляций программа Security удалится со смартфона.
Однако она остается в шторке уведомлений. Вам просто нужно осуществить перезагрузку телефона.
После удаления, утилита может продолжить свою работу. В таком случае следует при помощи того же файлового менеджера зайти в папку /data/app, где удалить com.lenovo.safacenter.ww-1.apk. Так вы решили задачу, как удалить Security с вашего Lenovo.
Будьте предельно внимательны при удалении, поскольку данный раздел относится к разделам системы. Если вы уберете лишний файл, то можете запросто вывести смартфон из строя.

Покупатель ноутбука Lenovo может получить в распоряжение одну из трех операционных систем: Free Dos, Linux или ограниченную в плане функциональности Windows.
Как это сделать, вы узнаете в ходе изучения нижеизложенной информации. Инструкция актуальна для современных версий Windows. Переустановка от установки «с нуля» отличается тем, что в первом случае на соответствующем этапе работы настоятельно рекомендуется отформатировать разделы жесткого диска, чтобы в будущем избежать путаницы и снижения производительности.
Настройка BIOS на Lenovo

После выполнения подготовительных мероприятий ноутбука к продаже, он настраивается на загрузку с жесткого диска. Основная проблема с установкой ОС на Lenovo – включенная защита в BIOS. Ваша задача сводится к настройке BIOS на отключение автозагрузки с винчестера и загрузки с компакт-диска или флеш-накопителя.
Предварительно выключаем ноутбук, если он включен, и делаем следующее:

нажимаем кнопку включения;
ждем 1-2 секунды (пока на дисплее появится стартовая заставка – надпись LENOVO на черном фоне), после чего несколько раз нажимаем на клавиатуре клавишу для входа в меню BIOS. В современных моделях ноутбуков Lenovo за вход в BIOS отвечают одни и те же клавиши: кнопка F2 открывает непосредственно сервисное меню, кнопка F12 – раздел выбора загрузочного устройства.

изучаем навигацию (сведения приведены в нижней части дисплея). Задача в следующем: открыть раздел Security (Secure), оттуда перейти в категорию Secure Boot и нажать клавишу Enter;

настраиваем Secure Boot на режим Disabled, т.е. отключаем защиту;

жмем клавиатурную клавишу Esc для возвращения в главное меню BIOS. Оттуда перемещаемся в раздел Boot (Startup);
в разделе Boot задача сводится к тому, чтобы настроить загрузку ноутбука с компакт-диска (CDROM) или флеш-накопителя. Для этого перемещаем подходящий вариант вверх списка. Обычно для изменения позиций используются клавиатурные кнопки +/-, но, в зависимости от конкретной версии, могут присутствовать отличия. Этот момент уточняйте в информации о навигации (приведена в нижней части меню настройки BIOS);

жмем Esc, находим пункт UEFI/Legacy Boot и настраиваем его на режим Legacy Only (в некоторых случаях это действие приходится выполнять перед осуществлением манипуляций из предыдущего пункта, проверьте индивидуально). Нажимаем кнопку F10 и подтверждаем желание сохранить внесенные изменения, нажав Enter.
Подготовка дистрибутива для установки Windows на Lenovo

Предполагается, что у вас присутствует оригинальный диск с операционной системой Windows. В данном случае достаточно вставить диск в дисковод, перезагрузить ноутбук и следовать дальнейшим указаниям загрузчика.
Но если приходится устанавливать операционную систему с флеш-накопителя либо же если оригинальный диск утерян, придется самостоятельно делать загрузочный образ. Ничего сложного в этом нет. Предварительно скачиваем/сохраняем нужную версию Windows на работающий компьютер и приступаем.
Для создания загрузочной флешки делаем следующее:
- скачиваем программу UltraISO с официального сайта . При желании используйте другую программу с аналогичным функционалом – порядок действий останется идентичным. UltraISO является самым популярным и удобным вариантом;
- дождавшись окончания загрузки пакета, запускаем установочный файл и следуем рекомендациям загрузчика;
- кликаем по ярлыку установленной программы правой кнопкой мышки и запускаем софт от имени администратора, выбрав соответствующий пункт либо можно запустить непосредственно сам образ ISO ;
в открывшемся меню программы жмем кнопку «Файл», затем – «Открыть»;
находим сохраненный ранее образ операционной системы, выделяем и открываем раздел «Самозагрузка». Там выбираем пункт «Записать образ жесткого диска»;

программа откроет всплывающее окно. Убеждаемся, что съемный накопитель правильно идентифицирован. При обнаружении ошибки, вносим соответствующие изменения.
Важно! При выборе метода записи обязательно задаем режим –USB-HDD+.Далее нам остается сделать следующее:

нажать кнопку «Записать». В открывшемся окне «Подсказка» программа предложит нам удалить все с флешки. Делаем это. Дожидаемся завершения создания загрузочной флешки.
В аналогичной последовательности с помощью программы UltraISO создается загрузочный CD или DVD диск.
Установка Windows
BIOS настроен, загрузочное устройство подготовлено. Приступаем непосредственно к установке Windows. Для этого вставляем в ноутбук диск или флешку и перезагружаем устройство. Ноутбук самостоятельно «поймет», как ему нужно загрузиться. Как правило, никаких дополнительных действий со стороны пользователя не требуется. Некоторые модели «просят» нажать любую клавишу для загрузки со съемного накопителя – делаем это.

Ждем, пока Windows распакует файлы, после чего выбираем «Полная установка».
Далее события могут развиваться по 2 сценариям:
- если жесткий диск изначально разбит на разделы и файловая система отформатирована в NTFS, приступаем к дальнейшей установке;
- если система – CDA, предварительно удаляем разделы жесткого диска. Для этого жмем кнопку «Настройка диска» и поочередно удаляем разделы.
Выделяем раздел, отведенный для установки операционной системы, и жмем на установку. Каких-либо особенностей, требующих подробного индивидуального рассмотрения, далее не будет. Вам нужно следовать указаниям установщика.
Компьютер несколько раз перезагрузится. «Трогать» его, при этом, не надо – система сделает все сама. Вам останется лишь выбрать желаемый язык, установить настройки даты/времени, задать имя пользователя и пароль.Типичные проблемы при установке Windows
Наиболее распространенными среди пользователей являются две типичные ошибки, допущение которых в процессе подготовки к установке Windows способно сделать успешное проведение предстоящего мероприятия невозможным.
Во-первых, неправильный выбор формата на стадии форматирования флеш-накопителя.
Замечание приводилось в инструкции по созданию загрузочного носителя. При использовании других программ ориентируйтесь по ситуации – рекомендации остаются актуальными.
Во-вторых, использование неправильного загрузочного образа. Установочные диски Windows делятся на две категории:
- загрузочные – предназначены для «чистой» установки операционной системы;
- не загрузочные – применяются преимущественно для решения различных проблем и работают только из-под интерфейса Windows.
Для этого проверяйте настройки, выставленные в программе для создания загрузочного накопителя, на соответствие представленным требованиям.
Таким образом, в самостоятельной установке Windows на Lenovo нет ничего сверхсложного: нужно лишь последовательно выполнять соответствующие рекомендации. Следуйте положениям изученного руководства, будьте внимательны на каждом этапе, и все обязательно получится.
Читайте также:

