Антивирус работает в фоновом режиме
Обновлено: 03.07.2024
Регулярное нажатие на клавишу диспетчера приложений, а затем — кнопку «Закрыть все» (или аналогичной по функциональности) стало привычкой многих владельцев смартфонов ещё с незапамятных версий Android. На первый взгляд, это действие логично: на ПК с Windows закрытие работающих программ освобождает оперативную память и снижает загрузку процессора. Но действительно ли Android работает так, как мы ожидаем? Давайте разбираться.
Миф 1. Незакрытые приложения работают в фоне
Это неправда. Сейчас объясним почему — но сначала немного теории. Почти любое Android-приложение можно разделить на две части, видимую и невидимую пользователю. С видимой частью вы взаимодействуете после клика по иконке программы, а в оперативной памяти в это время хранятся графические ресурсы приложения и различные временные данные. Диспетчер приложений позволяет вам переключаться между последними запущенными программами без потери данных текущего сеанса работы с приложением. Разумеется, ровно до того момента, пока вам хватает оперативной памяти: как только запущенные программы используют всю доступную ОЗУ, операционная система начинает выгружать наиболее старые приложения, освобождая место для новых. И при выгрузке программы операционной системой, и при смахивании карточки вручную происходит одно и то же: из оперативной памяти выгружается видимая часть приложения, все несохранённые данные будут потеряны, а при следующем запуске программы вы увидите её главный экран. Полностью «забить» оперативную память смартфона, как это порой случается на ПК, — невозможно.
При всём этом, назвать «работающими» приложения из списка диспетчера нельзя. По сути, это всего лишь кэшированные данные, которые не выполняют никаких действий и хранятся в оперативной памяти только для того, чтобы вы могли быстро вернуться к работе.
Миф 2. Если закрывать «фоновые» приложения, производительность улучшится
Итак, то, что мы видим в списке диспетчера приложений, лишь вершина айсберга. Но ведь мы всё равно можем выиграть в производительности, выгрузив недавно запущенные приложения из оперативной памяти вручную? Нет, это тоже неправда. Очистка списка диспетчера вручную даст вам прирост оперативной памяти, в лучшем случае, в 100–150 мегабайт. Возможно, немного больше, если в списке были ещё не выгруженные из ОЗУ игры. Для сравнения, даже работающий в фоне «жирный» Facebook занимает всего 200 МБ.

После очистки списка из 20 приложений, освободилось всего около 90 МБ ОЗУ
Столь малый выигрыш, с учётом способности Android самостоятельно контролировать свободный объём памяти и выгружать давно не использованные программы, делает очистку списка недавно открытых программ бессмысленной, хотя и безвредной.
Куда на самом деле «утекает» память?
Несмотря на вышесказанное, объём свободной оперативной памяти смартфона с сотней установленных приложений будет намного меньше, чем у гаджета «из коробки». Так куда же «утекает» память? Чтобы ответить на этот вопрос, нужно разобраться в двух важных понятиях операционной системы: событиях и службах.
Событие (англ. event) — это своего рода триггер, привязанный к определённому действию определённой программы. События срабатывают при изменении некоторых внешних условий из достаточно обширного списка, в Android насчитывается несколько десятков различных триггеров. В их числе — включение смартфона, подключение зарядного устройства, монтирование карты памяти, переключение Bluetooth и многие другие. Просмотреть список всех событий можно в сторонних программах вроде Autostarts.


Службы (англ. services), они же сервисы, они же демоны, они же, иногда, процессы — та самая «невидимая» часть приложений, о которой мы говорили в самом начале статьи. Именно службы и работают в фоне, занимая оперативную память и расходуя заряд аккумулятора. Чаще всего службы запускаются и начинают свою работу при возникновении какого-либо события, но существуют и другие причины для работы программы в фоне. Например, любая программа может сколь угодно долго выполнять в свёрнутом режиме свою работу, пока в панели уведомлений «висит» её значок. Этим часто пользуются навигаторы, блокировщики рекламы и другие подобные приложения.
Просмотреть список запущенных служб можно на любом смартфоне, предварительно включив режим разработчика. Для этого в настройках гаджета откройте раздел «Об устройстве» и найдите в нём пункт «Номер сборки», после чего нажмите на него семь раз. Теперь с главного экрана настроек вы можете перейти в раздел «Параметры разработчика», где вам нужен пункт «Запущенные службы». В открывшемся списке будут показаны как системные, так и сторонние запущенные процессы, занимаемый ими объём ОЗУ, а также время непрерывной работы. Нажав на конкретный процесс, вы сможете увидеть список его служб.


Как действительно остановить «пожирание» ресурсов приложениями
Чтобы остановить службу, недостаточно просто смахнуть карточку программы в диспетчере. Вам придётся открыть список всех установленных приложений в настройках смартфона, перейти в сведения о программе и нажать кнопку «Остановить».

Впрочем, системные службы после такой остановки будут перезапущены практически сразу же, а сторонние — после наступления следующего события, которое тоже едва ли заставит себя долго ждать. В этом легко убедиться, проведя несложный эксперимент. Во многих смартфонах есть встроенные функции по «очистке» оперативной памяти — давайте воспользуемся ею на смартфоне Samsung. На первом скриншоте внизу видно, что в аппарате 1,4 ГБ свободной ОЗУ, но мы можем получить ещё 1,1 ГБ свободного пространства. Нажимаем на кнопку «очистить» и… получаем всё те же 1,4 ГБ свободной памяти! Проделав операцию несколько раз в течение дня, мы добились очистки памяти на 200–300 МБ, но не более того. Зачем производители встраивают в прошивки столь бесполезные инструменты — мы не знаем. Возможно, свою роль играет глубокая убеждённость многих пользователей в необходимости такой очистки ОЗУ.


К счастью, есть несколько способов действительно эффективной борьбы с ненужными службами. Но для начала нужно выяснить, какие из них наиболее прожорливы. Для этого откройте в настройках смартфона статистику использования аккумулятора и посмотрите, какие программы находятся на верхних позициях доступных на вашем гаджете списков.


Способ 1. Приложения для заморозки. Частично (или даже полностью, если у вас есть root-доступ) автоматизировать остановку ненужных служб могут сторонние программы вроде Greenify. Программа позволяет выбрать приложения, которые вы хотите «гринифицировать» — их службы будут завершаться в автоматическом режиме после нажатия кнопки питания, но из-за ограничений Android на смартфонах без root-доступа это может занять какое-то время.


Способ 2. Удаление ненужных событий. Greenify действительно помогает «держать в узде» службы благодаря их постоянному завершению, но, если у вас есть права суперпользователя, правильным будет устранить первопричину запуска служб — ненужные события. Сделать это можно в программе Autostarts, о которой мы уже упоминали. Если вы решили воспользоваться этим способом, отключать события нужно очень осторожно. Во-первых, не стоит трогать системные события, если вы не уверены на 100% в их предназначении. Во-вторых, помните, что отключение событий сторонних программ может повлиять на их функциональность. В первую очередь, это касается уведомлений и различных автоматических действий, таких, например, как загрузка в Dropbox новых снимков.

Способ 3. Удаление приложений. Наиболее радикальный и действенный способ борьбы с прожорливыми службами — вовсе избавиться от соответствующих приложений. Например, вы немного потеряете от удаления того же Facebook, а вот экономия заряда аккумулятора и оперативной памяти окажется вполне заметной. Ещё раз посмотрите на список программ, которые оказались на верхних строчках статистики Android. Можете ли вы отказаться от некоторых из них? Вместо клиентов соцсетей, вы вполне можете пользоваться браузерами, а для других программ обычно несложно найти более экономные аналоги.
Заключение
За последние годы операционная система Google претерпела немало изменений и теперь её трудно упрекнуть в быстрой разрядке батарей смартфонов: контроль энергопотребления и использования оперативной памяти в последних версиях Android неплохо справляется со своими задачами. Несмотря на это, некоторые разработчики всё ещё умудряются создавать настоящих «франкенштейнов» и не слышали о таких понятиях, как оптимизация и экономия ресурсов. Способов борьбы с поведением таких программ не так много, но они есть — вам осталось выбрать наиболее подходящий для вас.
Доброго времени суток. В этом посте давайте поговорим как правильно отключить фоновые программы в Windows. Надеюсь уже каждый пользователь столкнулся с проблемой медленной загрузки своего ПК. Он начинает медленнее обрабатывать запросы, на экране монитора появляется синий кружок вместо курсора. Тормозит воспроизведение звука, изображения и, тому подобное. Все эти «торможения» возникают от того, что программы «некоторые» запускаются в фоновом режиме. Ещё при установке большинство программ просят разрешения на запуск в фоновый режим.
Что такое фоновые программы Windows
При включении компьютера вместе с системой начинают загружаться и другие программы. Тем самым они грузят «Диспетчер задач» своими процессами. Это и есть фоновые программы Windows. Когда компьютер загружает сразу несколько команд, происходит его замедления работы. Поэтому он распределяет в какой последовательности будет выполнен порядок загрузки приложений. Вот именно по этой причине вы можете долго ожидать загрузки своего ПК. Как я уже говорил, в начале установки, а также при первом запуске определённые программы так и хотят активизироваться вместе с системой. Или выдают уведомления об этом пользователю.
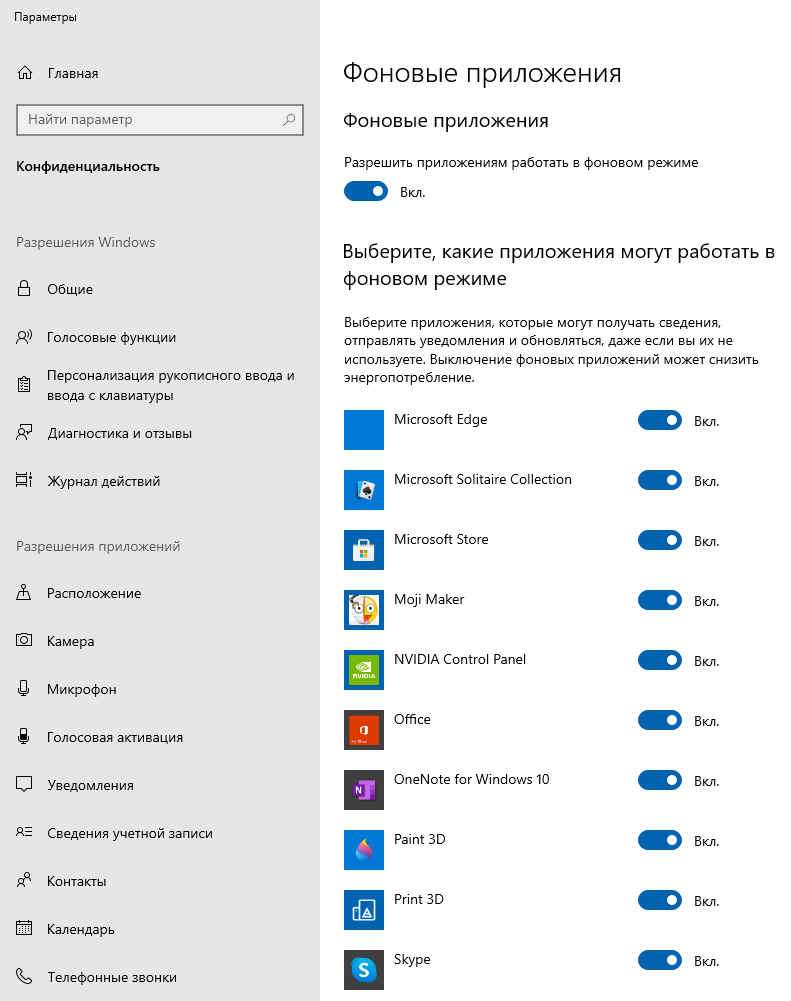
В основном это такие программы как:
Если в процессе загрузки ОС у вас открылось окно какой либо программы, предположим, Viber, это означает что программа включена в фоновый режим. Многие утилиты запускаются автоматически и начинают работать, даже не оповещая об этом пользователя. Приложения включенные в фоновом режиме и запущенные практически одновременно очень сильно перегружают оперативную память и центральный процессор, что приводит к системным зависаниям.
Как выявить фоновые программы
Для этого переходим в «Параметры».
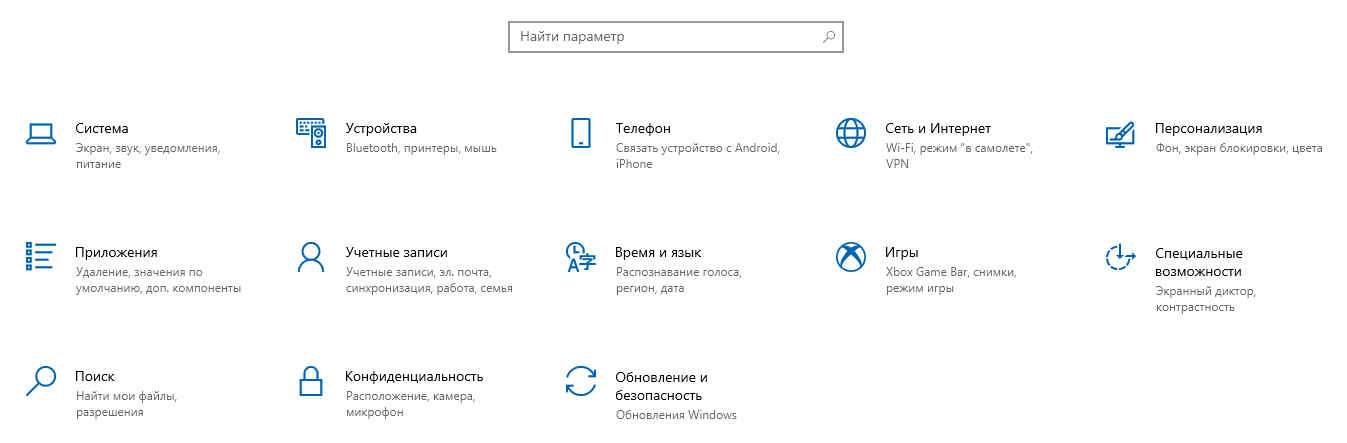
Далее, жмём «Конфиденциальность» . Слева в меню спускаемся вниз «Фоновые приложения». В этом меню вы можете отключить любые приложения включенные в фоновый режим. Не рекомендуется отключать «Антивирус».
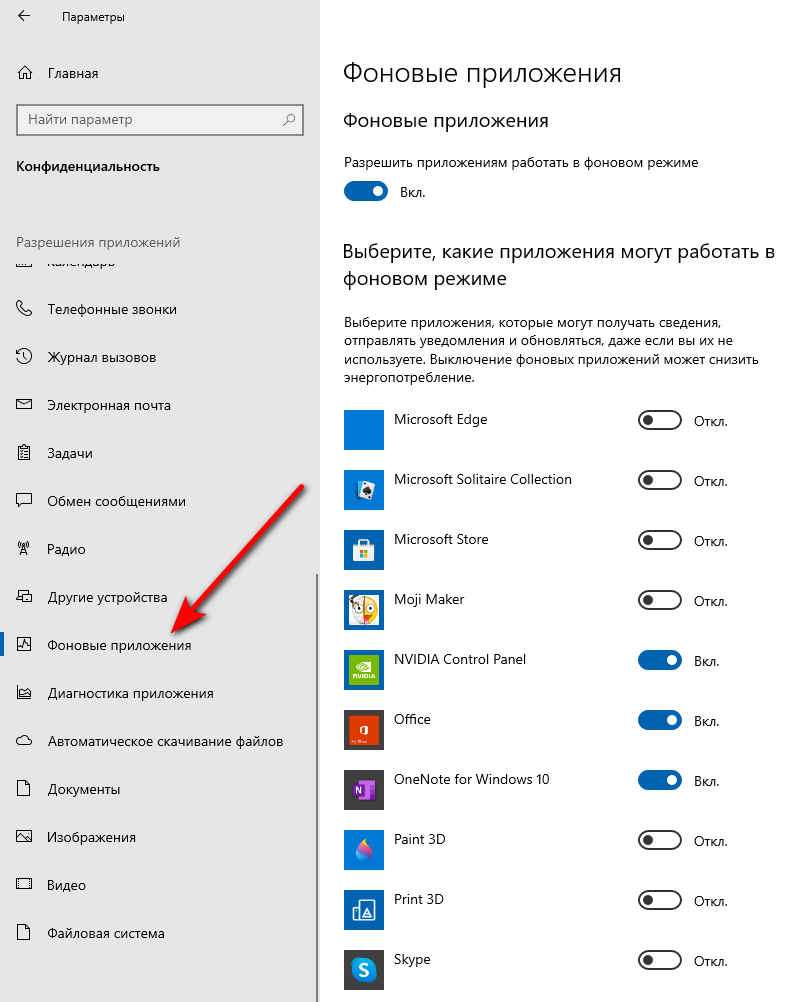
Также список фоновых приложений можете открыть в панели задач, справа внизу. Откройте значки, которые скрыты под стрелкой, смотрящей вверх. Соответственно в этом меню скрыты только безвредные фоновые программы.
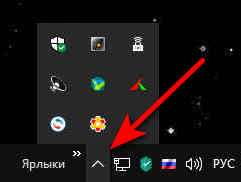
Другие находятся в «Диспетчере задач». Для его вызова нажмите Ctrl+Alt+Del, и перейдите в закладку «Автозагрузка».
Как отключить работу ненужных приложений
Из выше описанного вы узнали как правильно отключить фоновые программы в Windows 10, простым способом. Теперь давайте разберём способ более сложный. Другими словами когда приложения скрыты, но запускаются с системой и поглощают её ресурсы.
- Во-первых, жмём «Ctrl+Alt+Del».
- Во-вторых переходим во вкладку «Автозагрузка».
Далее, выбираем то приложение которое хотим отключить. Жмём по нему правой кнопкой мышки и отключаем.
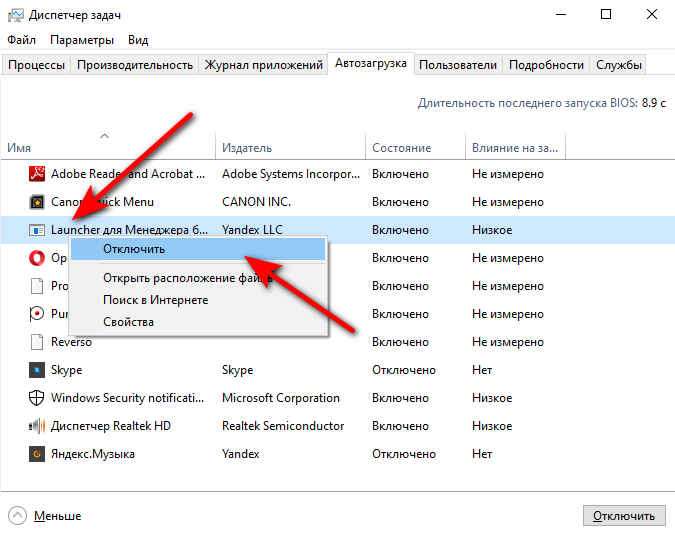
Теперь давайте попробуем способ отключения фоновых программ в Windows для рекламного программного обеспечения. Которое никак не подчиняется отключению и наглым образом запускается вместе с системой. А антивирус при проверке этих программ сообщает пользователю, что приложение безвредно. Следовательно, эти программы сразу удаляйте с компьютера.
Но для начала давайте исключим их из фонового запуска, во избежания зависания компьютера. Здесь мы будем редактировать все действия через системный реестр. Как создать резервную копию реестра можете узнать из этой статьи. И так, приступим.
Жмём Win+R в появившемся окне вводим команду regedit. Перейдите в папку HKEY_CURRENT_USER далее откройте: SOFTWARE/ Microsoft/Windows/CurrentVersion/ Run. Справа есть список всех программ которые запускаются в фоновом режиме. Выберете правой кнопкой мышки программы которую хотите удалить.
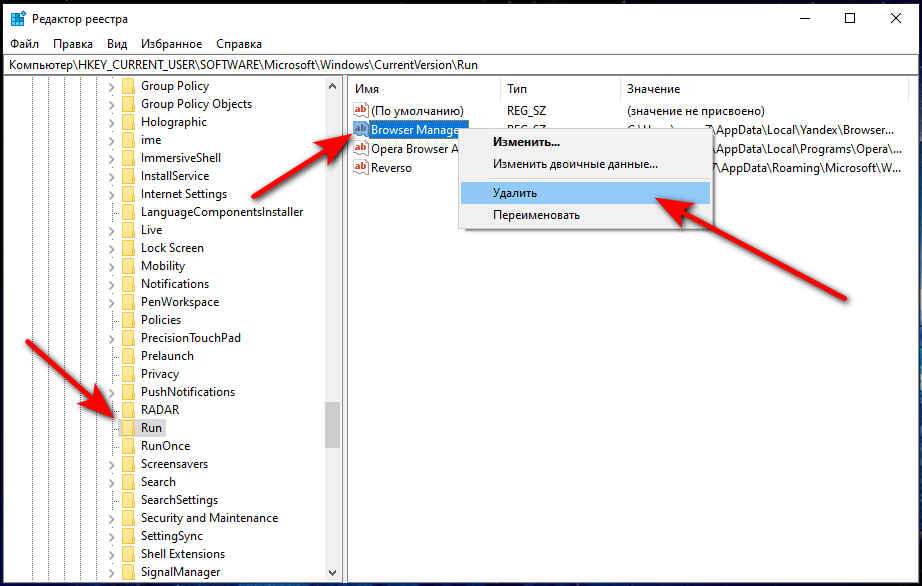
Затем перезагрузите компьютер. Эти программы больше не будут запускаться вместе с системой.
Как правильно закрыть фоновые процессы в Windows
Если у вас нет желания отключать автозапуск программ навсегда, а работу приложения в фоновом режиме нужно временно прекратить, делаем следующее.
- Вызываем «Диспетчер задач».
- Открываем раздел «Процессы».
- Отмечаем правой кнопкой мышки тот процесс который хотите снять, после чего выбираем «Снять задачу».
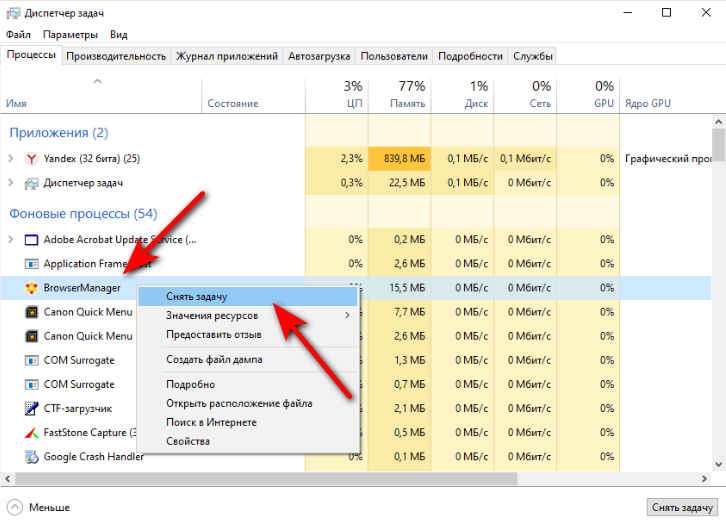
Совместимо с Windows 10, 8 и 7.

Заключение
Фоновые программы открытые в большом количестве на компьютере сильно нагружают систему. Поэтому их рекомендуется отключать или временно, «Снять задачу». В статье рассмотрены некоторые способы отключения фоновых программ в Windows.
Есть ли такой антивирус, который не работает в фоновом режиме? Каждый антивирус, который я пробовал, работает в фоновом режиме, даже если я останавливаю защиту, завершает работу и т. Д .; все еще есть драйверы /службы запускаемого антивируса.
Когда я хочу искать вирусы, я открою его. В противном случае я не хочу, чтобы он работал вообще. Как я могу достичь этого?
Если вы не хотите активной защиты, большинство av-программ вы можете отключить «активную» или «постоянную защиту» или использовать clamwin.
Microsoft Security Essentials, например, вы можете отключить «постоянную защиту» в настройках.
Обратите внимание, что ClamWin Free Antivirus не включает сканер реального времени в режиме реального времени. Вам необходимо вручную сканировать файл, чтобы обнаружить вирус или шпионское ПО.
Как уже отмечалось, большинство антивирусных пакетов позволяют отключить сканирование в режиме реального времени. При этом большинство полнофункциональных AV-продуктов, даже если вы отключите сканирование в реальном времени, все еще работают в фоновом режиме. Они просто не сканируют.
Если вы хотите что-то, что находится в вашем меню правой кнопки мыши, которое будет запускаться только тогда и там, где вы хотите, сканер, такой как MalwareBytes AntiMalware, должен работать очень хорошо. Вы можете настроить его на то, чтобы он не запускался вообще при запуске компьютера, и он может поместить параметр правой кнопки мыши для сканирования файлов, папок или целых дисков по мере необходимости.
Лучше всего, что он бесплатный, и его довольно уважают как сканер по требованию.
Полнофункциональные AV-комплекты, как правило, работают лучше, чем «защита границ», обнаруживая и останавливая угрозы до того, как они действительно попадут на ваш компьютер, и поэтому им нужно работать и защищать в режиме реального времени, чтобы быть действительно эффективными. Чтобы перейти к настройке «полиции» по требованию, в то время как большие AV-продукты могут работать, они просто не предназначены для этого метода, поэтому вам лучше выбрать программу по требованию, такую как MBAM для используйте эту роль.
Вы хотите пойти на одно из решений, используемых, когда люди подозревают, что у них есть вирус, например Microsoft MSRT и stinger , если вы хотите портативное решение.
Если вам не нужен постоянный AV, malwarebytes является хорошим вариантом.
И как всегда, профилактика лучше, чем лечение, как ограниченный пользователь, если это возможно, и практикует скептические вычисления
У меня есть несколько антивирусных продуктов, установленных на моем компьютере, которые я организовал, чтобы они не запускались, если не были вызваны.
То, что я сделал, очень просто:
- Установить антивирус
- Используйте свой интерфейс, чтобы отключить каждую защиту от выполнения.
- Положите его, выполнив Автозапуск для Windows и выполнив поиск имени каталога установки антивируса и отключения всех
- Перезагрузка, и работа выполнена.
После третьего шага большинство антивирусных продуктов по-прежнему будут работать при вызове для сканирования. Этот шаг иногда необходим, потому что, например, антивирус может отключить защиту во время выполнения, но может покинуть свой лоток-агент или его расширение оболочки (контекстное меню в проводнике) и т. Д.
Однако некоторые из них не будут работать без необходимости отменить этот шаг, и это те, которые я обычно удаляю.
Avira Free идеально подходит для этого. Просто не устанавливайте защиту в реальном времени, интерфейс брандмауэра и облако. Я использую его таким образом с запланированным ежедневным быстрым сканированием системы.
Проблемы, о которых вы говорите, могут быть вызваны вирусом или вредоносным ПО. Поскольку они стараются не разрешать запуск антивируса или использовать Диспетчер задач или regedit для их удаления. Иногда они также останавливают командную подсказку.
Итак, если вы ищете хороший онлайн-сканер, который наверняка решит вашу проблему, то вы можете выбрать Bitdefender (как предложил Шики).
Я уже использовал и удовлетворял, когда он восстанавливал мое приложение и команды, блокированные вирусом, такие как regedit, taskmanager и многое другое. Он удалил все вирусы. Поэтому имейте это в виду, но имейте в виду, что он также может удалять ваши зараженные файлы и папки.
Проблема, с которой опасается OP, - это «фоновое сканирование», а не «сканирование в реальном времени». Большинство AV-продуктов позволят вам отключить «сканирование в реальном времени» (сканировать файлы по мере их загрузки и /или загрузки). (Часто это необходимо для установки определенных пакетов программного обеспечения.)
Но я не знаю ни одного продукта, который позволит вам отключить «фоновое сканирование» - о чем говорит Norton, когда говорится: «Norton 360 в настоящее время выполняет фоновые задачи, пока ваша система не работает», например. В большинстве случаев они позволяют «планировать» начало сканирования и, возможно, настраивать его «приоритет».
«Сканирование в реальном времени» может быть проблемой, поскольку оно предотвращает установку некоторых пакетов программного обеспечения или потому, что в очень медленных системах с ограниченными ресурсами оно запускает много операций (именно потому, что оно НЕ находится в «фоновом режиме», но в критическом пути приложения). Однако в большинстве систем в большинстве случаев «сканирование в реальном времени» из качественного AV-продукта не вызывает заметного влияния на производительность.
«Фоновое сканирование» должно выполняться в «фоновом режиме», используя только «запасные» циклы процессора и т. д. Однако во многих (Windows) системах сканирование серьезно загрязняет основные механизмы хранения и управления дисками, вызывая ОЗУ, создавая длинные очереди ввода-вывода и т. д. Таким образом, даже если сканер «приостанавливается», поскольку он распознает, что компьютер больше не «спящий» и активно используется, для очередей может потребоваться от нескольких десятков секунд до нескольких минут для возобновления пустой и нормальной работы. В течение этого времени индикатор активности диска обычно будет на твердом теле.
В этом отношении существует некоторая разница в поведении различных пакетов AV. По моему опыту, Norton на полпути хорошо себя ведет (только загрязняет систему умеренно), в то время как McAfee не «приостанавливается» хорошо, когда вы используете систему (и, следовательно, система ведет себя плохо в течение примерно 24 часов, необходимых для сканировать даже относительно небольшую систему ноутбуков 200G), и Kaspersky, хотя он, кажется, «приостанавливает» хотя бы некоторое время, оставляет систему сильно загрязненной.
Итак, чтобы ответить на исходный вопрос OP, я не считаю, что есть какой-либо основной продукт AV (по крайней мере, не Norton, McAfee или Kaspersky, последний раз я проверял), что позволяет отключить фоновое сканирование. Вы можете попытаться убить задачу сканера, но это может также отключить другие действия AV (или просто повредить систему, зависание системы), или программное обеспечение AV может, скорее всего, перезапустить задачу. И удаление AV-продукта из списка автозагрузки, вероятно, оставит вас полностью незащищенными.
Я выбрал бесплатную версию Avira для той же цели. Пользовательский интерфейс может быть лучше, но это лучший продукт, который я нашел, который выполняет эту работу.
Установите, отключите проверку файлов в режиме реального времени /сканирования при доступе в параметрах.
Перейдите в раздел «Службы», остановите и установите службы, связанные с Avira, в ручной запуск. Это также отключит автоматические обновления.
Поэтому перейдите к запланированным задачам и настройте автоматические обновления (если вы не хотите обновлять вручную). Если его еще нет, создайте задачу для запуска «C: \ Program Files \ Avira \ AntiVir Desktop \ update.exe» /DM = "0" "/NOMESSAGEBOX" в удобное для вас время. Он будет запускаться как приложение переднего плана, когда вы закончите, но оставьте окно объявления открытым (бесплатная версия). Незначительное раздражение.
Щелкните правой кнопкой мыши файл /папку для сканирования, когда вам нужно. После завершения сканирования никакие службы или процессы не будут работать.
Приложения, которые работают в фоновом режиме, совсем не так безобидны, как кажется на первый взгляд. Даже если они написаны проверенными разработчиками и ничего вредоносного за ними не стоит, у них есть один существенный минус, который перекрывает многие плюсы. Минусом этим является сильное влияние на время автономной работы. Когда приложение на экране и работает только тогда, когда смартфон разблокирован, вы можете контролировать время его работы. В остальных случаях оно делает что-то само по себе и никто не знает, когда оно начнет скачивать данные или просто определять положение устройства через GPS. С этим сталкиваются все и в этой статье я дам несколько полезных советов, что с этим делать.
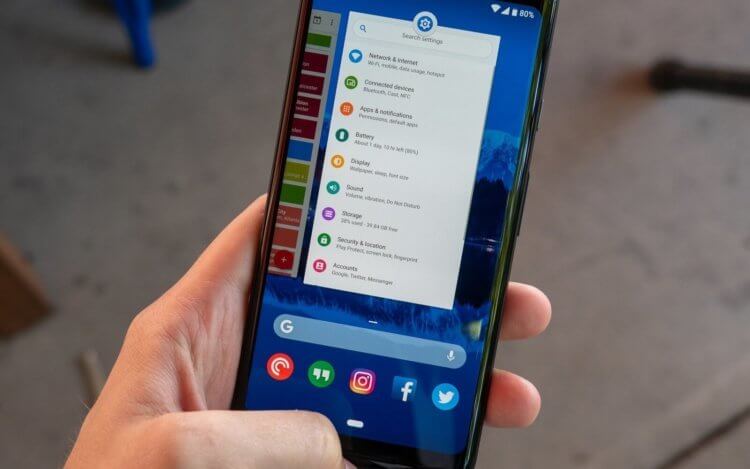
С фоновыми процессами надо быть осторожней.
Портится ли смартфон со временем
Многие пользователи часто думают, что со временем их смартфон просто испортился и поэтому перестал держать заряд, начал медленнее работать и чаще зависать. Конечно, небольшой износ у смартфонов действительно есть, но он не оказывает такого влияния, как сам пользователь. Особенно это относится к устройствам на Android. Именно они с годами обрастают фоновыми приложениями, расширениями и прочей чешуей, которая оказывает куда большее влияние на гаджет, чем просто старение плат.
Как контролироваться фоновые процессы в телефоне?
В некоторых случаях, прежде чем вы сможете начать настраивать параметры, вам нужно включить параметры разработчика. Для этого надо открыть ”Настройки”, далее ”О телефоне”, а затем несколько раз нажать на поле ”Номер сборки” (около семи раз). Вы получите уведомление о том, что параметры разработчика были разблокированы, как только вы закончите.
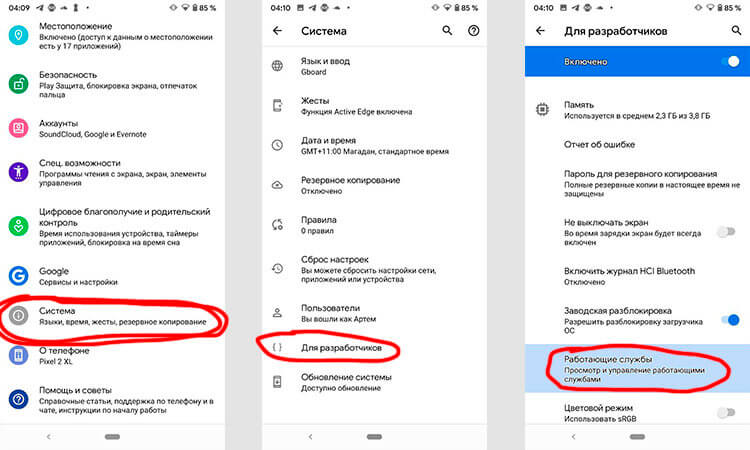
Первым делом перейдите в ”Настройки”, далее ”Система”, потом ”Дополнительно” и ”Параметры разработчика”. В этом меню надо найти пункт ”Работающие службы”. Внутри вы увидите, какие приложения потребляют оперативную память и сможете их установить. Но важно понимать, если вы не знаете, что останавливаете, вы можете сделать только хуже. Останавливайте только то, что сами запускали.
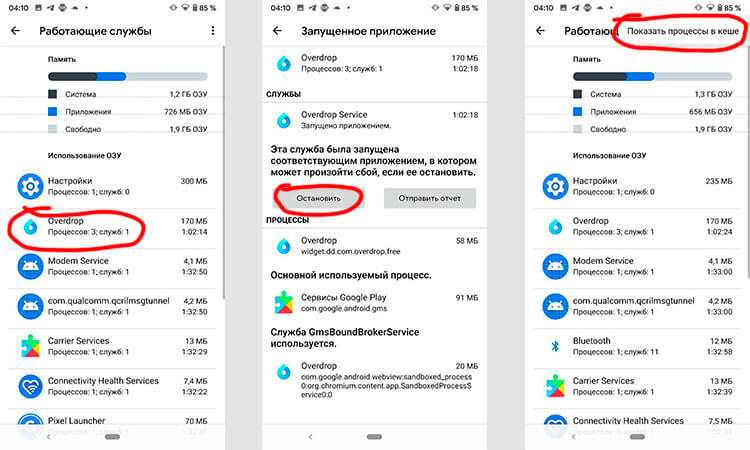
Опасно ли останавливать фоновые процессы Android
В системе есть ”защита от дурака” и остановить что-то, что действительно может привести к критической ошибке, скорее всего, не получится, но испытывать судьбу не стоит.
Чтобы остановить процесс, надо будет открыть выбранное приложение и нажать ”остановить”. Все просто.
7 крутых виджетов для Android, которые я советую попробовать
Если вы сомневаетесь или просто не хотите останавливать процессы из этого меню, можно зайти в другое место. Откройте ”Настройка”, далее ”Приложения”, после этого откройте список приложений и нажмите в правом верхнем углу значок с тремя точками. Там выберите ”Показать системные процессы”.
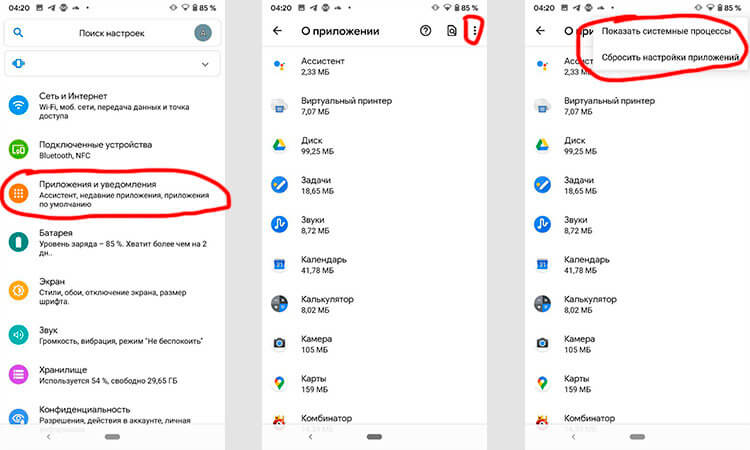
Из-за чего садится батарея телефона
А теперь разберем, от чего именно садится батарея вашего телефона. Способы анализа, приведеные выше, бесспорно хороши, но есть в них и минусы. Они не показывают непосредственного воздействия приложения на аккумулятор. Чтобы понять, сколько процентов потратили процессы каждого конкретного приложения, надо открыть ”Настройки”, далее ”Аккумулятор”. Тут вы можете найти информацию о том, какие приложения работают и насколько активно они сажают аккумулятор. Так будет еще проще решить, что остановить или и вовсе удалить.
С каждой новой версией Android количество систем автоматического сохранения заряда увеличивается. Это означает, что со временем количество настроек может сократиться.
Обсудить стоит ли пользоваться определенными приложениями вы можете в нашем Telegram-чате. Там всегда есть кто-то, кто может что-то посоветовать.
Много споров и дискуссий всегда вызывали сторонние приложения для оптимизации работы смартфона. С одной стороны, они позволяют не задумываться о том, как и что надо сделать, чтобы остановить ненужные процессы, но могут быть в таких приложениях и минусы.
Главным минусом будет то, что такие приложения могут сами еще больше сажать аккумулятор. На это жалуются многие пользователи. Иногда действительно проще сделать все вручную, чем доверять все автоматике.
Читайте также:

