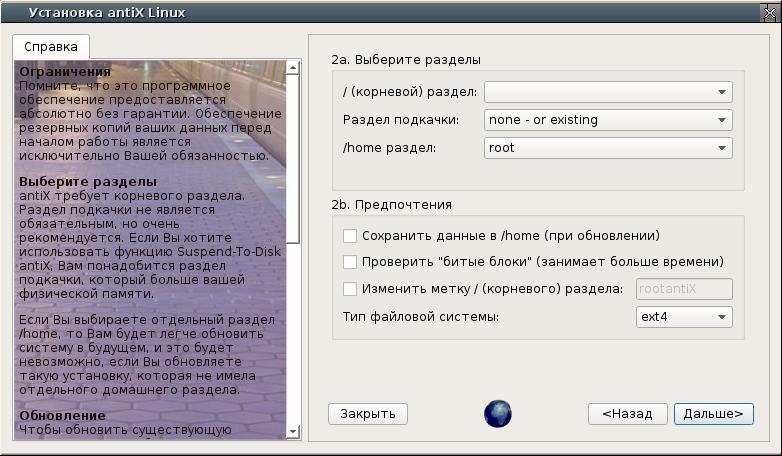Antix настройка разрешения экрана
Обновлено: 05.07.2024
При работе с мониторами высокого разрешения может некорректно выставляться значение DPI, что ведёт к некорректному масштабированию экрана входа и/или рабочего стола (вход изображения за границы экрана). При этом:
- Вывод команды xrandr показывает, что установлено достаточно низкое разрешение экрана (например, 640х480);
- В настройках монитора (Стартовая меню-панель Fly > Настройки > Настройки монитора) установлено низкое разрешение экрана;
- В файле /etc/X11/fly-dm/dpi указано высокое значение dpi (по умолчанию: 96, для планшетов может использоваться 220);
- В файле /etc/X11/fly-dm/fly-dmrc в параметре ServerArgsLocal указано высокое значение dpi (более 96, для планшетов может использоваться 220, для мобильных устройств - 120);
- В настройках шрифтов (Стартовая меню-панель Fly > Панель управления > Оформление Fly > Шрифты > Точек на дюйм) указано высокое значение dpi (более 96).
Для настройки DPI:
- При невозможности входа в графическую сессию выполнить следующие действия:
- Переключиться в консоль (Ctrl+Alt+F1 на физических машинах, или RCtrl+F1 на VirtualBox или через меню на Qemu);
- Выполнить вход в консольную сессию от имени пользователя-администратора;
В файле /etc/X11/fly-dm/fly-dmrc проверить значение dpi указанное в параметре ServerArgsLocal, и если оно отличается от стандартного 96 указать стандартное значение:
Если для dpi не указано никакое значение, то применяется стандартное значение 96.
В файле /etc/X11/fly-dm/dpi указать значение 96 (если файла /etc/X11/fly-dm/dpi нет - то создать его), указав нужное значение просто в виде числа 96, или про просто удалить этот файл, так как при его отсутствии применяется стандартное значение 96.
При возможности работы в графической сессии в настройках шрифтов (Стартовая меню-панель Fly > Панель управления > Оформление Fly > Шрифты > Точек на дюйм) выбрать "9 6 dpi" или "По умолчанию" (или подобрать иное приемлемое значение);
После внесения изменений перезагрузить ОС командой:
или перезапустить графический сервис fly-dm командой:
Открыть терминал и выполнить следующие действия:
С помощью команды cvt проверить, доступно ли требуемое разрешение. Если разрешение доступно (в примере ниже - разрешение 1824 на 1024) команда выдаст строку настроек монитора для этого разрешения:
Далее с помощью команды xrandr зарегистрировать нужный комплект настроек (вторая строка вывода команды cvt без слова Modeline):
xrandr --newmode "1824x1024_60.00" 154.75 1824 1936 2128 2432 1024 1027 1037 1063 -hsync +vsyncПроверить, добавилось ли разрешение "1824x1024_60.00":
xrandr
Screen 0: minimum 320 x 200, current 1920 x 992, maximum 8192 x 8192
Virtual-1 connected primary 1920x992+0+0 (normal left inverted right x axis y axis) 0mm x 0mm
1920x992 60.00*+
1920x1200 59.95
1920x1080 60.00
1600x1200 59.95
1680x1050 60.00
1400x1050 60.00
1280x1024 59.95
1440x900 59.99
1280x960 59.99
1280x854 59.95
1280x800 59.96
1280x720 59.97
1152x768 59.95
1024x768 59.95
800x600 59.96
848x480 59.94
720x480 59.94
640x480 59.94
Virtual-2 disconnected (normal left inverted right x axis y axis)
Virtual-3 disconnected (normal left inverted right x axis y axis)
Virtual-4 disconnected (normal left inverted right x axis y axis)
1824x1024_60.00 (0x3b4) 154.750MHz -HSync +VSync
h: width 1824 start 1936 end 2128 total 2432 skew 0 clock 63.63KHz
v: height 1024 start 1027 end 1037 total 1063 clock 59.86HzВключить возможность использования созданного разрешения, например, для монитора подключенному по HDMI:
- В стартовой меню-панели Fly выбрать пункт "Панель управления" - "Оформление Fly" -> "Темы" -> Размеры" →
- Отметить пункт "Автоматически" или снять отметку "Автоматически" и выбрать нужные параметры;
- Нажать кнопку "Применить".
Изменение размера иконок во вкладке "Панель управления" и изменение шрифта
Эта опция устанавливает значение DPI для шрифтов, что может быть полезно когда реальное DPI аппаратуры определено неверно или используются низкокачественные шрифты, отображающиеся некорректно или некачественно при использовании DPI, отличных от 96 или 120.
В обычных случаях использовать эту опцию не рекомендуется. Для выбора DPI лучше явно конфигурировать X-сервер, если возможно (например, через параметр DisplaySize в xorg.conf или добавляя параметр -dpi value в ServerLocalArgs= в файле /etc/X11/fly-dm/fly-dmrc).
Когда шрифт отрисовывается некорректно или некачественно с реальным DPI, лучше использовать другой шрифт или установить конфигурацию хинтинга.
- В стартовой меню -панели Fly зайти в "Панель управления"-> "Оформление Fly" -> "Шрифты" -> "Точек на дюйм";
- Установить значение 96 или "По умолчанию" (или подобрать иное приемлемое значение);
- Нажать кнопку "Применить" -> "Перезапустить приложение"
Для сохранения настроек графического режима после перезагрузки:
Определить имеющиеся видеовыходы и видеорежим, который должен восстанавливаться после перезагрузки для каждого видеовыхода. Это можено сделать командой xrandr без параметров:
Пример вывода команды:
В выводе показано наличие двух видеовыходов HDMI-1 и HDMI-2, далее в примере используется видеовыход HDMI-1 и видеорежим 1920х1080;
Для выбранного видережима получить его параметры командой:
пример вывода команды:
Для каждого видеорежима указать команду для регистрации этого видеорежима:
где:
- "1920x1080_60.00" - имя видеорежима;
- 173.00 1920 2048 2248 2576 1080 1083 1088 1120 -hsync +vsync - строка параметров видеорежима, полученная с помощью команды cvt;С развитием технологий экраны для компьютеров смогли значительно увеличить разрешение. Если старые экраны показывали 640х800 пикселей, то более новые отображают уже 1920х1080. У последних моделей разрешение ещё выше.
В операционной системе Linux существует несколько способов настройки разрешения экрана. В обычных системах, как правило, это не нужно. Но если вы хотите использовать несколько мониторов или решили запустить Linux на виртуальной машине, то разрешение может определиться неправильно и тогда придётся его настроить. В этой статье мы рассмотрим, как изменить разрешение экрана в Linux через графический интерфейс и терминал.
Настройка разрешения экрана в GUI
Разберём настройку разрешения на примере дистрибутива Ubuntu и окружения рабочего стола Gnome. Откройте утилиту Настройки из главного меню:
Перейдите на вкладку Устройства, а затем выберите пункт Настройка экранов:
Если к компьютеру подключено два монитора Linux или больше, то у вас будет три варианта работы экранов:
- Объединение - все экраны объединяются в одно рабочее пространство;
- Зеркальное отображение - одинаковая картинка на всех экранах;
- Один экран - картинка только на одном экране, другие отключены.
Независимо от того, какой режим вы выбираете, будут доступны настройки Разрешение и Частота обновления, где вы сможете настроить нужные вам параметры:
![]()
Так выполняется настройка монитора Linux через графический интерфейс. Если вы хотите объединить экраны, то можно указать разрешение мониторов Linux для каждого из них отдельно:
Но здесь есть один недостаток, вы можете выбрать только то разрешение экрана, которое предлагает система. Если вы захотите установить разрешение выше или ниже тех, что есть, то у вас ничего не выйдет. Для этого надо воспользоваться терминалом.
Как изменить разрешение экрана через терминал
Для управления настройками экрана из терминала можно использовать утилиту xrandr. Синтаксис утилиты очень прост:
xrandr опции параметры
Разберём основные опции утилиты, которые будем использовать:
- --verbose - включить более подробный вывод;
- --version - версия программы;
- --query - когда установлена эта опция или не указанно никаких опций, выводится текущая конфигурация;
- -d, --display - позволяет указать какой X экран использовать по имени;
- -s, --screen - устанавливает дисплей для настройки по ID;
- --output - устанавливает дисплей для настройки по имени или ID;
- --primary - выбрать основной экран;
- --size - позволяет указать размер экрана;
- --rate - устанавливает частоту обновления;
- --dpi - устанавливает DPI, количество точек на дюйм, которое позволяет вычислить правильный размер для окон;
- --newmode - создаёт новый режим отображения по размеру и частоте;
- --rmmode - удаляет режим отображения;
- --addmode - добавляет созданный режим к списку доступных для использования;
- --delmode - удалить режим из списка доступных;
- --mode - активирует указанный режим;
- --off - отключает экран;
- --gamma - позволяет установить коррекцию гаммы, в формате красный:зеленый:синий;
Чтобы посмотреть текущие параметры системы, запустите утилиту без параметров:
Как видите, к моей системе подключено два экрана:
- LVDS-1 - встроенный экран ноутбука;
- HDMI-1 - внешний экран;
Для каждого экрана доступно несколько разрешений, текущее разрешение отмечено звёздочкой. Чтобы изменить разрешение экрана Linux на одно из доступных, используйте опцию --mode вместе с --output:
xrandr --output HDMI-1 --mode 1680x1050
Теперь звёздочка выводится около разрешения 1680х1050.
Хорошо, мы разобрались с тем, как добавить одно из существующих разрешений. По сути, то же самое, что и в графическом интерфейсе. Но если нужного разрешения в списке нет, то его можно добавить. Для этого сначала нужно конвертировать обычную запись в формат VESA. Для этого используйте утилиту cvt. Например, создадим режим с разрешением 2000х1100 и частотой обновления 60:
cvt 2000 1100 60
Дальше надо скопировать из вывода утилиты всё, что написано после "Modeline". Осталось использовать скопированный текст в xrandr:
xrandr --newmode "2000x1100_60.00" 183.75 2000 2136 2344 2688 1100 1103 1113 1141 -hsync +vsync
Добавляем только что созданное разрешение к списку доступных для нужного нам экрана:
xrandr --addmode HDMI-1 2000x1100_60.00
![]()
А затем активируем, как описывалось выше:
xrandr --output HDMI-1 --mode 2000x1100_60.00
![]()
Но будьте аккуратны с новыми разрешениями. Если вы устанавливаете разрешение выше, чем поддерживает ваш монитор, то он просто не будет показывать. Но такая штука может быть полезна с VirtualBox, или если компьютер не определяет, что ваш монитор поддерживает более высокое разрешение.
Чтобы сохранить настройки после перезагрузки, добавьте команду активации разрешения в конфигурационный файл
![]()
Синтаксис файла очень похож на
/.xinitrc. Все команды из него автоматически выполняются при старте сессии. Или же вы можете использовать любой другой метод автозагрузки, который работает после запуска X.
Выводы
В этой статье мы рассмотрели несколько способов настроить разрешение экрана Linux с помощью графического интерфейса или через терминал. Как видите, это не так сложно, как может показаться на первый взгляд.
Нет похожих записей
Статья распространяется под лицензией Creative Commons ShareAlike 4.0 при копировании материала ссылка на источник обязательна.Оцените статью:
(16 оценок, среднее: 4,19 из 5)
Об авторе
26 комментариев
может кому и пригодится, если больше не о чем
У меня реально проблема до конца не решена с подключением 4к телевизора LG 49 inches к ПК по hdmi кабелю .Испробовал все самые известные дистрибутивы остановился на ubuntu 18.04 хотя заметил не столько в дистре проблемы сколько в DE .GTK еще как то более адекватно работают на отрытых драйверах с 49 inches дисплеем а QT сколько намучился что то свыше 32 inches все никак не получается настроить . На нуво драйвере хотя бы разрешение можно установить приемлемое,но есть тиринг проблема с маштабированием и прочие огрехи .Сразу поставил проприетарный nvidia драйвер так телевизор с ПК отказываются дать желаемый результат .То изображение не тот маштаб экрана то картинка рябит не качественная ,на этом же компе 2 система винда 10 определяет отлично автоматом . А в Linux нуво еще как то можно ручками настроить , nvidia драйвер вообще жесть .Больше всего бесит если используешь приемлемое разрешение например 1920x1080 то картинка не влезает в экран или стоит косо или шрифты смазываются .Вообщем пока мес открый драйвер ну более менее .Но это факт кто подключает более большие мониторы или телевизоры .
Очень рекомендую автору:
1) Создать список тем по софту и железу;
2) Провести опрос среди посетителей сайта;
3) На основании этого опроса строить свою дальнейшую политику! )))
Пишите - и мы напишем Вам нужные статьи )))
На самом деле - все очень просто)))Да можно было бы сделать из контента а контент у этого автора мне нравится много интересного прочитал почерпнул можно было сделать более активный и полезный если не форум ,но комментарии для помощи ,тем более линуксоподобные системы у нас в руках .
antiX — легковесный дистрибутив для старых компьютеров. Основан на Debian Stable.
Видео-обзор antiX Linux
Видео-обзор дистрибутива antiX.
На основе Debian Stable
antiX основан на стабильной ветке Debian Stable.
В системе не используется systemd (демон для инициализации служб в процессе загрузки системы).
Репозитории
В дистрибутиве доступны все репозитории Debian.
По желанию можно подключить Debian-testing и unstable репозитории.
Основная цель antiX предоставить легкую, но при этом функциональную операционную систему, способную работать на старых компьютерах.
LiveCD/LiveUSB
antiX может быть использован как быстрая LiveCD/LiveUSB-система для восстановления компьютеров.
Приложения, которые вы установите в Live-режиме, сохранятся в системе после ее установки.
Логин / пароль для входа в Live-систему: demo / demo .
Пароль рута: root .В загрузочном меню можно выбрать язык клавишей F2 — русский присутствует.
Оконный менеджер
antiX не использует среду рабочего стола. Поддерживается целый набор легковесных оконных менеджеров:
По умолчанию используется IceWM.
Для выбора оконного менеджера нужно нажать клавишу F6 в загрузочном меню.
IceWM это быстрый легковесный оконный менеджер. В IceWM нет иконок на рабочем стола, но antiX позволяет добавлять иконки на рабочий стол, для этого используется ROX.
antiX по умолчанию поддерживает Conky. В прозрачном апплете на рабочем столе отображается загрузка ЦПУ, свободное место на дисках, загрузка ОЗУ и swap, состояние сети и другая информация.
Редакции
Доступны 32-х и 64-х битные версии.
antiX доступен для скачивания в следующих версиях, отличающихся количеством предустановленных компонентов:
- antiX-full — 1.1Gb
- antiX-base — 700Mb
- antiX-core — 350Mb
- antiX-net — 150Mb
antiX-full включает в себя целый набор предустановленного ПО. Версия antiX-full не влезет на CD-диск, поэтому для записи CD можно использовать base версию, но в ней нет LibreOffice.
antiX-full и antiX-base включают package-installer и Syntaptic, через которые можно искать и устанавливать программы.
Для поиска приложений в antiX-net и antiX-core можно использовать утилиту cli-aptiX или использовать apt-cache search.
Системные требования
Рекомендуемые системные требования:
- 256Мб ОЗУ (с настроенным swap)
- Pentium III
Заявлено, что antiX должен работать на большинстве компьютеров:
- 192Мб ОЗУ (и настроенным swap от 128Мб)
- Pentium II
Требования к размеру жесткого диска:
- antiX-full требует 3.8Гб
- antiX-base требует 2.6Гб
- antiX-core требует 1.0Гб
- antiX-net требует 0.7Гб
Большинство пользователей могут использовать версию antiX-full.
Для очень старых компьютеров с ОЗУ менее 256Мб и процессором вида Pentium II или Pentium III можно использовать antiX-base.
Для тех, кто хочет полный контроль над тем, что он устанавливает, следует использовать версии antiX-core и antiX-net. Версии antiX-core и antiX-net не включают Иксы (графический интерфейс).
Установка и настройка
Установка antiX выполняется через собственный инсталлятор. В нем все очень понятно, на каждом шаге даются пояснения.
![antiX 19: Процесс установки]()
antiX 19: Процесс установки
Настройка
Для централизованной настройки системы есть приложение antiX Control Center. Через него можно запускать утилиты настройки различных компонентов, открывать и редактировать конфигурационные файлы.
На официальном сайте дистрибутива можно найти всю необходимую информацию по вопросам настройки системы. Есть FaQ, Wiki, Форум.
Сегодня я поставил OS Debian 8 на компьютер с 24 дюймовым монитором и столкнулся с проблемой максимального разрешения экрана (1920x1080).
Увы но Linux без драйверов поддерживал (1024x768) разрешение экрана. В итоге мой рабочий стол имел размер маленького окошечка на фоне большого монитора.Поломав голову, нашел следующее решение проблемы:
Открыть терминал и выполнить команду xrandr:
После выполнения команды вы должны увидеть результат, в котором будут указаны поддерживаемые разрешения экрана.
Требуемого для себя разрешения я не увидел.
Результат выполнения команды xrandr:Где 1920x1080 - размер экрана,
а 75 - частота обновления экрана монитора.Результаты вывода выполненой команды:
Да в своем случае я поставил 75. Объясняю почему.
Первоначально я ставил частот обновления экрана - 60, как у современных LCD мониторов. Но у меня по краям экрана были черные поля, которые меня очень сильно напрягали. Решил данную проблему выставлением частоты обновления экрана монитора равным 75.Как частота экрана повлияла на размер экрана я не разобрался, не разбираюсь и не буду разбираться. Работает и хорошо!Так, что если вы столкнулись с подобной проблемой, то можно поискать решение в размере частоты.Из полученных результатов копируем текст выделенный красным цветом:
И вставляем его в конец данной команды:
Должно получиться что-то на подобие следующего:
Теперь необходимо добавить его в систему:
Где вместо DVI-I-1 необходимо указать тип выхода вашей видеокарты.
Запускаем данный режим:
По завершению выполнения данных команд у вас должно поменяться разрешение экрана на необходимое.
Мне по крайней мере это помогло. Далее вам необходимо сделать так, чтобы данное разрешение экрана загружалось вместе с загрузкой системы.
Для этого в терминале выполните команду:И создайте файл с расширением sh. Для этого опять же в терминале выполните команду:
После чего в данный файл я добавил часть уже выполненного кода, приведенного в данной статье:
Читайте также: