Aomei backupper восстановление системы на другом компьютере
Обновлено: 06.07.2024
Очень может быть, что Windows, зарезервированная на одном ПК, успешно восстановится и запустится на другом компьютере с отличными комплектующими. Система может сама при запуске сбросить драйверы старой компьютерной начинки и обеспечить работу нового оборудования. Так будет, возможно, с Windows 10 или 8.1, а может быть в редких случаях даже и с традиционной «семёркой».
И вот для решения этой проблемы у некоторых программ-бэкаперов существуют специальные технологии, обеспечивающие загрузку и работу Windows при её переносе на другое железо. Рассмотрим, как работает одна из таких технологий в приложении AOMEI Backupper — она называется Universal Restore.
Universal Restore в составе AOMEI Backupper
AOMEI Backupper для многих опытных пользователей компьютеров не нуждается в представлении, это известный софт для резервирования и клонирования Windows, разделов и целых дисков. В состав платных версий приложения от Pro и выше входит функция Universal Restore, реализующая сброс привязки к оборудованию запечатлённой в бэкапе Windows при её восстановлении.
Технология применяется на последнем этапе восстановления системы из бэкапа, и таким образом упреждается возможный конфликт драйверов и следующий за ним уход восстановленной системы в синий экран смерти.

Universal Restore используется, когда нужно перенести наработанную Windows — с пользовательским профилем, с настройками, с установленным софтом — на другой ПК. На другой компьютер или на тот же, но после замены значимого железа, включая HDD. На котором, собственно, ранее и была установлена Windows.
Также Universal Restore можно использовать при смене режима контроллера IDE/AHCI/RAID. Смена режима контроллера в настройках BIOS требует либо переустановки операционной системы, либо ручной правки системного реестра.
В этом случае откат Windows с использованием Universal Restore может стать более простой альтернативой этим двум решениям. Мы бэкапим нашу ОС, меняем режим контроллера в BIOS, запускаемся с внешнего носителя AOMEI Backupper и восстанавливаем систему с применением Universal Restore.
Единственное, в чём не поможет Universal Restore — это перенести ОС на ПК с материнской платой с отличным режимом работы BIOS (UEFI или Legacy) и, соответственно, с иным форматом дисковой разметки (GPT или MBR). В этом случае HDD с установленной Windows нужно предварительно конвертировать из MBR в GPT, ну или наоборот. И потом только бэкапить и разворачивать архив на другом ПК при помощи Universal Restore.
Бэкап Windows
Первый этап переноса Windows на другой компьютер — это архивирование изначальной операционной системы. Запускаем AOMEI Backupper. Заходим в раздел «Backup». Кликаем пресет «System Backup».

Нужно указать хранилище резервной копии. Можно указать съёмный носитель, используемый в дальнейшем для переноса бэкапа. Можно указать пользовательский раздел диска, если перенос будет осуществляться через Интернет — с помощью облачного хранилища, торрент-раздачи, удалённого доступа и т. п.
Ну а можно временно подключить к исходному ПК внутренний диск нового компьютера и в качестве хранилища указать один из его разделов. А потом вернуть последнему его внутренний диск, но уже вместе с хранящимся файлом бэкапа Windows.
Приложение поддерживает множество способов сохранения архива: от традиционных носителей, до загрузки на FTP. Итак, хранилище выбрали. Далее жмём «Start Backup».

Запустится процесс создания резервной копии диска с установленной системой. Копируются не только физические файлы, но и данные загрузочного раздела, вся информация из реестра Windows, файлы драйверов и т. д.
Если дополнительно поставить галочку «Проверка копии», то после архивирования резервная копия будет проверена на целостность. Рекомендуется это делать, если вы не уверены в стабильности работы жёсткого диска.
Дожидаемся завершения операции и переходим к следующему этапу.

Создание носителя с AOMEI Backupper
Теперь нам необходимо создать внешний загрузочный носитель с AOMEI Backupper. Возможно, в нём нет необходимости, если мы говорим о ситуации переноса Windows на другой компьютер, которая там будет в качестве второй операционной системы.
Тогда нужно просто инсталлировать AOMEI Backupper на основную ОС и произвести восстановление второй «операционки» из перенесённого бэкапа в указанное место. Но если на ПК, куда необходимо перенести Windows через Universal Restore, нет установленной «операционки», тогда, соответственно, нам необходимо восстановить переносимую систему с использованием внешнего носителя с Live-образом программы.
Ещё раз напомним, что для возможности использования Universal Restore нужна не бесплатная базовая редакция программы, а одна из платных редакций (от Pro и выше).
Как создать носитель с AOMEI Backupper? В основном разделе приложения «Home» переходим в меню «Tools» и указываем «Create Bootable Media».

В качестве основы для Live-оболочки носителя выбираем WinPE. Это специальная «сервисная» ОС, предназначенная для обслуживания ПК. Она используется практически во всех образах Live версий Windows — то есть загружаемых с внешних носителей.
Созданный на базе WinPE образ физически не привязывается к жёсткому диску и запускается без него. Это очень важно, поскольку позволяет получить прямой доступ к файловой системе HDD.
WinPE универсальна и может запускаться с флеш-карт, CD и DVD дисков, переносных USB-HDD и прочих носителей информации.

Выбираем тип носителя в соответствии с режимом BIOS — UEFI или Legacy. В нашем случае это UEFI.
Legacy — стандарт, характерный для старых материнских плат. Он работает с загрузчиками формата MBR. UEFI представляет собой усовершенствованный вариант BIOS с продвинутыми параметрами безопасности и расширенными возможностями работы с загрузочными дисками и флешками.
Важно выбирать именно тот режим, который в дальнейшем будет использоваться в настройках материнской платы, поскольку они несовместимы друг с другом. Все современные «материнки» поддерживают UEFI.

Указываем устройство для записи AOMEI Backupper — диск типа CD/DVD или флешку. В нашем случае выбрана флешка.
Поскольку большинство современных ПК даже не оснащаются дисководами, использование загрузочной флешки является наиболее популярным решением. Подойдёт любая USB-Flash — главное, чтобы её объёма было достаточно для записи образа.

Ну и дожидаемся завершения процесса записи носителя с образом. Носитель готов — на нём сохранена вся информация о системе, включая историю браузера и открытых ранее документов.
Восстановление Windows с применением Universal Restore
Следующий этап — восстановление Windows. На новый ПК со старого необходимо скопировать созданный на последнем файл бэкапа. И подготовить для переносимой ОС раздел на HDD или просто пустое пространство, где из бэкапа потом произойдёт разворачивание всех системных разделов исходной ОС. Далее загружаем с носителя с AOMEI Backupper. Переходим в раздел «Restore». Жмём кнопку добавления файла бэкапа.

Оставляем выставленный по умолчанию первый тип восстановления, он предусматривает развёртывание всех заархивированных разделов Windows.
Иными словами, на новый жёсткий диск будет скопирована вся информация, включая данные о количестве и объёме разделов. Причём параметры программы позволяют разворачивать архив даже на HDD другого объёма.

Указываем путь восстановления. В нашем случае это весь диск с нераспределённым пространством.
Если в компьютере установлено несколько физических дисков, тщательно проверьте, какой именно вы указываете для разворачивания архива. При разархивировании вся информация с диска удаляется.

Следующий шаг процесса восстановления — это окно параметров процедуры, где мы, собственно, и можем задействовать функцию Universal Restore. Кстати, при переносе Windows на другой ПК AOMEI Backupper сама определяет, что местом развёртывания образа бэкапа является, соответственно, другой носитель информации, поэтому опция Universal Restore активируется по умолчанию.
Но если опция будет неактивна, то, соответственно, активируем её. И также активируем опцию рядом «SSD Alignment», это выравнивание системных разделов, полезная для износостойкости жёсткого диска функция. И в итоге жмём «Start Restore».

В нашем случае, поскольку диск новый, ещё неразмеченный, в дополнительном окошке появился запрос на преобразование формата разметки диска в соответствии с форматом разделов Windows, запечатлённых в бэкапе, т. е. с форматом GPT. Тут нужно только согласиться.
Если вместо UEFI выбрать режим Legacy, то программа предложила бы нам формат MBR. На этом подготовка к восстановлению заканчивается и начинается непосредственно сам процесс разворачивания архива.

Далее дожидаемся завершения восстановления. В зависимости от объёма заархивированной информации, этот процесс может занять от 5–15 минут до нескольких часов.
Также на скорость восстановления влияют параметры компьютера: тактовая частота процессора и объём оперативной памяти. Ведь происходит не простое копирование данных с архивного носителя на жёсткий диск, а создание полноценной копии старого диска.

И можем пробовать запускать восстановленную Windows.
Вывод
Такой вот несложной процедурой может быть перенос Windows на другой компьютер с помощью приложения AOMEI Backupper и её технологии отвязки операционной системы от старого железа Universal Restore. Технологии, точно гарантирующей нам, что мы непосредственно при переносе ОС не столкнёмся с BlueScreen.
Или впоследствии, после переноса, не будем лицезреть системные ошибки, вызванные конфликтом драйверов. Ну и отдельно стоит отметить саму программу AOMEI Backupper. Она юзабильна, проста в освоении, с интуитивно-понятным интерфейсом, в редакции Pro являет собой продвинутый функциональный продукт, который не раз ещё пригодится нам в работе с Windows. Пишите комментарии, подписывайтесь на контент, впереди много интересного и полезного.
Привет, друзья. В этой публикации поговорим об одной из возможностей популярной программы для резервного копирования AOMEI Backupper – о восстановлении Windows из резервной копии в другое место на компьютере, отличное от исходного. Если, например, вы хотите провести со своей Windows какие-то сомнительные эксперименты, вы можете не рисковать с текущей системой и просто сделать для этих целей её клон на другом разделе диска или вообще на другом диске, подключённом к компьютеру. И программа AOMEI Backupper сможет помочь вам в этом, правда, только в платной редакции Professional, где предусматривается функционал клонирования Windows. В бесплатной редакции Standard реализовать клон нашей системы на другом разделе или диске мы сможем только методом бэкапа. Создаём резервную копию Windows и восстанавливаем её не на исходном разделе С, а на любом другом разделе, на любом из дисков компьютера. Давайте посмотрим, как это делается.
Восстановление резервной копии Windows в другое место на компьютере программой AOMEI Backupper
Итак, друзья, программа AOMEI Backupper – функциональный бэкапер с массой возможностей в плане бэкапа, в частности, системного, которые нам доступны даже в бесплатной редакции программы Standart. И вот в числе бэкап-возможностей программа предлагает нам восстановление Windows из резервной копии в отличное от исходного место на компьютере. Но эта возможность, друзья, не всегда была реализована в AOMEI Backupper идеально. В состав резервной копии Windows обычно входят два раздела системы – загрузочный раздел и системный, тот, что диск С. И вот по версию 4.х включительно программа AOMEI Backupper не позволяла нам восстанавливать разделы Windows в отдельности. При восстановлении операционной системы в исходное место это не доставляло никаких хлопот. Загрузочный и системный разделы просто перезаписывались разными редакциями.Однако при восстановлении Windows из бэкапа на другой раздел диска небольшие хлопоты у нас появлялись. На указанный для восстановления раздел диска Windows из резервной копии восстанавливалась только в составе своих двух разделов – загрузочного и системного.
После чего у нас диске образовывалось два загрузочных раздела. И с появившимся вследствие развёртывания резервной копии загрузочным разделом необходимо было дополнительно работать – удалять его и присоединять его место к системному разделу. Начиная с версии AOMEI Backupper 5.х разработчики эту проблему решили, реализовав в программе возможность восстанавливать отдельно загрузочный и системный разделы. Теперь, если мы хотим на другом разделе диска сделать клон Windows из сохранённой у нас резервной копии Windows, мы можем сделать это очень просто.
Восстановление Windows на другой раздел диска
В окне AOMEI Backupper запускаем восстановление Windows. Можно из добавленной в программу задачи, а можно из хранящейся на компьютере резервной копии программы в формате ADI.
Кликаем копию.
И на этапе информации об образе выбираем «Восстановить раздел в этой резервной копии системы».
Выбираем раздел диска, отличный от С, куда мы хотим восстановить Windows.
Жмём «Ок» в окошке, предупреждающем о перезаписи выбранного нами раздела.
Жмём «Запуск» на этапе сводки операции.
Ожидаем восстановления Windows из резервной копии.
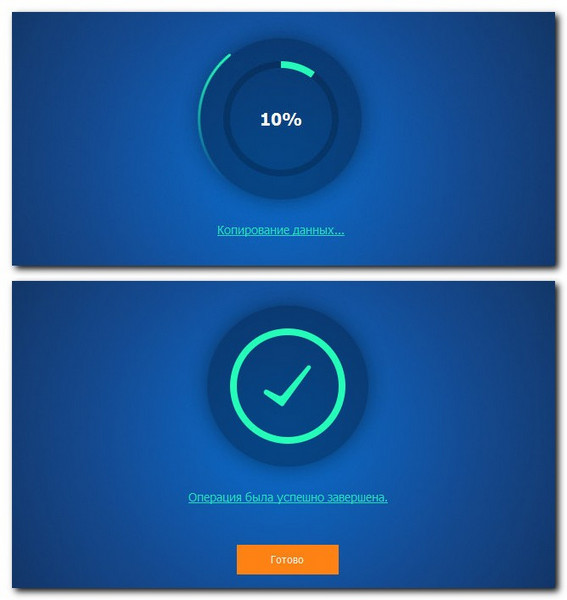
И теперь нам осталось только подвязать восстановленную систему к загрузчику нашей исходной Windows. Запускаем от имени администратора командную строку и вводим команду добавления новой Windows в меню загрузчика:
Здесь каждый вместо нашей буквы f, соответственно, подставляет свою букву.
И вот в меню загрузчика у нас будет теперь две Windows на разных разделах.
Если хотите, можете с помощью программы EasyBCD сменить названия систем в меню загрузки на понятные вам типа «Рабочая Windows» и «Тестовая Windows».
Восстановление Windows на другой жёсткий диск
Друзья, вы также можете восстановить Windows из резервной копии на другой жёсткий диск компьютера, на котором нет загрузочного раздела. В таком случае нам нужно восстановить оба раздела в составе резервной копии (и загрузочный, и системный). И тогда у Windows на втором диске будет свой собственный загрузчик, и вы сможете запустить нужную вам систему путём выбора её жёсткого диска в Boot-меню BIOS.
Чтобы восстановить Windows на другой жёсткий диск, вы также идёте в раздел AOMEI Backupper «Восстановление», выбираете резервную копию для восстановления, но на этапе информации об образе вы оставляете выставленный по умолчанию вариант «Восстановить эту резервную копию системы». А внизу ставите галочку опции «Восстановить систему в другое место».
Далее выбираете жёсткий диск, куда хотите развернуть бэкап. Это может пустой диск с неразмеченным пространством, и также это может быть определённый раздел размеченного жёсткого диска, как вот в нашем случае.
Жмёте «Ок» в окошке подтверждения запуска операции.
На этапе сводки операции ставите галочку «Выравнивание SSD». И жмёте «Запуск».
Дожидаетесь завершения операции. Вот, собственно, и всё. Теперь можете через Boot-меню BIOS загружаться с другого жёсткого диска и проверять, всё ли работает.
Доброго времени суток. Как перенести рабочую, настроенную Windows на другой компьютер? Можно клонировать систему на другой жёсткий диск и перенести вместе с диском. А можно создать восстановление резервной копии Windows на другом компьютере программой AOMEI Backupper.
В любом из этих случаев необходимо переносить систему на устройство с отличными комплектующими. Что будет с перенесённой Windows? Запустится ли она? В каких-то случаях да, в каких-то – нет. Если клонированная или восстановленная система на новом компьютере не сможет сама сбросить привязку к старым комплектующим и установить драйверы новых устройств, то она, соответственно, не запустится и просто выдаст нам BSOD.
Восстановление резервной копии Windows на другом компьютере программой AOMEI Backupper
Для того чтобы увеличить шансы запуска перенесённой Windows, можно применить инструмент сброса привязки к комплектующим. Рассмотрим такой инструмент в числе системного функционала Windows и в составе возможностей программы AOMEI Backupper. Ниже будем говорить о разных инструментах сброса привязки к комплектующим. Но переносить Windows на другой компьютер в обоих случаях будем с помощью программы, которую можно скачать с официального сайта AOMEI Backupper .
Благодаря своей функциональности и юзабилити она является одной из популярных программ для резервного копирования данных пользователей и Windows . Об этом я уже писал в прошлой статье. Но какой бы программой-бэкапером мы ни пользовались, в любом случае необходимо соблюдение одного условия.
Жёсткий диск на другом компьютере должен быть с тем же стилем разметки, что и диск на исходном компьютере. Либо GPT, либо MBR. Поскольку перенос Windows путём бэкапа предусматривает воссоздание всех её разделов. А схема таковых у систем на дисках GPT и MBR разная.
Восстановление резервной копии Windows с использованием технологии Universal Restore
В составе AOMEI Backupper есть функция Universal Restore. Она являет собой технологию удаления привязки Windows к устройствам компьютера. При восстановлении системы из бэкапа проводится сброс запечатлённых в резервной копии драйверов комплектующих. И при первом запуске после отката Windows сама устанавливает драйверы на устройства нового компьютера.
AOMEI Backupper – в базовой редакции функционала Standart, куда входит резервное копирование и восстановление, является бесплатной. Но применение на этапе восстановления Windows функции Universal Restore предусмотрено только в платных редакциях программы, начиная с Professional. Посмотрим, как происходит эта операция, но сначала создадим бэкап Windows для переноса на другой компьютер.
Идём в раздел AOMEI Backupper «Backup». Жмём «System Backup».
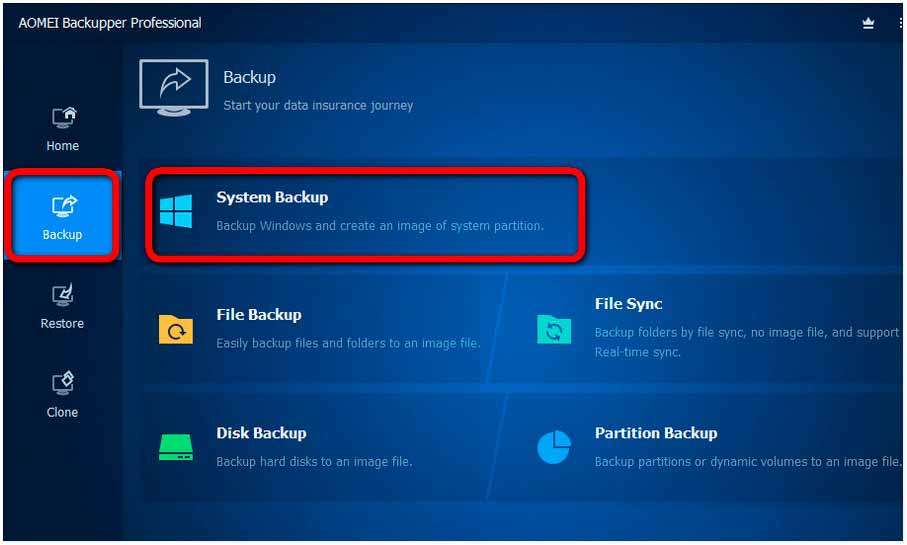
Указываем раздел для хранения резервной копии и жмём «Start Backup». Если копию на другой компьютер нужно перенести с использованием флешки, недостаточной вместимости или с использованием облачных хранилищ в рамках их бесплатного тарифа, прежде запуска создания бэкапа можем нажать опцию «Options».
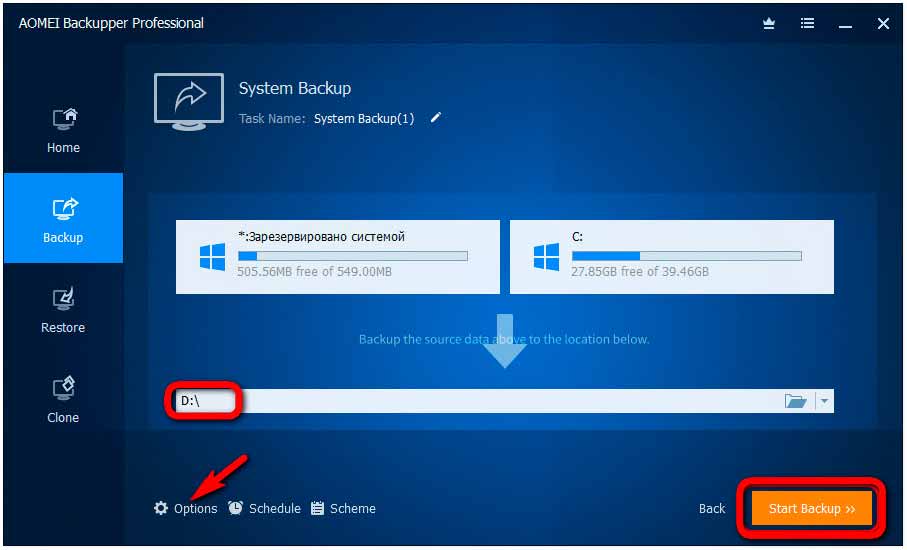
И в разделе настроек «Advanced», в графе «Splitting» настроить разбиение файла резервной копии на части.
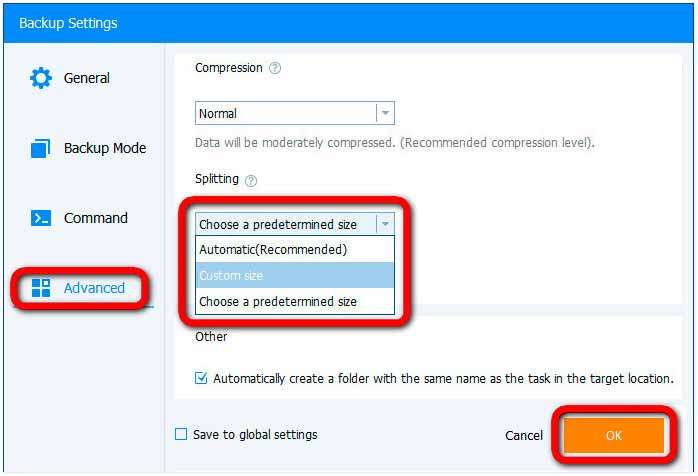
Далее нужно перенести файл копии (или все его части) на другой компьютер. И уже на другом компьютере, установив AOMEI Backupper, можем приступать к восстановлению системы. Если на другом компьютере нет своей установленной Windows, можем на компьютере исходном создать загрузочный носитель с программой и восстановить систему с его помощью.
В главном разделе программы раскрываем меню «Tools». Жмём «Create Bootable Media».
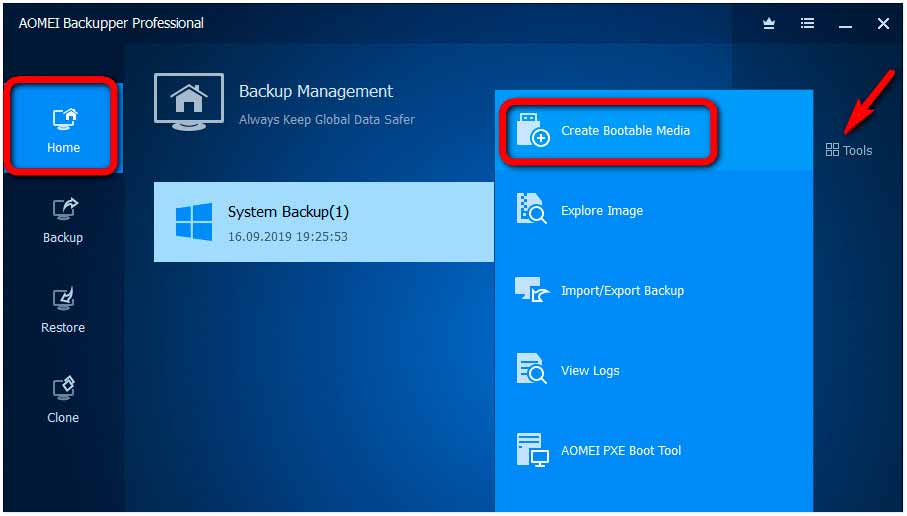
Выбираем базу носителя Windows PE.
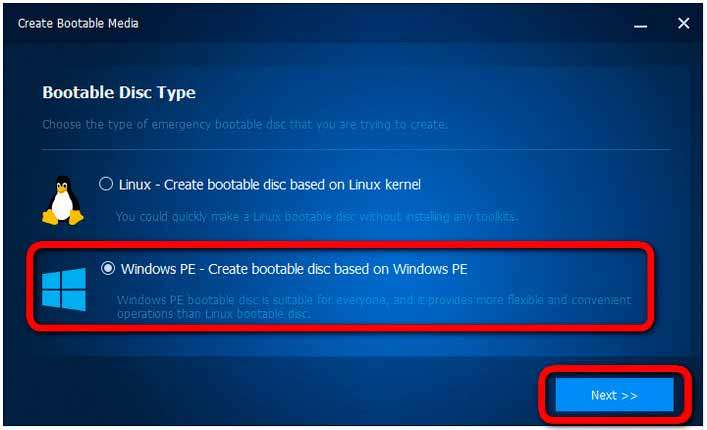
Указываем режим BIOS – обычный, Legacy или UEFI.
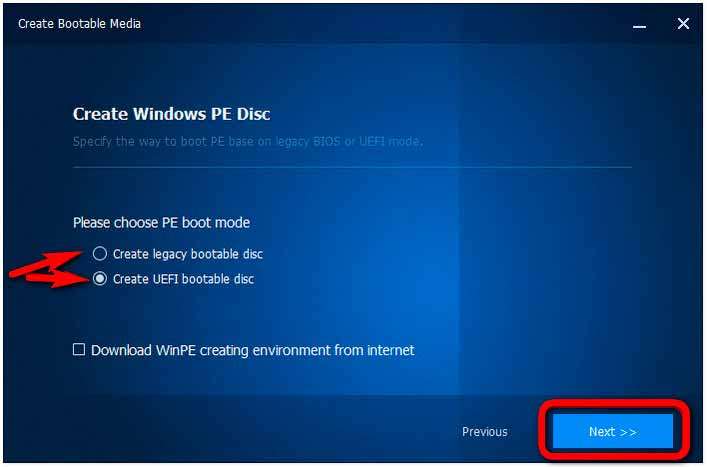
Выбираем носитель CD/DVD-болванку или флешку. И стартуем непосредственно процесс записи.
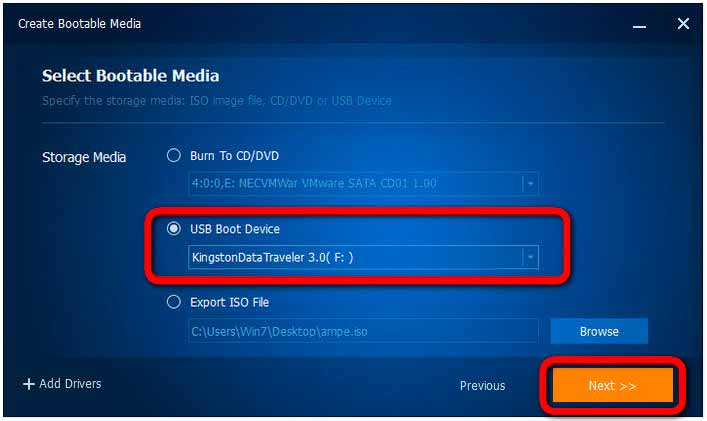
Для восстановления Windows идём в раздел «Restore». Кликаем «Select Image File».
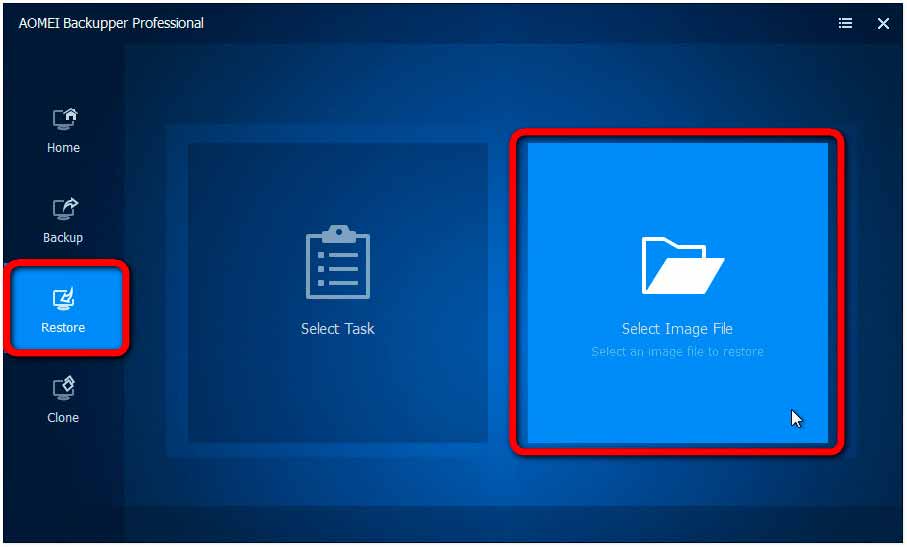
И указываем путь к перенесённому файлу резервной копии. Если файл разбивался на части, то кликаем первую его часть.
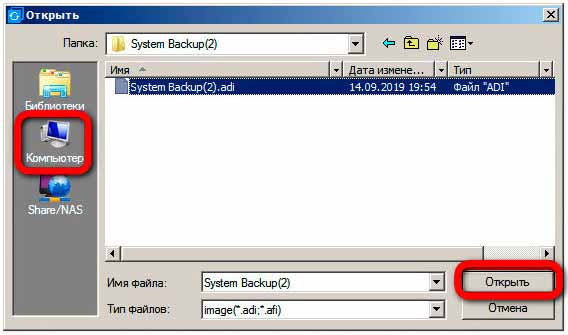
Далее указываем «Restore this system backup». Это означает, что мы будем восстанавливать все системные разделы. Внизу жмём «Restore system to other locatioin». А это означает, что мы будем производить восстановление Windows по отличному от исходного пути, каковым, соответственно, является диск нового компьютера.
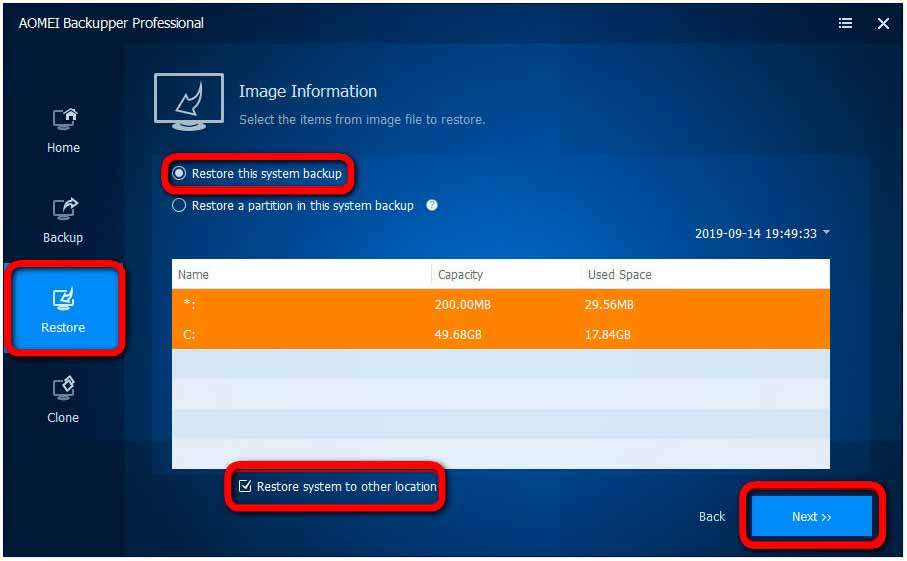
На следующем этапе указываем путь назначения. То есть пустое место на диске или раздел, куда мы хотим восстановить Windows.
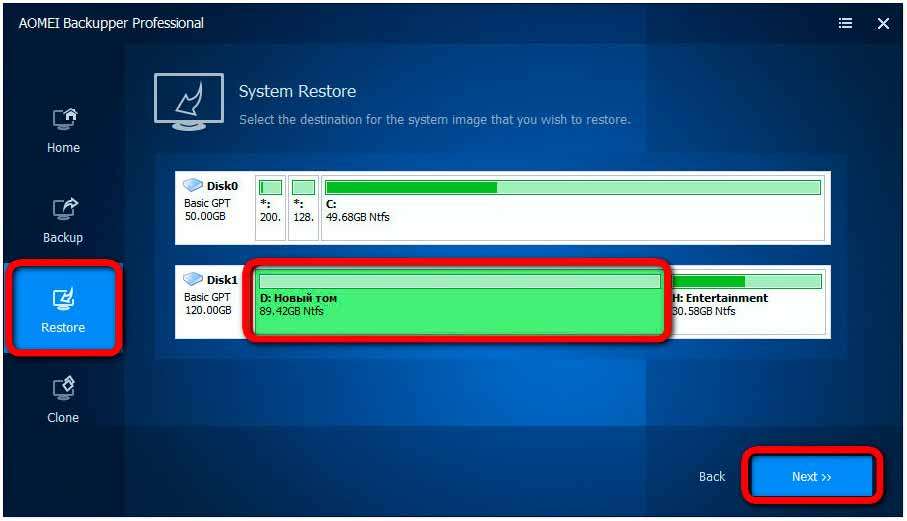
Соглашаемся с предупреждением о перезаписи данных на пути назначения.
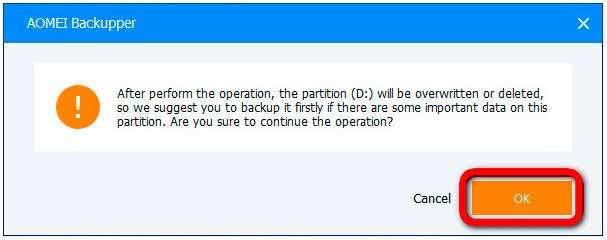
И на этапе сводки операций задействуем опцию выравнивания разделов «SSD Alignment». А потом – опцию упомянутой технологии Universal Restore.
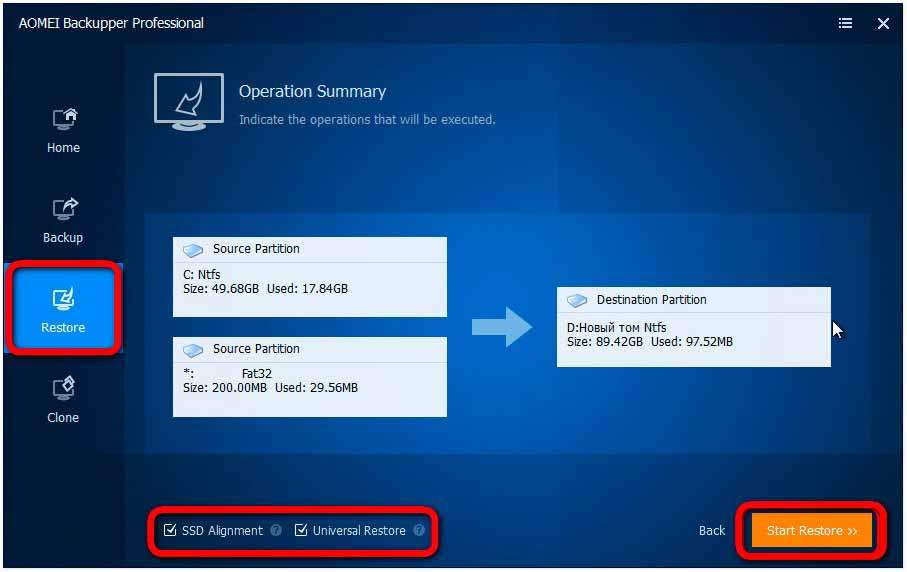
Дожидаемся завершения восстановления.
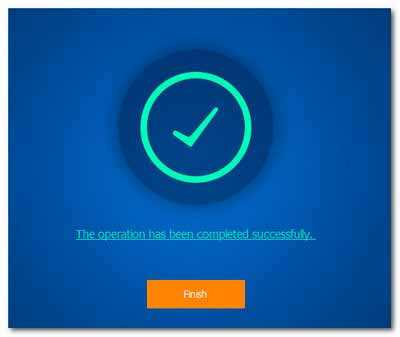
Запускаем восстановленную систему и ждём, пока она после сброса старых драйверов установит драйверы комплектующих нового компьютера.

Восстановление Windows с использованием утилиты Sysprep
Если нет желания приобретать платную редакцию AOMEI Backupper, восстановить из бэкапа Windows на другом компьютерном устройстве можно средствами бесплатной редакции программы Standart. Технологию же Universal Restore можно заменить штатной технологией Windows для отвязки комплектующих. Но тогда создавать системный бэкап придётся с загрузочного носителя AOMEI Backupper.
Системная технология отвязки комплектующих – это штатная утилита Sysprep. Она проводит сброс драйверов комплектующих компьютера. Удаляет точки отката, чистит папки временных файлов, а также проводит прочие действия. Подготавливающие систему к запуску на новом оборудовании.
Работа Sysprep проводится перед выключением или перезагрузкой Windows. И при новом запуске системы все очищенные данные будут возобновлены. Поэтому создавать резервную копию Windows с проведённой утилитой Sysprep отвязкой необходимо с загрузочного носителя AOMEI Backupper. Как только будет готов носитель, запускаем утилиту. Жмём Win+R и вписываем: Sysprep
Далее запускаем её в открывшейся папке проводника. В её окошке ставим значение действия «Переход в окно OOBE». Внизу окошка указываем значение «Завершение работы».
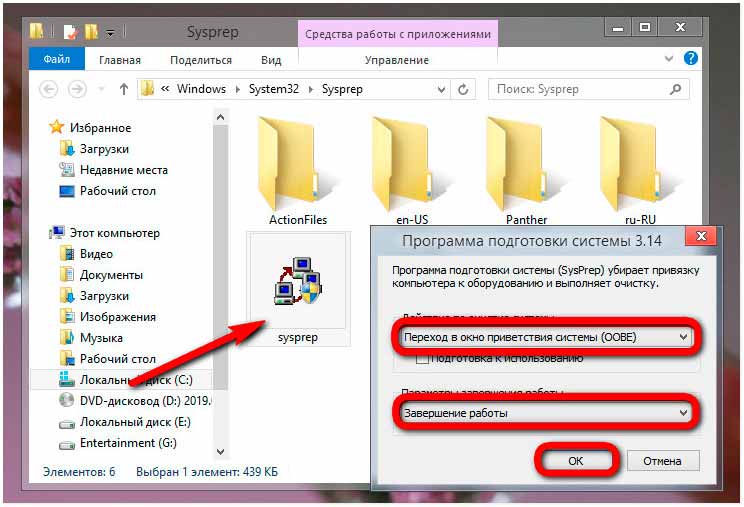
После того, как Sysprep очистит Windows, загружаемся с носителя AOMEI Backupper. Делаем резервную копию системы, как показано в предыдущем пункте статьи. Далее переносим файл копии на другой компьютер. И восстанавливаем на нём Windows из копии.
Опять же, таким образом, как рассмотрено выше. Только на этапе сводки операций мы не используем технологию Universal Restore, да она и не будет доступна в редакции программы Standart. Используем только выравнивание разделов.
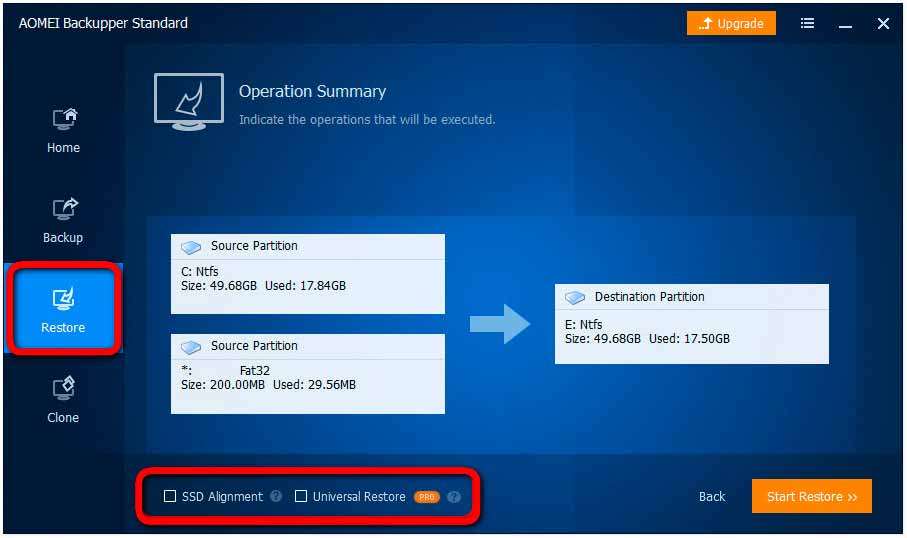
Восстановленная Windows запустится на этапе создания нового пользовательского профиля, как при установке системы. Это один из нюансов работы Sysprep.
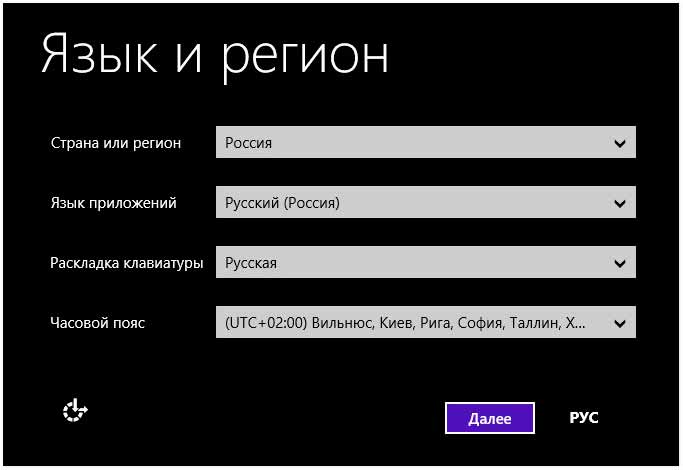
Создаём новый профиль с любым именем. Но на экране входа в Windows выбираем свой старый профиль.
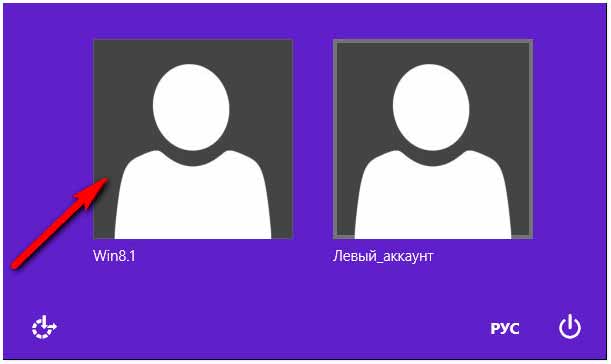
А новый профиль потом удаляем.
Заключение
Напоследок ещё об одном нюансе по теме статьи. Восстановление системы на другом компьютере с RAID-массивом даже при условии сброса привязки к старым комплектующим во многих случаях завершится неудачей. Windows обычно не удаётся самостоятельно установить драйверы RAID.
В таком случае систему желательно переустановить или использовать для её переноса программу Acronis True Image. В числе её возможностей – такая же технология Universal Restore, как у AOMEI Backupper, только более продвинутая. Технология от Acronis предусматривает восстановление Windows на другой комплект железа с подгрузкой драйверов устройств из указанных нами мест на диске компьютера.
AOMEI Backupper Standard — это программный комплекс для резервного копирования и восстановления файлов, папок, разделов жесткого диска.
Содержание
Системные требования AOMEI Backupper Standard
- Процессор с тактовой частотой не менее 500 МГц.
- 256 МБ ОЗУ.
- 300 МБ свободного пространства на жестком диске.
- Привод CD-RW/DVD-RW или флэш-накопитель USB для создания загрузочных носителей
- Мышь или иное указывающее устройство (рекомендуется).
Поддерживаемые операционные системы
- Windows XP
- Windows Vista
- Windows 7
- Windows 8
- Windows 8.1
- Windows 10
- Windows Server 2003
- Windows Server 2008 /2008 R2
- Windows Server 2012 /2012 R2
- Windows Server 2016
- Windows Server 2019
Поддерживаемые файловые системы
- FAT16/32;
- NTFS;
- Ext2/Ext3;
- ExFAT;
- ReiserFS.
Установка AOMEI Backupper Standard

Рис.1 Выбор языка
- Выбрать язык и нажать кнопку ОК

Рис.2 Выбор редакции программы AOMEI Backupper
- Далее в процессе инсталляции будет предложено выбрать редакцию устанавливаемой программы. В случае использования бесплатной версии AOMEI Backupper Standard необходимо нажать кнопку Skip (пропустить).

Рис.3 Установка программы AOMEI Backupper Standard
- По окончании инсталляции запустить приложение AOMEI Backupper Standard

Рис.4 Завершение установки программы AOMEI Backupper Standard

Рис.5 Главное окно программы AOMEI Backupper Standard
Создание резервной копии системного раздела в среде рабочей операционной системы
Перед тем, как запустить средство создания резервной копии системного раздела, необходимо убедиться в наличии места хранения для резервной копии. Это может быть отдельный раздел жесткого диска, внешний носитель информации, сетевое хранилище.
Как создавать второй раздел жесткого диска, за счет свободного пространства системного раздела подробно описано в статье, посвященной другому средству резервного копирования.
В моем примере резервная копия будет создана в разделе backup второго жесткого диска.
- В главном окне программы на боковой панели выбрать раздел Backup (резервное копирование)
Раздел Backup обеспечивает быстрый доступ ко всем функциям программы, связанным с резервным копированием и восстановлением данных.

Рис.6 Выбор раздела Backup
- System Backup - резервное копирование системного раздела.
- File Backup – резервное копирование файлов и папок.
- Disk Backup – резервное копирование диска.
- File Sync – синхронизация файлов
- Partition Backup – резервное копирование раздела.
- Для создания резервной копии системного раздела жесткого диска необходимо выбрать раздел SystemBackup

Рис.7 Выбор раздела System Backup
- В следующем окне будут определены в зависимости от установленной операционной системы Windows разделы для резервного копирования. В данном примере (Рис.8) имеется 2 скрытых раздела (раздел восстановления Windows – 517 Мб и шифрованный (EFI) раздел – 100 Мб), а также непосредственно сам системный раздел.

Рис.8 Изменение названия резервной копии, указание директории для ее сохранения
- В данном окне необходимо указать путь для сохранения резервной копии. Как я уже писала ранее, в моем примере резервная копия будет создана в разделе backup второго жесткого диска. Для этого необходимо нажать на пиктограмму с изображением папки и указать путь к разделу, где будет сохранен образ.

Рис.9 Указание директории для сохранения резервной копии

Рис.10 Указание директории для сохранения резервной копии

Рис.11 Изменение названия резервной копии
Также в данном окне можно изменить имя резервной копии в поле Task Name.
Если необходимо произвести тонкие настройки для создаваемой резервной копии, можно настроить дополнительные параметры, выбрав Options в левом нижнем углу интерфейса. Данные настройки описаны в статье Дополнительные инструменты AOMEI Backupper Standard. Как правило, для большинства случаев подходят настройки по умолчанию.
- Чтобы запустить процесс создания резервной копии, необходимо нажать кнопку StartBackup.

Рис.12 Запуск создания резервной копии
Запустится процесс создания резервной копии. Его длительность зависит от объема раздела.

Рис.13 Создания резервной копии
- По окончании резервного копирования система оповестит о том, что резервное копирование завершено. Нажать кнопку Finish.

Рис.14 Результат успешного завершения резервного копирования
Восстановление резервной копии в среде рабочей операционной системы
Для восстановления резервной копии системного раздела необходимо перейти в раздел Restore (восстановление) и выбрать Select Task или Select Image File (для указания расположения образа резервной копии). Так как резервную копию я создавала в среде рабочей операционной системы, я могу выбрать любой вариант.

Рис.15 Восстановление резервной копии
- При выборе SelectTask в разделе Restore указать нужную резервную копию и нажать Next

Рис.16 Выбор резервной копии для восстановления
- При восстановлении системного раздела, а также дополнительных скрытых разделов, необходимо оставить радиокнопку Restorethissystembackup по умолчанию и нажать кнопку Next, а затем StartRestore для запуска восстановления.

Рис.17 Выбор раздела (разделов) для восстановления

Рис.18 Восстановление резервной копии
В появившемся окне AOMEI Backupper будет предложено перезагрузить систему, нажать кнопку Yes.
Читайте также:

