Aomei не удалось включить службу резервного копирования
Обновлено: 06.07.2024

Как восстановить Windows 7, 8, 8.1, 10 из резервной копии с помощью загрузочной флешки или диска программы AOMEI Backupper Standard
Друзья, мы продолжаем серию статей о программе AOMEI Backupper Standard и сегодняшняя статья получается вторая. Я настоятельно рекомендую Вам также прочитать первую статью о программе AOMEI Backupper Standard, иначе сегодня Вы не всё поймёте. 1. Как скачать и установить AOMEI Backupper Standard, а затем русифицировать . 2. Зачем вообще создавать резервный образ Windows 7, 8, 8.1, 10. 3. Как установить AOMEI Backupper Standard в операционную систему и как создать первый резервный образ Windows 7, 8, 8.1, 10 с помощью этой программы. 4. Как произвести восстановление Windows с помощью AOMEI Backupper Standard прямо в работающей операционной системе. В сегодняшней статье мы немного усложним себе жизнь, а что друзья, тяжело в учении, легко в бою. Во первых, создадим резервный образ операционной системы . Во вторых, создадим загрузочную флешку и загрузочный диск восстановления программы AOMEI Backupper Standard. В третьих, произведём восстановление Windows 8.1 из этого образа в случае, если операционная система не загружается, то есть будем использовать загрузочные носители программы: флешку или диск.- Примечание : Загрузочный диск или флешку восстановления с программой AOMEI Backupper Standard нужно иметь обязательно, так как если Ваша операционная система не загрузится из-за какого-нибудь сбоя, то диск восстановления это Ваш реальный шанс вернуть работающую Windows за пару минут.
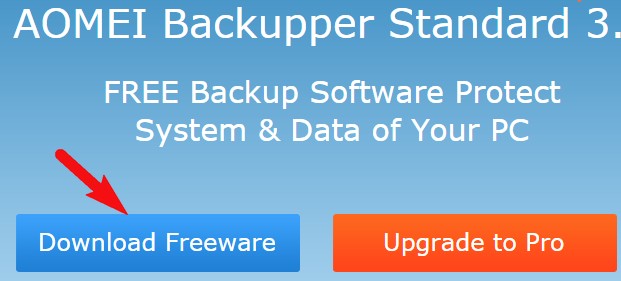
Создавать будем резервный образ диска C: с установленной Windows и сохраним его на диске D:

Создание резервной копии
После установки программы русифицируем её, скачиваем русификатор на моём облаке .
Заходим в личную папку программы C:\Program Files (x86)\AOMEI Backupper Standard Edition 2.2, в папку lang и заменяем файл en.txt.
После русификации запускаем программу и в главном окне выбираем "Архивация", "Резервное копирование системы"
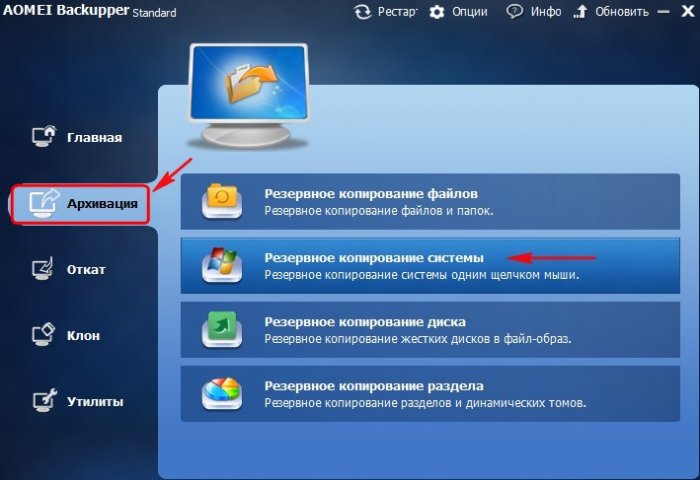
Шаг 1 . AOMEI Backupper Standard по умолчанию предлагает создать резервную копию Windows 8.1, в которую будет включен - скрытый раздел System Reserved (Зарезервировано системой) объём 350 МБ для (Windows 8) и 100 МБ для (Windows 7) . И конечно в резервный образ будет включен диск C: с установленной Windows.
Шаг 2 . Здесь же нам нужно выбрать раздел жёсткого диска, на котором мы разместим резервную копию Windows, по умолчанию программа предложила нам диск С:, но даже если мы и согласимся, программа выдаст ошибку, так как невозможно создать образ диска и расположить его на этом же диске, поэтому нажмите на кнопку выбора раздела.
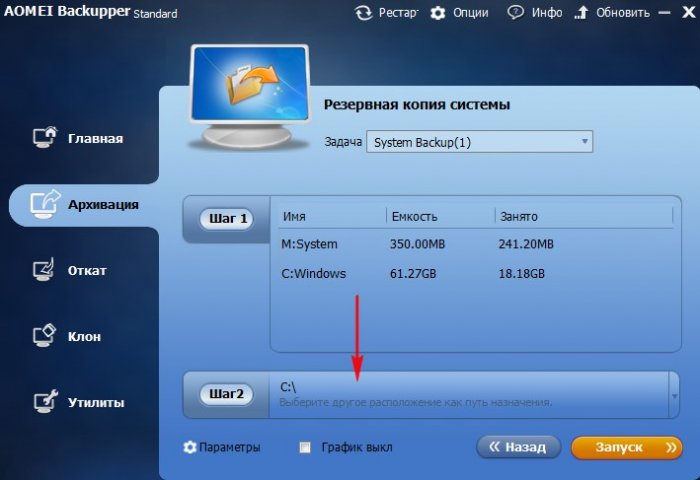
В открывшемся проводнике жмём на кнопку "Компьютер" и выбираем раздел для сохранения бэкапа диск D:, так как больше сохранять просто негде.
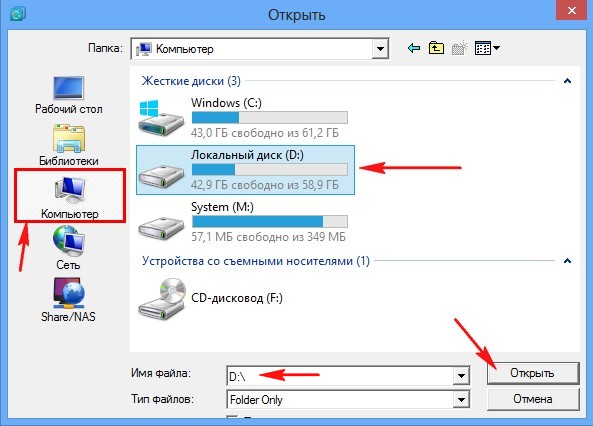
Жмём кнопку "Запуск"
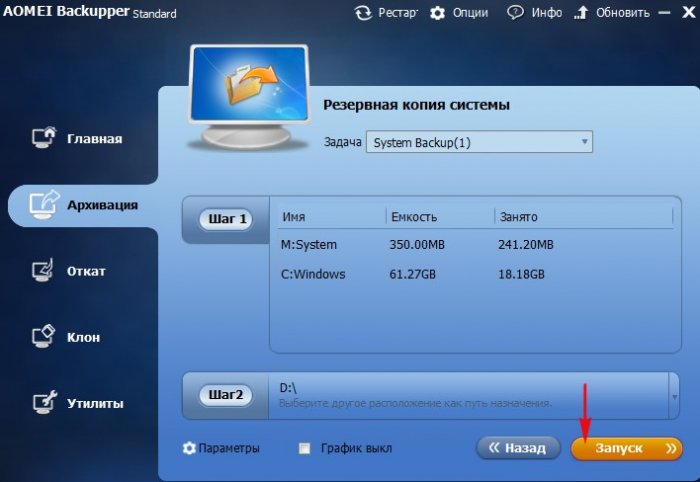
Ход архивации системы
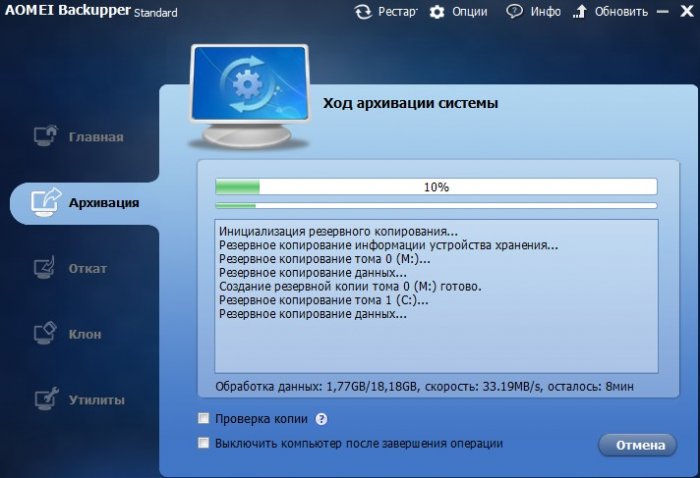
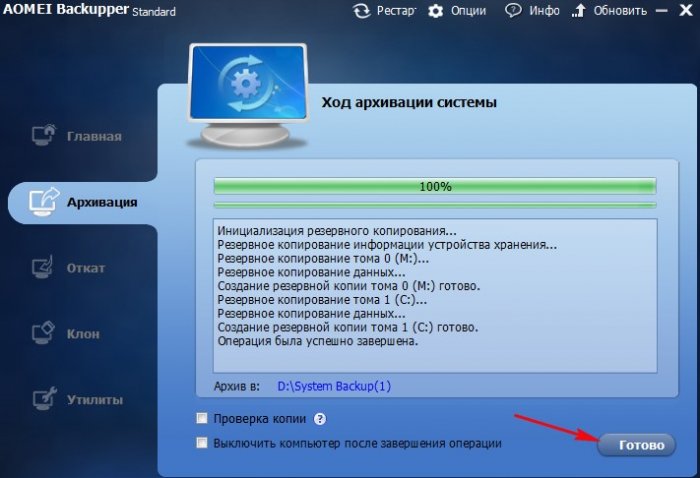
Резервная копия Windows 8.1 находится как мы и планировали на диске D: в папке System Backup(1)
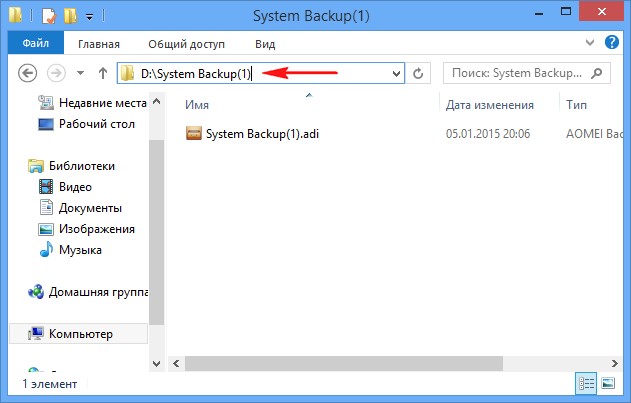
Создание диска и флешки восстановления
В главном окне программы выбираем Утилиты->Создание загрузочного носителя
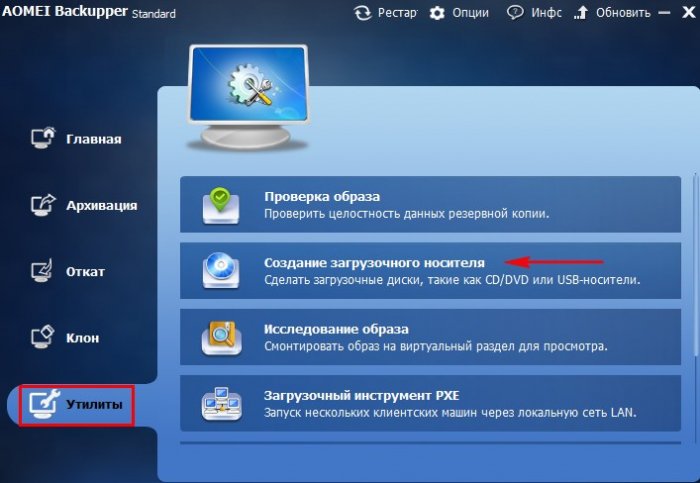
Отмечаем пункт "Windows PE - создать загрузочный диск на базе Windows PE" и Далее
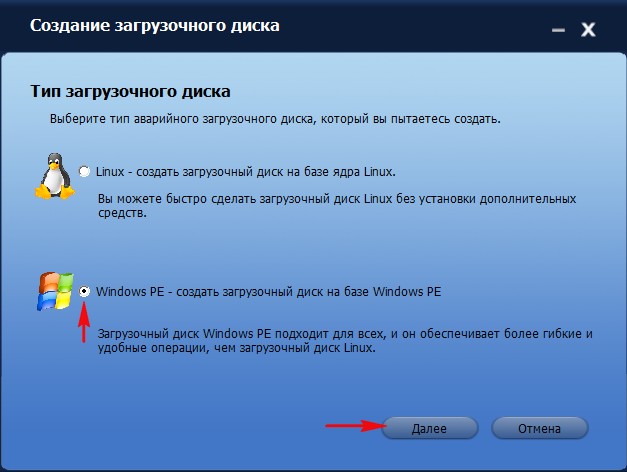
Если у вас новый ноутбук с Windows 8.1 или Windows 10, то значит на нём включен интерфейс UEFI и вам предложат создать загрузочный диск на основе UEFI, соглашаемся и отмечаем этот пункт.
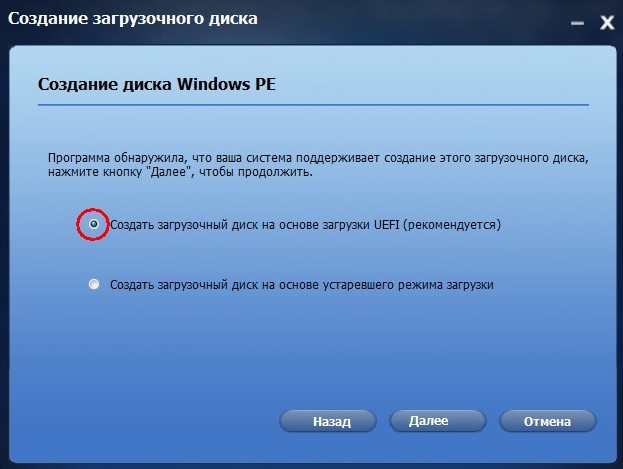
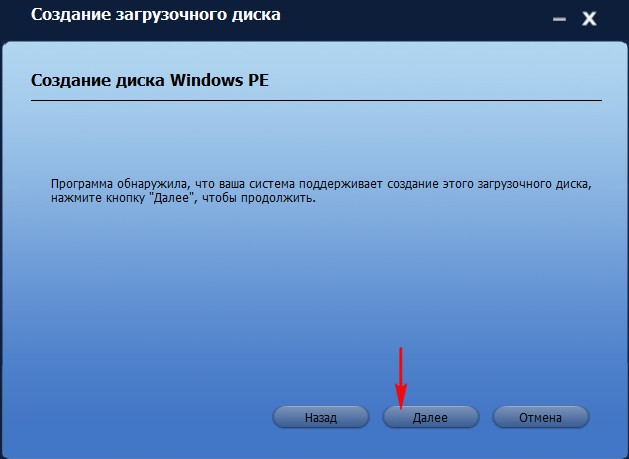
Я выберу создание загрузочного CD/DVD и вставляю в дисковод чистую болванку DVD.
Если хотите создайте загрузочную флешку выбрав пункт "Устройство USB" и Далее
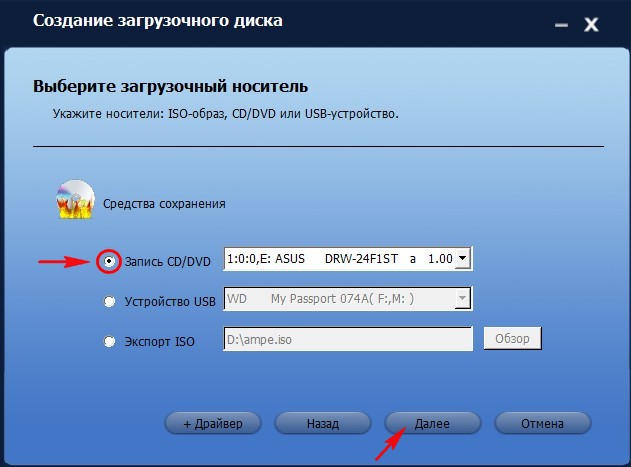
Загрузочный носитель готов.
Если по каким-то причинам вы не смогли создать загрузочный носитель, то скачайте его ISO-образ на нашем облаке .
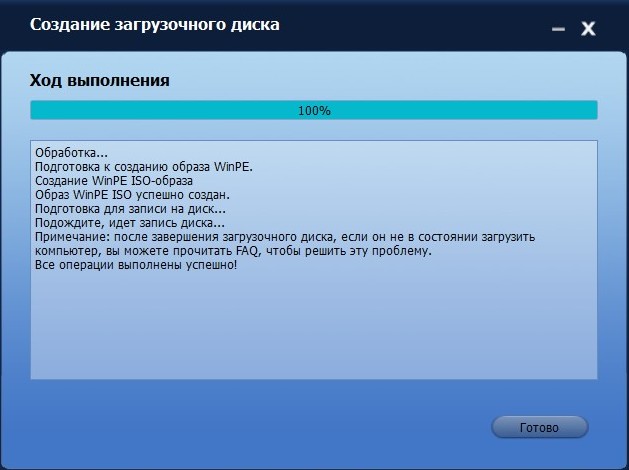
Восстановление Windows 8.1 из резервной копии с помощью загрузочного носителя программы AOMEI Backupper Standard
Загружаем наш компьютер или ноутбук с загрузочного диска или флешки. Кто не знает как, читаем нашу подробную статью Как загрузить любой компьютер или ноутбук с диска или флешки.
Происходит загрузка с диска

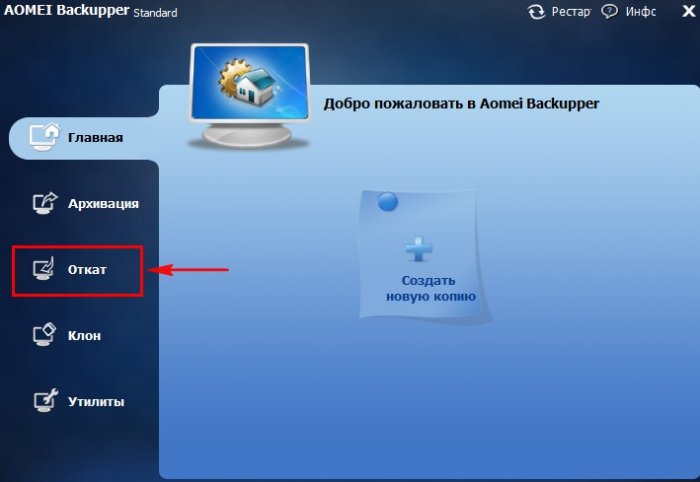
Жмём на кнопку "Путь" для того, чтобы найти резервную копию Windows.
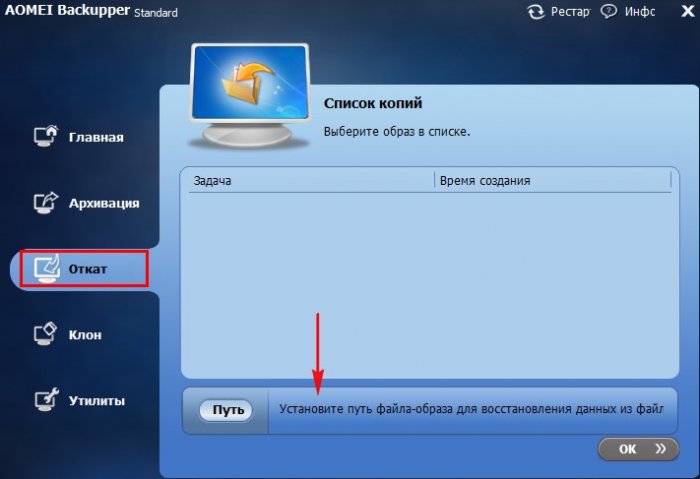
Друзья, так как мы работаем в среде восстановления, то буквы дисков здесь могут быть перепутаны, но я думаю Вам не составит особого труда найти резервную копию Windows 8.1. в нашем случае она оказалась на диске (F:)
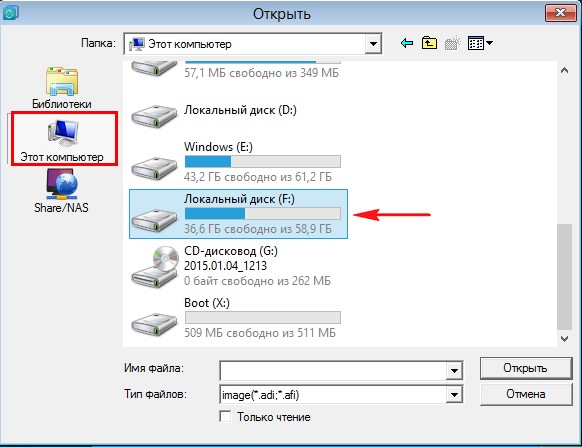
Заходим в папку System Backup(1)
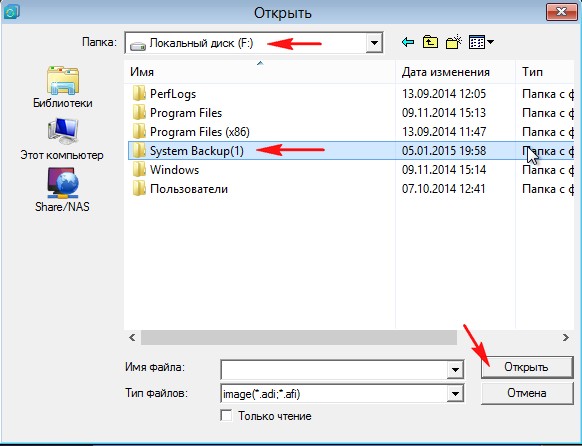
Выделяем левой мышью файл резервной копии System Backup (1).adi и жмём "Открыть"
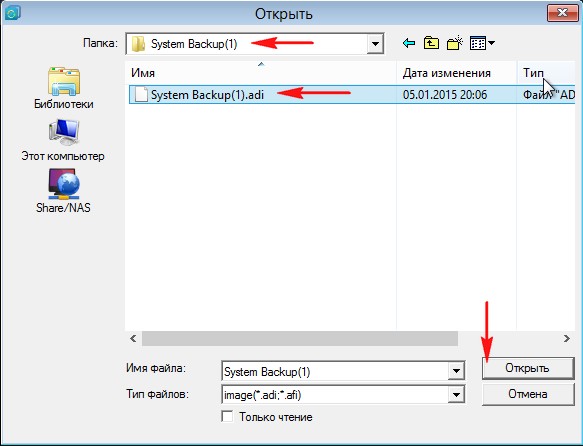
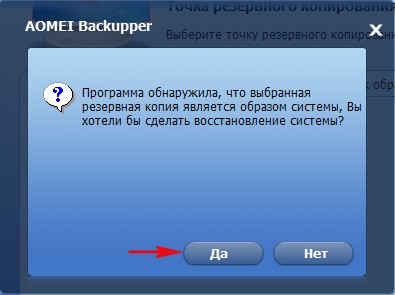
Обязательно выделяем левой мышью наш бэкап "Полная копия" и жмём на кнопку ОК.
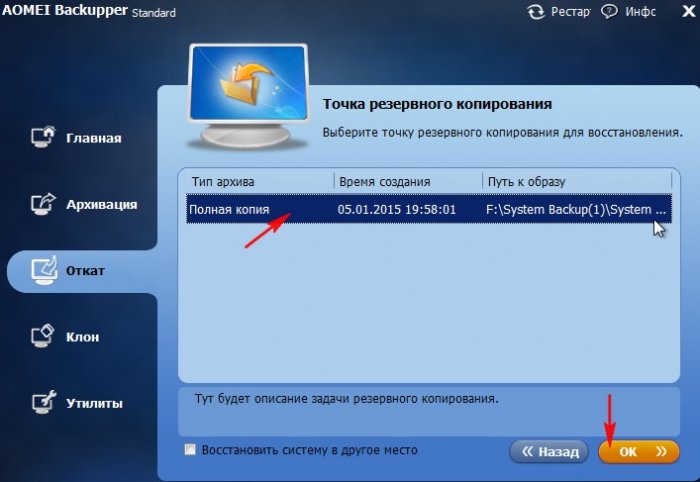
Запуск. Все Ваши файлы на диске C: будут замещены файлами из резервного образа.
Тема в ВарезникеAOMEI Backupper Standard — простое и бесплатное приложение для резервного копирования и восстановления системы, дисков и разделов дисков. Технология Microsoft VSS позволяет создавать резервные копии без прерывания работы на компьютере.
Приложение поддерживает резервное копирование системы, дисков и разделов, восстановление системы, дисков, разделов, клонирование разделов диска и т.д. С помощью дружественного интерфейса, пользователи могут легко освоить некоторые профессиональные технологии резервного копирования и восстановления данных.
! Программа бесплатна для домашнего и коммерческого использования.
Платные редакции Professional, Server, Technician обладают расширенными возможностями и поддержкой
(сравнение редакций).




Поддерживаемые ОС: Windows 10/8.1/8/7/Vista/XP (и Windows Server 2003/2008/2008R2/2012/2012R2, Home Server 2011, SBS 2003/2008/2011 для AB Server)
Последняя версия: 6.7.0 от 30.10.2021 Список изменений
Русский языковой файл: Доп. языковые файлы на сайте программы | версия iglezz
Создаёт на диске скрытый раздел для восстановления системы нажатием одной кнопки.
Поддерживаемые ОС: Windows 10/8.1/8/7/Vista/XP
Последняя версия: 1.6.2 от 28.12.2017 | Что нового
Бесплатная программа для создания загрузочного диска на базе Windows PE без использования AIK/WAIK. Позволяет легко добавить в загрузочный диск дополнительные программы и драйвера.
Загрузочный диск создаётся на CD/DVD диске, USB накопителях или в виде ISO-образа.
Поддерживаемые ОС: Windows 8.1/8/7, Windows Server 2008 R2, 2012, Home Server 2011, SBS 2011
Последняя версия: 2.0 от 28.09.2017 | Что нового
Cannot find amldr in all drives
Посмотрел доку, вроде и ошибиться там как-то нельзя, всё настроено корректно, но не работает. Кроме того, что новые образы нельзя обзывать в стиле @date@-@time@, вся функциональность полностью устроила. На первый взгляд отличная альтернатива Акронису.
- Added "Mirror Sync": always keep the files in the destination exactly the same as the source directory. Any extra files in destination will be removed.
- Optimized "Real-Time Sync": separate out "Real-Time Sync" from "Schedule" as one of sync modes so that it can be easy to reach. With "Real-Time Sync" mode, any deletions in source directory will be synced to destination by default.
- Added an option on "Basic Sync": allow you to choose whether or not to sync the deletions in source directory to destination. In other words, when files are deleted from the source directory, the same files in the destination directory will also be deleted.


Эта ошибка просто означает, что она не запустилась, и процесс завершился ошибкой с ошибкой выполнения Сервера. В этом посте мы расскажем, как вы можете решить эту проблему на своем компьютере с Windows.
Приложение резервного копирования не может запуститься из-за внутренней ошибки
В любом случае у нас есть два предложения.
1] Служба теневого копирования томов должна быть запущена
Нажмите на Пуск; в начале поиска введите cmd.
Щелкните правой кнопкой мыши на cmd.exe и выберите «Запуск от имени администратора».
Введите следующую команду и нажмите Enter.
Затем снова запустите службу снова:
Вы также можете перезапустить службу, открыв диспетчер служб Windows, а затем найдите Служба теневого тома (sdrsv) из списка и перезапустите его. По умолчанию его тип запуска должен быть установлен на Вручную .
Если вы не видите никаких ошибок при включении, перезапустите службу резервного копирования и посмотрите, проходит ли процесс резервного копирования гладко.
2] Попробуйте запустить резервное копирование в состоянии чистой загрузки
Если он по-прежнему не работает, даже если служба работает, попробуйте запустить Windows Backup в состоянии чистой загрузки. Если все работает нормально, то проблема решена.
Если вы хотите начать все заново с решения для резервного копирования, вы можете удалить все файлы в решении для резервного копирования.
Перейдите в раздел «C: \ System Volume Information \ Windows Backup \» и перейдите во владение этой папкой. Затем удалите все файлы внутри него. Обязательно остановите службу VSS, прежде чем делать это, а также запустите ее снова после удаления всех файлов.
Если у вас ничего не работает, воспользуйтесь этим бесплатным программным обеспечением для резервного копирования для Windows.

Резервное копирование, оно же бэкап — это процесс создания копии данных компьютера, хранимой в ином месте (на другом разделе жёсткого диска, на съёмном носителе, на сервере, в облачном хранилище и т.п.) и в дальнейшем предназначенной для восстановления этих данных, если их оригиналы будут утеряны или повреждены. Резервную копию операционной системы и данных, хранящихся на компьютере, можно сделать любой программой, которая для этих целей предназначена. Такого рода софт преобразовывает исходные данные в свой сжатый формат файла (для экономии места при хранении), а затем этим данным возвращает их исходный вид.
Насколько несложен процесс резервного копирования Windows, её возврата к исходному состоянию и, собственно, как всё это происходит – в этих вопросах будем разбираться ниже.
0. Оглавление:
1. Выгоды резервного копирования Windows
Вкратце обозначим выгоды резервного копирования Windows и возможности её восстановления в дальнейшем.
Резервное копирование – инструмент Must Have для тех, кто часто сталкивается с тем, что в процессе своей работы Windows со временем теряет производительность, подвергается критическим сбоям, ошибкам, проникновению вредоносного ПО. И такое, увы, далеко не редкость, если компьютер использовать более разносторонне, нежели общение в соцсетях и просмотр фильмов. Сам процесс переустановки Windows – лишь вершина айсберга. Куда больше проблем, как правило, возникает в процессе адаптации новой системы: необходимо установить драйвера, программы, игры, настроить их, настроить саму систему. На это уходит гораздо больше времени, чем полчаса самой установки Windows. Что уже и говорить об обновлении Windows: использование несвежего дистрибутива неизбежно тянет за собой в течение целой недели поглощение системных ресурсов для скачивания и установки обновлений в фоновом режиме.
Программы для резервного копирования – как и многое в мире софта, не панацея, но в большинстве случаев всё же помогут избежать переустановки Windows или потери важных данных.
2. О программе AOMEI Backupper Standard
В вопросе резервного копирования и восстановления системы длительное время лидерские позиции занимала программа Acronis True Image Home. Спрос на программу обуславливали юзабильный русифицированный интерфейс и функциональность. Программа решала важную задачу, потому многих и не смущал вопрос её платного использования. Качественная, при этом бесплатная альтернатива Acronis True Image Home на рынке софта появилась относительно недавно – это программа AOMEI Backupper Standard.
Ещё один продукт разработчика AOMEI Technology – программу AOMEI Partition Assistant, бесплатный аналог менеджера разделов диска Acronis Disk Director – мы рассматривали в действии ранее, в статьях:
AOMEI Backupper Standard – программа профессионального уровня, которая позволяет восстанавливать из созданных резервных копий операционную систему, отдельные папки и файлы, целые разделы дисков. Восстановление Windows из резервной копии возможно как на том же компьютере, где и создавалась эта копия, так и на другом компьютере с иными аппаратными составляющими (миграция системы). В числе возможностей программы также: клонирование разделов и дисков, создание загрузочного носителя для восстановления системы, монтирование виртуального раздела диска с образами резервных копий.
Помимо того, что AOMEI Backupper Standard бесплатна, у неё чёткая организация и дружественный интерфейс.
Что же, скачаем программу с сайта разработчика и проверим её на деле – создадим резервную копию Windows 8.1 и сделаем откат системы.

3. Русификация AOMEI Backupper Standard
После стандартной инсталляции программы в систему при запуске увидим англоязычной интерфейс.

И первым нашим шагом будет процесс русификации. Скачиваем отсюда архив с TXT-файлом русификации программы – «en». Распаковываем его, затем копируем.

Идём по пути установки программы, и, если иной путь изначально не указывался, это будет:
C:\Program Files\AOMEI Backupper – для 32-битных систем.
Скопированный файл «en» нужно вставить в папку «lang» и заменить им исходный.

После перезапуска программа AOMEI Backupper Standard будет с русским интерфейсом.
4. Создание резервной копии Windows
Приступим к созданию резервной копии Windows. В главном окне AOMEI Backupper Standard жмём «Создать новую копию».

Откроется раздел программы «Архивация». Здесь нам нужна первая функция «Резервное копирование системы».

В следующем окне увидим два шага, определяющие дальнейшие параметры резервного копирования.
Шаг 1 – это зарезервированные системой 350 Мб, общий размер системного диска и размер, по факту занимаемый Windows. Размер занятого пространства – мерило объёма носителя, куда будет сохранена резервная копия. На таком носителе должна быть свободна большая половина объёма, который по факту занимает система.
Шаг 2 – это выбор этого самого носителя. Жмём его.


Имя файла резервной копии будет сформировано автоматически, просто жмём «Открыть».

Параметры заданы, можем жать «Запуск».



Только что созданная резервная копия будет видна в главном разделе программы.

При исходном размере занятости системного диска в 11,14 Гб размер резервной копии в нашем случае будет составлять чуть больше 5 Гб.

5. Восстановление Windows из резервной копии
Итак, предположим, настал тот злосчастный день, когда Windows стала жутко тормозить, подвисать, в неё проник вирус, тем не менее, система всё ещё загружается и с горем пополам работает. Запускаем программу AOMEI Backupper Standard и переходим в раздел «Откат». Здесь выбираем нужную резервную копию, если их было создано несколько, и жмём «ОК».

Технические тонкости. Жмём «Да».

Ещё раз делаем клик на выбранной резервной копии и снова жмём «ОК».

В нашем случае исходный и конечный разделы зарезервированных системой 350 Мб и диска системы имеют одинаковые размеры, поскольку после создания резервной копии работа на компьютере практически не проводилась. Так будет, конечно, не в каждом случае. Жмём «Запуск».

Предупреждение о необходимости перезагрузки компьютера в процессе восстановления Windows. Жмём «Да».

Дожидаемся инициализации восстановления. Ничего не трогаем.


AOMEI Backupper Standard запустится в предзагрузочном режиме.

И продолжит работу. Также нежелательно экспериментировать с хаотичным нажатием клавиш.

После перезагрузки увидим Windows в состоянии, некогда запечатлённом при создании резервной копии – когда проблем с системой ещё не было.

Восстановление Windows в её среде посредством программы AOMEI Backupper Standard возможно, как упоминалось, только при условии, что система хоть как-нибудь, да работает. Но даже если Windows полностью неработоспособна, избежать её переустановки и сделать откат к состоянию, запечатлённому в резервной копии, можно, если из этой копии предварительно создать загрузочный носитель. AOMEI Backupper Standard предусматривает такой функционал, и этот вопрос мы рассмотрим в следующей статье сайта.
Смотрите также:
Ранее в статье сайта «Резервное копирование операционной системы Windows и её восстановление с помощью бесплатной программы AOMEI Backupper Standard» был рассмотрен один из способов, как избежать проблем, если в работе…
По умолчанию поиск в Windows (в данном примере в Windows 7) ищет файлы по имени. Содержимое учитывает только в проиндексированных расположениях. Чтобы поиск искал по содержимому всех документов, нужно изменить…
На нашем сайте уже раннее рассматривался вариант установки изначально русифицированной редакции Windows 8.1. Англоязычные редакции, к примеру, ознакомительная версия Windows 8.1 Корпоративная на сайте Центра пробного ПО от компании Microsoft, дистрибутив…
Читайте также:

