Aomei partition assistant перенос системы на ssd
Обновлено: 07.07.2024
Компьютерные технологии развиваются очень быстро, и на замену одним комплектующим приходят другие. Так произошло и с жесткими дисками. Знающие люди уже не задаются вопросом: что лучше, SSD или HDD? Так как SSD по всем параметрам выше чем обычный жесткий диск. Установив на скоростной носитель операционную систему виндовс, вы почувствуете на сколько шустрее он начал работать.
Однако, замена HDD на SSD наталкивает на вопросы: устанавливать заново операционную систему или перенести Windows c HDD на SSD? Что бы сохранить все данные, установленное программное обеспечение, их настройки, браузеры с закладками и паролями, драйверы на принтер и тому подобное, разумно будет клонировать Windows c обычного харда на скоростной.
Перенос системы с HDD на SSD Windows 7/8/10
Определение значений в статье:
Клонирование ОС с HDD на SSD через Acronis True Image
Для клонирования жесткого диска рекомендую использовать Acronis True Image (обзор версии 2018, сборка 11530). Именно ее мы рассмотрим в этой статье, и я пошагово расскажу и покажу как перенести виндовс с hdd на ssd. Программа работает с клонированием любой операционной системы Windows – 7, 8, 10. То есть происходит не клонирование виндовс, а клонирование всего жесткого диска, так что если у вас будет даже linux ubuntu, программа справится. Перед тем как начать клонирование диска на SSD, обязательно прочитайте статью до конца.
Подключаем к компьютеру (ноутбуку) SSD через SATA или USB, значения не имеет. Открываем Acronis True Image, в боковом меню программы выбираем Инструменты – Клонирование диска . До начала проведения данной процедуры обязательно должен быть подключен диск, на который будет перенесена копия Windows. Появится окно с выбором режима Автоматический и Вручную , если вы обычный пользователь, то рекомендую выбрать первое. В этом случае Acronis True Image автоматически в процентом соотношении перераспределит объемы разделов, если новый жесткий диск отличается размером от старого.


Целевой диск – это новый накопитель, на который вы хотите перенести систему. Под словом новый, я не имею ввиду, что он только что куплен в магазине, он может быть б/у, снятый с другого компьютера и имеет внутри какую-либо информацию. Выбрали, жмем Далее .


Если ценного ничего нет, нажмите Ок , для переноса системы на этот диск.
Завершение. В этом окне вы увидите, как были распределены разделы вашего SSD до клонирования, и как будет выглядеть после. Если у вас в исходном диске есть папки и файлы, которые вы не хотели бы переносить на целевой диск, то можете исключить их, нажав кнопку Параметры или Исключение файлов в левом нижнем углу.

Пометьте не нужные папки, дождитесь конца обработки, нажмите Приступить .

Появится окно с процессом подготовки переноса windows с hdd на ssd.

После завершения подготовки, Acronis True Image предложит перезагрузить компьютер для продолжения клонирования жесткого диска. Вся информация, что присутствует на целевом жестком диске будет доступна ровно до нажатия кнопки Перезапустить . Если вспомнили, что осталась важная информация, нажмите Отмена , процесс клонирования будет отменен.

Ну вот, теперь и вы знаете как перенести систему с hdd на ssd. Приятной работы в операционной системе виндовс.
PS. Если целевой диск имеет бед блоки (нечитаемые сектора), то процесс клонирования диска завершится не удачей. О том, как проверить состояние жесткого диска я уже писал.
Миграция Windows с HDD на SSD через Paragon Hard Disk Manager
Миграцию ОС с HDD на SSD можно осуществить с помощью программы Paragon Hard Disk Manager, обзор производил в версии 15 Premium. Данную программу можно установить себе на компьютер и запуститься с рабочего стола, а можно загрузиться через флешку WinPE 10-8 Sergei Strelec и использовать «Менеджер жестких дисков Парагон» оттуда. Первый шаг будет отличаться, в зависимости откуда вы запустили ПО.
Шаг 1.
Вариант 1. Запуск с рабочего стола. Запускаем менеджер дважды кликнув по значку на рабочем столе. В верхней вкладке выбираем «Копирование и миграция», затем «Миграция ОС».



Шаг 2. В появившемся приветственном окне «Мастер миграции ОС на SSD» прочитайте информацию. Вкратце, программа уведомляет, что все данные на целевом (на который переносится ОС) жестком диске будут удалены, менеджер не поддерживает клонирование динамических дисков. Щелкните Далее .

Шаг 3. Всплывет окошко «Анализ оборудования» – поиск установленных операционных систем. Дожидаемся пока программа найдет наш Windows.
Если вы получили ошибку «Не найдено подходящего целевого диска», то значит забыли подключить SSD или HDD, на который планируете клонировать исходный диск. Закройте все окна программы, подключите целевой диск, проделайте все повторно с первого шага.

Как только система определится, вы увидите информацию о том, что мастер миграции скопирует и куда. Если вы планируете использовать всего один раздел и не создавать в будущем второй, то поставьте галочку «Использовать все доступное место для раздела ОС». Щелкните по кнопке Копировать .

Шаг 4. В следующем окне, менеджер предложит отформатировать целевой диск, выставьте соответствующую галочку и нажмите Далее .

Шаг 5. Если все готово, чтобы скопировать ОС на целевой диск, то жмем Готово .


Шаг 7. Подтвердите нажав Да .

Вы сможете наблюдать за прогрессом копирования. Не обращайте внимание на дедлайн оставшегося времени, он будет постоянно меняться. Ждем завершения.


Также закройте оставшееся фоновое окно Paragon. Выключите компьютер, замените HDD на SSD, запустите Windows на новом скоростном твердотельном диске и почувствуйте новый прирост производительности в процессе работы.
Перемещение ОС на другой диск через AOMEI Partition Assistant
Шаг 1. Откройте программу AOMEI Partition Assistant. Кликните правой кнопкой мыши по диску, который нужно идентично скопировать на другой носитель, выберите «Клонировать диск».



Шаг 4. В этом окне вы можете поиграться с размерами разделов.
Метод 1. Клонировать без изменения размера. То есть размеры разделов абсолютно идентичные исходному. Если целевой диск больше, то останется не размеченная область, которую в будущем можно будет использовать как второй раздел или объединить с системным разделом через программу Acronis Disk Director.

Метод 2. Подогнать разделы под весь объем диска. Assistant автоматически перераспределит размеры каждого раздела пропорционально.

Метод 3. Изменение разделов на диске. Перед тем как выбрать этот вариант, сначала кликните по наиболее подходящем методу 1 или 2, и лишь потом 3. Из исходно предложенных методов вы сможете поиграться с каждым разделом, двигая ползунки справа налево или слева направо.
Если выбором метода определились, то жмите кнопку Далее .
Шаг 5. Ознакомьтесь с информацией и нажмите Готово .


Шаг 7. Ознакомьтесь с информацией, нажмите Продолжить .

Шаг 8. AOMEI Partition Assistant определит наиболее подходящий режим для переноса разделов диска, ничего не меняйте, кликните ОК .

Если у вас был выставлен режим PreOS, то компьютер уйдет на перезагрузку, появится такое вот окно.

Ничего не жмем, просто дожидаемся завершения. После того как система запустится, выключите компьютер, замените основной жесткий диск на целевой.
Лучшее "Спасибо" - ваш репост
Вячеслав. Специалист по ремонту ноутбуков и компьютеров, настройке сетей и оргтехники, установке программного обеспечения и его наладке. Опыт работы в профессиональной сфере 9 лет.
Вам также может понравиться

Диск защищен от записи: как снять защиту с SD карты

Ошибка: Возникла проблема с этим диском

Как проверить состояние жесткого диска в Victoria
21 комментариев на “ Как перенести Windows с HDD на SSD, клонирование диска ”
Спасибо. Попробую обязательно.
Доброе утро, Вячеслав.
Вроде все пошло хорошо, но результат все равно отрицательный. После клонирования компьютер с нового диска не загружает виндовс, вроде бы все нормально, объем информации на клоне на 2 Gb примерно меньше. Ждал около 2-х часов, но виндовс так и не загрузилась.
Если есть загрузочный раздел или какие либо дополнительные системные разделы, то их тоже необходимо было клонировать.
Здравствуйте подскажите как сделать правильно, если у меня жесткий диск HDD разбит на 2 раздела: 1-ый под систему, 2-ой под хранение различных файлов. Как правильно клонировать систему, чтобы файлы на диске D остались целыми?
Абсолютно тот же способ, что указан в статье.
Возможно так и есть, из своего опыта скажу, клонировал описанным в статье способом раза 7-8, и лишь в одном случае пришлось доустанавливать пару драйверов, так как в диспетчере устройств они не распознались корректно. USB-SATA переходник, это все равно что через USB, так как это всего лишь переходник и никакого отношения к шине SATA не имеет. В случае с мануалом Акроникса придется использовать загрузочную флешку WinPE 10-8 Sergei Strelec.
Нет. Таким способом можно клонировать диск №1 на диск №2. В вашем случае рекомендую использовать загрузочную флешку WinPE 10-8 Sergei Strelec, в ней есть тот же Acronis True Image.
похоже клонировать через USB не самая лучшая идея, процесс уж очень медленный.
Я сделал клон через USB удачно.. попробуйте в порт 2.0 порт
Решение нашлось. Программа Macrium Reflect Free позволяет клонировать разделы выборочно.
Не хочет запускаться клонированная система пробовали и iso и просто клонировать действующую ОС,клон создаётся и через iso создавали загрузочноый диск запуска нет при чем чистую скачиваешь windows с официального сайта все запускается,хотелось бы действующию клонировать или создать iso файл ещё раз повторю клон создаётся и iso файл создаётся через оговоренные программы только не хочет запускаться.
В первую очередь, убедитесь, что ваш SSD определяется в биос. Во вторую, выставьте правильно приоритеты загрузки. В третью, обратите внимание, клонировался ли загрузочный раздел.
Добавить комментарий Отменить ответ
Ваш адрес email не будет опубликован. Обязательные поля помечены *
Как перенести Windows с одного жёсткого диска на другой, в частности, на SSD с помощью программы AOMEI Partition Assistant
Осуществить перенос бесплатно можно только с MBR дисками, для переноса на GPT-дисках требует купить pro-версию. О программе AOMEI Partition довольно много написано на нашем сайте статей и даже существует специальный раздел. С помощью неё очень удобно оперировать пространством жёсткого диска: делить, увеличивать и уменьшать разделы на HDD, ещё AOMEI Partition может восстановить удалённый раздел на винчестере вместе с данными, проверить винчестер на бэд-блоки и многое другое. Также, с помощью этой программы можно перенести Windows 7, 8.1, 10 с простого жёсткого диска на твердотельный накопитель SSD и весь процесс переноса до того простой, что им может воспользоваться даже начинающий пользователь ПК! Приведу простой пример. Имеем установленную Windows 8.1 на обычном жёстком диске (Диск 1) размер 500 Гб. Накопитель поделён на два раздела: (C:) и (F:). Подсоединяем к компьютеру твердотельный накопитель SSD (Диск 0) объёмом 120 Гб, удаляем перед процессом переноса на SSD все разделы, оставляя одно нераспределённое пространство.


Выделяем левой мышью незанятое пространство на твердотельном накопителе SSD и жмём Далее.

В этом окне вы можете изменить размер будущего диска (C:). Я этого делать не буду и оставлю всё без изменений.

После завершения миграции операционной системы на твердотельник вы сразу сможете загрузиться с SSD. Также, при желании, вы сможете загрузиться с обычного жёсткого диска, винда на нём останется в целости и сохранности. По хорошему обычныё жёсткий диск стоит использовать после переноса в качестве файлового хранилища.

AOMEI Partition работает в режиме отложенной операции.
Жмём Применить.


Программа предупреждает нас, что процесс миграции на SSD будет проходить в специальном загрузочном режиме PreOS.

Процесс переноса происходит в загрузочной среде.
AOMEI Partition присваивает в загрузочной среде твердотельному накопителю букву (D:) и переносит все файлы с диска (C:) 65.16 Гб на SSD (D:). После перезагрузки буква (D:) сменится на (C:).


По окончании процесса следует перезагрузка.
Захожу в загрузочное меню компьютера и выбираю для загрузки твердотельный накопитель SSD Kingston.

Загружается перенесённая операционная система на диске (C:).
Windows работает отлично, активация не слетела, все программы запускаются и функционируют.
Единственное, в чём не разобрался, почему-то программа делает скрытый раздел без буквы - System Reserved, содержащий файлы загрузчика операционной системы размером 600 Мб.

После переноса Windows на SSD, обязательно проверьте корректность выравнивания разделов диска с помощью бесплатной утилиты AS SSD Benchmark.
Если в левом верхнем углу окна программы две строчки зелёного цвета, значит разделы выровнены корректно.
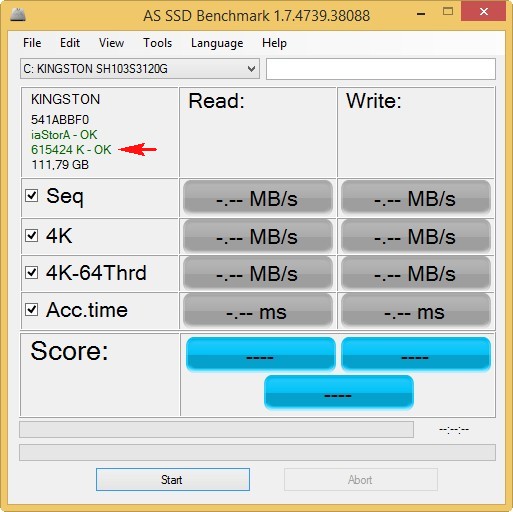
Комментарии (90)
Рекламный блок
Подпишитесь на рассылку
Навигация
Облако тегов
Архив статей
Сейчас обсуждаем
Александр
admin, Здравствуйте уважаемый admin Спасибо, что откликнулись на «У меня системные папки перенесены
STAROGIL
Владимир С.П., Владимир, да нет, не принципиально. Опробую AOMEI и может последую вашей подсказке.

admin
У меня системные папки перенесены на диск D. Здравствуйте! Какие именно папки у вас перенесены на
Антон
Владимир С.П.
Вам принципиален что ли этот AOMEI Backupper? Лично я уже 15 лет пользуюсь Acronis. Просто скачиваю
RemontCompa — сайт с огромнейшей базой материалов по работе с компьютером и операционной системой Windows. Наш проект создан в 2010 году, мы стояли у истоков современной истории Windows. У нас на сайте вы найдёте материалы по работе с Windows начиная с XP. Мы держим руку на пульсе событий в эволюции Windows, рассказываем о всех важных моментах в жизни операционной системы. Мы стабильно выпускаем мануалы по работе с Windows, делимся советами и секретами. Также у нас содержится множество материалов по аппаратной части работы с компьютером. И мы регулярно публикуем материалы о комплектации ПК, чтобы каждый смог сам собрать свой идеальный компьютер.
Наш сайт – прекрасная находка для тех, кто хочет основательно разобраться в компьютере и Windows, повысить свой уровень пользователя до опытного или профи.
А как вы думаете, в чем заключается плюс данного действия? Конечно, плюс в том, что все данные будут сохранены, то есть установленные программы и прочие файлы, хранящиеся на диске. И не нужно заморачиваться с переустановкой Windows, чтобы потом заново устанавливать драйвера, обновления и программы.
Извините за такое большое введение, но оно будет полезно начинающим пользователям. А теперь мы можем приступить к самому интересному – переносу Windows с сохранением всех данных.
Скачивание и установка AOMEI Partition Assistant
Чтобы скачать утилиту AOMEI Partition Assistant вам необходимо зайти на официальный сайт. Там выбираете бесплатную версию Standard.
После установки программы запустите её. Перед нами откроется окно, разделенное на две части. Слева мы видим опции, выполняемые над дисками, а справа сами диски, которые подключены к компьютеру. Там могут быть и флешки.
Для определения названия диска и других свойств нужно нажать два раза по нужному диску, и слева выбрать пункт «Свойства».

Над диском, который станет носителем операционной системы нужно немного поработать.
Подготовка диска к переносу Windows
Системный раздел с ОС Windows, а также раздел «Зарезервировано системой» перенесутся без проблем, правда нужно позаботиться, чтобы на диске было достаточно места. На носителе, куда будет перенесена ОС выбираем необходимый раздел, нажимаем по нему правой кнопки мыши и щелкаем по пункту «Удаление раздела», при этом, не нужно трогать разделы с данными.
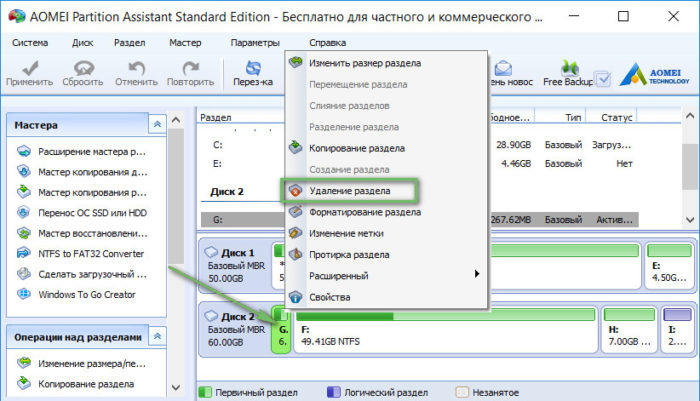
Откроется окошко, в которой выбираем пункт «Быстро удалить раздел» и жмём ОК.
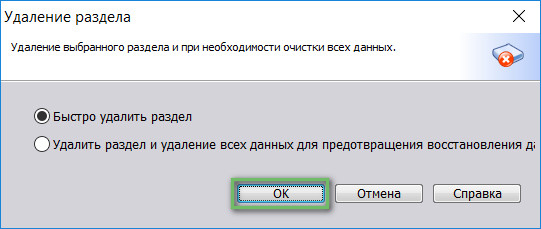
При недостаточном объеме неразделённого пространства вы можете выбрать еще один раздел и также проделать с ним операцию «Удаление раздела».
| Если у вас разделы, которые имеют важные данные, просто перенесите их на другой носитель. |
Допустим так вышло, что для нужд системы предоставленного объема диска снова не хватает, а раздела, который мы могли бы удалить нет, тогда вы можете взять немного места от доступного раздела. Делается это следующим образом: выбираете раздел, нажимаете правой кнопкой мыши и щелкаете по варианту «Изменить размер раздела».

Теперь откроется окно, в котором вы должны тянуть левый ползунок вправо, так вы освободите нужный объем для нужд переносимой ОС. Ползунок должен находится у правого края максимально близко к нему.
В случае, если на разделе присутствую какие-то данные, то программа их не уничтожит, просто освободится место, которое доступно на диске.
Освобожденное пространство будет обозначено как «Незанятное пространство перед», а следующий пункт «Размер раздела», это объем того раздела, который будет после сохранения изменений над диском.
Также нажмите кнопку «Расширенный» и отметьте галочкой пункт «Разрешить выравнивание разделов…».
После всех произведенных действий нажимаем кнопку «ОК».
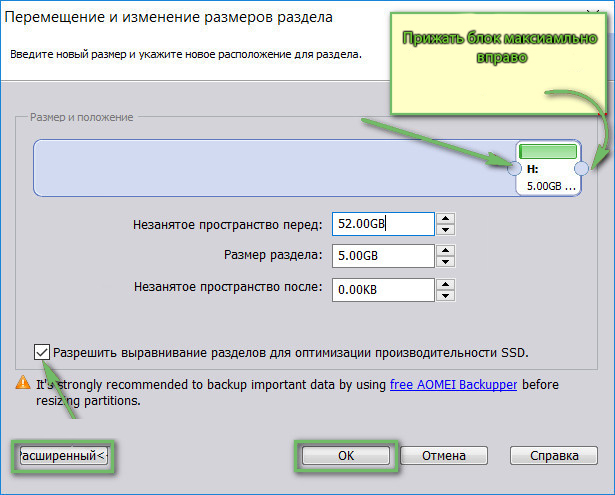
В окне программы вы можете видеть незанятное пространство, которое пойдет на нужды системы. Чтобы все изменения полностью вступили в силу, слева вверху нужно нажать кнопку «Применить».
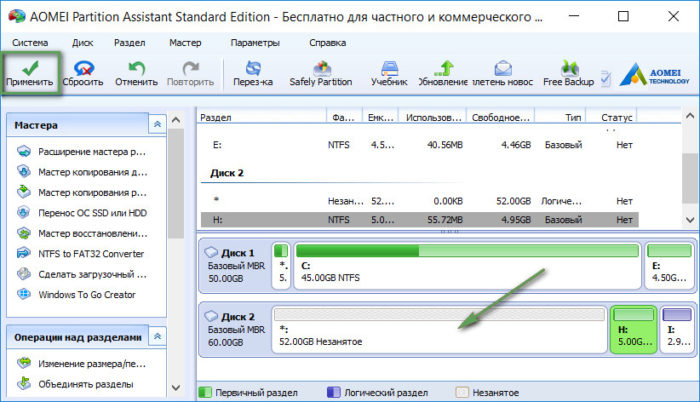
Подтверждаем свои действия и ждем завершения операции, а потом нажимаем кнопку «ОК».
Перенос Windows на новый диск
Наконец мы подходим к интересному моменту – переносу операционной системы на раздел нового диска.
В окне AOMEI Partition Assistant вы должны нажать на вкладку «Мастер» и из открывшегося списка выбрать пункт «Перенос ОС SSD или HDD».
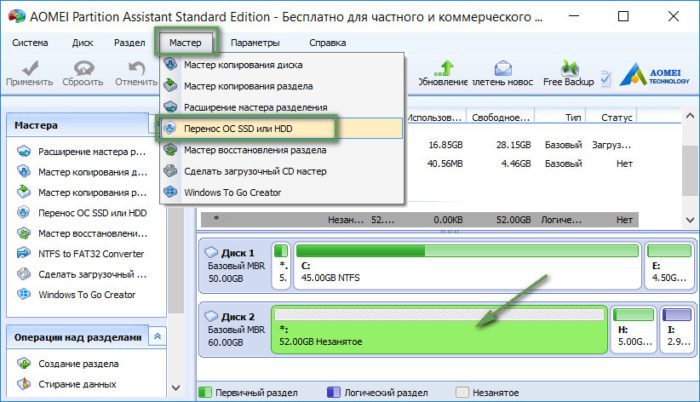
В новом окошке нажимаем «Далее».
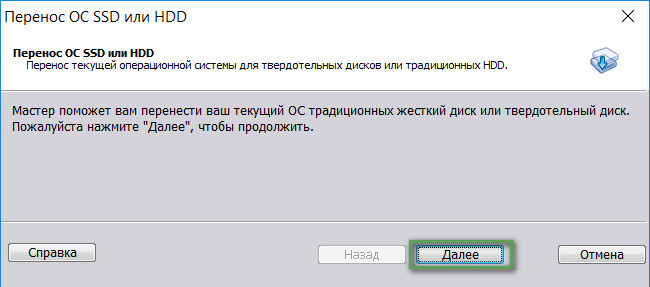
В следующем окне нажимаем на раздел, где написано «Незанятое» и снова нажимаем «Далее».
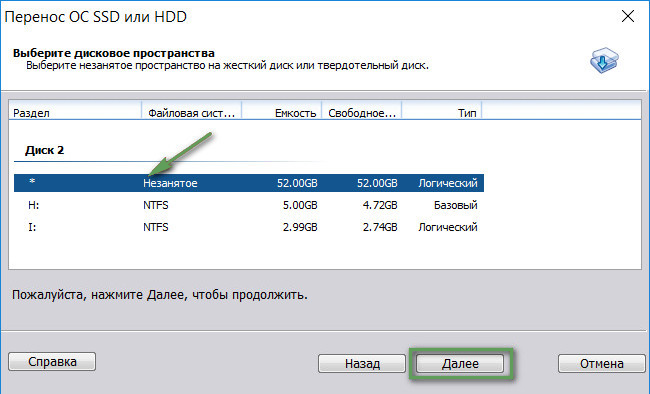
Объем всего системного радела может быть меньше того раздела, на который мы будем осуществлять перенос, тогда вам нужно ползунок с правой стороны протянуть вправо на максимум. Это нужно для того, чтобы не создалось еще одно нераспределенное пространство, которое пришлось бы снова объединять системным или другим разделом.
После проделанного действия жмем «Далее».
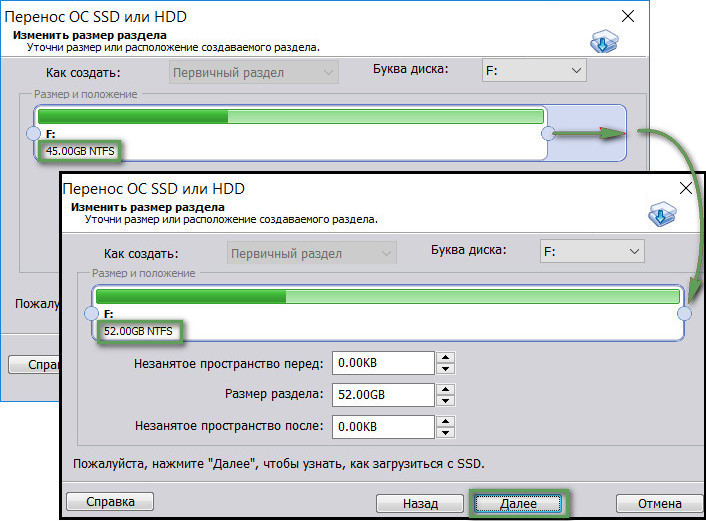
Подходим к концу, нужно нажать кнопку «Конец».
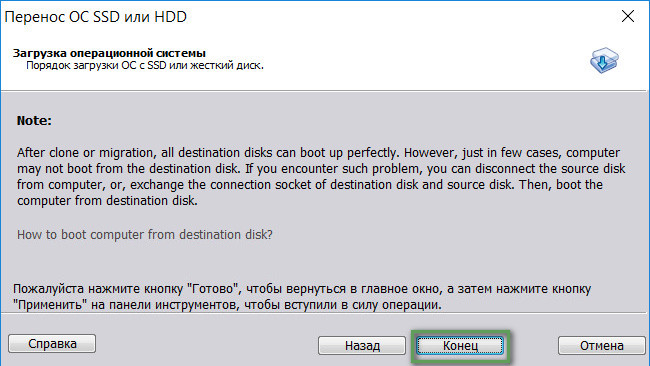
Дабы все действия, которые мы совершили, применились, нужно слева вверху окна нажать кнопку «Применить».
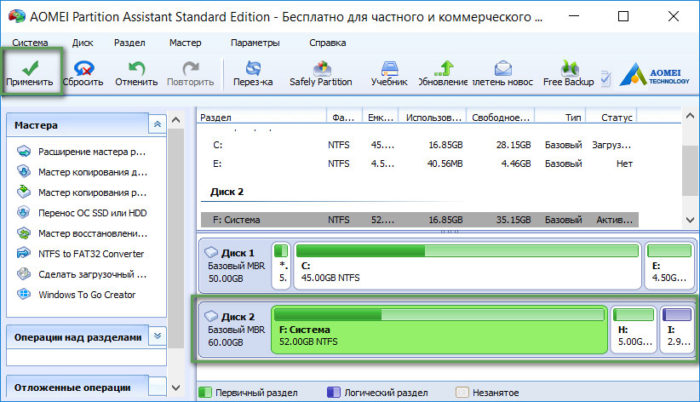
Появится окно, в котором показана операция, нами запланированная. Просто жмем кнопку «Перейти». Кстати говоря, там еще будет указано время, которое будет потрачено на выполнения операции. Очень полезная функция, которую не имеют многие программы такого типа.
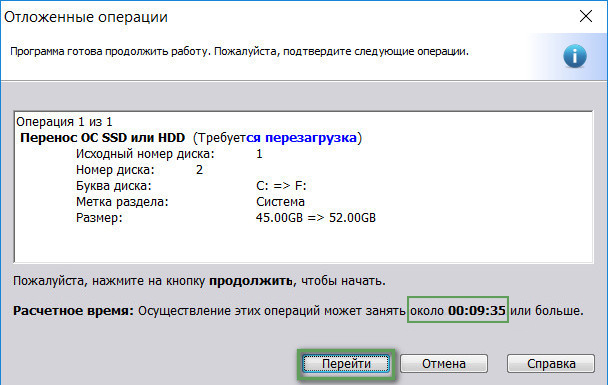
Как только вы нажали «Перейти» появится предупреждающее окно, которое говорит на о том, что мы не сможем пользоваться ПК во время выполнения операции. Ну что же, нажимаем «Да».
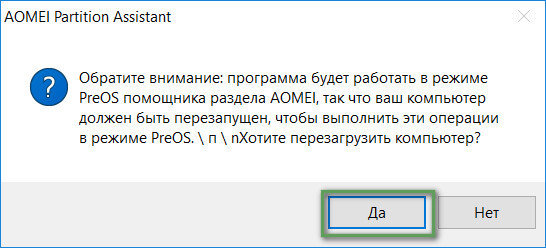
Компьютер, или ноутбук перейдет в режим предзагрузки и начнет переносит систему на новый раздел. Все это вы сможете увидеть на экране.
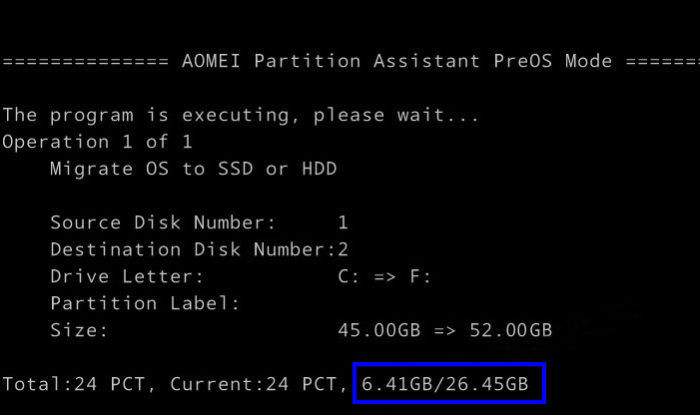
После успешного выполнения операции ПК перезагрузится и выполнится загрузка Windows с исходного диска. Да, ОС, которую мы переносили, находится на двух дисках одновременно, на исходном ничего не удалится.
Если нужно проверить, загружается ли перенесенная Windows, нужно в BIOS выставить новый жёсткий диск на первое место.
Как клонировать HDD на SSD без потери данных? В этом руководстве вы ознакомитесь с процедурой клонирования программы AOMEI Partition Assistant для переноса информации жесткого диска компьютера на твердотельный накопитель SSD.

Сценарий: Помогите! Недавно купил SSD-диск для лучшей производительности. Я просто хочу переместить все мои файлы и данные, включая операционную систему Windows, с исходного диска на новый SSD. Но я не знаю как.
Зачем клонировать HDD на SSD?
SSD - это запоминающее устройство, без движущихся механических частей, в которых размещены флэш-память и контроллеры. По сравнению с традиционным жестким диском твердотельный накопитель работает значительно тише, имеет лучшую устойчивость к физическим повреждениям, таким как падение и столкновение, имеет более быстрое время доступа и более низкое энергопотребление. Между тем SSD имеет лучшую надежность и долговечность по сравнению с HDD. Из-за всех этих достоинств многие владельцы ПК стремятся заменить старые жесткие диски на новые. В этом случае клонирование диска неизбежно.
Как клонировать HDD на SSD на Windows?
Как упоминалось выше, для повышения производительности разумно переключить компьютер с жесткого диска на твердотельный накопитель. Но как клонировать HDD на SSD бесплатно, если ни Управление дисками, ни проводник Windows не предоставляют никаких методов клонирования? Переустановка ОС и перенастройка всех настроек требует много времени и энергии; Не так-то просто создать образ диска с ОС и восстановить его на SSD с помощью оснастки Windows.
Среди различных вариантов клонирования HDD в SSD, AOMEI Partition Assistant, лучшее программное обеспечение для клонирования дисков, должно быть вашим первым выбором. Используя «Мастер клонирования диска», вы можете перемещать все файлы и данные, включая операционную систему Windows, с одного жесткого диска на другой без каких-либо потерь.
Он предоставляет 2 метода клонирования: «Быстрое клонирование диска» и «По секторам». Первый помогает клонировать только используемое пространство на другой диск и позволяет регулировать размер разделов, а второй помогает клонировать все сектора на другой диск, независимо от того, используются они или нет. Помимо клонирования диска, это бесплатное ПО также помогает с переносом ОС из MBR в MBR и клонированием разделов.
1. Перед запуском клонирования диска не забудьте сделать резервную копию целевого диска, так как все данные на нем будут обработаны в процессе.
2. Удалите или удалите неиспользуемые приложения и файлы на жестком диске, чтобы сократить время клонирования.
3. Подключите SSD-накопитель к работающему компьютеру и убедитесь, что он распознается. Если у вас ноутбук, может потребоваться SATA-USB.
Шаг 1. Установите и запустите AOMEI Partition Assistant. Нажмите «Все инструменты» > «Мастер клонирования дисков».

Шаг 2. Выберите метод клонирования. Здесь мы выбираем метод 1 - «Быстро скопировать диск».

Шаг 3. Выберите жесткий диск в качестве исходного диска и нажмите «Далее».

Шаг 4. Выберите диск назначения и нажмите «Далее».

Шаг 5. Выберите «Подгонка разделов всего диска», чтобы настроить размер раздела. После завершения нажмите «Далее».

Шаг 6. Вернувшись в основной интерфейс программы, нажмите в левом верхнем углу «Применить» после чего кнопку «Перейти», чтобы запустить клонирование диска (потребуется перезагрузка компьютера).

Как безопасно загрузиться с клонированного SSD?
Когда клонирование диска будет завершено, вам нужно будет загрузиться с целевого диска. Для этого следуйте инструкциям:
1. Выключите компьютер, отсоедините SSD, кабель питания и другие подключенные кабели.
2. Снимите крышку машины, удалите старый жесткий диск и установите клонированный SSD с помощью отвертки.
3. Снова прикрутите заднюю панель, закрывающую привод.

4. Перезагрузите компьютер и нажмите и удерживайте ESC, F1, F2, F8 или F 10 во время начального экрана запуска, чтобы войти в режим BIOS.
5. Перейдите на вкладку загрузки и проверьте список. Переместите клонированный SSD в верхнюю часть списка приоритетов загрузки с помощью клавиш со стрелками.

6. Сохраните настройки BIOS. Теперь ваш компьютер должен успешно загрузиться с клонированного SSD-диска.
Читайте также:

