Apache как файловый сервер
Обновлено: 17.05.2024
Хоть 1С и не рекомендует использовать веб сервер в файловом режиме (а только в серверном) - тем не меннее для маленьких предприятий с 2-3 бухгалтерами использование веб сервера на новых конфигурациях с "управляемыми формами" (Бухгалтерия 3.0, Зарплата 3.0 и прочее) - позволяет организовать довольно быстрый доступ к базе сетевых компьютеров, даже если они компьютеры эти по сути уже старый хлам. Важно лишь, что бы основной компьютер с базами и веб сервером был приличный (например Core I3, 8 Гбайт оперативки и SSD диск).
Пошаговое руководство по настройке вебсервера 1С на Apache (включая файловый вариант баз данных)
1. Скачиваем установщик Apache
По каким-то причинам все новые версии (например 2.4.25) Apache перестал выкладывать в виде самораспаковывающегося дистрибутива. Для нас вполне приемлемо использовать не самый последний дистрибутив 2.2.25 - позволяющий получить удобный установщик и избежать дополнительных манипуляций.
Скачиваем установщик со страницы официального сайтаОбращаю внимание - нам удобно использовать именно *.msi установщик
По рекомендации пользователя ogre2007 (спасибо, Владимир) выкладываю ссылку на
Выбираем “no ssl” дистрибутив, если базы будут открыты только внутри нашей локальной сети или “ssl” дистрибутив, если база будет открываться в интернете. Дополнительно про настройку ssl можно почитать в статье инфостарт 1С + Apache + SSL: почему вы должны использовать SSL (наглядная демонстрация)
В нашем примере будем настраивать сервер без ssl для использования только внутри локальной сети.
2. Запускаем скачанный установщик
Заполняем Network Domain: Localhost, Server name: Localhost


Нажимает NEXT, Setup type: Typical NEXT, NEXT, INSTALL
3. Проверяем запустился ли веб сервер
Мы должны увидеть страничку с надписью It Works !



И нажимаем кнопку "Сведения"

В моем случае адрес компьютера в локальной сети 192.168.0.189
Теперь возвращаемся в броузер и проверяем доступность страницы It Works по IP адресу Если снова увидели знакомую страницу It Works - все хорошо,
4. Проверяем доступность страницы с других компьютеров и настраиваем брандмауэр

Кликаем на раздел "Правила для входящих подключений", затем в правой части окна "Создать правило"
Выбираем "Для порта" - Далее, Протокол TCP, Опреленные локальные порты: 80, Далее

Устанавливаем "Разрешить подключение" - Далее,

Указываем произвольное имя, например "Веб сервер 80 порт для 1С". Готово.
Снова идем на другие компьютеры и убеждаемся, что теперь по IP адресу 5. Публикуем нашу базу на веб сервере.Открываем конфигуратор нашей базы (Запуск 1С обязательно от имени администратора)


Переходим в Администрирование - "Публикация на веб-сервере"
Заполняем имя ЛАТИНСКИМИ БУКВАМИ БЕЗ ПРОБЕЛОВ (можно использовать подчеркивание) Каталог - по сути произвольный каталог с файлами веб сервера для текущей базы. Желательно название каталога, что бы совпадало с названием базы (для простоты). Остальные флажки оставляем как на картинке. Смысл и необходимость каждого флажка можно будет разобрать позже. Невозможно записать c:\Program Files (x86)\Apache . значит вы запустили 1С не от имени администратора. Закройте 1С и заново запустите (теперь "от имени администратора") На вопрос "Перезапустить ли веб-сервер" - всегда соглашаемся. Пробуем открыть в броузере нашу базу. С текущего компьютера (где установлен веб-сервер)Специальные предложения







Файловый вариант по мнению 1С и не предназначен для работы с веб сервером (то есть фирма не гарантирует корректную работу веб сервера в файловом режиме). (3)
Пробуем открыть в браузере нашу базу. С текущего компьютера (где установлен веб-сервер) (2) Спасибо. ссылку на скачивание исправил. В течение нескольких часов станет корректной. (0) Вот только одно непонятно, нафига апач то? Я ещё понимаю там, примеры были бы на убунту или цент ос. так нет же, все скрины с виндовз системы, в которую уже встроен веб сервер и ничего дополнительно качать не надо, надо только "галочки" в компонентах системы правильно расставить.
(5) + добавлю негативный опыт использования Апач.
в нескольких небольших офисах 5-6 рабочих мест базы опубликованы через Апач, конфигурации УТ 11, БП 3.0, ЗУП 3.0. Поначалу - все отлично. Где-то без проблем больше 2-х лет, где-то и 3-х месяцев толком не проработало. В одном офисе в течение 3-х месяцев пытался заставить нормально работать, там кстати, на Убунту стоял файловый сервер с базами 1С.
В конце концов начинались одни и те же проблемы - пользователь открывал документ, закрывал, но он почему-то оставался заблокированным. Плюс часто отваливалось соединение. И т.д. и т.п.
Танцы с бубном проблем не решали, иногда проблема пропадала где на неделю, где на 2. Потом "снова здорово".
Пробовали разные версии Апача, в том числе и 2.4. Что мертвому припарка.
Замена на штатный (для Windows 7 и поздние) IIS решило проблему совсем.
(6) у меня на IIS проблем при работе до 6-ти пользователей включительно не наблюдается (несколько разных офисов, с разным оборудованием).
(9) таких "инструкций" в интернете тьма тьмущая, в том числе и тут на инфостарте.
Прежде всего определимся с местом хранения, так как WebDAV является расширением веб-сервера, то и данные логично разместить в /var/www, создадим там директорию webdav и назначим ее владельцем веб-сервер:
- DAV On - включает WebDAV
- AuthType Digest - задает тип аутентификации. Digest-аутентификация не использует пароли в открытом виде, храня и передавая MD5-хеш.
- AuthName "dav" - имя области аутентификации, можно выбрать на собственное усмотрение
- AuthUserFile /etc/davpasswd - файл с паролями пользователей
- Require valid-user - разрешать доступ только прошедшим аутентификацию пользователям.
Теперь заведем пользователей WebDAV ресурса. Для этого используем утилиту htdigest, первого пользователя заводим командой:
Ключ -с указывает на необходимость создать файл паролей, если файл существует, то он будет удален и создан заново. После имени файла паролей указывается область аутентификации, в нашем случае - dav, и имя пользователя. После чего ему будет необходимо задать пароль. Второго и следующего пользователя создаем командой:
Файл паролей имеет следующую структуру:
Первой частью строки идет имя, затем область аутентификации и затем MD5-хеш пароля. Для удаления пользователя просто удалите относящуюся к нему строку.
После чего подключим необходимые модули Apache:
Проверим конфигурацию на ошибки и перезапустим сервер:

Для подключения WebDAV ресурса в файловую систему Windows просто выполните подключение сетевого диска с адресом сервера, не забудьте установить флаги Восстанавливать подключение при входе в систему и Использовать другие учетные данные.

Теперь об особенностях эксплуатации. Внутри WebDAV ресурса нет возможности разграничивать права доступа для разных пользователей, так как в реальности владельцем всех файлов является веб-сервер. Но можно создать несколько WebDAV ресурсов со своим набором пользователей каждый (используем разные имена области аутентификации).
Еще более серьезной проблемой является блокировка открытых файлов, что может приводить к потере данных при совместном редактировании. Несмотря на то, что WebDAV поддерживает блокировки открытых файлов, не все клиенты корректно с ними работают, например, Nautilus Gnome3 корректно обрабатывает такие ситуации, выдавая предупреждение:

А Проводник Windows позволяет перезаписывать файлы без предупреждения. Поэтому используйте WebDAV для совместной работы с большой осторожностью, убедившись, что ваш клиент или приложение корректно работают с блокировками.
Также учтите, что несмотря на то, что все файлы хранятся удаленно, файловый менеджер воспринимает их как локальные, а следовательно листинг папок, содержащих большое количество файлов может оказаться замедленным, особенно если они содержат мультимедийное содержимое, для которого система будет создавать эскизы, поэтому для WebDAV ресурсов лучше использовать представление в виде списка или таблицы, но не значков и, тем более, эскизов.
Как видим, настройка WebDAV на базе веб-сервера Apache очень проста и не занимает много времени.
Этичный хакинг и тестирование на проникновение, информационная безопасность
Подключение виртуальных хостов Apache в Windows
Виртуальные хосты могут быть привязаны к имени хоста (например, study.loc), к IP (например, 127.0.0.3) и к порту (*:81). Второй и третий способ хороши тем, что нам не придётся решать вопрос о DNS преобразованиях имени нашего виртуального хоста (это, обычно, достигается изменением системного файла C:\Windows\System32\drivers\etc\hosts либо использованием личного DNS сервера с соответствующими записями).
Рассмотрим все три способа. Но начнём с небольшой подготовки. Создадим каталог, в котором будем размещать наши виртуальные хосты. Например, C:\Server\data\htdocs\virthosts\. А в этом каталоге создадим три новых папки: host1, host2, host3. В каждой из них создайте по индексному файлу (index.html) с любым содержанием, который позволил бы идентифицировать, что вы попали в нужный хост. Я сделаю следующие записи в соответствующих индексных файлах хостов, для первого хоста:
Теперь приступим к настройки виртуальных хостов.
Виртуальные хосты на основе IP
Для виртуальных хостов, которые привязаны к IP, требуются несколько IP. Тем не менее, на своём локальном сервере вы можете проделать этот фокус, поскольку в IPv4, в 127.0.0.1 также отражается любой адрес в пределах от 127.0.0.0 до 127.255.255.255.
Попробуйте набрать в браузере 127.0.0.1, а затем попробуйте 127.0.0.2, 127.0.0.3, 127.0.0.4, 127.0.0.5 и т.д. Как видите, IP у нас много, и к каждому из них можно привязать виртуальных хост.
Перезапустите веб-сервер (делайте перезапуск после каждого изменения файла настройки):
А теперь откройте 127.0.0.2:

При этом на другие IP 127.0.0.*, а также на localhost наши настройки влияние не оказывают.
Виртуальные хосты на основе портов (разные сайты на разных портах)
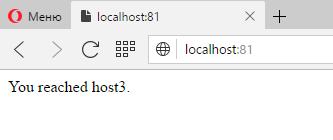
Виртуальные хосты на основе имени хоста
Следующий способ требует редактирование файла C:\Windows\System32\drivers\etc\hosts (либо внесение записи в ваш собственный DNS сервер). Придумайте любое имя хоста, желательно, не совпадающее с реальным. Примеры supersite, study.loc, video.ofme. Я возьму в качестве примера study.loc. Откройте файл C:\Windows\System32\drivers\etc\hosts и добавьте туда:
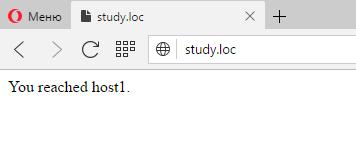
Аналогично настраиваются и субдомены (dir1.study.loc, dir2.study.loc, dir3.localhost и т.п.).
Автоматическое создание виртуальных хостов / субдоменов
А также, если вы не сделали этого ранее, строку:
Теперь любая папка, созданная в C:\Server\data\htdocs\virthosts\ будет доступна по адресу вида
Обратите внимание на обозначение «%1» - оно значит первую часть имени, запрошенного виртуального хоста. То есть для запрошенного хоста super.localhost символы «%1» будут обозначать «super».
Вместо «%1» вы можете указать «%0» - это означает полное имя, то есть для запрошенного хоста super.localhost символы «%0» будут обозначать super.localhost и, следовательно, будет искаться папка super.localhost, а не super (как это происходит при использовании %1).
Помните, имена хостов вида *.localhost автоматически преобразуются в локальные IP адреса. Но если вы хотите использовать другие имена хостов, то укажите их в файле C:\Windows\System32\drivers\etc\hosts, чтобы компьютер понимал, какое имя какому IP адресу соответствует.
Обратите внимание, что теперь не учитывается .localhost. На самом деле, вы можете использовать и .localhost, просто создав папки «host1.localhost», «host2.localhost» и так далее.
Как сделать резервную копию БД MySQL в Windows?
Резервную копию можно создать в графическом веб-интерфейсе в phpMyAdmin. Если вы хотите сделать бэкап сразу всех баз данных, то перейдите на главную страницу phpMyAdmin, оттуда перейдите во вкладку Экспорт. Далее всё достаточно просто, в том числе и с дополнительными опциями.
Аналогично при бэкапе отдельных баз данных: перейдите на страницу интересующей БД, а далее в Экспорт.
Если вы по каким-то причинам хотите сделать бэкап базы данных MySQL из командной строки в Windows, то для этого понадобиться утилита mysqldump.exe, она поставляется вместе с MySQL и расположена в каталоге C:\Server\bin\mysql-8.0\bin\.
Для её использования откройте командную строку и перетащите туда программу. Программу можно использовать с разнообразными опциями:
Если вы хотите сделать резервную копию всех баз данных в один файл, то выполните:
Кстати, файл нужно искать в той папке, которую вы видите в приглашении командной строки.
Для того, чтобы сделать резервную копию только одной базы данных (например, rsyslog):
Чтобы сделать резервную копию нескольких баз данных используйте опцию --databases, а после него через пробел перечислите желаемые для бэкапа базы данных:
Чтобы сделать резервную копию только одной таблицы (wp_posts) из базы данных (wordpress):
Для того, чтобы сделать резервную копию нескольких таблиц, перечислите их через пробел после названия БД:
Краткая характеристика основных директив конфигурационных файлов Apache
Настройка ограничения доступа к папкам сервера
Если вы хотите использовать SSL в веб-сервере Apache под Windows, то вам необходимы три файла: *.key, *.csr и *.crt. Если вы купили валидный SSL сертификат для вашего сайта, то эти файлы вам должны прислать после покупки. Их может быть больше – среди них могут быть промежуточные сертификаты.
Предполагается, что вы ставили веб-сервер по этой инструкции – иначе замените абсолютные пути на свои собственные.
Откройте командную строку Windows (WIN + x, далее выберите «Командная строка»). В командной строке введите команды:
При вводе последней команды появятся запросы на английском языке. Ниже следует их перевод.
Двухбуквенное имя страны (двухбуквенный код)
Название штата или провинции/области (полное имя)
Название населённого пункта (например, города)
Название организации (т.е. компании).
Подразделение организации (т.е. отдел)
Общее имя (например, FQDN сервера или ВАШЕ имя). Можете ввести localhost.
Пожалуйста, введите следующие «дополнительные» атрибуты для отправки с вашим запросом сертификата
- Пароль запроса:
- Опциональное имя компании:
Теперь выполните команду:
В результате в каталоге C:\Server\bin\Apache24\bin\ должны появиться три новых файла:
- localhost.key
- localhost.csr
- localhost.crt
Из них нам понадобятся только два:
При использовании сертификатов для настройки реального веб-сайта, удобнее создать виртуальный хост с примерно следующими настройками:
Для настройки использования SSL на локальном веб-сервере Apache в Windows следуйте инструкции ниже.
В каталоге C:\Server\ создайте новую папку certs и переместите туда файлы localhost.key и localhost.crt.
Обратите внимание, что вам может понадобиться отредактировать следующие директивы
- DocumentRoot — укажите путь до сайтов на сервере
- ServerName — укажите имя вашего хоста, если то не локалхост
После этого сохраните изменения, закройте файл и перезапустите веб-сервер.

К самоподписанным сертификатам нет доверия и эту ошибку нельзя убрать без добавления таких сертификатов в доверенные. Для перехода нажмите «Всё равно продолжить».
Настоящие валидные сертификаты для своих сайтов (в том числе бесплатно на любое количество времени), вы сможете получить здесь.
Этапы установки Apache
Установить веб-сервер Apache в Ubuntu 18.04 Bionic Beaver очень просто:
Сценарии установки Ubuntu позаботятся о запуске и включении apache2-сервиса при загрузке.
Настройка брандмауэра
Чтобы получить доступ к содержимому сервера на той же машине, где он работает, нужно запустить веб-браузер и ввести в адресную строку localhost . Если всё настроено правильно, страница поприветствует словами: «It works!».
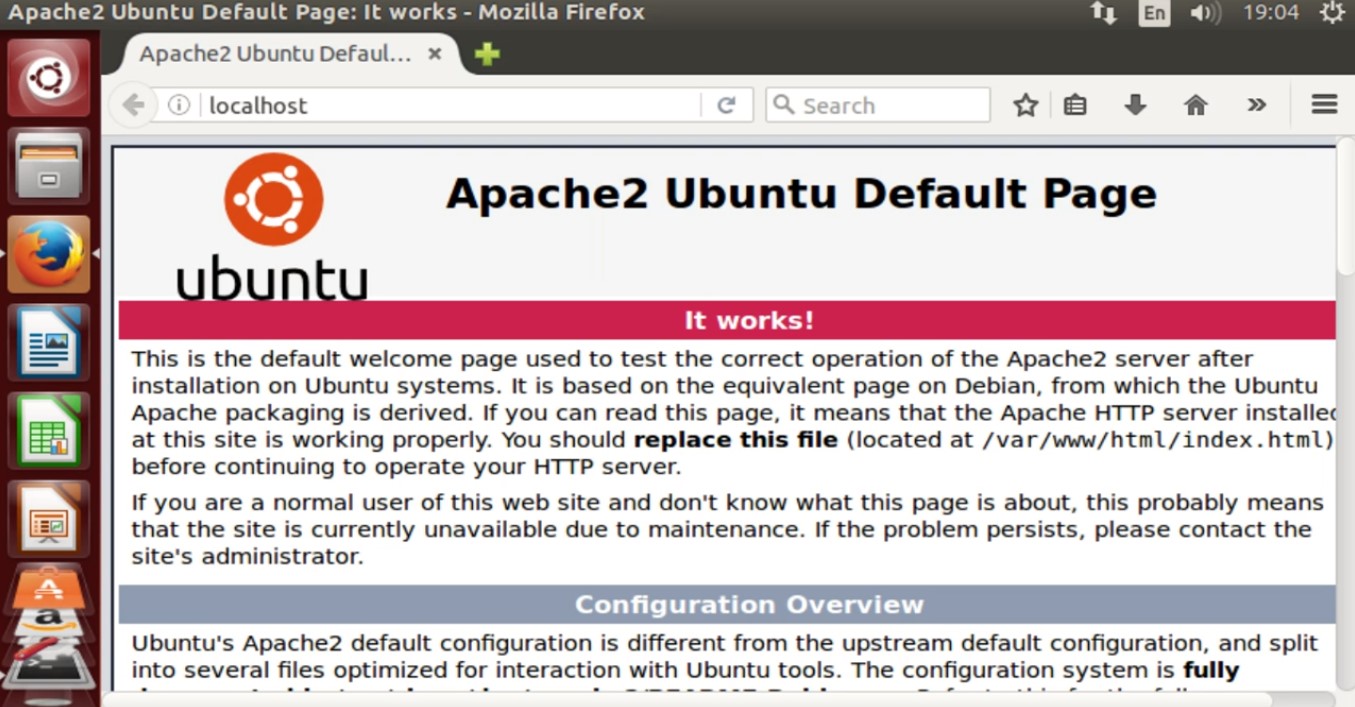
Если в системе включён брандмауэр (как и должно быть), то чтобы сделать контент доступным извне нашей машины, нужно разрешить входящий трафик через порт 80. Команда для запуска зависит от используемого менеджера брандмауэра. Например, при использовании ufw (используется в Ubuntu по умолчанию) мы должны запустить:
Если вы используете firewalld , можно запустить:
Обратите внимание, что приведённая выше команда будет по умолчанию действовать в зоне firewalld . Если вы хотите работать с другой зоной, нужно указать её с помощью опции --zone .
Настройка виртуального хоста
Веб-сервер Apache может запускать несколько веб-сайтов на одном компьютере. Каждый запущенный сайт («виртуальный хост» в терминологии Apache) должен иметь свою собственную конфигурацию. Виртуальный хост может быть IP или именем.
В этом руководстве мы сосредоточимся на втором типе, так как он проще в настройке и не требует нескольких IP-адресов (виртуальные хосты на основе имён позволяют нескольким веб-сайтам использовать один и тот же IP-адрес).
Виртуальный хост по умолчанию
В Ubuntu виртуальный хост по умолчанию определён в каталоге /etc/apache2/sites-available внутри файла 000-default.conf . Рассмотрим его:
Директива <VirtualHost> на первой строке применяется для группы параметров, используемых Apache для конкретного виртуального хоста. Первое, что вы увидите в ней, — инструкцию *:80 . Она указывает IP-адрес и порт, используемый виртуальным хостом.
Несколько сайтов могут быть определены в одном и том же файле или по отдельности. В обоих случаях первое определение считается значением по умолчанию, если ни один другой виртуальный хост не соответствует запросу клиента.
25–26 ноября, Москва и онлайн, От 24 000 до 52 000 ₽
Директива на строке 3 не является обязательной, она используется, чтобы указать контактный адрес. Обычно в качестве аргумента директивы предоставляют действительный адрес электронной почты, чтобы было проще связаться с администратором.
DocumentRoot в строке 4 является обязательным, это важно для конфигурации виртуального хоста. Аргумент этой инструкции должен иметь доступ к файловой системе. Указанный каталог будет считаться корневым каталогом виртуального хоста и не должен содержать завершающий символ «/». В этом случае корневая директория документа — /var/www/html . Если мы посмотрим на её содержимое, то увидим, что она содержит страницу index.html , которую вы до этого видели в качестве страницы приветствия сервера.
Последние две команды на строках 8–9, представленные в этом VirtualHost , — ErrorLog и CustomLog . Используя первый, вы указываете файл, в который сервер будет записывать возникающие ошибки. Второй используется для регистрации запросов, отправленных на сервер в указанном формате.
Новый виртуальный хост
Вы видели, как определяется виртуальный хост по умолчанию. Теперь предположим, что вы хотите разместить другой веб-сайт с помощью вашего веб-сервера. Для этого вам нужно определить новый виртуальный хост.
Как сказано выше, файлы виртуальных хостов должны быть определены внутри каталога /etc/apache2/sites-available (по крайней мере в дистрибутивах на основе Debian). Поэтому создадим этот файл там. Прежде чем сделать это, следует создать каталог, который будет использоваться как document root, а также создать базовую страницу, которая будет отображаться при открытии сайта:
Теперь можно приступить к настройке виртуального хоста:
Это минимальная конфигурация, необходимая для его запуска. Здесь вы можете увидеть новую директиву ServerName . Это то, что определяет ваш виртуальный хост. Сохраним этот файл как example.conf . Чтобы активировать ваш виртуальный хост, используйте команду a2ensite . Эта команда создаёт символическую ссылку файла в каталоге /etc/apache2/sites-enabled :
После этого следует перезагрузить конфигурацию сервера:
Чтобы убедиться, что конфигурация работает, вы должны добавить запись в файл /etc/hosts той машины, с которой вы пытаетесь связаться с сайтом.
Без этой строки (и без записи DNS) было бы невозможно связать адрес сервера с именем вашего виртуального хоста, а использование IP-сервера напрямую вместо этого «инициировало» бы виртуальный хост по умолчанию.
Настройка SSL
Создаём самоподписанный SSL-сертификат
Создание самозаверенного сертификата — несложная задача. Это может быть удобно, если вы просто хотите получить шифрование. Мы можем создать самозаверяющий сертификат с помощью утилиты OpenSSL:
Посмотрим, что делает эта команда. Первая опция, -x509 определяет, что формируется сертификат стандарта X509.
С помощью -days мы устанавливаем срок действия сертификата в днях. Следующая опция — -newkey . С её помощью мы создаём новый ключ, в данном случае RSA-ключ размером 2048 бит. В тестовом примере нам не нужно шифровать файл закрытого ключа, поэтому используем -nodes . Если эта опция не указана, файл, в котором хранится ключ, будет защищён паролем, который нужно будет предъявлять каждый раз при перезапуске веб-сервера.
С помощью -keyout и -out мы указываем файл для записи сгенерированного ключа и сертификата соответственно. При запуске команды нам будет предложено ответить на несколько вопросов, после чего будет сгенерирован ключ и сертификат.
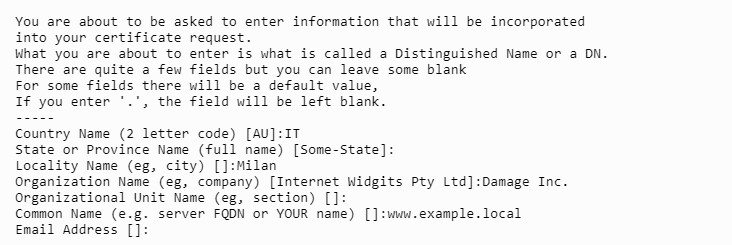
Скопируйте сгенерированный ключ и сертификат в каталоги /etc/ssl/private и /etc/ssl/ssl-certs соответственно:
Сертификат является общедоступным, поэтому не требует специального разрешения.
Важно настроить права доступа к файлу ключа. Папка /etc/ssl/private принадлежит root-пользователю и группе ssl-cert , и у неё есть права доступа 710. Это означает, что владелец имеет на неё полные права, а владелец группы может только получить к ней доступ и перечислить её содержимое, но не может дать разрешение другим:
Изменим права доступа к файлу ключа, предоставив владельцу права на чтение и запись, а группе — только для чтения:
Теперь, чтобы использовать сертификат, нужно включить модуль SSL с помощью команды a2enmod :
Почти всё готово. Теперь пришло время изменить наш виртуальный хост и настроить его следующим образом:
Мы также добавили инструкцию SSLEngine on в строке 6.
Наконец, в строках 8–9 мы определили пути для сертификата и файла ключей, используя инструкции SSLCertificateFile и SSLCertificateKeyFile .
Наконец, перезагрузите конфигурацию Apache:

Для этого используется протокол ACME (certificate management agent), который запускается на сервере.
Чтобы получить сертификат, вы должны подтвердить, что у вас есть контроль над доменом, для которого вы хотите его использовать. Если у вас нет доступа к shell на сервере, нужно связаться с вашим поставщиком услуг, чтобы активировать сертификат от вашего имени, но, возможно, на панели конфигурации сервиса есть специальный раздел.
Если же у вас есть доступ к shell, необходимо установить клиент certbotACME .
Для установки Certbot на Ubuntu 18.04 достаточно запустить:
Пакет Certbot поставляется с модулем systemd timer , который будет запускать Certbot два раза в день, чтобы поддерживать сертификат в актуальном состоянии. Получить сертификат довольно просто:
Очевидно, чтобы это работало, домен должен правильно указывать на ваш общедоступный IP-адрес. Certbot предложит вам несколько вопросов для настройки конфигурации, и, если всё пойдёт хорошо, сертификат и ключ будут сохранены в каталоге /etc/letsencrypt/live/ . Просто настройте файл виртуального хоста, чтобы указать на них, и всё готово.
Как обезопасить сервер Apache
Основные средства защиты
Установка Fail2ban на Ubuntu Server 18.04
Если вы хотите обезопасить свой сервер Ubuntu, первое, что вы должны сделать, — это установить систему обнаружения вторжений Fail2ban.
Fail2ban отслеживает определённые файлы журналов (в /var/log ) на предмет неудачных попыток входа или автоматических атак на сервер. Когда обнаруживается попытка компрометации с IP-адреса, Fail2ban блокирует его, добавляя новую цепочку в iptables и предотвращая доступ или дальнейшую атаку на сервер.
Fail2ban настолько легко установить и использовать, что его можно рассматривать как простое и универсальное решение для всех серверов Linux.
Установить его просто. Войдите в свой сервер Ubuntu и обновите его при необходимости. Обратите внимание, что если в этом процессе обновлено ядро, сервер нужно перезагрузить, поэтому выберите время, когда перезагрузка возможна. Чтобы обновить сервер, введите следующие команды:
После выполнения команд при необходимости перезагрузите сервер.
Установить Fail2ban можно с помощью одной команды:
Проверьте установленную версию:
После этого Fail2ban готов к работе. Запустить и включить сервис можно так:
Настройка jail
Настроим его для попыток входа по SSH. В каталоге /etc/fail2ban вы найдёте файл jail.conf . Не редактируйте его. Вместо этого создайте новый файл jail.local , который переопределит любые подобные настройки в jail.conf . Новая конфигурация будет отслеживать /var/log/auth.log , использовать фильтр sshd fail2ban , устанавливать для порта SSH значение 22 и устанавливать максимальное количество попыток — 3. Для этого выполните команду:
В новый файл вставьте следующее содержимое:
Сохраните и закройте его. Перезапустите Fail2ban с помощью команды:
На этом этапе, если кто-либо попытается войти на ваш сервер Ubuntu через SSH и эта попытка 3 раза завершится ошибкой, он не сможет больше войти, поскольку iptables заблокирует IP-адрес.
Тестирование и разблокирование
Вы можете проверить, работает ли jail, намеренно провалив три попытки входа на сервер через SSH. После третьей неудачной попытки соединение будет зависать. Нажмите Ctrl+C, чтобы выйти, а затем попытайтесь вернуться по SSH на сервер. Вы больше не сможете использовать SSH на этом сервере с того IP-адреса, который вы использовали.
Затем вы можете разблокировать свой тестовый IP-адрес с помощью следующей команды:
Где ip_address — запрещённый IP-адрес.
Теперь вы снова можете войти.
Модуль mod_evasive
Ещё одна отличная утилита для обнаружения и блокировки IP-адресов, которые используются при атаке типа «отказ в обслуживании». Модуль помещает подозрительные IP-адреса во временный чёрный список и сохраняет их там, если они продолжают подозрительно себя вести.
Благодаря простоте настройки и эффективность он стал одним из любимых инструментов защиты систем Apache. Если вы хотите защитить свой сайт без затрат, можете также использовать его.
Установка mod_evasive в Ubuntu
Затем установите вспомогательную утилиту:
Чтобы установить модуль mod_evasive в Ubuntu, введите следующее:
Настройка mod_evasive
Как и большинство программных пакетов Linux, mod_evasive управляется файлом конфигурации.
Откройте его в текстовом редакторе с помощью следующей команды:
Отредактируйте файл журнала, чтобы он выглядел следующим образом:
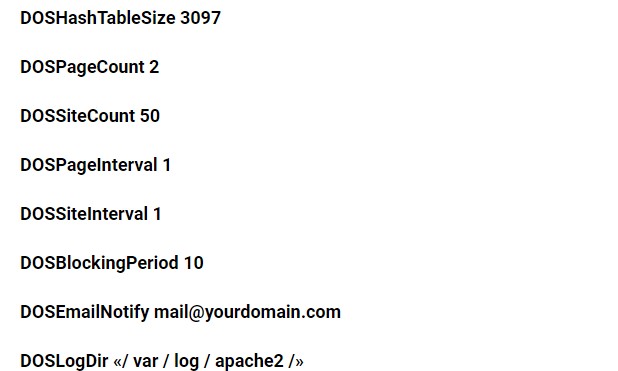
Сохраните и выйдите, затем перезагрузите Apache:
Тестирование mod_evasive
Пришло время проверить, правильно ли работает модуль.
Используйте скрипт test.pl . Его сценарий расположен по этому адресу:
Для его запуска примените эту команду:
Вывод должен выглядеть таким образом:

Параметры и настройки
DOSSystemCommand
Вы, возможно, заметили, что эта опция была помечена как комментарий и отключена. Она позволяет указать системную команду, которая будет выполняться при добавлении IP-адреса в чёрный список. Вы можете использовать её, чтобы запустить команду для добавления IP-адреса в брандмауэр или IP-фильтр.
DOSHashTableSize
Увеличьте значение для более загруженных веб-серверов. Опция выделяет пространство для выполнения операций поиска. Увеличение размера улучшает скорость за счёт памяти.
DOSPageCount
Количество запросов для отдельной страницы, после которого адрес помещается в чёрный список. В примере стоит 2, но это достаточно маленькое (и агрессивное) значение. Увеличьте его, чтобы уменьшить количество ложных срабатываний.
DOSSiteCount
Общее количество запросов на один и тот же сайт по одному и тому же IP-адресу. По умолчанию установлено значение 50. Вы можете увеличить его до 100, чтобы уменьшить количество ложных срабатываний.
DOSPageInterval
Количество секунд для DOSPageCount. По умолчанию значение равно 1 секунде. Это означает, что если вы не измените его, запрос 2 страниц за 1 секунду временно поместит IP-адрес в чёрный список.
DOSSiteInterval
Как и DOSPageInterval, он определяет количество секунд, которые отслеживает DOSSiteCount. По умолчанию это значение равно 1 секунде, то есть если один IP-адрес запрашивает 50 ресурсов на одном и том же веб-сайте за одну секунду, он будет временно помещён в чёрный список.
DOSBlockingPeriod
Время, в течение которого IP-адрес остаётся в чёрном списке. По умолчанию установлено 10 секунд, но вы можете изменить его на любое значение, которое вам нравится.
DOSLogDir
По умолчанию он настроен на запись журналов в /var/log/mod_evasive . Эти журналы можно просмотреть позже, чтобы оценить поведение клиента.
Белые IP-адреса
Эта опция по умолчанию не включена в файл evasive.conf .
Откройте файл для редактирования и добавьте следующую строку:
Подставьте IP-адрес, который хотите добавить в белый список. Нужно указывать только одну запись в строке. Обычно список используется для доверенных клиентов, которые обмениваются с вашим сайтом большим количеством данных. Этот инструмент хорош для обнаружения ботов и скриптов. Если есть боты или сценарии, которые вы хотите разрешить, можете внести их.
Обязательно сохраните файл и выйдите из него, а затем перезагрузите службу Apache перед тестированием любого из этих параметров.
DNS Injection
Спам из веб-форм не только распространён, но и является быстрым способом внести домен в чёрный список подобный Spamhaus. Чтобы предотвратить подобное, вам нужно добавить ещё один модуль в Apache.
В терминале введите:
После завершения установки введите команду:
Далее откройте файл /etc/apache2/apache2.conf (используя sudo и ваш любимый текстовый редактор) и добавьте в конец вашего файла конфигурации блок:
Сохраните файл apache2.conf и перезапустите Apache, чтобы новый модуль вступил в силу.
Slowloris
В Apache есть модуль для предотвращения подобных DOS-атак. Вот как это работает. Откройте окно терминала. Введите команду:
После завершения установки проверьте конфигурацию в /etc/apache2/mods-available/qos.conf , чтобы убедиться, что она идеально соответствует вашим потребностям. После настройки модуля (при необходимости) перезапустите Apache.
Дополнительные средства защиты
Скрыть версию сервера
Это одно из первых соображений, поскольку вы не хотите показывать, какую версию веб-сервера вы используете. Её разоблачение означает, что вы помогаете хакеру ускорить процесс разведки.
Перейдите в папку:
Перезапустите Apache.
ServerSignature удалит информацию о версии со страницы.
ServerTokens изменит заголовок только на рабочий, т. е. Apache.
Защита от атаки Clickjacking
Атака данного типа позволяет злоумышленнику выполнить клик на сайте-жертве от имени легитимного посетителя.
Чтобы обезопасить свой веб-сервер, вам нужно использовать заголовок «X-FRAME-OPTIONS»
Вы можете сделать это, отредактировав файл apache2.conf .
Добавьте следующую строку внутри Directory /var/www/html/ :
Header always append X-Frame-Options SAMEORIGIN
Сохраните файл и перезапустите Apache.
Защита от атаки XSS
XSS (англ. Cross-Site Scripting — «межсайтовый скриптинг») является одной из наиболее распространённых атак на уровне приложений.
Вы можете защититься от неё, отредактировав файл конфигурации Apache.
Добавьте следующую строку внутри Directory /var/www/html/ :
Header set X-XSS-Protection "1; mode=block"
Заключение
Мы рассмотрели установку и настройку, а также все наиболее важные способы защиты сервера Apache, и теперь вы можете полноценно приступить к изучению его работы на практике.
Читайте также:

