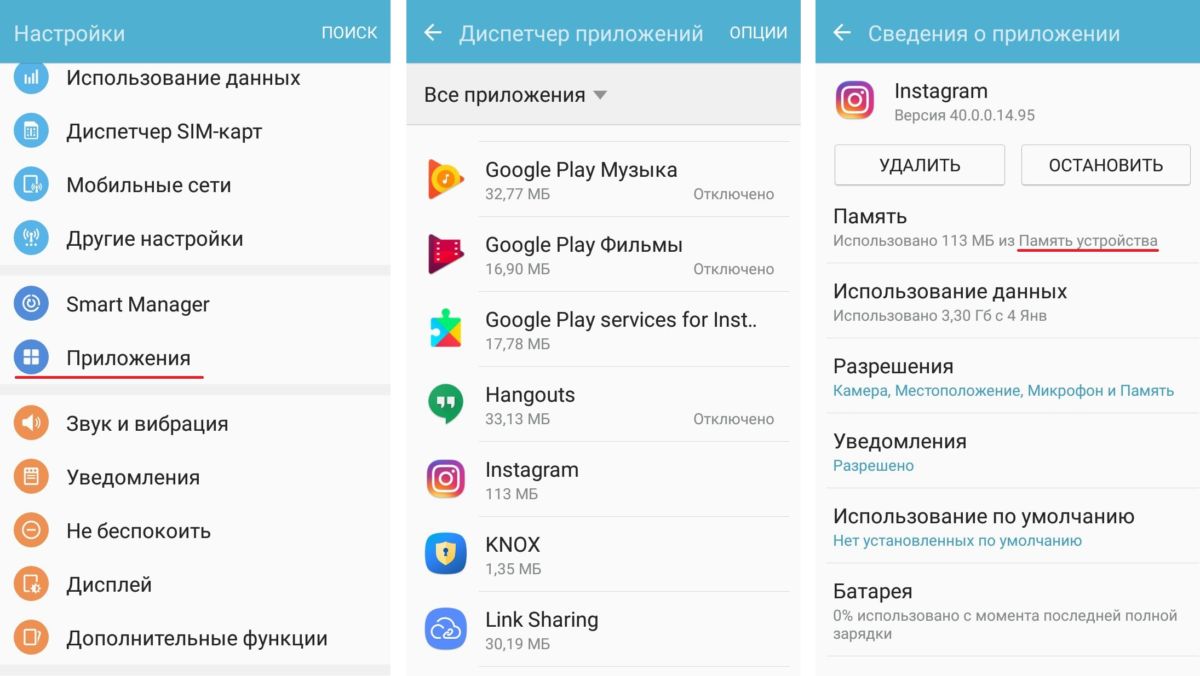App 2 sd как перенести приложения на карту памяти
Обновлено: 01.07.2024
Здравствуйте! Мой сегодняшний обзор предназначен для ROOT-пользователей. Если вы не намерены ставить ROOT, то дальше читать необязательно. Если хотите и не знаете как, то пишите в комментариях версию Андроида и модель смартфона, и я попробую помочь. Те, кто уже получил ROOT, могут смело читать дальше.
Итак, все мы знаем такую проблему на Андроид, как нехватка памяти. Например, на моём LG P500 под приложения дается всего 200 МБ (. ) памяти. Очень мало, правда? Так вот, сегодня я расскажу о приложениях, которые эту проблему решают. Отбирала я их в Гугл Плей по рейтингу. Все приложения имеют рейтинг более четырех полных звезд. Рейтинг в четыре звезды и ниже я даже не рассматривала.
Представляю вам переносчиков приложений на SD-карту.
Этого переносчика хвалят на форуме 4PDA. Подходит для Андроид, начиная с версии 1.6, что также является плюсом. Но нужно подготавливать SD-карту перед использованием. Я не стала с этим заморачиваться и решила искать вариант попроще. Тем более, как я поняла, для каждой модели смартфона, там своя инструкция.


"Pro"-версией этого приложения я пользовалась некоторое время. Цена - 95,99 руб. Мне приложение понравилось. Удобное. Информативное. Функциональное. О Lite-версии ничего сказать пока не могу. Планирую сделать обзор в ближайшем будущем.




Может удалять, перемещать, отправлять друзьям приложения. Этим приложением я не пользовалась. Отзывы, как и у всех приложений-переносчиков, неоднозначные. Кто-то "плюется", кто-то очень хвалит. По скринам приложение мне понравилось. Обзор этого приложения также планируется.


Эти приложения работают в связке. Устанавливаются по отдельности. App2SD без Move2SD Enabler является обычным переносчиком, который переносит только те приложения, которые перенос на SD-карту поддерживают.




Сначала рассмотрим App2SD.

Открываем. Приходится подождать. Открывается приложение секунд 10. Наверное, каждый раз сканирует систему.

Вот приложение открылось, и мы сразу видим, какие приложения можно перенести на SD-карту. Снизу видно, сколько "всего" и "доступно" памяти. Сверху находятся три вкладки: на телефон, на SD-карту, только телефон. Хотя, думаю, должно быть так: на телефонЕ, на SD-картЕ, только телефон. Иначе сначала происходит путаница.

После выбора приложения, App2SD переносит в "сведения о приложении" Андроида.

Ещё бывают и такие предупреждения:

Приложение можно перенести. Вот только будет ли оно работать?

Вкладка "На SD-карту". Повторюсь, что должно быть "На SD-карте".

Вкладка "Только телефон":

Меню App2SD
Меню состоит из шести пунктов.

Первый пункт - Сортировка.

Сортировка происходит по возрастанию, убыванию имени, по возрастанию, убыванию размера и по возрастанию, убыванию даты.

Второй пункт - Очистить кэш.

Чистит кэш приложений.

Третий пункт - Обратная связь.

Написать можно через почтовик, либо СМС, ММС.

Четвёртый пункт - Переместить все. При выборе этого пункта вас будет переносить в "сведения о приложении", пока не перенесете все приложения.

Пятый пункт - Настройки.



Из настроек, действительно настройки - это первые две строчки. Первая строчка - уведомлять, если новое приложение можно перенести на SD-карту. И вторая, сохранять выбранную вами сортировку. Иначе она каждый раз будет сбрасываться до "по возрастанию имени". Остальное - это рассказать друзьям, следить за ними на Facebook, Twitter, Google+, просмотреть другие приложения. Хотя нет, можно ещё настроить обновления. Можно также убрать рекламу, купив. Потом идет политика конфиденциальности, условия обслуживания и в конце просьба перевести на ваш язык. О настройках всё.
Последний, шестой пункт - Дополнительно.

Ничего интересного: убрать рекламу, доступные приложения, о программе, помощь.

Вес App2SD - 1,49 МБ. Поддерживает перенос на SD-карту.

Разрешения все обоснованы. Доступ в интернет нужен для рекламы. У меня на скринах вы её не увидите, я ее заблокировала при помощи LBE Security Master.

App2SD мы рассмотрели. Теперь поговорим о втором приложении, без которого App2SD становится почти бесполезным.
Move2SD Enabler
При помощи Move2SD Enabler мы сможем перенести почти все приложения на SD-карту. Для этого нам и нужны ROOT-права. Сразу хочу отметить, что после переноса на SD-карту пропадут виджеты у перенесенного приложения. Это надо учитывать. Ещё не советую переносить приложения, которыми часто пользуетесь. Почему так? Как я поняла, после переноса, чтобы открыть приложение, смартфон будет обращаться к SD-карте. Поэтому, из-за частого обращения, SD-карта может сгореть. Остальные приложения можно смело переносить.
Итак, для начала нужно установить Move2SD Enabler.

Далее, открываем приложение и предоставляем права ROOT.

Прокручиваем вниз. Нам потребуется включить "Отладка USB". Поэтому нажимаем Enable.

На английском написано, как добраться до "Отладка USB".

Нажимаем "ОК" и попадаем в "Настройки приложений". Заходим в "Разработка".

Ставим галочку в "Отладка USB".

После этого возвращаемся назад и нажимаем "I've read it".

Активируется "кнопка Next". Нажимаем её.

Далее принимаем соглашение, нажав кнопку "Accept".

Попадаем на вот такую страницу, где ставим галочку на "External". На странице также висит предупреждение о том, что вы делаете все на свой страх и риск. Я тоже хочу об этом предупредить. У меня, как и у многих пользователей, всё получилось. Остальное решать вам.

После того, как отметили "External", нажимаем "Apply".

Теперь нам говорят, что все приложения можно перенести на SD-карту. И написано, как это сделать. Все просто. Теперь в "сведения о приложении", в настройках приложений Андроида, появится "Перенести на SD-карту" на тех приложениях, где раньше этого не было. Но все по порядку. Нажимаем "Yes" и попадаем в "Настройки приложений".

Далее заходим в "Управление приложениями".

Потом выбираем приложение с учетом частоты использования и необходимости в виджете, и переносим.
Вот мой пример приложения, которое раньше не переносилось:


Освободилось чуть более 6-ти МБ! Ура! При моих 200 МБ - это ощутимо.

Вот они, мои программы
Кликом по программе мы открываем окно с детальными данными о ней, и здесь же видим кнопку переноса приложения из внутренней памяти в память карты. Все очень просто и быстро.

Переносим программу на карту памяти
Процесс переноса приложения занимает считанные секунды, если программа относительно тяжелая (10-15 МБ), то все равно процесс займет не более полуминуты.

А вот эти приложения перенести на карту памяти, увы, нельзя
Итого: простейшая утилита, которая пригодится всем пользователям Android 2.2, что уже не могут видеть это уведомление в статусной строке о недостатке свободного места в смартфоне.


Пятничная колонка
Посиделки по вторникам
Переход на 2 нм и тонкости техпроцесса
Новостной дайджест
На правах оффтопа
Беседка
Что такое работа и совещания по-илонмасковски?
iOS vs Android
РоботоСофт
Аксессуары
А разве вам так и не пришло еще одно обновление?
Да, кстати! На сайте в первых впечатлениях от метала был обещан полный обзор. Два вопроса: кто делает и когда можно будет почитать?
Будем ждать=) Просто мне ваше нравятся больше нежели Эльдара. Как-то содержательнее что-ли.
Интересно прочитать подробный обзор топового устройства от HTC.
Давно поставил. Функции действительно примитивные, но подкупает своей простотой без кучи ненужных примочек. Не приходится каждый раз лезть далеко в настройки.
что-то в маркете не наблюдается app2sd
А на ранних андроидах работает?
Итого: простейшая утилита, которая пригодится всем пользователям Android 2.2!
Мне не пригодилось. Никогда не ставлю программы, функции которых реализуются штатными средствами системы.
Если бы подобное было на 2.1
БЫЛО БЫ БЕСПОДОБНО!
я как раз сейчас выбираю себе замену Дизайеру, который я разбил, с расчётом на то, что на телефоне есть или будет 2.2
у меня тел рутованный,подскажите как?
Нужно смотреть в сторону модифицированных прошивок, которые используют CyanogenMod apps2sd или его переработанный код, как, например, в модах для Samsung i5700, где уже давно имеется возможность переносить приложения на SD карту (все сразу).
Принцип системы основан на том, что на карте памяти создается доп. раздел, форматируемый в одной из Linuxoвой файловой системе, которая потом монтируется при старте системы.
Смысл в том, что после каждой новой установленной программы, не нужно судорожно лезть в настройки и проверять можно ли перенести её на карту. App 2 SD сообщит об этом как только такая программа появится на устройстве.
Я правильно понимаю, приложения, установленные на карту остаются установленными после перепрошивки?
Ссылка не работает ни по коду никак
Хватит писать дезинформацию:
А сделано так было специально, так как если перенести на карту приложение, виджет которого сейчас на рабочем столе, то при подключении телефона к компу (ну, и в любой другой ситуации, когда карточка становится недоступной) виджет пропадёт. Там есть и другие нюансы (связанные с сервисами), из-за которых некоторые преложения проще просто не переносить, чем объяснять пользователям, почему у него не работает то или это. Про неработающие виджеты в маркете, кстати, поспостоянно встречаю комменты, хотя разработчики всё время указывают, что если хотите пользоваться виджетом, то лучше не ставить на карту.
Если же всё таки очень-очень хочется ставить приложения на карточку и чётко осознаёте, что можно туда переносить, а что не стоит, то можно скачать сдк, подключить телефон в режиме отладки и выполнить:
adb shell
pm setInstallLocation 2
После этого любое приложение можно перенести на карточку, но при этом все новые приложения будут сразу ставиться на карточку, о чём нужно обязательно помнить.

Перемещение Android-приложений на SD-карту — хорошая идея, особенно если внутренняя память вашего телефона уже заполнена. Мы покажем, как изменить место хранения приложений и освободить память на смартфоне.

Хотите скачать еще одно приложение, но встроенной памяти не хватает? Есть решение: просто переместите уже установленные приложения на SD-карту. Наша инструкция подойдет для версии Android 6 и выше. Названия некоторых пунктов меню могут незначительно отличаться в зависимости от модели смартфона и версии системы.
Переносим приложения на SD-карту через настройки Android
- Перейдите к настройкам гаджета и выберите раздел «Приложения».
- Откройте «Диспетчер приложений», чтобы увидеть все установленные программы.
- Выберите приложение, которое хотите переместить на карту памяти. В нашем примере это Instagram.
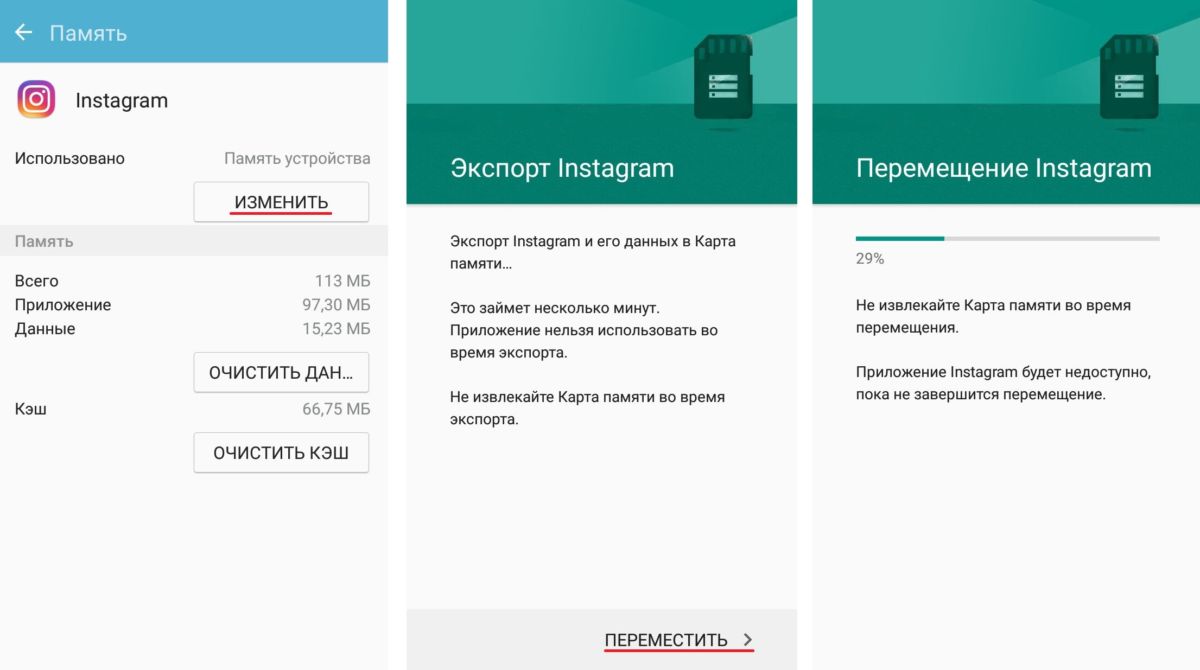
- Откройте вкладку «Память» и в разделе «Использовано» нажмите «Изменить».
- Выберите в качестве области хранения карту памяти и нажмите «Переместить».
- Изменения местоположения приложения займет некоторое время. Как правило, эта процедура выполняется за минуту.
Важно: не все приложения можно переместить на SD-карту. Для перемещения некоторых программ необходимо иметь root-права и приложение Link2SD.
Переносим приложения на карту памяти с помощью App 2 SD Pro
Если вы хотите переместить одновременно несколько приложений, загрузите App 2 SD Pro — эта программа значительно упростит процесс переноса.
После установки App 2 SD Pro откроется окно с информацией о всех установленных программах. Здесь вы можете поставить галочки рядом с теми приложениями, которое хотите переместить на карту. Просто нажмите ОК, и App 2 SD Pro завершит процесс переноса.
С проблемой нехватки внутренней памяти время от времени приходится сталкиваться каждому владельцу современного планшета либо смартфона на Android. Одним из вариантов решения проблемы является перенос программ и игр со встроенной памяти на карту, если таковая, конечно же, имеется. Но при попытке перенести программу или игру на флешку многим приходится сталкиваться с разного рода трудностями. Я расскажу вам о решении основных проблем такой операции и порекомендую пару полезных приложений, которые позволят выполнить перенос без лишних усилий.
Перенос приложения на съемную карту без сторонних программ

В случае активного состояния такой кнопки, вы сможете перенести выбранную игру или программу на съемную карту памяти. Если же кнопка неактивна или ее попросту нет, выполнить перенос стандартными средствами не получится. В данном случае придется использовать сторонние программы.
Перенос приложения на карту при помощи приложения AppMgr Pro III
Данное приложение, ранее известное под названием App 2 SD, позволяет перенести программу или игру на флеш-карту памяти буквально в считанные секунды. Приложение имеет интуитивно понятный интерфейс, так что проблем с переносом обычно не возникает. Помимо основной функции AppMgr Pro III успешно справляется с очисткой кэша одним нажатием, уведомлением пользователя об окончании установки программы, скрытием приложений в меню.
Главным преимуществом приложения является автоматическая сортировка установленных продуктов в соответствии с их расположением. Пользователь сразу видит, какие программы и игры установлены в памяти устройства, какие из них можно перенести на карту, какие уже находятся на карте и какие перенести нельзя.

Инструкция по переносу кеша на карту памяти
Данный способ подойдет тем, кому не помогла первая рекомендация. Обычно это актуально для владельцев устройств, работающих на последних версиях Андроид.
Рассмотренные ранее методы простые и эффективные, но работают они не во всех случаях. В дополнение к этому после переноса приложения или игры кэш все равно остается в памяти телефона или планшета. А весит он, в особенности в случае с современными ресурсоемкими играми, достаточно много.
Программа FolderMount позволит перенести на карточку не только игру или приложение, а и сопутствующий кэш. Чтобы запустить программу, нужно получить права root.

После успешного завершения переноса значок «булавка» окрасится в зеленый. Если все пройдет успешно, вы сможете и дальше продолжать пользоваться игрой или приложением, но внутреннюю память оно теперь занимать не будет.
| Жанр | Инструменты |
|---|---|
| Рейтинг | 4,2 |
| Установки | 50 000 000–100 000 000 |
| Разработчик | Sam Lu |
| Русский язык | есть |
| Оценок | 417 123 |
| Версия | 4.26 |
| Размер apk | 4.8 MB |
У вас наверняка когда-то появлялась проблема с переносом приложения на флешку. Не всегда это удаётся сделать путём стандартных средств. Тогда мы ищем сторонний софт, который поможет справится с данной проблемой. Одну из подобных программ мы хотим вам предоставить в данной статье. Называется она Appmgr III.
Общие сведения
Appmgr III – это новая версия программы, которая раньше называлась App 2 SD, но мы рассмотрим именно версию, с приставкой «3». А предоставил нам её разработчик Sam Lu. На первый взгляд она напоминает обычный проводник, но это не так.
А теперь давайте рассмотрим приложение более подробно.
Описание программы
Appmgr III создана для работы с приложениями. В первую очередь – это перемещение установленных программ с памяти телефона на флеш-карту. Также, при установке новой программы, Appmgr сам переместит его на флешку, и даст вам знать об этом. Люди, скачавшие это чудо, ни разу не пожалели. Тем более, имеется русский язык.
Помимо этого, вы можете скрыть системные приложения, которые разработчик встроил в ваш смартфон, чтобы они не маячили в меню, и не раздражали вас.
Также вы легко можете отчистить кэш. Согласитесь, достойная программа для работы с приложениями. Прошлая версия пользовалась популярностью, и обновлённый продукт не расстроит своих кумиров. Поэтому смело скачивайте.

Внешний вид
Интерфейс Appmgr был немного изменён. Это было сделано в последних обновлениях. Сейчас хуже не стало (как это обычно бывает после обновлений). На вид всё выглядит довольно приятно, а пользоваться можно без дискомфорта. Это залог успеха любого приложения. Appmgr III app 2 sd можно скачать по ссылкам внизу.
Системные требования
Вот мы и добрались до капризов вашего смартфона: потянет ли он эту программу? Конечно потянет! Это самая лёгкая, самая нересурсоёмкая програмка. Она работает на всех версиях Андроид, начиная от 2.3, и заканчивая 8. Объём оперативной памяти, процессор – всё это не важно. На любом смартфоне будет плавная и адекватная работа, а широкие возможности открываются в appmgr pro III, с которой тоже проблем не возникнет. Её можно будет скачать бесплатно, если вы дочитаете статью до конца.
Заключение
Ну что ж, время подводить итоги. Мы рассмотрели отличную программу, которая позволяет нам комфортно работать с приложениями. Быстрая отзывчивость, отсутствие сбоев – что ещё нужно? Также хочется сказать, что если у вас есть Root права, то ваши возможности расширятся. Вы сможете удалять системные приложения (разумеется такие действия вы производите на свой страх и риск). Ну а отключение рекламы лечится покупкой pro версии или отключением интернета. На этой ноте мы заканчиваем обзор, поспешите скачать appmgr III app 2 sd на свой Андроид, а мы ждём ваших комментариев.

Перенос приложений с внутренней памяти телефона или планшета Android устройства на карту памяти крайне прост, но доступен далеко не для всех приложений. Поэтому, я покажу все на конкретном примере.
"Мое устройство: Samsung J5 2016 года + карта памяти на 32Гб. Тема отдельно приобретенная, официальная и на положение элементов интерфейса не влияющая. Версия Android 6.0.1."
Пошаговая инструкция по переносу приложений на карту памяти
- Первый делом нужно зайти в настройки смартфона или планшета. В данном случае я буду переносить приложений Uber и Telegram на карту памяти.
- В настройках необходимо найти пункт “Приложения” и в нем сразу перейти в “Диспетчер приложений”. Тогда вы увидите весь список установленных на устройстве программ, а также краткую информацию о том, сколько пространства они используют.
- В списке приложений я первым делом нажал на Telegram. Оно занимает 72,82 Мб памяти устройства. Мало, но в любом случае лучше освобождать на устройстве как можно больше места.
- Для того, чтобы перенести приложение, нужно нажать на вкладку память. На данный момент под ней написано, что используется 72,82 Мб из памяти устройства. После нажатия на “Память” открывается детальная информация про использование памяти приложением. Нажимает на “Изменить”. Сразу после нажатия появляется окно, в котором предлагается два варианта: “Память устройства” и “Карта памяти”. Нажимаем на “Карта памяти”.
- Сразу после нажатия откроется мастер переноса приложения на карту памяти. Для экспорта приложения просто нажмите “Переместить”. Перемещение начнется сразу же. Процесс может занимать до 1 минуты в зависимости от размера приложения. В моем случае, прогресс замирал в районе 40-60% на 10-20 секунд и потом приложение уже оказывалось на карте памяти.
- После переноса приложения вверху будет написано, что она использует “Внешний носитель”, что означает использование SD-карты памяти. Приложение уже перенесено, и больше не занимает места на памяти устройства.
- Теперь попробуем переместить второе приложение UBER. Для этого я вышел в диспетчер приложений и выбрал UBER из списка. Все так же нажал на вкладку “Память”. Но, приложение не поддерживало работу со внешнего носителя и могло быть установлено только на память смартфона. Поэтому, опции “Изменить” просто нет. Поэтому перенести UBER, а также многие другие приложения на карту памяти является невозможным.
Хранение данных приложений на карте памяти
Некоторые приложения, такие как Google Play Music или игры с “тяжелым” клиентом, позволяют хранить свои данные на карте памяти. К примеру, приложение для прослушивания музыки Google Play Music, установленное у меня на смартфоне, находится на самом устройстве, в то время как музыка храниться на карте памяти, и уже занимает больше пространства, чем вообще есть у меня на смартфоне.
Хранение данных на карте памяти настраивается в самих приложениях в настройках. Поэтому, при установке игр вы можете сэкономить немало места на самом смартфоне или планшете просто выбрав карту памяти для хранения кэша и других данных. Внутренняя память должна быть максимально свободной.
Перенос кэша практически любого приложения на карту памяти
В данном случае нам нужны будут root права. Как получить root-доступ или права суперпользователя, читайте в этой статье.
Если у вас уже есть root права на Android, то можете переносить не сами приложения на sd карту, а их кэш, который зачастую занимает больше места. Особенно это характерно для новых приложений и соцсетей.
В переносе поможет приложение Foldermount. Оно уже есть в Google Play Market и абсолютно бесплатное. Оно позволяет смонтировать папку так, чтобы при переносе приложений на sd карту, они продолжали работать будто находятся в памяти самого смартфона или планшета.

Работать с приложение Foldermount сложно, но все же оно не требует особых навыков. Поэтому, просто следуйте пошаговой инструкции.
- После того, как вы открыли приложение Foldermount, нажмите на “+” в верхнем правом углу. Это откроет меню создания папки для хранения кэш-памяти приложения на SD card.
- После, укажите название или “имя” приложения, которое вы собираетесь перенести.
- Теперь необходимо указать где сейчас храниться кэш память приложения. Обычно адрес выглядит примерно так: /Android/obb/папка приложения.
- Далее выберите на карте памяти папку, в которой будет храниться кэш приложения.
- После выбора папки, заполните все остальные дополнительные пункты и нажмите на галочку в углу окна программы и булавку напротив названия приложения.
- Приложение начнет перенос кэш памяти со смартфона на карту памяти. Когда процесс будет завершен, булавка станет зеленой.
Перенос приложений и других файлов без root-доступа
Наиболее простым и универсальным способом является приложение AppMgr III. Оно бесплатное, имеет простой и интуитивно понятный интерфейс, быстро работает, не имеет назойливой рекламы и включает все необходимые функции, вплоть до очистки кэша и отключения изначально вшитых в Android приложений.

Приложение AppMgr 3 (App 2 SD, Hide and Freeze apps) разделяет установленные приложения на три папки. Перемещаемые, на карте SD и в телефоне. При этом каждая из папок имеет подпись, которая поясняет какие приложения в ней хранятся.
Перемещение приложения выполняется крайне просто. Достаточно просто нажать на одно из приложений которое вы желаете переместить со смартфона на карту памяти. После этого откроется окно, в котором просто нужно выбрать нужную вам опцию.
После нажатия на “Переместить приложение” программа предупреждает вас в случае, если перемещение может повлиять на работу приложения. Таким образом, при перемещении ankidroid я получил предупреждение о том, что виджеты с главного экрана будут удалены.
Важно отметить, что приложение позволяет легко перемещать программы с карты на смартфон, правда использует для этого стандартные системные инструменты из настроек.
Таким образом, при перемещении Telegram назад на смартфон, приложение AppMgr 3 перебросило меня в настройки указав, что я просто должен поменять место хранения на обратное, согласно инструкции указанной в начале статьи.
Дополнительные функции AppMgr 3
Приложение указывает сколько свободного места имеется на внутреннем носителе и внешней SD карте и позволяет очищать кэш. В Google Play Market также есть другие схожие по функционалу приложения, но на данный момент именно AppMgr 3 (App 2 SD, Hide and Freeze apps) имеет наиболее простой и интуитивно-понятный интерфейс. Также само приложение имеет встроенное обучение, которое на начальном этапе использования указывает, как использовать все его возможности.
Зачем перемещать файлы и приложения на SD карту?
Перемещение кэша или полностью приложения на SD карту памяти не влияет на производительность и не лишает вас необходимого функционала.
Невозможно перенести приложения на карту памяти в смартфоне
Если вы можете перемещать музыку, фото, видео и другие файлы, но не можете перемещать приложения, то на это могут быть две причины. Имея более новую чем 4.4 версию Android вы точно получите возможность перемещать приложения на карту памяти и запускать их с карты память.
Другие дело, что разработчики далеко не всех приложений позаботились о том, чтобы их шедевр можно было хранить на SD карте памяти. Очень много приложений просто не имеют такой возможности.
Переместить невозможно и “вшитые” в Android приложения. Таким образом, я не могу переместить Gmail, YouTube, Google+ и целую вереницу программ от Microsoft, которые бы просто прекрасно смотрелись на карте памяти.
Поэтому, необходимо уточнять у какой версии операционной системы такая возможность есть, а у какой она полностью отсутствует. При необходимости лучше перепрошить смартфон. Также можно эмулировать место на карте памяти, чтобы система воспринимала его как место на смартфоне.
Эмулированние дополнительной внутренней памяти на SD карте
Чтобы избежать проблем с переполнением внутренней памяти её можно просто увеличить. Достаточно использовать режим Recovery и через него создать скрытую область на карте, которую операционная система Android будет считать частью внутренней памяти смартфона.
Для этого сначала необходимо зайти в режим Recovery. Поэтому, просто зажимаем кнопки громкости и включения до перехода смартфона в режим “восстановления”. Но, на устройствах от разных производителей комбинация клавиш может быть разной. Её легко узнать в сети.
Режим Recovery полностью безопасен и не снимает гарантию на смартфон. Интерфейс и управление смартфоном в данном режиме может отличаться. Зачастую оно производится клавишами громкости и кнопкой включения. Иногда поддерживается управление с помощью сенсора.
В режиме recovery выберите пункт Advanced.
После этого перейдите в пункт меню Partition SD Card
Теперь необходимо выбрать нужный формат для создания файла подкачки или скрытой зоны на карте памяти, которая будет использоваться как внутренняя память смартфона. Обратите внимание на предупреждение! Все файлы на SD карте будут стерты! Процедуру нельзя будет вернуть, а файлы не будут подлежать восстановлению.
Если вы используете новую карту памяти и не боитесь потерять файлы, то можете начинать создания файла подкачки.
После этого внутренняя память смартфона будет расширена.
Поменять каталоги внутренней и внешней памяти в режиме root-доступа
Итоги
Перемещение файлов и приложений на SD-карту можно провести через настройки или файловые менеджеры. Если вы хотите перенести несколько приложений и забыть, то лучше просто все сделать через настройки. Если же, вы постоянно что-то устанавливаете, то лучше использовать файловые менеджеры такие как AppMgr 3.
При наличии root-доступа, вы можете монтировать папки для хранения кэш данных любых приложений на SD карте. А в режиме Recovery вы можете эмулировать файл подкачки, который по своей сути является частью внутренней памяти смартфона и на него также можно устанавливать приложения.
Но, последние два способа требуют, чтобы карта памяти всегда находилась в смартфоне. В противном случае, вы будете получать сведения об ошибках и можете потерять кэш ваших приложений.

Перенос приложений на SD карту Android помогает освободить постоянную память девайса. Кроме программ, на карточку перемещают игры.
Подготовка
О чем нужно знать, перед проведением операции :
- Функция переноса на SD-карту реализована не во всех прошивках от производителей.
- Чтобы перемещенный софт работал исправно, флешка должна соответствовать следующим классам скорости: Class 10, UHS Speed Class 1 или 3.
Процесс
Этапы переноса на SD карту приложений определяет прошивка гаджета и версия операционной системы. В большинстве случаев процесс остается похожий :
- В «Настройках» откройте вкладку «Приложения». Тапните по иконке софта, который занимает постоянное хранилище.







После извлечения СД-карточки перемещенный софт станет недоступен.
Сторонние решения
Если приложения с Андроид не переносятся на карту памяти, таковая функция отсутствует в меню, то на помощь придет ПО от сторонних разработчиков. Все из предложенных решений требуют Root.
App2SD
Решение от разработчика Vicky Bonick. Как с ним работать :
-
Запустите софт после установки. Ожидайте пока пройдет проверка расширенных прав и установка дополнительного ПО.









ПО является универсальным, позволяет управлять частотой ядер процессора, открывает доступ к эмулятору терминала, планировщику задач.
Link2SD
Программу написал разработчик Bulent Akpinar. Работают с ней так :
-
Откройте карточку с названием программы.




Этот проект более простой в использовании, чем предыдущий.
На Android перемещают приложения на SD карту с помощью встроенных инструментов системы или сторонних программ из магазина Google.
Читайте также: