Aquila 6 подключение к компьютеру
Обновлено: 03.07.2024

Подключение TWS-наушников к ПК или ноутбуку под управлением OS Windows — дело 2 минут. В этой инструкции мы рассмотрим способы согласования устройств, разберем типичные неполадки и найдем пути их исправления, рассмотрим виды блютуз-адапетров для ПК.
Подключение TWS-наушников к ноутбуку
Каждый производитель наушников по-своему решает, каким образом подключать устройство к компьютеру. Для запуска процесса согласования EarPods и его клонов, нужно зажать на 3 секунды кнопку, расположенную на зарядном боксе.

Большинство недорогих TWS-моделей «стартует» после удержания пальца на сенсорной панели в течение 5–7 секунд. Наушники подороже автоматически активируют функцию согласования после изъятия их из зарядного бокса.

Для запуска Bluetooth на ноутбуке можно воспользоваться горячими клавишами, зажав одновременно «Fn» и кнопку со значком Bluetooth, как правило это «F3» или «F4», реже «F9». В правом нижнем углу рядом с часами должна появиться иконка «синезуба».
Правым кликом мыши вызываем контекстное меню и добавляем новое устройство.

Важно: время согласования ограничено, если не получилось соединить с первого раза, попробуйте снова активировать наушники, зажав кнопку или, положив и вытащив наушники из зарядного бокса.
Что делать, если значок Bluetooth не появился
Для исправления неполадок необходимо вызвать диспетчер устройств, кликнув правой клавишей мыши по значку «Пуск».

В диспетчере ищем «Радиомудули», выбираем свойства объекта через контекстное меню. На вкладке «Драйверы» нажимаем «Обновить». После появления надписи «Готово к использованию», ищем рядом с часами значок блютуза, вызываем контекстное меню и ставим все галочки для обнаружения устройства. Снова пробуем подключить наушники.
Важно: если драйверы на ноутбуке не обновляются, можно использовать блютуз-адаптер.
Есть несколько причин, по которым ноутбуку может понадобиться блютуз-адаптер:
- Мощности базового модуля не хватает, чтобы слушать музыку в соседнем помещении.
- Не обновляются драйвера.
Использование адаптера с ноутбуком реализуется по той же схеме, что и с ПК, но об этом немного позже.
Подключение TWS-наушников к ПК
Не во всех ПК по умолчанию есть радиомодули. Bluetooth/Wi-Fi «вшиваются» только в дорогие игровые материнские платы.
Можно установить PCI-плату с Wi-Fi и блютузом, но у такого решения несколько недостатков:
- Необходимо разбирать системный блок.
- Лишний нагревательный прибор в корпусе.
- Слоты в ПК могут быть уже заняты аудио и видеокартами.
- Высокая стоимость.
Всех перечисленных недостатков лишены USB блютуз-адаптеры.
Компактные радиомодули размещаются на задней стенке или передней панели, они практически незаметны и дешево стоят. Адаптер всегда можно взять с собой или подключить к любому другому устройству, например, ноутбуку.
Как выбрать блютуз-адаптер для ПК
Первый и самый важный параметр — версия, от которой зависит качество передачи данных. Актуальная и самая доступная версия сегодня 4.2, брать адаптер ниже 4.0 не имеет смысла. Адаптеры 5.0 + EDR стоят заметно дороже, как и наушники, поддерживающие скоростную передачу данных (EDR) и последние версии Bluetooth.
Второй параметр — расстояние передачи сигнала. Коннектиться с устройством можно на расстоянии от 10 до 100 метров, если не мешают железобетонные стены и потолки. Чем больше стен и перегородок, тем слабее сигнал. Самые ходовые модели рассчитаны на 10 и 20 метров.
Из соображений практичности не имеет смысла переплачивать за адаптер, если всегда слушаешь музыку возле ПК. С другой стороны, в TWS-наушниках устанавливается слабый модуль и с ними не получится отойти от компьютера дальше, чем на 3–4 метра, не получив порцию помех в уши.

Если все-таки хочется навестить любимый холодильник, слушая музыку, лучшим вариантом будет взять адаптер с модулем приема сигнала на 20 метров — для среднестатистической квартиры этого вполне достаточно.
Владельцам больших домов и приусадебных лужаек стоить обратит внимание на 40–100 метровые блютуз-адаптеры.
У всех подобных устройств скорость передачи данных около 3 Мбит/. Другие параметры не имеют особого значения для прослушивания музыки.
Подключение TWS-наушников к ПК с помощью блютуз-адаптера
Первым делом необходимо установить адаптер в гнездо USB и дождаться обновления драйверов. В Windows 7 и 10 это процесс автоматизирован. В редких случаях придется зайти на сайт производителя и скачать пакет драйверов.
Краткая инструкция для Windows 10


Индикатор на наушниках должен мигать синим цветом.

Что делать, если TWS-наушники не подключаются

Коварные телефоны часто перехватывают сигнал и подключают наушники раньше ПК. Необходимо зайти в настройки Bluetooth и отменить сопряжение.

Что делать, если TWS-наушники подключились, но нет звука
Вызовите контекстное меню, кликнув на значок звука на панели задач, выберите «Открыть параметры звука».

В выпадающем списке «Вывод», выберите наушники. Чтобы каждый раз не повторять эту процедуру, выберите в правой части экрана «Панель управления звуком».

Кликом левой клавиши мыши по иконке наушников, вызовите меню настроек и активируйте функцию «Использовать по умолчанию».
Вывод
Любые TWS-наушники легко сопрягаются с устройствами, работающими на Windows 10. Чем старше оборудование и операционная система, тем больше проблем возникает при подключении из-за отсутствия нужных драйверов. Используя блютуз-адаптер, можно подключить любое Bluetooth-устройство к ПК или ноутбуку. USB-адаптер мощнее модуля, установленного в большинстве лэптопов и бюджетных ноутбуков и может передавать сигнал на большое расстояние.

После покупки навигатора у многих пользователей возникает вопрос, как же его подключить. Иногда в процессе подсоединения возникают неполадки. Чтобы их устранить, можно воспользоваться советами, приведенными ниже. В данной статье мы рассмотрим следующие вопросы:
- Как подключить навигатор к компьютеру.
- Поиск неполадок.
- Неисправность USB-кабеля.
- Неполадки в USB-портах навигатора или ПК.
- Несовместимость компьютера и навигатора.
- Устранение проблем в навигаторе.
Зачем нужен навигатор?
Эти устройства получают сигналы из навигационной спутниковой системы, благодаря чему сейчас широко используются в повседневной жизни для определения маршрута, указания местоположения и для помощи без приключений добраться в нужное место.
Навигатор очень выручает при поездках в незнакомый город, помогает быстрее ориентироваться в чужой местности. Дисплей отображает карту города и показывает маршрут перемещения по улицам. Встроенный голосовой помощник сопровождает водителя, указывает место для поворота.
Система GPS сейчас встроена в каждом современном смартфоне, а автонавигатор показывает не только местоположение или, к примеру, ближайшую автозаправку, но и получает информацию о пробках на дороге. Плюс ко всему прибор указывает водителю более выгодный маршрут.
Приобрести устройство - не проблема, они есть в наличии в любом магазине электроники, можно заказать в интернете. В продаже имеются навигаторы самых разнообразных производителей. Но недостаточно просто купить, нужно еще разобраться, как подключить навигатор к компьютеру, чтобы настроить аппарат для корректной работы. В связи с этим в жизни современного автомобилиста возникнет потребность подключить навигатор любой марки после покупки к компьютеру для настройки.
Как подключить навигатор к компьютеру
Рассмотрим варианты подключения на разных моделях. Например, после покупки нужно подключить навигатор Prestigio к компьютеру для обновления интерфейса и установки программного обеспечения, необходимого для работоспособности устройства. Как правило, для этого потребуется компьютер или ноутбук с исправными разъемами, а также USB-провод.

Для начала в настройках навигатора нужно задать определенные параметры, а именно активировать внутреннюю память, чтобы на компьютере устройство отображалось как сменный диск. Далее просто делаем подключение навигатора к компьютеру с помощью USB-провода (желательно чтобы навигатор был включен и полностью заряжен, так получится избежать всевозможных "зависаний" в системе).
Интересует, как подключить к компьютеру навигатор Digma DS510N? Процесс подключения к ПК устройства этой торговой марки не отличается от подсоединения навигатора Prestigio, техника соединения стандартная.
Вышеперечисленные рекомендации также подскажут, как подключить к компьютеру навигатор "Гармин". Таким образом, все устройства без проблем смогут отображаться на экране ПК, можно будет спокойно начинать настройку и обновление карт навигатора.
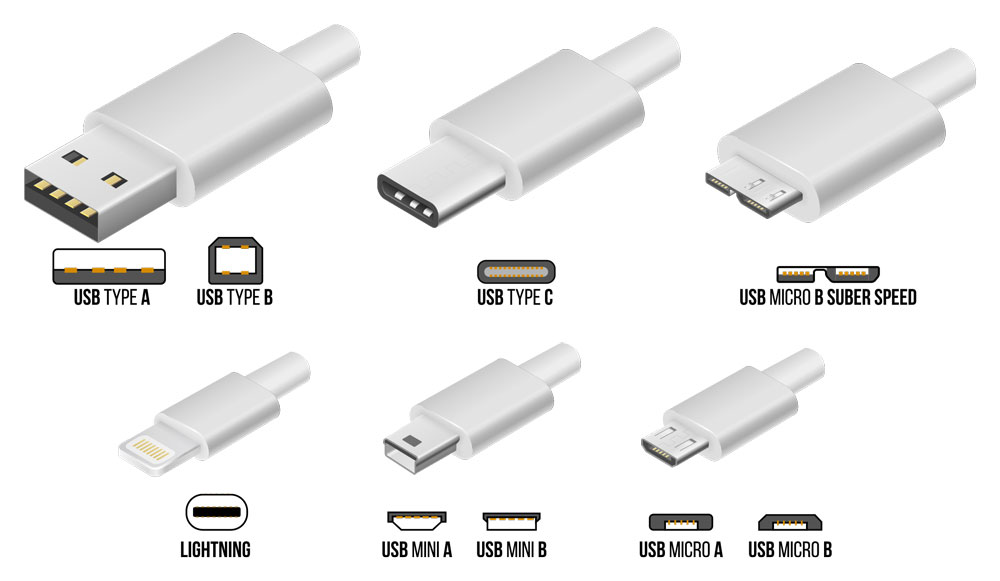
Поиск неполадок
Если все правильно соединено, то при подключении к ПК устройство начнет заряжаться и отображаться на мониторе. Но если компьютер не видит навигатор Explay, например, то причин может быть великое множество. Начиная от плохого USB-кабеля, сломанного разъема, заканчивая несовместимостью устройств.
Важно, чтобы вода, чай, кофе и другие жидкости не попадали в порты устройства, так как по этой причине приборы тоже не смогут полноценно соединяться. Контакты могут окислиться, и разъемы выйдут из строя, потребуется дополнительная диагностика техники у мастера и серьезный ремонт.
Найти причину сможет только профессиональный мастер с соответствующим оборудованием. Но прежде чем нести аппарат на ремонт в сервисный центр, нужно убедиться в том, что неисправность кроется именно в самом навигаторе.

Неисправный USB-кабель
Чтобы понять, почему навигатор не отображается на ПК, нужно сначала проверить целостность шнура, нет ли на нем перегибов и повреждений, провода должны быть хорошо заизолированы. Можно попробовать подключить через другие шнуры. Если дело не в шнуре, то проблема может скрываться в разъемах.

Неисправность в USB-портах навигатора или ПК
Нередко бывает, что проблема кроется именно в USB-портах. Перегоревшие контакты и расшатанные разъемы могут быть как на навигаторе, так и на компьютере. В таком случае можно попробовать подключить устройство в остальные исправные USB-разъемы, на компьютере или ноутбуке их обычно несколько. Если навигатор по-прежнему не отображается, то, возможно, он был уже поврежден ранее или несовместим с компьютером.

Несовместимость ПК и навигатора
Если со шнуром и USB-портами все в порядке, то, скорее всего, программное обеспечение навигатора несовместимо с операционной системой компьютера. Поэтому устройство не поддерживает подключение через порты USB 2.0 (как на ноутбуке Acer).
Как известно, навигаторы выпускаются и получают сигналы через навигационную систему Navitel. Эта система улавливает сигналы о местоположении с разных спутников, благодаря чему точность определения координат довольно высока.
Если комп не видит навигатор Explay, то в таком случае придется проверить работоспособность навигатора с помощью другого компьютера. Не исключено, что устройства без проблем сможет подключиться к другому ПК, и проблема будет решена. Механические повреждения разъема устройства могут препятствовать исправному соединению с ПК.

Устранение проблем навигатора
Если уже понятно, как подключить навигатор к компьютеру, а он не подсоединяется даже к другому ПК через USB, то, скорее всего, проблема в нем самом. Если все остальные устройства исправно подключаются через провод к ПК, а комп не видит навигатор, то потребуется обращение в сервисный центр. Специалисты разберут аппарат и устранят неисправность внутри устройства, после чего прибор будет готов к настройке и подключению к ПК. Проблема будет решена.

Как подключить колонку JBL к компьютеру? Воспользуйтесь сопряжением по Блютуз при наличии соответствующего адаптера, соедините аудиоустройство с ПК с помощью USB-кабеля или используйте для подключения AUX разъем. Каждый из способов имеет свои особенности, на которых мы остановимся подробнее.
Как подключить колонку к компу
Один из наиболее часто встречающихся вопросов в сети — можно ли колонку JBL подключить к компьютеру для управления устройством с ПК или решения иных задач. При этом запросы касаются самых разных моделей: Pulse 3, Extreme 2, Charge 4 и других. Ответ во всех случаях положительный, а на выбор доступно целых три способа. Рассмотрим их подробнее.
Блютуз
Сразу разберемся, как подключить JBL Go 2 к компьютеру через Bluetooth. Такой вариант возможен в том случае, если на ПК установлен адаптер Блютуз и все необходимые драйвера. Стоимость такого девайса около 500 рублей, а устанавливается модуль в любой свободный USB-разъем.
Чтобы подключить колонку JBL на комп через Блютуз, сделайте следующее:
- Включите «синий зуб» на портативном устройстве.


- Перейдите в «Устройства» и кликните на раздел «Bluetooth».


- Выберите первый пункт.
- Дождитесь, пока в списке появится колонка, которую нужно подключить.

- Кликните на ее название и дождитесь сопряжение.
Если все сделано правильно, вам удастся соединить два устройства. Остается только включить музыку и убедиться, что все работает. Если возникли какие-то трудности, зайдите в раздел «Система», а далее «Звук», а после выберите аудиоустройство в качестве источника.

При отсутствии Блютуз-адаптера возникает другой вопрос — как подключить JBL к компьютеру через USB. Это универсальный метод, для реализации которого можно обойтись без покупки модуля Bluetooth. Алгоритм такой:
- Берите кабель USB, который идет в комплекте с портативной колонкой.
- Вставьте один конец в ПК, а второй в JBL.
- Включите аудиоустройство.
- Дождитесь, пока компьютер распознает подключенный девайс.
- Запустите какой-нибудь плеер, чтобы убедиться в работоспособности системы.

Если компьютер не видит колонку JBL через USB, проверьте наличие драйверов. Чаще всего проблема связана с ошибками при установке необходимого ПО. В таком случае его нужно установить самостоятельно. Сделайте следующее:
- Жмите на «Мой компьютер» правой кнопкой мышки.
- Кликните на «Свойства» и зайдите в «Диспетчер устройств» (найдите пункт внизу).
- Найдите раздел «Аудиовыходы и аудиовходы».

- Отыщите в списке новый девайс со знаком вопроса.
- Жмите на него правой кнопкой мышки и запустите загрузку ПО.
После этого перезапустите компьютер и проверьте, появился ли девайс в перечне и удалось ли его подключить.
Кроме рассмотренных выше, существует еще один альтернативный метод — применение 3,5-миллиметрового разъем. Здесь нужно знать, как подключить JBL Flip 5 или иной модели к компьютеру через AUX. В этом вопросе также ничего сложного, а сам процесс имеет следующий вид:
- Вставьте AUX-провод с одной стороны в колонку JBL, а с другой в разъем на ПК.
- Включите портативное устройство.
- В настройках на компьютере выберите источник звука. Это можно сделать в параметрах звука и разделе «Звук», где нужно установить нужное оборудование.

На МАК
При рассмотрении вопроса, как подключить колонку JBL к ПК, иногда возникает вопрос по поводу особенностей для ОС MAC. Здесь все можно сделать с помощью адаптера Блютуз, а сама инструкция имеет следующий вид:
- Войдите в меню «Apple».
- Выберите раздел «Системные настройки».


- Отыщите необходимый девайс из перечня.
- Жмите на Connect и при наличии условий примите их.
Также возможно подключение колонки JBL к компьютеру через USB или AUX. Сам процесс предельно понятен, поэтому не требует дополнительного разъяснения.
Возможные проблемы и пути их решения
Несмотря на простоту процесса не всегда удается соединить два девайса друг с другом. При этом возникает вопрос, почему JBL не подключается к компьютеру. Причиной может быть неправильное соединение, ошибки адаптера Блютуз, неправильная настройка, отсутствие драйверов и т. д. Чтобы наладить работу и подключить колонки JBL для ПК, сделайте следующее:

В комментариях расскажите, удалось ли вам подключить колонку к компьютеру по приведенной выше схеме, какие возникали сложности при выполнении работы, и поделитесь способами выходы из ситуации.


Сначала рассмотрим подключение Taranis.
Подготовка и настройка Taranis для подключения к Windows 10
Сначала нажмите MENU. Затем нажмите кнопку Минус (-) и прокрутите вниз до пустого слота.
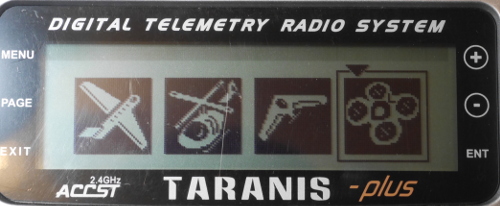
Теперь нажмите кнопку PAGE 4 раза, пока не дойдете до этого меню:
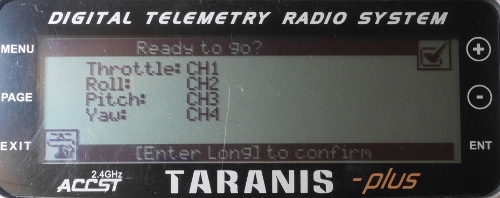
Далее нажмите и удерживайте ENT, пока не появится еще одно меню и будет возможность добавить новую модель:
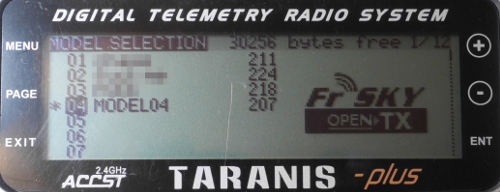
Выберите новую строчку модели и удерживайте PAGE, затем поменяйте название на то, которое вам нравится. Если во время выбора букв нажать и удерживать ENT, то буква станет заглавной. После ввода названия нажмите EXIT.
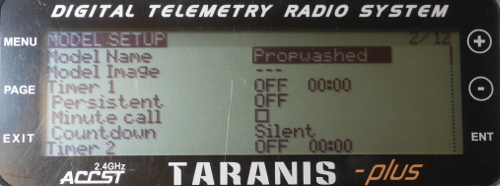
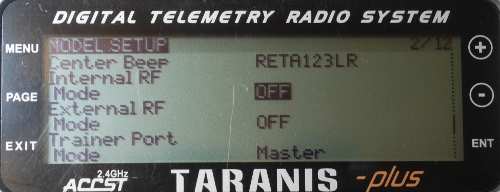
Далее нажмите кнопку PAGE. Вы перейдете на страницу Inputs (5 из 12). Там будет примерно такое:
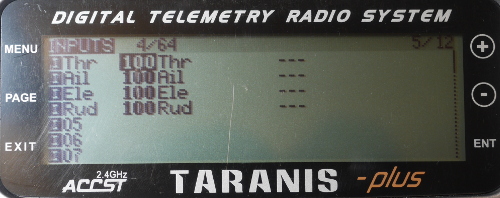
По умолчанию здесь все параметры имеют диапазон 100, но нам нужно сделать везде 50. Для этого выбираем Thr, жмем ENT, здесь увидите меню, жмем ENT еще раз (получается, что мы активируем Edit, т.е. редактирование).
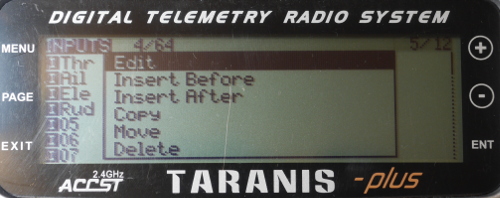
Далее, выставляем значение 50 у Weight и Offset. Справа будет график и при изменении цифр он тоже будет меняться. Аналогичные действия нужно сделать для 3 остальных настроек.
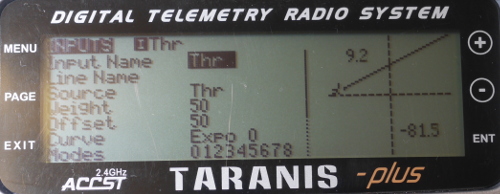
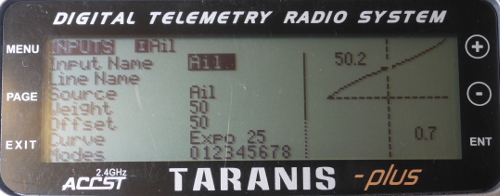
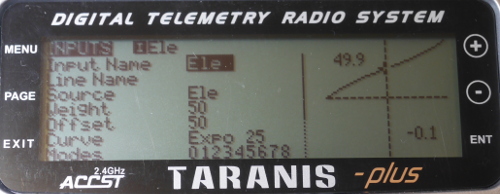
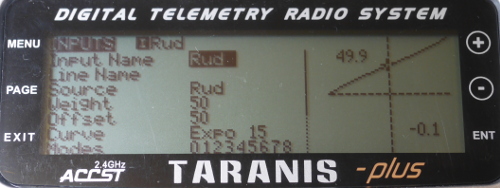
Чтобы вам было более понятно, можете посмотреть видео одного автора:
Проверка настроек Taranis в Windows
Ничего особенного делать для подключения не нужно. Просто подключите пульт к компьютеру и Win 10 сама установит драйвера.

Проблемы и неисправности с Taranis в Windows
Модель симулятора настроена не верно
Проблемы с USB, ПК не видит пульт
Некоторые кабели могут не подходить, попробуйте другой. Проблема может быть только в неподходящем кабеле, во всех других случаях ПК всегда увидит пульт. Возможно, у вашего кабеля нет контактов для обмена данными, а только для питания (+ и -), это если вы используете кабель от зарядника. Чтобы проверить, годится ли кабель для передачи данных, подключите с помощью него плеер или телефон и попробуйте перекинуть какой-нибудь файл. Если получилось, значит, кабель подходит.
Проблемы в симуляторе, неправильный полет и другие проблемы
Здесь ничего особенного не сделать, так как проблема в самой игре. Попробуйте скачать другой симулятор или покопаться в настройках: возможно, нужно будет инвертировать стики или уменьшить мертвую зону стиков. В общем, смотрите настройки конкретного симулятора.
Подключение FlySky к компьютеру и симулятору

Подключается к разъему в задней части пульта:

С кабелем все просто, подсоединили к пульту, подсоединили к ПК, далее заходим в симулятор и калибруем.
Но что делать, если кабеля нет, а полетать хочется? Для этого смотрим видео от блогера AlexGyver, чтобы перейти сразу к нашему вопросу, перемотайте на 16:31:
Читайте также:
- Произошла ошибка при запуске vegas pro недостаточно свободной памяти
- Какое из понятий положено в основу информатики кибернетика компьютер информация алгоритм
- Появились наушники на дисплее и ничего не слышно xiaomi
- Ожидание авторизации от удаленного компьютера ammyy admin что это
- Игра кто хочет стать миллионером играть бесплатно на компьютер как на денди

