Archer c7 usb модем не подключается
Обновлено: 05.07.2024
Для того, чтобы настроить Wi-Fi роутер Archer C6, Вы должны зайти в его интерфейс для настройки. Но перед этим нужно обязательно подключить компьютер или телефон, с которого будем выполнять работу, к маршрутизатора по кабелю или Wi-Fi.
Основная ошибка начинающих в том, что они пытаются зайти в личный кабинет роутер не подключившись к его сети.
Схема подключения Ethernet-портов маршрутизатора выглядит так:
Если Вы хотите подключиться к Арчеру по Вай-Фай, то имя беспроводной сети и пароль для входа напечатан в наклейке, расположенной на корпусе.
Быстрое подключение и настройка TP-Link Archer C6
Быстрая базовая настройка роутера Archer C6 подразумевает выполнение определённого порядка нехитрых действий.
Этап 3. Настройка подключения к Интернет. Для своего примера я выбрал вариант PPPoE и на третьем этапе нужно ввести логин и пароль на соединение с сервером провайдера. Эти данные дают при подключении сотрудники оператора связи.
Чтобы Вашу домашнюю сеть не взломал любой школьник, пароль на WiFi сделайте как можно сложнее. Он должен содержать заглавные и прописные буквы, цифры и символы. Длина пароля должна быть 10, а лучше 12 символов.
Поздравляю! Основная базовая настройка роутера TP-Link Archer C6 завершена. Теперь можно подключать к нему остальные домашние гаджеты.
Обратите внимание на то, что внизу страницы есть QR-коды. Ими удобно пользоваться для подключения к Вай-Фаю планшетов и смартфонов.
Как настроить телевидение IPTV на TP-Link Archer C6
Современные маршрутизаторы ТП-линк Арчер позволяют подключить цифровое телевидение IPTV практически любого провайдера. В России на сегодня есть две основных схемы подключения IPTV:
- Обычный мост (Bridge) без указания номера VLAN ID;
- Мост (Bridge) с указанием номера VLAN ID.
Обычный мост (Bridge)
Настройка IPTV с VLAN ID
Проброс портов на Archer C6
Внимание! Чтобы виртуальный сервер на компьютере был доступен из Интернета, у Вас должен быть белый IP-адрес. Порт должен быть открыт ещё и в настройках брандмауэра на компьютере, а так же должна быть запущена сама программа или сервер, для которого делали проброс портов. Иначе проверка будет показывать, что он закрыт!
Как сменить пароль Wi-Fi


3. В случае, когда модем подключен через шнур-удлинитель, то попробуйте его отключить и подключиться напрямую. Частенько некачественный кабель является причиной проблем и вынесет весь мозг, пока получится определить причину.

После этого настройте его заново и проверьте доступ в Интернет.
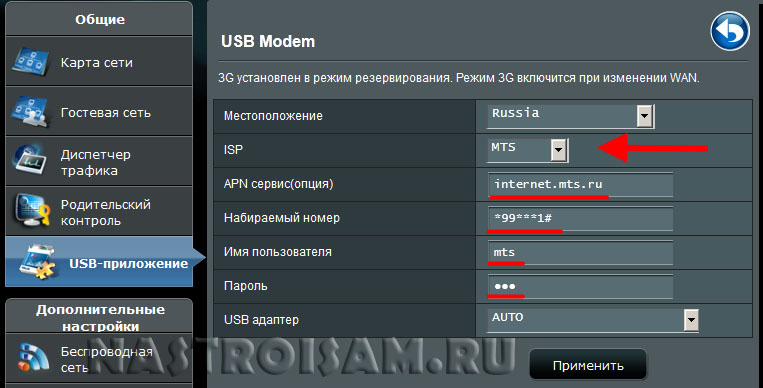
Уточнить их Вы можете в технической поддержке.
На некоторых маршрутизаторах есть предустановленные профили для самых крупных операторов, которые на практике могут отличаться от тех значений, которые используются провайдерами в Вашей области.
Помогло? Посоветуйте друзьям!
Что делать если роутер не видит USB-модем : 14 комментариев
Cпасибо тебе большое за статью. я весь интернет перерыла в поиске своей проблемы.. 2 ночи не спала и только здесь я нашла ответ на свой вопрос! Спасибо)
Сергей- прошивку роутера до последней версии обновили?
Тогда может и есть смысл до беты обновится.
Прошу помочь с проблемой маршрутизатор KENETIC 4G 3 и модем ANYDATA W140. Их совместимость. Спасибо всем кто ответит.
Вы до 3.1 прошивку обновили?
Keenetic поддерживает QMI модемы (к которым относится Anydata W140) только начиная с прошивки 3.4.1
здравствуйте,у меня keenetic 4g 1210.есть свисток zte mf 79.по программе они совместимы,все обновлено до последней версии,постоянно отваливается инет!! Помогает сбросом модема,и еще. он(модем)очень греется ,симку уже менял по причине потери формы Помогите пож
Здравствуйте! У меня маршрутизатор netis MW5230 и модем HUAWEI E3372. На маршрутизаторе не горит индикатор USB. Интернет не работает. Но при этом модем напрямую к компьютеру работает отлично и маршрутизатор с другим модемом тоже работает хорошо. Почему вот так происходит?
Посмотрите в списке поддерживаемых моделей на сайте netis поддерживается ли Ваша модель модема роутером MW5230.
Если при регистрации в Сообществе Вы укажете адрес электронный почты, который используете на данном форуме, то Ваши данные будут перенесены на форум Сообщества автоматически.
Также, если на форуме Сообщества Ваш никнейм будет занят, то Вам предложат сменить его или оставить, но с приставкой "_RU".
Убедительная просьба не дублировать темы на старом/новом форуме.
Первичная настройка 3G\4G роутера
Поможет найти ответ на 99% вопросов по первичной настройкеПервичная настройка 3G\4G роутера
Первичная настройка 3G\4G роутера
Используете роутер с модемом 3G или с проводом провайдера?
В первую очередь необходимо определить, есть ли модем в списке совместимых устройств
Ищем модем в Таблице совместимости. Для этого, выберите вашу модель роутера.
для модели TL-MR3020
для модели TL-MR3040
для модели TL-MR3220
для модели TL-MR3420
для модели TL-WR842ND(RU) v2
для модели TL-WR842N v3 и v5
для модели TL-WR942N [тестовая прошивка]
для модели TL-WR1045ND
для модели TD-WR8968
для модели ARCHER C2 [тестовая прошивка]
для модели ARCHER C7
для модели ARCHER C20 [тестовая прошивка]
для модели ARCHER C50 [тестовая прошивка]
для модели ARCHER C59
для модели ARCHER C9
для модели ARCHER C1200
для модели TL-WR902AC v1 и v3
Не знаете как определить модель своего модема? Вам сюда
Ваш модем есть в списке совместимых устройств вашего роутера?
Не помогло? Не смогли найти свой модем в списке? Вам сюда!
Если роутер TL-MR3020 или TL-MR3040 v2, уточняем в каком положении находится переключатель на корпусе устройства.
Для работы с 3G модемом переключатель должен быть в положении "3G". После переключения в это положение роутер перезагрузится. После перезагрузки можно подключить модем.
Инструкции по настройке:
Как правило, если модем совместим, быстрая настройка не требуется.
Мегафон M100-4 (E3272), М150-1 (E3276), M150-2 (E3372)
МТС 822FT (E3276), 824F (E3272), 827F (E3372)
Yota Wltuba-107 и yota wi-fi
Попробуйте обновить прошивку:
для ARCHER AX73 v1 viewtopic.php?f=542&t=12745 (примечание: только для M150-2, 822FT, 827F, Yota WLTUBA-107)
Мегафон M100-3 (MF823) / Билайн MF823
Официальную поддержку данного модема обеспечить пока не удалось.
Модемы Мегафон М100-3 и Билайн MF823 по-умолчанию работают в режиме роутера и вещают свой NAT. В этом режиме они не совместимы с нашими роутерами, однако можно настроить авто-мод подключения. Делается это следующим образом:
Внимание! Данная инструкция представлена для ознакомления и рассчитана на опытного пользователя. Неверное выполнение следующих действий может привести к порче вашего модема.
Нет информации по 3G\4G модему.
Если информации по модему нет, следует обратиться в техническую поддержку, указав модель роутера, модель модема, а также приложить систенмый журнал роутера после 10-15 минут попыток подключения по адресу:
Полный список стран Вы можете найти по ссылке

Мы изучим системный журнал и ответим Клиенту по почте в течении рабочих суток.
МТС 830FT / ZTE MF825
Официальную поддержку данного модема обеспечить пока не удалось.
Модем МТС 830FT / ZTE MF825 по-умолчанию работает в режиме роутера и вещает свой NAT. В этом режиме он не совместим с нашими роутерами, однако можно настроить авто-мод подключения. Делается это следующим образом:
Внимание! Данная инструкция представлена для ознакомления и рассчитана на опытного пользователя. Неверное выполнение следующих действий может привести к порче вашего модема.
Важная информация про модемы МТС 827F, 829F (E3372), Мегафон М150-2 (Е3372)
для Archer AX73 v1 - попробуйте обновить прошивку viewtopic.php?f=542&t=12745
Внимание! Данная инструкция представлена для ознакомления и рассчитана на опытного пользователя. Неверное выполнение следующих действий может привести к порче вашего модема.
По многочисленным отзывам от пользователей, модем работает с роутерами, после ввода АТ-команды.
Вариант №1
Нужно сменить композицию портов. При помощи команды AT^SETPORT="FF;10,12,16". С помощью утилиты My Huawei terminal .
Вариант №2
Поменять USB композицию на "ff;10,12,16,a2"
Для возвращения на заводские настройки: AT^SETPORT="A1,A2;10,12,16,A1,A2"
Если после ввода AT-команды модем не заработал - обновите прошивку маршрутизатора на бета-версию.
низкий upload
Если модем заработал, но скорость upload ("отдачи") крайне низкая (0.5 mbit/s), выполните настройку как на скриншоте в спойлере:


Перед тем, как приступить к настройке роутера, проверим настройки подключения по локальной сети. Для этого:
Windows 7
Нажмем на "Пуск", "Панель управления".

Затем нажимаем на "Просмотр состояния сети и задач".

Далее жмем на "Изменение параметров адаптера".

В открывшемся окне мы видим "Подключение по локальной сети". Нажимаем по нему правой кнопкой мыши, выбираем "Свойство".

Затем из списка выбираем "Протокол Интернета версии 4 (TCP/IPv4)" и нажимаем "Свойство".

В открывшемся окне Вам нужно выставить галочки "Получить IP-адрес автоматически" и "Получить адрес DNS-сервера автоматически", затем нажимаем кнопку "Ok".

Windows 10
Нажмем на "Пуск", "Параметры".

Затем нажимаем на "Сеть и Интернет".

Далее выбираем "Ethernet" и нажимаем на "Настройка параметров адаптера".

В открывшемся окне мы видим "Ethernet". Нажимаем по нему правой кнопкой мыши, выбираем "Свойство".

Затем из списка выбираем "IP версии 4 (TCP/IPv4)" и нажимаем "Свойство".

В открывшемся окне Вам нужно выставить галочки "Получить IP-адрес автоматически" и "Получить адрес DNS-сервера автоматически", затем нажимаем кнопку "Ok".

Подключение роутера TP-Link Archer C7 AC1750 к компьютеру
Следующим шагом будет подключение роутера TP-Link Archer C7 AC1750 к Вашему Ноутбуку либо Персональному компьютеру (ПК). Для этого Вам необходимо подключить кабель, который Вам провел провайдер, к синему порту роутера (то есть это тот кабель, который идет в Вашу квартиру, дом, офис, и т.д. из вне), а кабель, который шел в комплекте с роутером, один конец в один из четырех портов, которые обозначены желтым цветом на роутере, а другой конец подключите к Вашему ноутбуку либо ПК. И да, не забудьте подключить кабель питания.

Авторизация роутера TP-Link Archer C7 AC1750
Итак, подключили роутер, теперь Вам нужно через любой браузер (будь это Google Chrome, Mozilla Firefox, Internet Explorer, и т.д.) попасть в его web-интерфейс. Для это открываем браузер и в адресной строке вбиваем адрес роутера: 192.168.0.1 и нажимаем кнопку "Enter" на Вашей клавиатуре.

После Мы видим, что роутер требует авторизоваться, т.е. запрашивает имя пользователя и пароль. По умолчанию на роутерах Tp-Link установлены:
Итак, вбиваем данные и нажимаем "Login"


Настройка роутера Tp-Link Archer C7 AC1750
И вот наконец мы попали на Web-интерфейс роутера и теперь Вам необходимо произвести настройки оборудования. Первым делом обезопасим беспроводную сеть, установив пароль на wi-fi. Затем Вам необходимо будет узнать какой тип подключения используется для входа в интернет, это PPTP, L2TP либо PPPOE. Узнать можно позвонив Вашему провайдеру (это организация, с которым Вы заключили договор для предоставления услуги интернет). Итак, начнем настройку роутера.
Настройка пароля на wi-fi
Роутер Tp-Link Archer C7 AC1750 является двухдиапазонный, это означает, что роутер поддерживает 2 рабочие частоты беспроводного соединения, это 2,4 ГГц и 5 ГГц. 5 ГГц позволяет добиться более высокой пропускной способности, но обладает меньшей дальностью действия чем 2,4 ГГц, 2,4 ГГц более подвержена помехам. 5 ГГц поддерживается далеко не всеми устройствами. Поэтому какую именно частоту выбрать, выбирать Вам. Можно выбрать обе, и в зависимости от обстоятельств менять беспроводное соединение уже на Ваших устройствах. В нашем примере Мы рассмотрим именно этот вариант, когда работают 2 частоты.
Итак, переходим на Web-интерфейсе в меню во вкладку "Выбор рабочей частоты" и ставим галочки напротив той частоты, которая больше подходит для Ваших устройств, в нашем случае выбираем обе и нажимаем на кнопку "Сохранить".
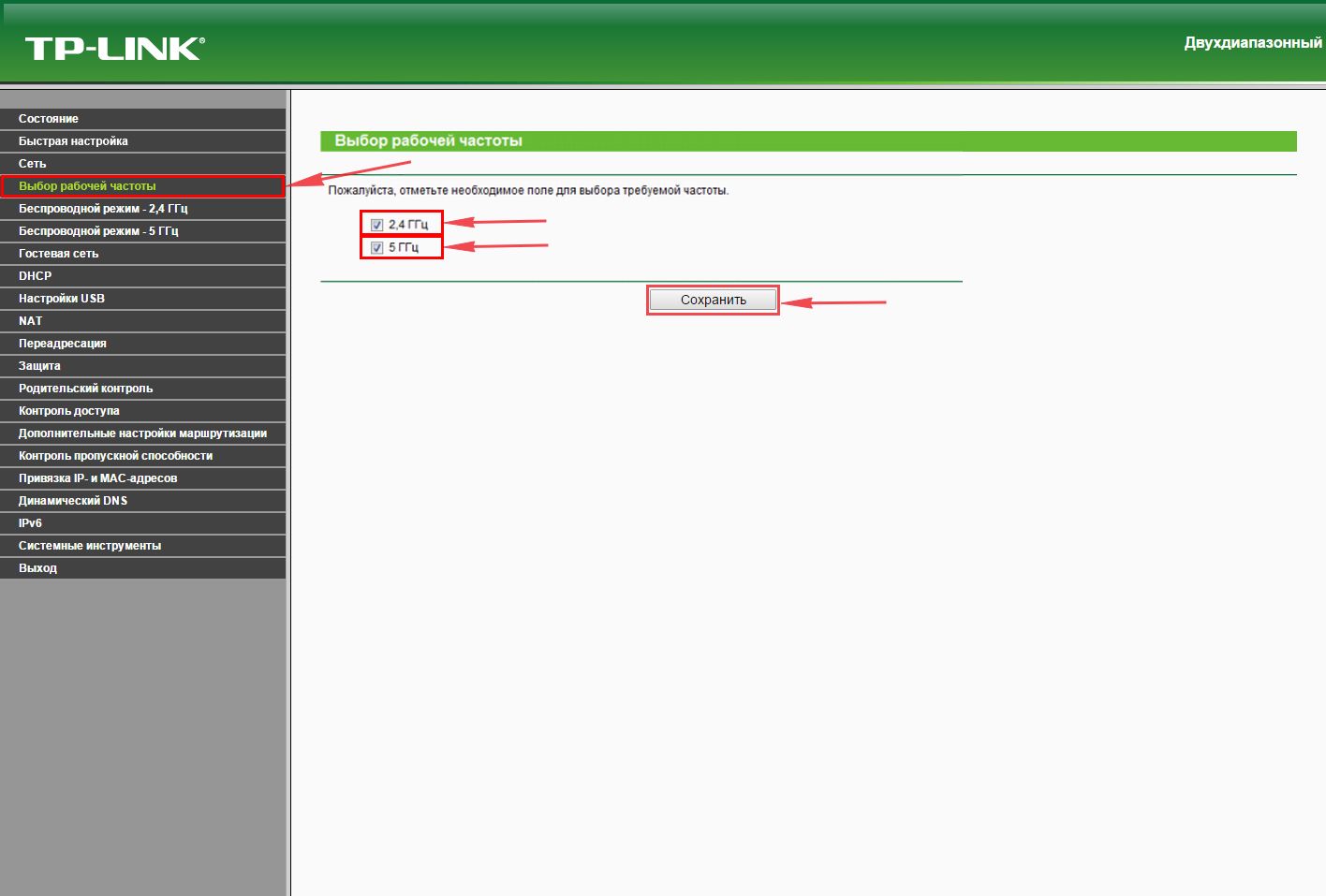
После этого переходим во вкладку "Беспроводной режим - 2.4 ГГц" и попадаем в "Основные настройки". Здесь необходимо в графе "Имя беспроводной сети" придумать и указать имя Вашей беспроводной сети, данное имя в дальнейшем будет светиться, когда Вы будите подключаться к сети. Советую обозначить в название сети используемую частоту, к примеру: "imya seti 2.4". После выберем "Регион" - Россия и нажимаем кнопку "Сохранить".

Теперь необходимо поставить пароль на беспроводную сеть. Для этого переходим во вкладку "Защита беспроводного режима" и выбираем тип шифрования "WPA/WPA2-Personal", ниже выставляем "Тип аутентификации:" на "WPA2-PSK" и "Шифрование:" на "AES". Данные настройки рекомендуемые. Далее в поле "Пароль беспроводной сети:" придумываем и вбиваем пароль. После жмем "Сохранить".
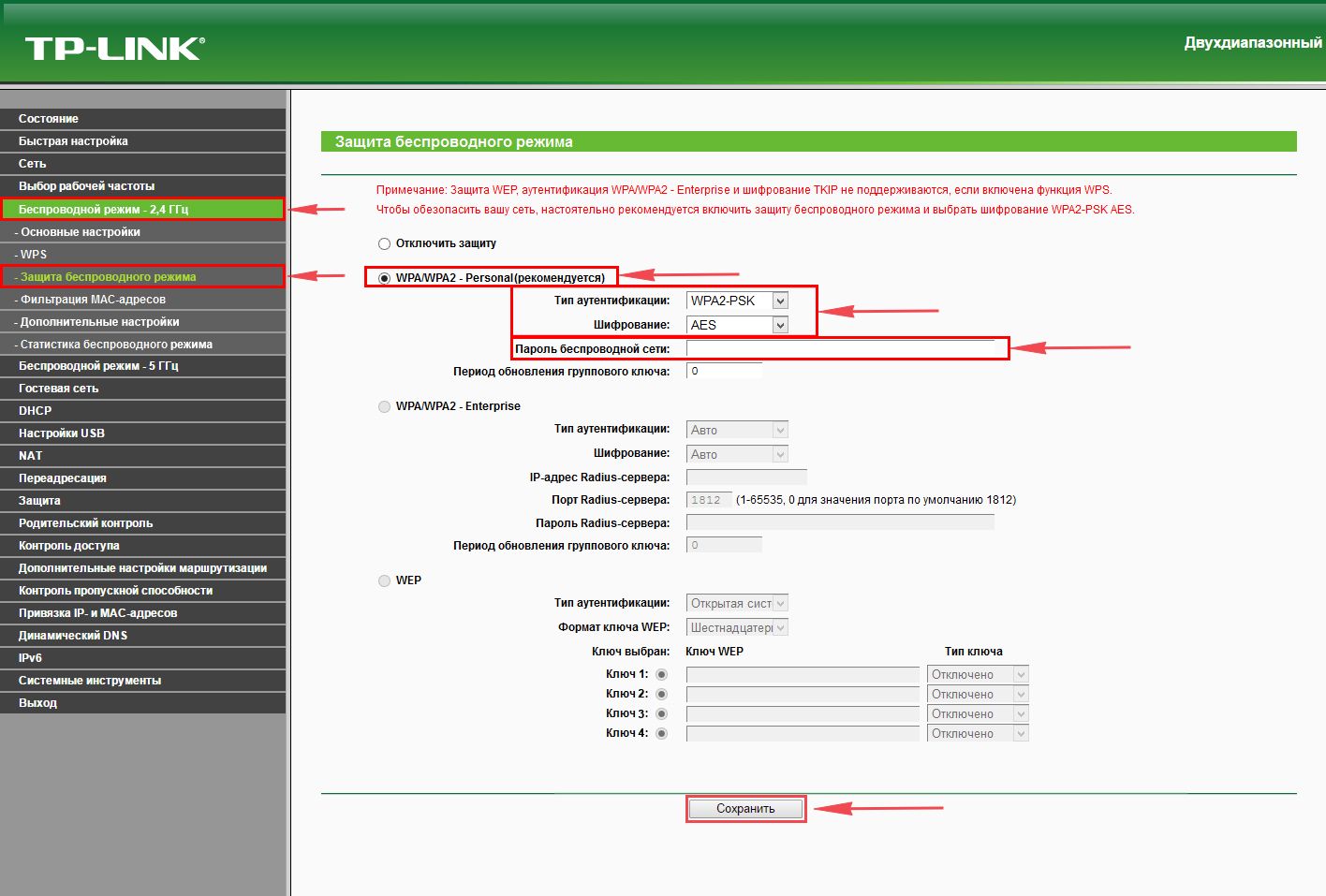
После этого переходим во вкладку "Беспроводной режим - 5 ГГц" и попадаем в "Основные настройки". Здесь необходимо в графе "Имя беспроводной сети" придумать и указать имя Вашей беспроводной сети, данное имя в дальнейшем будет светиться, когда Вы будите подключаться к сети. Советую обозначить в название сети используемую частоту, к примеру: "imya seti 5". После выберем "Регион" - Россия и нажимаем кнопку "Сохранить".
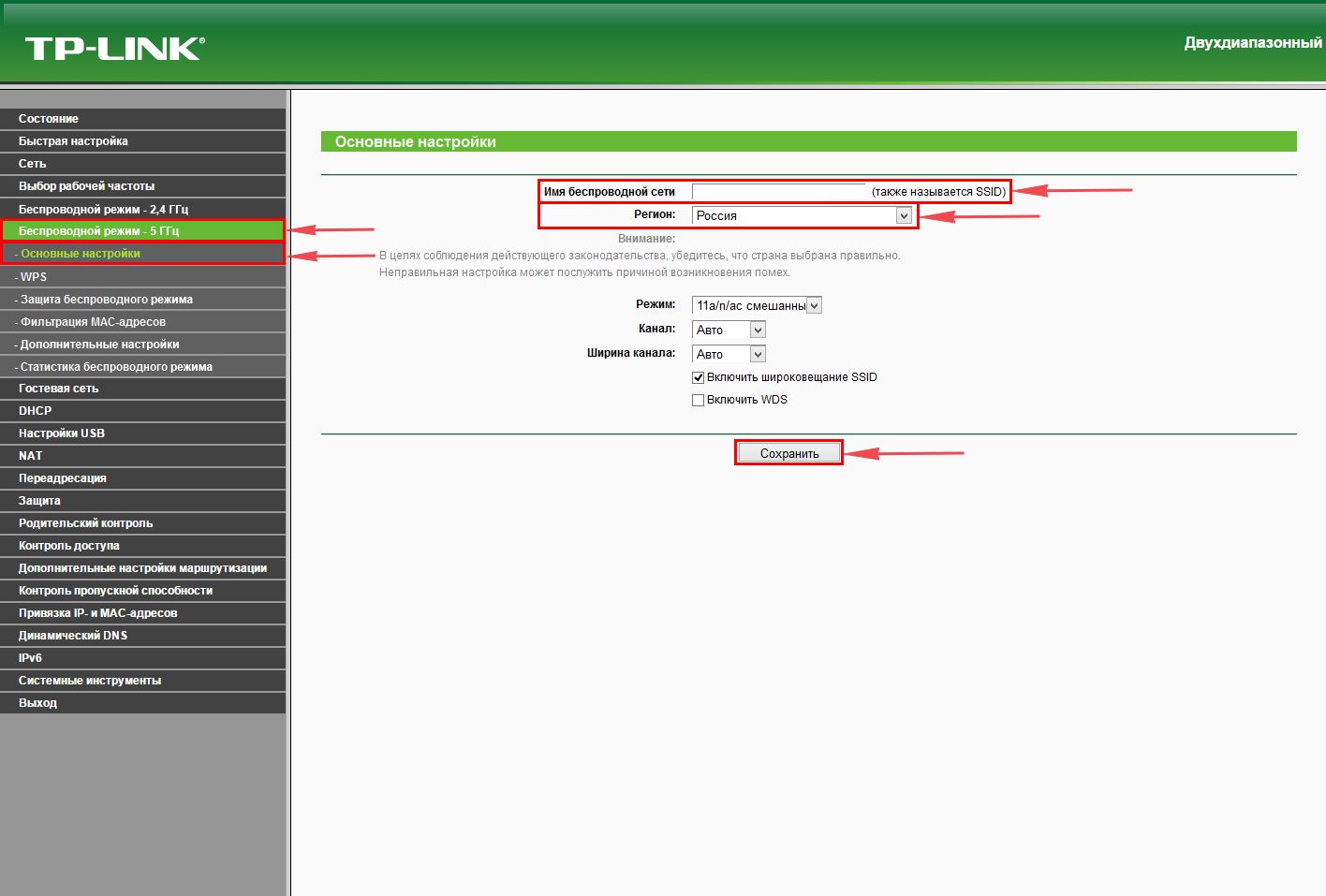
Теперь необходимо поставить пароль на беспроводную сеть. Для этого переходим во вкладку "Защита беспроводного режима" и выбираем тип шифрования "WPA/WPA2-Personal", ниже выставляем "Тип аутентификации:" на "WPA2-PSK" и "Шифрование:" на "AES". Данные настройки рекомендуемые. Далее в поле "Пароль беспроводной сети:" придумываем и вбиваем пароль. После жмем "Сохранить".
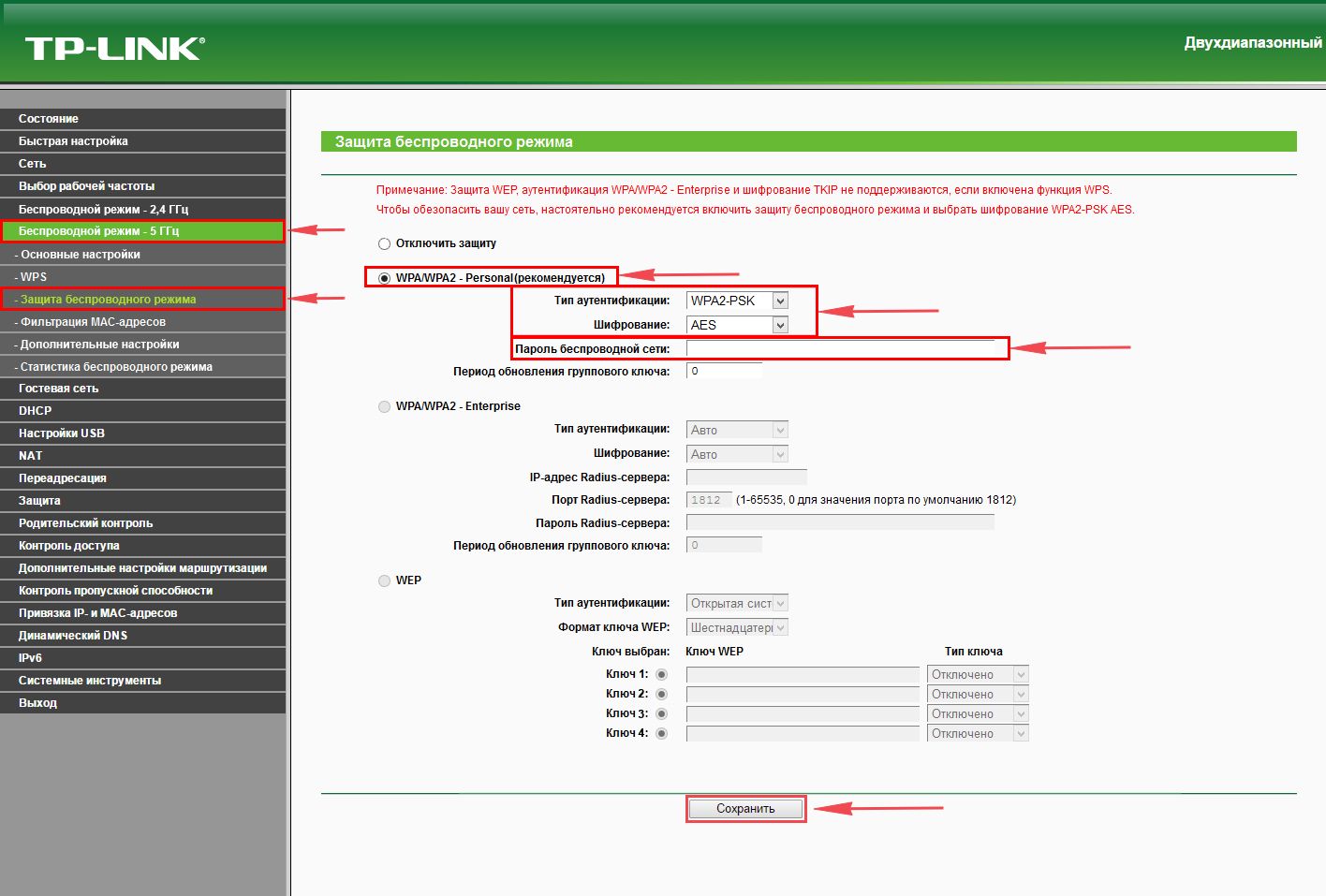
После того, как мы нажали "Сохранить" над этой кнопкой появится надпись, указывающая на то, что настройки сохранены и теперь нам необходимо перезагрузить роутер. Что мы и делаем, нажав на кнопку "click here" отправив роутер на перезагрузку. После перезагрузки имя Вашей беспроводная сеть появится в настройках сети Вашего компьютера.

Настройка PPTP
Предлагаю Вашему вниманию Видео инструкцию по настройке типа подключения PPTP на роутере Tp-Link Archer C7 AC1750 на примере роутера Tp-Link TL-WR1043ND.
Давайте также письменно и иллюстративно рассмотрим настройку подключения PPTP на роутере Tp-Link Archer C7 AC1750.
Итак переходим в меню во вкладку "Сеть", затем "WAN".
В "Тип подключения WAN:" выбираем "PPTP/PPTP Россия", ниже Вам предложат указать имя пользователя (в строке "Имя пользователя:"), пароль (в строке "Пароль:"). Также необходимо будет указать ip-адрес сервера (в строке "IP-адрес/Имя сервера:"). Все вышеперечисленные данные Вам предоставляет провайдер (Организация, которая провела Вам интернет).
Все эти данные обычно прописываются в договоре с провайдером. Если по какой-то причине Вы не смогли их найти, Вам необходимо позвонить на горячую линию Вашего провайдера и узнать как их можно получить.
После того, как Вы внесли все необходимые данные ставите галочку напротив "Подключить автоматически" (Данная настройка будет держать подключение к интернету постоянно, поэтому если у Вас НЕ безлимитный тариф рекомендую поставить галочку напротив "Подключить по требованию", то есть интернет подключается только в том случае, когда Вы начинаете им пользоваться).
После всех манипуляций с настройками нажимаем кнопку "Сохранить".
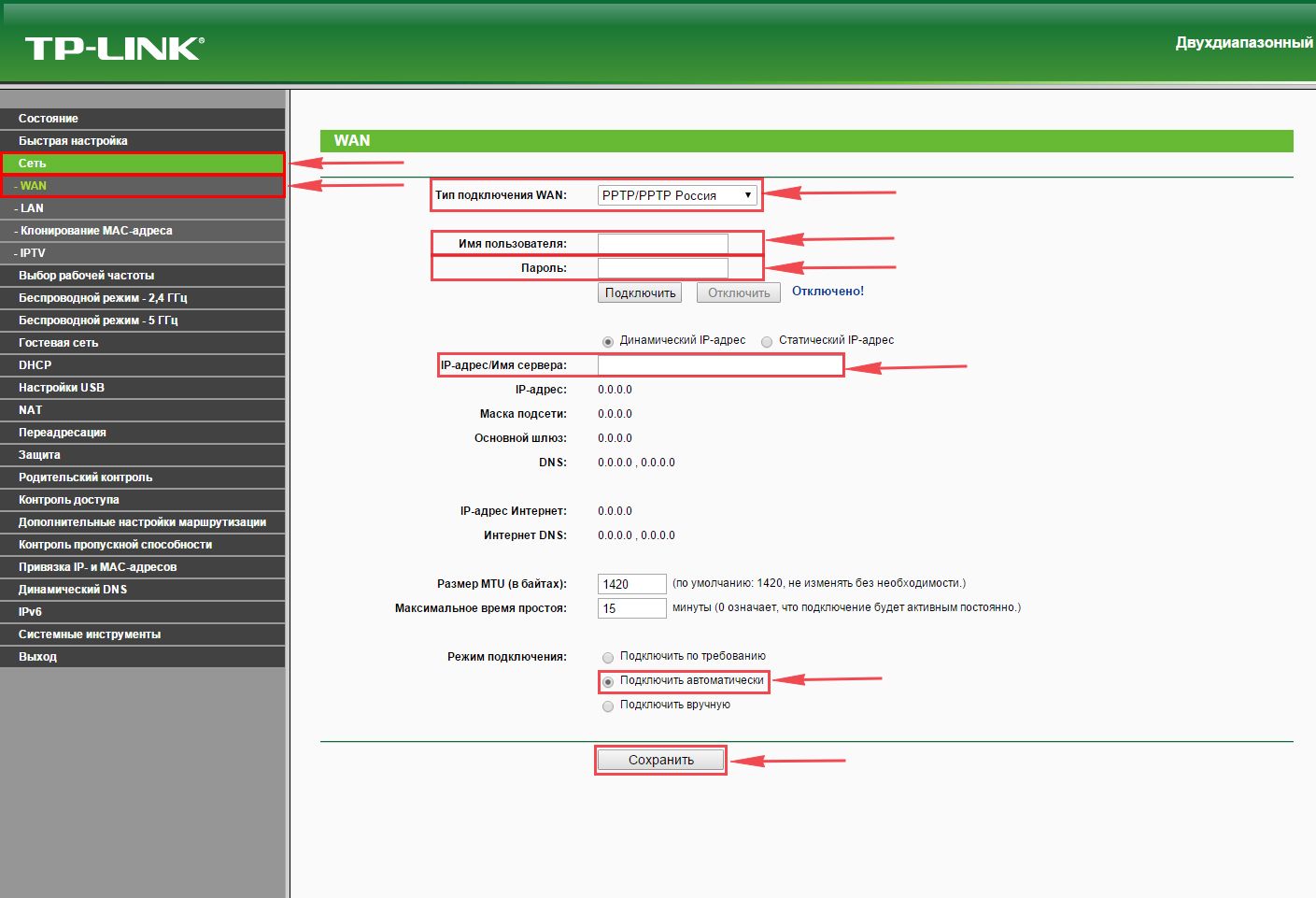
Настройка PPTP со статическим IP-адресом
Рассмотрим настройку подключения PPTP со статическим IP-адресом на роутере Tp-Link Archer C7 AC1750. Обычно статический IP-адрес предоставляется юридическим лицам, либо как дополнительная услуга к основному тарифу физическим лицам.
Итак переходим в меню во вкладку "Сеть", затем "WAN".
В "Тип подключения WAN:" выбираем "PPTP/PPTP Россия", ниже Вам предложат указать имя пользователя (в строке "Имя пользователя:"), пароль (в строке "Пароль:").
Так как подключение использует статический ip-адрес, Вы ставите галочку напротив "Статический IP-адрес", далее указываете ip-адрес сервера (в строке "IP-адрес/Имя сервера:"), ip-адрес (в строке "IP-адрес:"), маску подсети (в строке "Маска подсети:"), основной шлюз (в строке "Основной шлюз:") и DNS (в строке "DNS:"). Все вышеперечисленные данные Вам предоставляет провайдер (Организация, которая провела Вам интернет).
Все эти данные обычно прописываются в договоре с провайдером. Если по какой-то причине Вы не смогли их найти, Вам необходимо позвонить на горячую линию Вашего провайдера и узнать как их можно получить.
После того, как Вы внесли все необходимые данные ставите галочку напротив "Подключить автоматически" (Данная настройка будет держать подключение к интернету постоянно, поэтому если у Вас НЕ безлимитный тариф рекомендую поставить галочку напротив "Подключить по требованию", то есть интернет подключается только в том случае, когда Вы начинаете им пользоваться).
После всех манипуляций с настройками нажимаем кнопку "Сохранить".
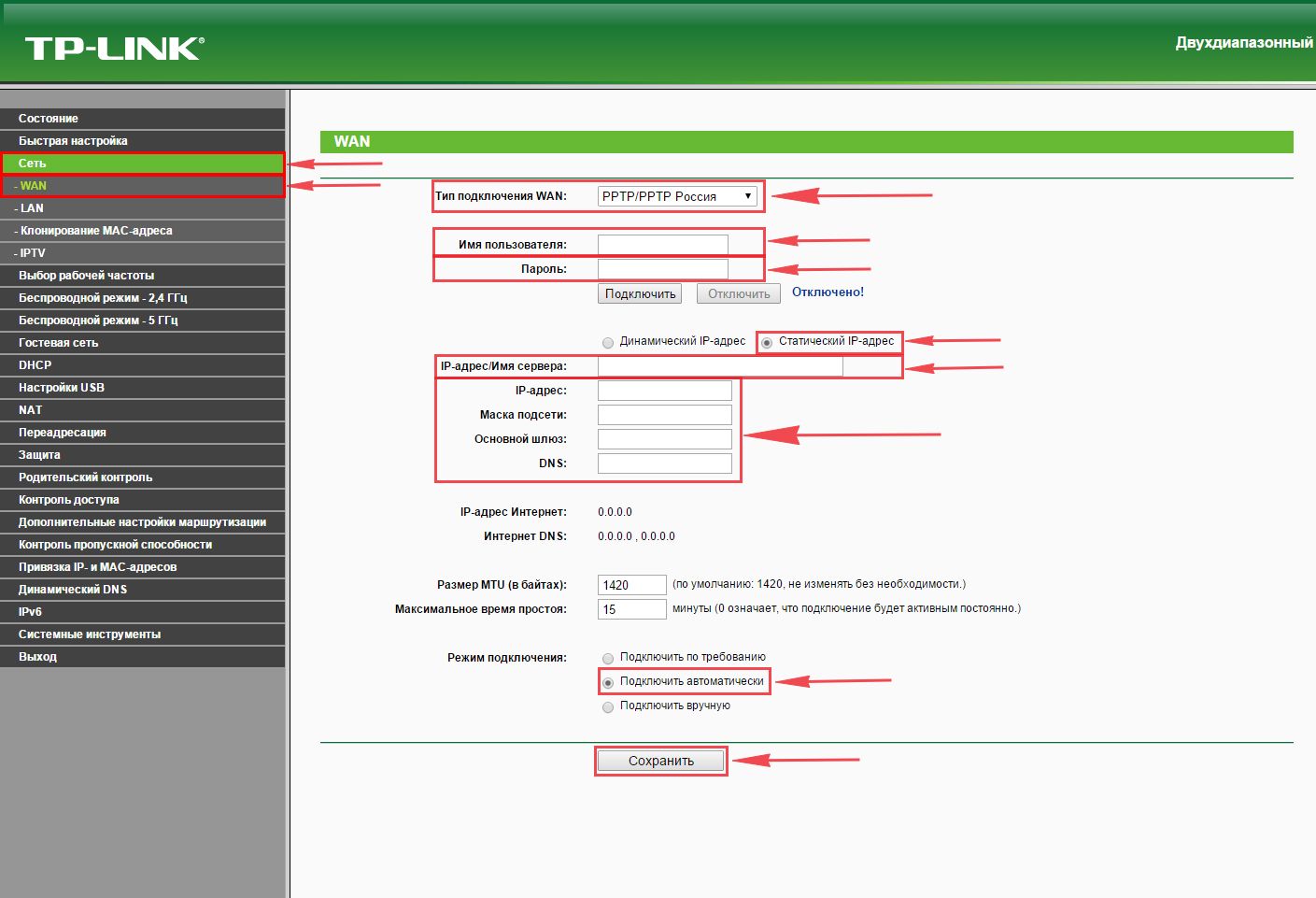
Настройка L2TP
Рассмотрим настройку подключения L2TP на роутере Tp-Link Archer C7 AC1750.
Итак переходим в меню во вкладку "Сеть", затем "WAN".
В "Тип подключения WAN:" выбираем "L2T/L2T Россия", ниже Вам предложат указать имя пользователя (в строке "Имя пользователя:"), пароль (в строке "Пароль:"). Также необходимо будет указать ip-адрес сервера (в строке "IP-адрес/Имя сервера:"). Все вышеперечисленные данные Вам предоставляет провайдер (Организация, которая провела Вам интернет).
Все эти данные обычно прописываются в договоре с провайдером. Если по какой-то причине Вы не смогли их найти, Вам необходимо позвонить на горячую линию Вашего провайдера и узнать как их можно получить.
После того, как Вы внесли все необходимые данные ставите галочку напротив "Подключить автоматически" (Данная настройка будет держать подключение к интернету постоянно, поэтому если у Вас НЕ безлимитный тариф рекомендую поставить галочку напротив "Подключить по требованию", то есть интернет подключается только в том случае, когда Вы начинаете им пользоваться).
После всех манипуляций с настройками нажимаем кнопку "Сохранить".

Настройка L2TP со статическим IP-адресом
Рассмотрим настройку подключения L2TP со статическим IP-адресом на роутере Tp-Link Archer C7 AC1750.
Обычно статический IP-адрес предоставляется юридическим лицам, либо как дополнительная услуга к основному тарифу физическим лицам.
Итак переходим в меню во вкладку "Сеть", затем "WAN".
В "Тип подключения WAN:" выбираем "L2TP/L2TP Россия", ниже Вам предложат указать имя пользователя (в строке "Имя пользователя:"), пароль (в строке "Пароль:").
Так как подключение использует статический ip-адрес, Вы ставите галочку напротив "Статический IP-адрес", далее указываете ip-адрес сервера (в строке "IP-адрес/Имя сервера:"), ip-адрес (в строке "IP-адрес:"), маску подсети (в строке "Маска подсети:"), основной шлюз (в строке "Основной шлюз:") и DNS (в строке "DNS:"). Все вышеперечисленные данные Вам предоставляет провайдер (Организация, которая провела Вам интернет).
Все эти данные обычно прописываются в договоре с провайдером. Если по какой-то причине Вы не смогли их найти, Вам необходимо позвонить на горячую линию Вашего провайдера и узнать как их можно получить.
После того, как Вы внесли все необходимые данные ставите галочку напротив "Подключить автоматически" (Данная настройка будет держать подключение к интернету постоянно, поэтому если у Вас НЕ безлимитный тариф рекомендую поставить галочку напротив "Подключить по требованию", то есть интернет подключается только в том случае, когда Вы начинаете им пользоваться).
После всех манипуляций с настройками нажимаем кнопку "Сохранить".
Читайте также:

