Архикад как найти объект на поле
Обновлено: 06.07.2024
Как мы и говорили в предыдущих статьях о стандартных инструментах в программе ArchiCAD, что они делятся на несколько видов и групп. И эти виды:
- выбор,
- конструирование,
- документирование,
- разное.
В той статье мы изучим инструменты в группе документирование.
Любая работа по проектированию объектов оканчивается изготовлением проектной документации, в которую входит комплект чертежей. Оформление чертежей в нормах Российской Федерации - это сложная работа, и от которой зависит правильность претворения задуманного проекта. Именно по этому в программе ArchiCAD введены для этого инструменты, которые упрощают работу проектировщика.
Наиболее трудоёмкая работа - нанесение размеров при оформлении чертежей.
- Инструмент линейный размер в архикаде
- Создание размеров линейных
- Отметки уровня на схемах планов
- Инструмент текст в архикаде
- Выносная надпись
- Штриховка
- Инструменты в 2D-черченииЛинииДуга, окружностьПолилинияРазрезФасад
- Заключение
ИНСТРУМЕНТ ЛИНЕЙНЫЙ РАЗМЕР В АРХИКАДЕ
Заходим в тип инструментов - документирование и нажимаем первую кнопку - линейный размер.
Вслед за этим всплывает панель информации параметров линейных размеров, где представлены регулировки элементов линейных размеров.
Для открытия диалогового окна настроек размеров, дважды нажимаем на кнопку в инструментов или в информационной панели .
После нажатия кнопки всплывает диалоговое окно, в котором производятся настройка параметров инструмента.
Окно содержит три раздела регулировок. В верхнем первом разделе - это тип размеров и шрифт.
I.Тип размера имеет четыре положения.
- Линейный размер. Он устанавливается промеж линиями-границами, где будет также располагаться цифровая величина размера. Линия размерная обозначается метками с обеих сторон.
- Размерная цепочка с единой основой. Она устанавливается также меж линиями-границами вблизи с метками и считается от единой основы (полюса), какая также обозначается на плане меткой.
- Цепь размерная с единой чертой. Она выделяется от предшествующей лишь внешним видом. Базисный маркер не показывается и размерная цепь не непрерывная.
- Высотная отметка.
Кнопка, которая располагается правее, это Тип Маркера. И при щелканье по ней всплывает типы конечных блок-маркеров, где проектировщик подбирает нужные.
А ниже этой этой кнопки находиться источник информации “Статические Размеры”. Установка галочки в оконце, определяет постоянную величину размера объекта. При снятии галочки, происходит автоматическое изменение величины объекта, при его изменении.
И последняя строка информации в верхней части первого раздела диалогового окна - это Выносная Линия. Установление выносных линий содержит четыре состояния.
При назначении этого состояния - линии выносные не существует. Воспроизводится всего лишь размерная цепочка с метками, величина которых устанавливается во второй части окна.
При втором состоянии - линии фиксации постоянные и обладают уровнем высоты, которая соразмерна окончаниям линий.
Третье состояние линий - изменяющие. При перемене расположения цепочки размеров длина линий меняется. Величина размера указывается в окошке, во втором разделе данной таблицы.
Четвертое состояние линий - меняющаяся степень повышения, то бишь высота, которая изменяется динамически
Нижняя участок первой области в диалоговом пространстве уготована для регулировке шрифта для цифровых величин. Здесь определяют высоту шрифта, его кодировку а также внешний вид: полужирный, курсив, подчёркнутый. Отдельно с правой стороны предлагается настроить расположение текста: над цепочкой размера, в обрыве размерной линии и под цепочкой. Текст в обрыве возможно настроить как горизонтальной,так и нет, обозначив галочкой в окошке. Ниже настраивается фон надписи и в “рамке”. Вот весь первый раздел диалогового окошка.
II. Во 2-ом отделе диалогового окошка - формат метки и размерной цепочки .
III. Третий раздел - это детали размеров - смотри диалоговое окно.
СОЗДАНИЕ РАЗМЕРОВ ЛИНЕЙНЫХ
При образмеривания планов, разрезов и сторон фасадов здания, программа ArchiCAD имеет четыре способа создания линейных размеров. Эти способы выбираются в информационной панели. При нажатии кнопки вам представляется возможность образмеривать объект в вертикальном и горизонтальном направлении.
При нажатии на эту же кнопку в месте направления стрелки, на ней открывается и другая кнопка. Эта кнопка дает возможность создать наклонную цепочку размеров по наклонному расположению элементов объекта.
При нажатии этой обособленной кнопки, образмеривание происходит по кривизне дуги. Этот способ используется при воспроизведении линейных цепочек размеров дугоподобных элементов. Цепочка размеров повторяет дугоподобный вид на определённом удалении, который вы укажете курсором.

Из этой статьи вы узнаете ещё больше о библиотеке ARCHICAD. Поговорим о том, как загружать объекты в библиотеку. Также покажу, откуда можно скачать модели для ARCHICAD.
В стандартной библиотеке ARCHICAD много качественных параметрических объектов, но их не всегда достаточно. Поэтому часто приходится загружать дополнительные библиотечные элементы.
Ресурсов, на которых можно бесплатно скачать параметрические модели для ARCHICAD, не так много. Мы разберём основные из них.
Также для использования в ARCHICAD хорошо подходят модели из SketchUp. Но давайте сначала узнаем, как загружать объекты в библиотеку. Если вы ещё не разбирались с библиотекой в ARCHICAD, рекомендуем прочитать статью «Библиотека ARCHICAD».
Как загрузить объект в ARCHICAD
Допустим, вы уже скачали какой-то объект для ARCHICAD. Он может иметь один из двух форматов: .*gsm или .*lcf. В библиотеку они загружаются по-разному.
Стандартный формат объекта в библиотеке – это gsm.
Любые объекты лучше всего загружать через «Менеджер Библиотек».
Перейдем в меню «Файл» → «Библиотеки Объекты» → «Менеджер Библиотек».
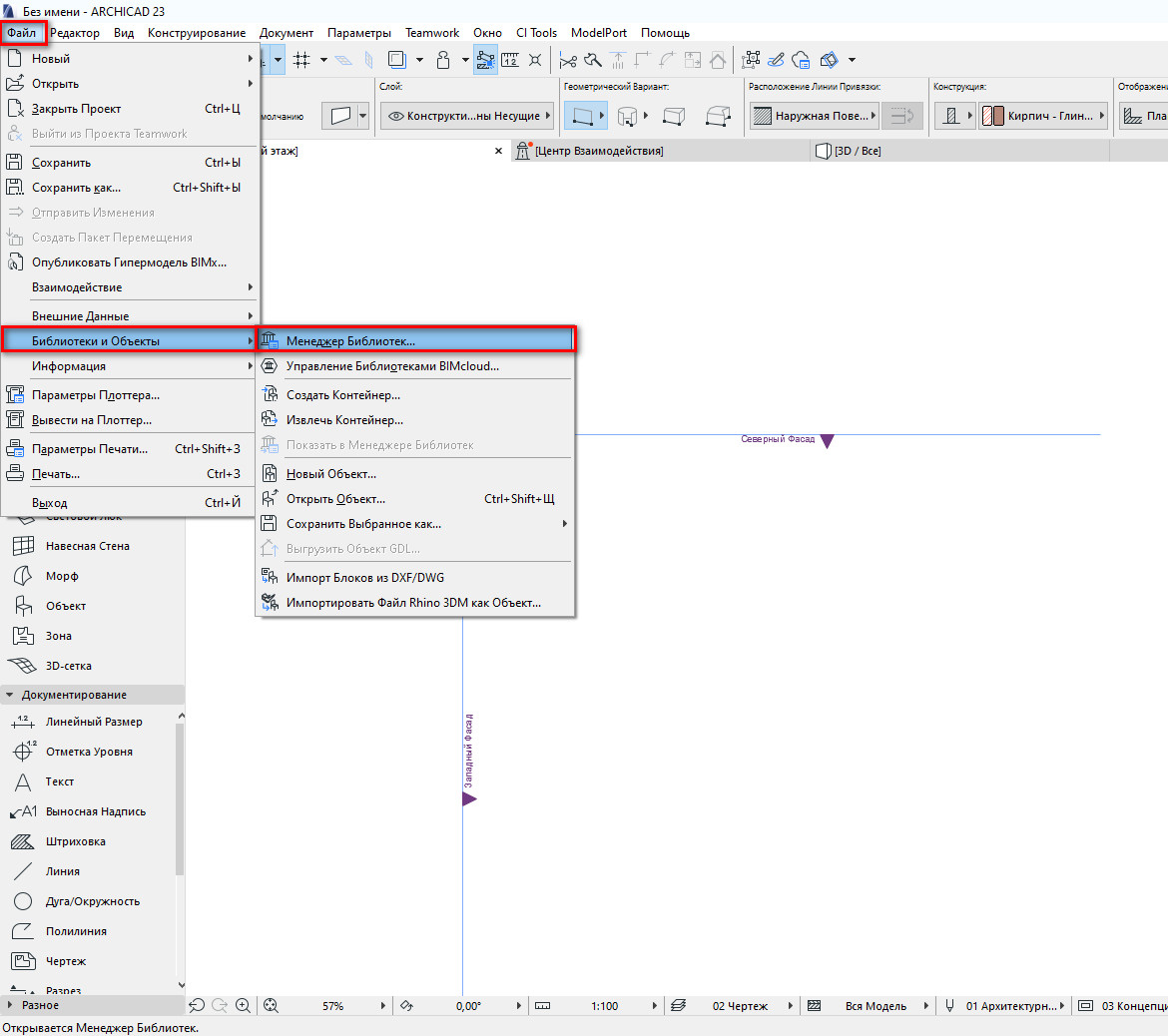
В открывшемся меню увидим две папки: «Вложенная Библиотека» и «Библиотека ARCHICAD 23».
Так как все загружаемые объекты помещаются в папку «Вложенная Библиотека», кликаем по ней два раза, чтобы перейти в нее.
Чтобы загрузить объект, нужно кликнуть на иконку стула со стрелочкой. Откроется файловый менеджер. Через него находим нужный объект на своем ПК и кликаем по нему два раза.
Теперь объект загружен в библиотеку. В окне менеджера библиотек жмем «ОК», чтобы сохранить изменения и выйти.
Библиотечный элемент в моем примере доступен через команду «Объект». Его можно найти в папке «Вложенная Библиотека».
Загруженный библиотечный элемент не всегда будет доступен для команды «Объект». Это зависит от типа загружаемого элемента. Например, это может быть «Окно», «Дверь» или «Источник Света». Он будет доступен через соответствующую команду, но не через «Объект».
С форматом lcf все немного сложнее. Дело в том, что это контейнер для объектов. В нем может содержаться множество различных объектов в формате gsm, файлы глобальных настроек, а также различные текстуры или изображения для интерфейса библиотечного элемента.
Чтобы загрузить .*lcf в библиотеку, нужно перейти в меню «Менеджер Библиотек» на вкладку «Библиотеки Проекта». Затем кликнуть на кнопку «Добавить…», она находится справа внизу. В открывшемся окне найти необходимый файл и кликнуть по нему два раза.
В окне менеджера библиотек нажать «ОК», чтобы сохранить изменения.
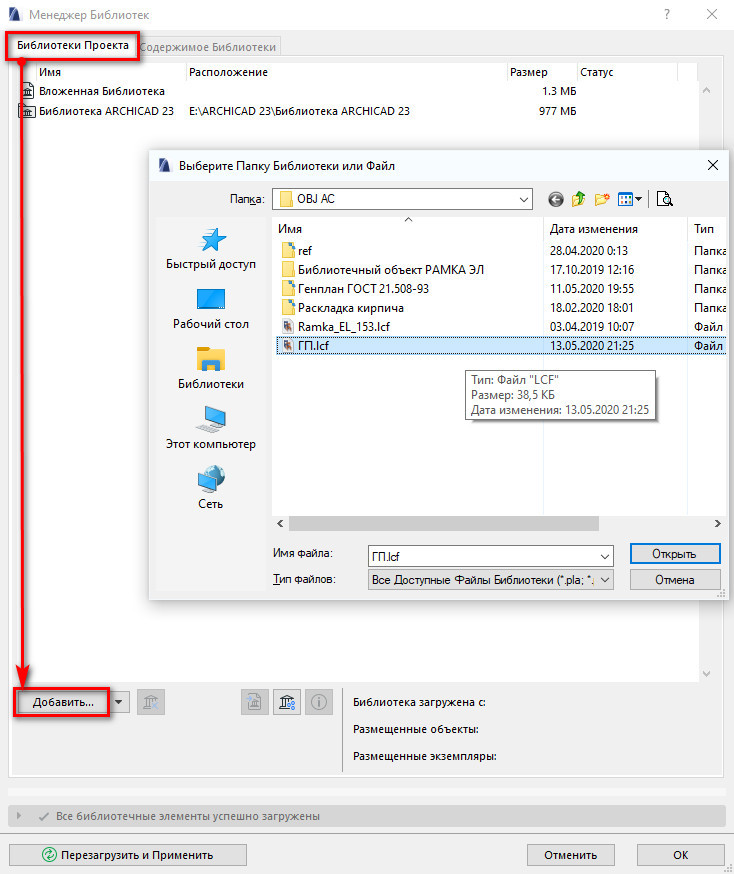
Но есть один важный момент. Таким способом lcf лучше не загружать. Потому что могут возникать дубликаты в библиотеке текстур и элементов.
Лучше всего сначала извлечь контейнер .*lcf. Перейдите в меню «Файл» → «Библиотеки Объекты» → «Извлечь Контейнер». В открывшемся окне выбираем нужный файл контейнера, кликаем по нему два раза. Откроется следующее окно, где указываем папку для сохранения файлов контейнера. Жмем «ОК».
Тогда этот файл просто превратится в обычную папку с подэлементами. После этого загружаем эту папку в библиотеку, также как и обычный контейнер .*lcf, а можно просто найти объект .*gsm и загрузить только его.
Вы можете не загружать сам объект в библиотеку. Можно просто положить его в папку. А потом загрузить ее в библиотеку через «Менеджер Библиотек». Кликнув на кнопку «Добавить…».
Тогда объекты будут храниться не в библиотеке проекта ARCHICAD, а на вашем ПК. Если открыть этот проект на другом компьютере эти библиотечные элементы не загрузятся.
Этого можно избежать, просто сохраните файл как архивный. Перейдите в меню «Файл» → «Сохранить как…» → «Архивный проект PLA».
Теперь вы знаете, как загружать объекты в ARCHICAD.
Давайте посмотрим, где можно их скачать.
BIM Components
Преимущество этого ресурса в том, что объекты из него загружаются прямо в ARCHICAD.
Перейдите в окно параметров нужного инструмента и введите в строке поиска название объекта.
Объекты с ресурса BIM Components будут отображаться в окне предпросмотра с соответствующей иконкой в правом нижнем углу. Его можно загрузить в библиотеку, нажав на кнопку «Загрузить и Вложить».
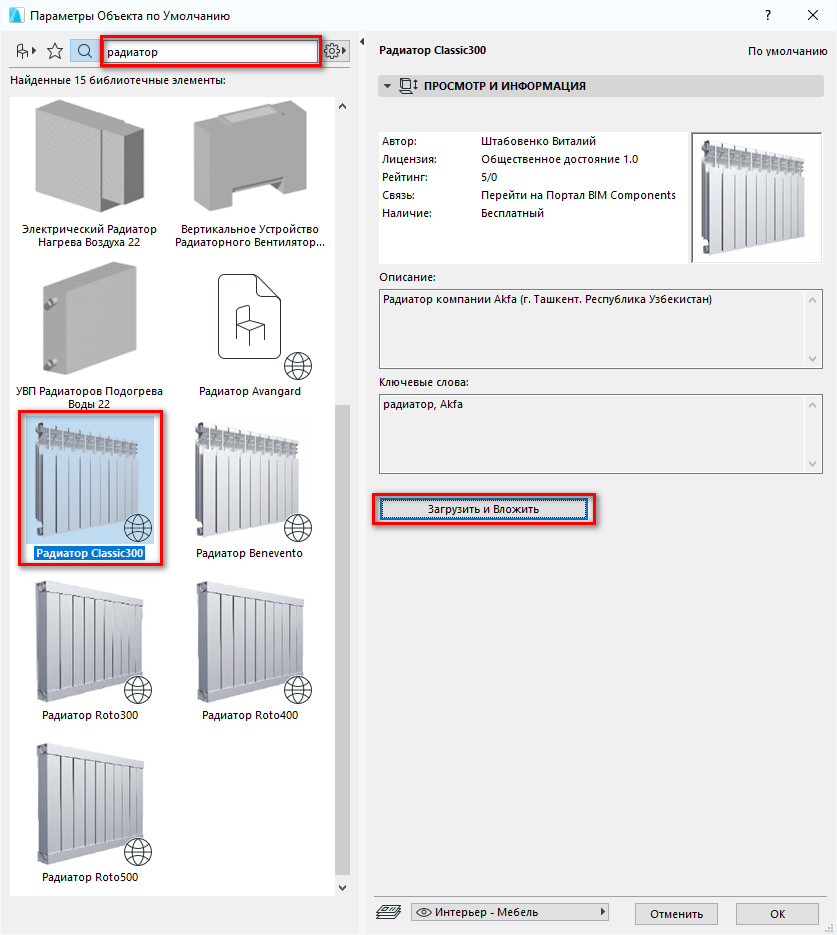
Чтобы загружать объекты с BIM Components, нужно подключение к интернету.
Как видите я загрузил объект окна, поэтому он доступен через инструмент «Окно».
Чтобы загружать некоторые объекты с сайта BIM Components, нужно зарегистрироваться и войти в учетную запись.
BIMobject Cloud
Чтобы загружать объекты с этого ресурса, нужно обязательно зарегистрироваться и войти в свой аккаунт. Затем скачиваем необходимый объект и загружаем его.
Применяем способ загрузки в зависимости от формата объекта .*gsm или .*lcf. Выше говорили о том, как загружать объекты в ARCHICAD.
3D Warehouse – модели SketchUp
Ещё один хороший ресурс с моделями, которые подходят для ARCHICAD – 3D Warehouse. Можно загружать модели SketchUp сразу в ARCHICAD в формате .*skp.
Затем скачиваем подходящую модель в формате «SketchUp 2017 Model». Чтобы загрузить модель в ARCHICAD, открываем план этажа и просто перетаскиваем файл модели в 2D окно.
Любая модель, загруженная таким способом, будет доступна через инструмент «Объект». Конечно, она не будет параметрической. Но для нужд дизайн-проекта это не всегда нужно.
Если вы заметили, у модели, которую я загрузил, много лишних линий как в 2D так и в 3D. Их можно убрать, оптимизировав модель.
Как это сделать показано в нашем бесплатном марафоне «Создание дизайн-проекта квартиры в ARCHICAD». Там есть целый раздел, посвященный работе с объектами и моделями. Поэтому регистрируйтесь и проходите уроки бесплатно!
Теперь вы умеете загружать модели в ARCHICAD. А также знаете, где их брать. Если вам этого не достаточно, вы можете ознакомиться со списком сайтов с объектами для ARCHICAD.
Курс предназначен для дизайнеров, которые только начинают знакомство с ArchiCAD и хотят научиться делать правильные настройки панелей программы. Для тех, кто уже имеет опыт работы с Архикад, мы подготовили бесплатный углубленный видеокурс с архитектором Алексеем Скобелкиным.
Интерфейс Архикада: обзор и настройка
Начало работы с чистого листа, в процессе которого на примере учебного проекта будут рассмотрены все планы, которые необходимо выпускать дизайнерам для того, чтобы создать свой проект и его документацию.
Знакомство с разделами верхнего меню и графической зоной Архикада.
05:50 Окружающая и рабочая среда
08:00 Горячие клавиши
09:20 Настройка и создание схем параметров пользователя
Панель инструментов, информационное табло и настройка
В панели инструментов в разделе «Конструирование» находятся инструменты, которые помогают создавать трехмерные элементы: стену, окно, дверь, перекрытие, лестницу.
В разделе «Документирование» находятся 2D-инструменты для оформления чертежа, которые не отображаются в трехмерном окне.
В разделе «Разное» находятся инструменты, которые не очень часто используются в работе: ось, окончание стены, угловое окно, радиальный размер, узловая точка и другие.
Панель навигатора по проекту и ее структура, обзор разделов
- Карта проекта
- Карта видов
- Книга макетов
- Набор издателя
20:18 Как скрыть или показать навигатор
21:53 Обозреватель вкладок
Параметрические окна инструментов, способы построения, локальная палитра, табло слежения
25:38 Инструмент «Линия».
33:52 Перья и цвет, толщина линий.
40:20 Способы выбора объектов, режим группировки объектов.
46:06 Построение дуги, окружности, эллипса.
52:32 Редактирование объектов в Архикаде.
01:03:30 Команды редактирования. Основы.
Второе занятие по Архикаду посвящено чертежу плана по подложке, импорту и экспорту файлов и сохранению их в разных форматах.
Понравился урок? Поделитесь им с коллегами, которым ArchiCAD тоже может быть полезен.
Так мы сможем чаще выпускать бесплатные обучающие материалы для дизайнеров, чтобы вы делали свою работу еще лучше и эффективнее.
Для более детального изучения данной темы смотрите лекцию 1 углубленного курса с Алексеем Скобелкиным.
В этой статье познакомимся с ними поближе.
Горячие клавиши в ArchiCAD
Горячие клавиши управления видом
С помощью комбинаций горячих клавиш очень удобно перемещаться между различными видами модели.
Горячая клавиша F3 будет открывать перспективу или аксонометрии в зависимости от того, с каким из этих видов работали последний раз.
Горячие клавиши направляющих и привязок

Горячие клавиши трансформирования элементов

Другие полезные сочетания


Настройка горячих клавиш
Нужные комбинации горячих клавиш можно настроить самостоятельно. Разберемся, как это делается.


Вот мы и познакомились с наиболее часто используемыми горячими клавишами в Архикаде. Применяйте их в своем рабочем процессе и вы заметите, как возрастет его эффективность!

Отблагодарите автора, поделитесь статьей в социальных сетях.

Читайте также:

