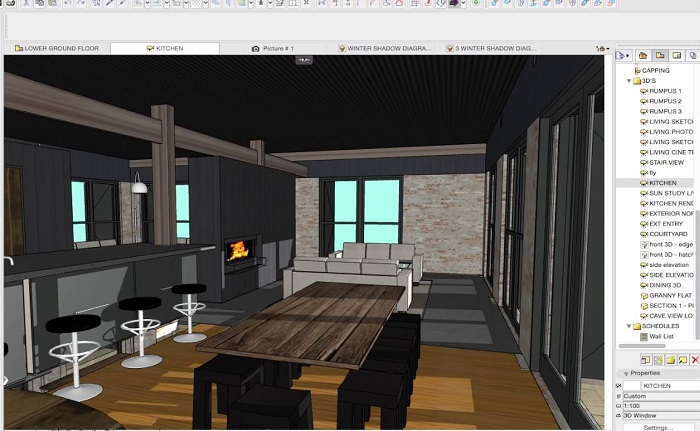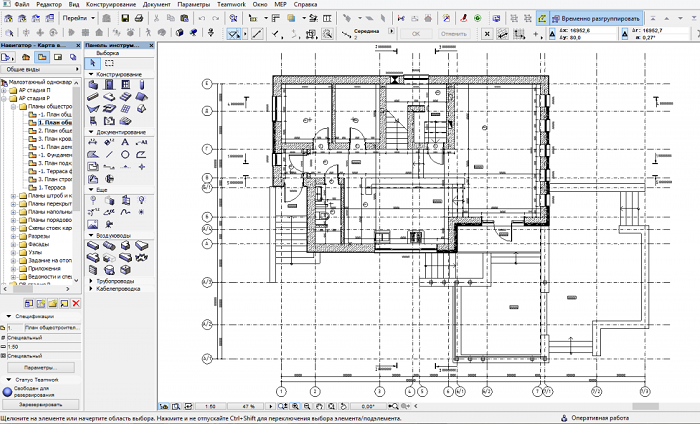Архикад как работать в метрах
Обновлено: 04.07.2024
Так как на этом форуме есть раздел Archicad и такие сторожилы как sagava и Uraken (привет Cadstudio и Archi-cat), то я решил опубликовать это видео. В этом видео я показал самый первый этап создания дизайн-проекта - выполнение обмерного плана (перенос информации с почеркушек в программу) в программе Archicad 23. Думаю данное видео будет полезно не только новичкам, но и людям уже работающим значительное время в Archicad. Пишите каменты, любое ваше мнение будет интересным. Если тема создания рабочей документации будет интересна многим, то я продолжу выкладывать видосы.
Комментарии (60)
Самое бессмысленное видео что я видел. Надо было наверное хоть написать цели и задачи обмерного плана. Что по итогу должно выйти, для каких целей проводится обмерный план.Можно было и почеркушки показать. И как вообще проводятся обмеры, какими средствами. Чему это видео должно научить? Кто-то правда считает что смотреть, как то-то чертить 20 минут в ускоренном режиме это интересно?. Цели обмерного плана - дизайн проект. Написал же. Вы как архитектор должны знать)Если есть конкретные пожелания, то учту в следующих видео. Желайте!
"Цели обмерного плана - дизайн проект." дизайн проект это не цель, дизайн проект можно и без обмерного плана разработать при желании. Дизайн проект обычно включает себя пакет чертежей, визов и смет.
Для рабочего проектирования составляют обмерный план, который отражает:
все реальные размеры помещений, так как на практике они не имеют правильной формы, а также проверяют вертикальность стен и перегородок;
простенки, оконные и дверные проемы;
подоконные ниши;
все конструктивные выступы и уступы;
толщина ограждающих конструкций;
размеры и высота вентиляционных отверстий, их привязка к полу кухни и санузла;
габаритная привязка стояков отопления, канализации, ХВС, ГВС, газа, а также указывают диаметр труб и ширину зазора между трубой и стеной.
Сегодня нам предстоит первое знакомство с программой ArchiCAD, специально разработанной для оказания помощи при выполнении архитектурных проектов, и мы приступаем к работе.
Первый шаг который необходимо выполнить - это скачать бесплатно русскую версию Archicad. Далее запускаем программу. При запуске появляется окно Запуск ArchiCAD. Вверху этого окна расположены три радиокнопки:
Верхняя кнопка используется для создания нового проекта.
Следующая кнопка служит для открытия проекта (здесь видно название проекта, с которым работали в последний раз, если такое уже имело место быть).
Видео на тему: Как работать в ArchiCAD настройка внешнего вида. Уроки Архикад для начинающих.
Нижняя кнопка необходима для работы «в команде». Если захочется избавиться от этого окна, то можно будет просто отметить галочку в окне с командой Не показывать этот диалог в следующий раз (Don`t display this dialog the next time). И окно больше не будет появляться.
Теперь мы выбираем верхнюю кнопку Создать новый проект (Create a New Project) и нажимаем кнопку Новый (New).

В поле нашего зрения появляется новое окно. Под его заголовком сразу же располагается строчка с меню. А ниже панель инструментов или инструментальная панель.
В логические группы довольно компактно объединены основные средства для навигации, черчения, моделирования и редактирования.
Они представлены в качестве плавающих панелей. Эти панели помогают удобно и относительно быстро добраться до всех необходимых функций.
Далее мы знакомимся с этими самыми плавающими панелями:
И начнем знакомство с Координатного табло (Coordinates). Оно представляет собой набор интерактивных линеек. Они непрерывно, а главное абсолютно точно, отслеживают текущее положение курсора и делают измерения в полярных (A, R) и картезианских (X, Y, Z) координатах.
![]()
Мы переходим к Информационному табло (Info Box). Это табло хранит сведения о самых значимых параметрах выбранного нами элемента и установках работающего инструмента из панели инструментов.
Указанное табло позволяет нам непосредственно изменять эти параметры. Словом, данное табло будет иметь разный вид, и его вид будет зависеть от того, чем в настоящий момент мы занимаемся.

Теперь мы приступаем к знакомству с Панелью управления (Control Box). Панель содержит много функций, которые управляют движением курсора и его привязками.
Она значительно может облегчить жизнь проектировщику (в том случае, если он эту панельку освоит).
А сейчас перед нами Инструментальная панель (Toolbox). Панель инструментов включает мощный набор полезных пиктограмм специализированных инструментов для выполнения архитектурных проектов.
Панель делит свои инструменты на следующие группы: Выборка и Конструирование, Выборка и Документирование, Выборка и Еще. Ниже мы подробно рассмотрим все инструменты данной панели из каждой группы.
Конструирование и выборка:
Документирование и выборка:
Выборка и Еще:
Как Вы могли сами убедиться, инструменты каждой группы имеют свою специфику и весьма полезны в работе любого архитектора.
Вовсе не принципиально, если Ваша инструментальная панель (а возможно и любая другая) выглядит иначе. Так как панели изменяют свой вид и размер, подобно окнам программы Windows.
Очень легко можно настроить внешний вид панели, кликнув по ее заголовку правой кнопкой мыши и выполнив все необходимые команды.
Мы добрались до Панели обзора (Quick Views), которая служит для того, чтобы быстро перемещаться по чертежу. С помощью этой панели проектировщик легко переходит с этажа на этаж, просматривает выполненные разрезы.
Конечно, рассчитана эта панель на любителя. Фактически можно прекрасно обойтись и без нее. Панель значительно загромождает экран, и это следует отнести к ее недостаткам.
Для удаления с экрана или повторного вывода панели на экран, нужно выполнить последовательность следующих команд: Окно (Window) > Панели (Display) > и далее.
Переходим к практическому заданию: Выключите по очереди все панели. Теперь включите каждую по очереди. Обращайте внимание на название панели, которую включаете.
В качестве примечания: Выключить любую из панелей можно, если просто нажать на ее заголовке кнопку ЗАКРЫТЬ (Х).
Нашего внимания требует и Многооконный интерфейс программы ArchiCAD
В данной программе реализована возможность доступа к виртуальной модели проектируемого здания с помощью многооконного интерфейса.
Основные окна в программе ArchiCAD — это окна таких проекций, как окно плана этажей, окна разрезов/фасадов (они пригодятся в новом проекте) и 3D-окно.
В этих окнах создаются и редактируются все элементы проекта. Итак, самым важным считается окно плана этажей. Это окно всегда открывается первым по умолчанию при запуске текущего файла или при создании файла с новым проектом.
Чуть позже нам предстоит научиться проектировать любое число этажей и переключаться между этажами.
Окна разрезов/фасадов автоматически генерируются по разрезным линиям, которые нанесены на план.
И, третье из окон проекций – это 3D-окно, которое позволяет не только видеть объемную модель здания, но и проектировать непосредственно в этой модели.
Самое время открыть первый пункт верхнего меню - Файл (File). Мы его открываем и внимательно рассматриваем основные команды этого меню:
Выбрав команду Новый (New), мы заменяем текущий проект на новый (под заголовком «Без имени»), а последний заимствует у предыдущего проекта параметры и атрибуты среды: параметры по умолчанию, текущую библиотеку, сетку и другие.
В программе ArchiCAD допустимо быть открытым только одному проекту, поэтому текущий проект автоматически закрывается.
Допустим во время работы были произведены изменения, и они не сохранены, программа обязательно предупредит и предложит их сохранить.
Команды
Если мы выбираем команду Новый (New) при действующем 3D-окне текущего файла, то в новом проекте мы получим его чертежный лист.

В качестве примечания: Выбирая команду Новый (New), мы можем выбрать среду, в которой откроется новый проект. При этом мы можем загружать в качестве параметров всех инструментов и диалоговых окон по умолчанию те значения, которые установлены производителем.
Это, безусловно, поможет тем, кто хочет быть уверенным в том, что пользуется значениями тех параметров, которые установлены по умолчанию.
Команда Открыть (Open) позволяет нам открывать имеющиеся документы тех типов, которые распознаются программой. После выбора этой команды появляется диалоговое окно, помогающее перемещаться по файловой системе и выбирать необходимые файлы.
Команда Сохранить (Save) дает возможность сохранить открытый файл проекта в ArchiCAD или библиотечный элемент. Все зависит от того, какое окно является текущим в данный момент.
Сохранение можно произвести с учетом изменений, которые были внесены с момента последнего открытия или сохранения.
Команда Сохранить как. (Save As) открывает окно, позволяющее сохранить под новым именем копию текущего проекта в этой программе.
И последняя в этом пункте меню команда Закрыть (Close). Именно ее нажатием мы сейчас и завершим наше занятие. Если Вы все правильно выполняли при работе с ArchiCAD, то проект закроется безо всяких вопросов, а если уже успели «помудрить» с инструментами, то появиться запрос о сохранении или не сохранении.
Дорогой читатель! Добавьте этот сайт в закладки своего браузера и поделитесь с друзьями ссылкой на этот сайт! Мы стараемся показывать здесь всякие хитрости и секреты. Пригодится точно.

Archicad: способы отображения значения площади на плане
Главная » CADmaster №1(86) 2017 » Архитектура и строительство Archicad: способы отображения значения площади на плане
Архитектору, дизайнеру часто приходится задумываться, как показать площадь того или иного элемента на плане. Казалось бы, такой простой вопрос, но ответ на него не совсем очевиден.
Итак, попробуем разобрать несколько стандартных способов отображения значения площади на плане. В качестве примера возьмем элемент Перекрытие и будем использовать:
- инструмент Штриховка;
- инструмент Зона;
- инструмент Выносная надпись и IFC-параметры.
Инструмент Штриховка
Самый простой способ — использование инструмента Штриховка. В диалоговом окне параметров штриховки (рис. 1) можно настроить ее основные параметры: отображение контура, графическое обозначение материала в сечении, способ построения, слой, перья — и здесь же установить «галочку» для отображения площади.
Результат не заставит себя ждать (рис. 2). В качестве параметров текста для площади берутся настроенные по умолчанию параметры размерного текста. Их можно изменить в соответствии с требуемым результатом, выделив текст и выбрав нужные настройки из контекстного меню Параметры текста размера.
- преимуществом такого способа является простая настройка с быстрым получением требуемого результата;
- недостаток: дополнительное построение 2D-элемента (штриховки) на плане. Понятно, что на трехмерном представлении объекта штриховка не отображается, но задумайтесь, ведь перекрытие в данном помещении уже существует, и было бы здорово взять параметры именно этого перекрытия. Теоретически даже можно допустить, что площадь перекрытия сложного помещения не совпадет с площадью штриховки: это же два разных элемента, и как они были созданы — поди потом разберись. Отсюда могут возникнуть неточности в подсчете площади.
Инструмент Зона
Для получения автоматической экспликации помещений объекта, его технико-экономических показателей и цветового представления по различным критериям, безусловно, удобно оперировать инструментом Зона (рис. 3).
И конечно же, раз мы создали в проекте эти элементы, удобно использовать их для подсчета площади, а не создавать, например, дополнительные 2D-элементы — штриховки. Для отображения площади перекрытия (например, пола) в данном помещении нам потребуется настроить паспорт зоны, то есть обозначение помещения. Настройку паспорта можно выполнить в диалоговом окне параметров самой зоны (рис. 4).
Такой результат устроит не всех. В этом случае нет возможности настроить представление текста курсивом, не показываются единицы измерения, типы маркировок ограничены и не всегда дают нужное отображение. Можно сменить паспорт зоны — для этого в категориях зон (Параметры/Реквизиты элементов/Категории зон) следует заменить паспорт на другой и настроить его под необходимые требования (рис. 5), но надо учесть, что паспорт поменяется на планах для всех зон (помещений) данной категории. Конечно, есть возможность настроить паспорт для каждой зоны в отдельности, но это не всегда удобно и также ограничено возможностями выбранного паспорта зоны для данной категории. Тем не менее, вариант есть, и он рабочий.
- преимуществом такого способа является отсутствие дополнительных элементов в проекте; используются зоны (помещения), без которых не обходится сейчас ни один проект. Существует довольно гибкая настройка паспорта зоны, с выводом различных параметров. Теоретически можно создать собственный библиотечный элемент паспорта зоны, если не устраивают варианты паспорта, предоставляемые в Archicad по умолчанию;
- минусов у этого способа, пожалуй, больше, чем у предыдущего. Почему? Главная причина недостатков отображения площади на плане лежит в самом предназначении зоны.
- Я умышленно показывал на приведенных рисунках номер зоны, так как паспорт зоны нужен в основном для маркировки зон (помещений), а все другие параметры зоны (наименование, вычисляемая площадь, отделка пола являются вспомогательными. Вспомогательные параметры могут показываться на одном плане и отсутствовать на другом. Комбинация вспомогательных параметров на разных планах может варьироваться. Но паспорт-то для этой зоны один. Его, конечно, можно скрыть, но маркировка зоны (помещения) нужна хотя бы для составления экспликации со всеми необходимыми параметрами, а также для общего понимания плана. Так что включить в паспорт площадь зоны можно, но отображать его на всех планах, где указан номер зоны, не всегда нужно и целесообразно.
- Еще одним существенным недостатком этого способа является наличие в одной зоне нескольких элементов, для которых нужно показать площадь на плане. Паспорт зоны показывает общую площадь — без возможности обозначить на плане площадь каждого из элементов. Приведу примеры: в одной зоне два разных напольных покрытия — плитка и ламинат, нужно показать на плане полов площадь каждого покрытия; в одной зоне два типа потолка — из гипсокартона и натяжной, нужно показать на плане потолка площадь каждого из них. В этих случаях можно сделать в одной зоне две штриховки, но выше я уже описал их недостатки. Получается, что если помещение совпадает с площадью пола одного типа и потолка одного типа, то паспорт зоны можно использовать для отображения площади на плане. Если возможны варианты, то этого способа следует избегать и использовать паспорт зоны для маркировки зон (помещений).
- Конечно, площади можно показать в спецификациях (Каталогах), но перекрытия «не знают», какой зоне они принадлежат, и составить понятную (детализированную) спецификацию не представляется возможным.
Так что же делать в этих случаях? Неужели нет стандартного решения такого, казалось бы, простенького вопроса? Решение есть.
Инструмент Выносная надпись и IFC-параметры
На самом деле выносная надпись — первый инструмент, которым хочется воспользоваться, когда нужно вывести на план значение какого-либо параметра элемента (в нашем случае — площади). И я должен был поставить его на первое место. В Archicad существует больше десяти настроенных выносных надписей для различных нужд, но я рассмотрю ту, которая ближе всего подходит под нашу задачу: Выноска категорий и свойств 20. Настройки текста, линии-выноски затрагивать не буду, они понятны, а вот параметры и свойства, которые можно извлечь для выносной надписи стандартными средствами, представлю более детально.
Какой бы вариант в разделе Специальные параметры диалогового окна настройки параметров Выносной надписи из представленных на рис. 6 я ни выбирал, то мог вывести только параметры (рис. 7), которые присутствуют в Менеджере свойств (рис. 8).
Такой вариант немного разочаровал. Где же автоматически вычисляемые параметры: площадь, периметр Они есть, и Archicad их вычисляет и показывает, например, на панели Информация о элементе (рис. 9).
«В лоб» задача не решилась, я не смог получить желаемый результат — вывести площадь перекрытия на план. Другие варианты Выносной надписи также не выручили. А создавать в Менеджере свойств новый параметр и «ручками» присваивать ему значение вычисляемой площади не было желания, поскольку рано или поздно сработает человеческий фактор и появится ошибка.
А ларчик просто открывался!
Я не мог поверить, что в Archicad нет способа решить эту задачку. В голове что-то шевельнулось, и я открыл настройки IFC-схемы (Файл/Взаимодействие/IFC/Настройка схемы IFC). Ну не зря же свойства IFC постоянно мелькали перед глазами (см. рис. 6).
Идея состояла в том, чтобы присвоить элементу в проекте параметр IFC, который автоматически получал бы вычисленную площадь, и чтобы потом этот параметр IFC вывести на план через Выносную надпись, используя соответствующую настройку (см. рис. 6). Оставалось только это реализовать.
Элементу Перекрытие стандарт IFC дал соответствие IfcSlab. И это первое, что нужно открыть в настройках схемы IFC (рис. 10). Но поразмышляв немного и предположив, что площадь же есть не только у элемента Перекрытие (IfcSlab), но и у других элементов, я решил подняться вверх по иерархии схемы IFC, а именно до Элемента (IfcElement).
В диалоговом окне Настройка схемы IFC (рис. 11) для элемента IfcElement (1) нажал кнопку Новое свойство/Классификация (2), создал новую категорию параметров IFC и новый параметр IFC (3), нажал кнопку ОК (4). Как результат, в свойствах IfcElement появилась категория Геометрия с параметром Площадь внутри (5).
Нужный параметр создан. Далее ему нужно присвоить правило, по которому он будет вычисляться. Для этого в том же окне (рис. 12) создал Новое правило по одноименной кнопке (1), выбрал его (2) и нажал кнопку Добавить содержимое (3). Выбрал из предлагаемых параметров Площадь (4) и нажал кнопку Добавить (5). Параметр Площадь добавился в правило. Теперь, чтобы на плане значение площади отображалось вместе с единицами измерения, добавил Статичный текст, используя выпадающий список (6) и прописал «м²» со знаком пробела впереди; символ квадрата скопировал и вставил из MS Word. В итоге получилось правило (2), которое можно увидеть на рис. 12. Нажимаем кнопку ОК (7), тем самым назначая параметр Площадь всем элементам (IfcElement) в этой схеме IFC.
Самое «сложное» позади. Теперь открываем инструмент Выносная надпись и указываем нужное нам Перекрытие с теми настройками, что были у нас раньше, ничего не перенастраивая. Сделать это необходимо, так как добавление свойств IFC возможно только при связи выноски с конструктивным элементом. Нужная нам информация не появилась, но теперь мы можем выбрать эту выносную надпись и корректно настроить ее параметры (рис. 13).
Та-дамм! Желаемый результат достигнут (рис. 14).
Рис. 14. Отображение значения площади на плане![Рис. 14. Отображение значения площади на плане]()
Дополнительно к значению площади можно настроить в выносной надписи и другие параметры — например, напольное покрытие (рис. 15).
Теперь можно указать площадь для различных перекрытий в одной зоне. Например, на плане потолка показать площадь натяжного потолка и различных перекрытий из гипсокартона (рис. 16).
- преимущества такого способа:
- использование стандартных средств Archicad, нет необходимости в дополнительных библиотечных элементах;
- отсутствие дополнительных элементов в проекте — используются, например, элементы перекрытия для чистового пола или потолка;
- выносную надпись, настроенную таким образом, можно использовать не только для перекрытий, но и для других элементов, входящих в состав IfcElement по иерархии IFC, что охватывает все основные инструменты Archicad;
- можно несколько раз разместить одну и ту же выносную надпись к одному элементу в разных, удаленных друг от друга местах плана. Иногда это бывает очень удобно;
- можно разместить несколько выносок для разных элементов в одной зоне — пример с потолками показан на рис. 16;
- расположение выносной надписи может быть выбрано на любом свободном месте плана и не зависит от паспорта зоны (помещения);
Все рассмотренные способы имеют право на существование — и хорошо, что их несколько. Применяйте полученные знания на практике! И не забудьте, что IFC-параметры также доступны и в спецификациях (Каталогах).
В жизни человечества персональные компьютеры появились несколько десятков лет назад. С этого времени работа на чертёжных кульманах практически полностью ушла в прошлое.
Работая на компьютере с помощью специальных программ дизайнер или архитектор, если они знают, как работать в Архикаде, смогут работать с намного большей эффективностью.
Что такое Archicad
Эта программа в первую очередь предназначена для того, чтобы облегчить труд архитекторам. С её помощью специалист, который научился в ней работать, сможет составить проект жилого или производственного здания.
![Что такое Archicad]()
Однако этим её возможности не ограничиваются. С помощью этой программы можно заниматься другими видами трёхмерного программирования. Она подойдёт, например, для проектирования домашнего интерьера или мебели.
С помощью Архикада можно эффективно работать над проектами в сфере ландшафтного дизайна.
Чтобы эффективно работать в этой системе автоматизированного проектирования, необходимо пройти обучение на курсах по работе с Архикадом и тщательно усвоить уроки по работе с программой.
![3336]()
Эта программа способна не только работать с чертежами, но и заниматься другой документацией: ведомостями, техническими условиями, сметами и другими.
В программе имеется большое количество инструментов. Они дают возможность делать как простые, так и очень сложные модели.
Начинающие пользователи этой программы могут найти много полезной информации онлайн, или воспользоваться одним из самоучителей для работы в ней.
Возможности Архикада
Существуют различные системы автоматического проектирования. Некоторые из них имеют универсальный характер. С их помощью можно решать задачи в различных сферах.
![Возможности Архикада]()
Однако из-за такой универсальности, их возможности меньше по сравнению со специализированными средствами. Эта программа работает на различных языках, в том числе и на русском.
Выпускается большое количество справочной литературы по программе и учебников.
Архикад является программой, предназначенной для создания трёхмерных моделей здания. В этой среде архитектор не занимается непосредственно черчением. Ему предоставлена возможность использовать большое количество специализированных блоков, из которых он создаёт конечный продукт.
На основе сделанного Архикад может подготовить соответствующий комплект чертежей и сопроводительной документации. Однако на ней нельзя работать с нуля, для успешного выполнения проектов надо стать мастером своего дела.
Работа над проектом протекает в течение нескольких этапов. Рассмотрим их далее.
Создание этажных планов
Сначала архитектор ведёт работу на отдельных планах этажей дома. При этом он планирует расположение стен, перегородок, окон, дверей.
![План этажа в Архикаде]()
Специалист работает над созданием перекрытий и определяет места, где будут лестницы.
Важно при этом думать не только над архитектурными деталями, но и планировать расположение мебели, оборудования, работать над размещением осветительных приборов.
Чтобы выполнить перечисленные здесь операции, архитектору предоставляются специальные модули и библиотеки объектов. Пользователь имеет возможность заниматься созданием собственных библиотек или приобрести дополнительные, создаваемые сторонними специалистами.
В процессе проектирования в любой момент присутствует возможность не только работы с планами этажей, но и переключение, для того чтобы увидеть полученный результат в трёхмерном виде.
Создание сопроводительной документации
После того, как проект был создан, необходимо подготовить чертежи и другие сопроводительные документы. Это делают на втором этапе разработки.
![ARCHICAD чертежи]()
При этом не только требуется начертить чертежи в нужных ракурсах, но и сделать на них необходимые пометки, нанести размеры, поставить условные обозначения в соответствии с требованиями соответствующих инструкций.
Кроме чертежей готовится пакет необходимых спецификаций, а также предоставляется смета. Имеется возможность создать материалы для презентации заказчику.
Существенная часть работы по проектированию выполняется в автоматическом режиме. Специалисту достаточно выбрать нужную операцию и указать необходимые параметры.
Для проведения работ могут использоваться результаты, полученные с помощью других систем автоматического проектирования. Для того, чтобы это сделать, надо применить функцию для импорта файлов.
При этом поддерживается возможность работы с 15 наиболее распространёнными форматами графических файлов.
Аналогичным образом возможно передавать проекты, сделанные в Архикаде, для использования в других системах САПР. В частности есть возможность передавать подготовленные сметы в бухгалтерские программы.
Подготовка документов для заказчика
После того, как проектирование проведено, необходимо подготовить комплект необходимой документации, предназначенной для заказчика.
Документы могут быть выполнены в виде электронных копий или напечатаны на бумаге. Для этого предварительно создаются электронные макеты печатных страниц.
Преимущества использования Архикада
Архитектор или дизайнер при использовании программы имеет возможность выполнять проектирование в трёхмерном виде. Выполнив основную часть работы, он имеет возможность уделить больше внимания проработке отдельных деталей.
![8e5180]()
Существует огромное количество уже разработанных библиотек объектов, которыми можно пользоваться. Если их по какой-либо причине не хватает, то предоставляется возможность создать свой вариант.
Важным преимуществом этой системы автоматического проектирования является комплексное выполнение проектных работ. Архикад не только помогает создать проект, но и обеспечивает подготовку полного комплекта документации для заказчика.
Каждая новая версия продукта представляет всё больше дополнительных возможностей для работы.
Читайте также: