Архикад как выделить элементы одного слоя
Обновлено: 04.07.2024
Для логического разделения элементов проекта в ArchiCAD, как и во многих других системах автоматизированного проектирования, используется понятие слой. Для пояснения принципа работы со слоями принято сравнивать их с наложенными друг на друга листами кальки, на каждом из которых изображен набор однотипных элементов, например на одном листе - наружные стены здания, на другом - внутренние перегородки, на третьем - схема электропроводки и т. д. Каждый элемент проекта при создании помещается на тот или иной слой (а впоследствии может быть отнесен к какому-либо другому слою) (рис. 3.9).
Рис. 3.9. Выбор слоя для создаваемого элемента
Видимостью каждого слоя можно управлять по отдельности, получая при этом разные наборы отображаемых элементов. Однако управление видимостью всех слоев по отдельности может оказаться весьма трудоемким, особенно при большом количестве слоев. Для упрощения переключения применяются комбинации слоев, то есть зафиксированные состояния слоев проекта, которые могут быть вызваны простым выбором ее в меню Options (Параметры) => Layers (Слои).
Управление слоями и их комбинациями осуществляется через диалоговое окно Layer Settings (Параметры слоев) (рис. 3.10). Это окно открывается выполнением команды Options (Параметры) => Layers (Слои) => Layer Settings (Установка) или щелчком мыши на кнопке
Правая часть диалогового окна Layer Settings (Параметры слоев) управляет состоянием слоев проекта. Текущее состояние отображается в списке слоев, справа от которого расположены кнопки управления.
Рис. 3.10. Установка параметров слоев
Кнопки Lock (Закрыть) и Unlock (Открыть) предназначены для открытия и закрытия слоев (закрыть слой - значит запретить внесение изменений в относящиеся к нему элементы проекта). Кнопки Show (Показыв.) и Hide (He показ.) управляют видимостью слоя. Для изменения состояния слоя следует щелчком мыши выбрать его в списке, после чего щелкнуть на нужной кнопке управления состоянием слоев. Для выбора всех слоев проекта служит кнопка Select All (Выбрать все), а для снятия выделения со всех слоев - кнопка Deselect All (Отм. выборку). Кроме кнопок, изменять состояние слоев можно, щелкая мышью на пиктограммах перед именем слоя в списке слоев. Пиктограмма - слой открыт, управляет видимостью слоя (- - что слой является невидимым).
Предусмотрена также возможность отображения принадлежащих слоям элементов в ЗD-окне в виде каркасной модели (независимо от того, какой способ визуализации задан в параметрах ЗD-окна). Это происходит благодаря установке для слоев каркасного режима отображения с помощью пиктограмм означает стандартный режим отображения принадлежащих слою элементов в ЗD-окне, а пиктограмма
Рис. 3.11. Каркасный режим отображения слоя
Для создания новых слоев и удаления существующих служат кнопки New (Новый) и Delete (Удалить). Щелчок мыши на кнопке New (Новый) открывает диалоговое окно New Layer (Новый слой) (рис. 3.12), в котором задается имя нового слоя.
Рис. 3.12. Создание нового слоя
Если щелкнуть мышью на кнопке Clear (Стереть), то выбранный в списке слой будет удален вместе со всеми относящимися к нему элементами проекта (прежде чем удалить слой, ArchiCAD предупредит о том, что все принадлежащие удаляемому слою элементы будут потеряны, и запросит подтверждения выполняемого действия).
Под списком слоев расположены числовые и текстовые поля, с помощью которых можно изменять имя выбранного слоя, его расширение и номер группы . пересечения со стенами.
В левой части диалогового окна Layer Settings (Параметры слоев) находится список имеющихся комбинаций слоев. Расположенные под списком кнопки New (Новый), Update (Обновить) и Delete (Удалить) предназначены соответственно для добавления новых, а также изменения и удаления существующих комбинаций слоев. Для создания новой комбинации слоев необходимо сначала установить в левой части диалогового окна нужное состояние слоев, а затем щелкнуть мышью на кнопке New (Новый) и в открывшееся диалоговое окно New Layer Combination (Новая комбинация слоев) (рис. 3.13) ввести имя создаваемой комбинации слоев, после чего щелкнуть мышью на кнопке ОК. В результате новая комбинация слоев будет помещена в список. Для внесения изменений в комбинацию слоев следует выделить ее в списке комбинаций слоев (в левой части диалогового окна в списке слоев будет отображаться состояние слоев, соответствующее выбранной комбинации),, затем произвести необходимые изменения в текущем состоянии слоев, после чего щелкнуть мышью на кнопке Update (Обновить) для сохранения сделанных изменений. Для удаления комбинации слоев достаточно выделить ее в списке и щелкнуть мышью на кнопке Delete (Удалить).
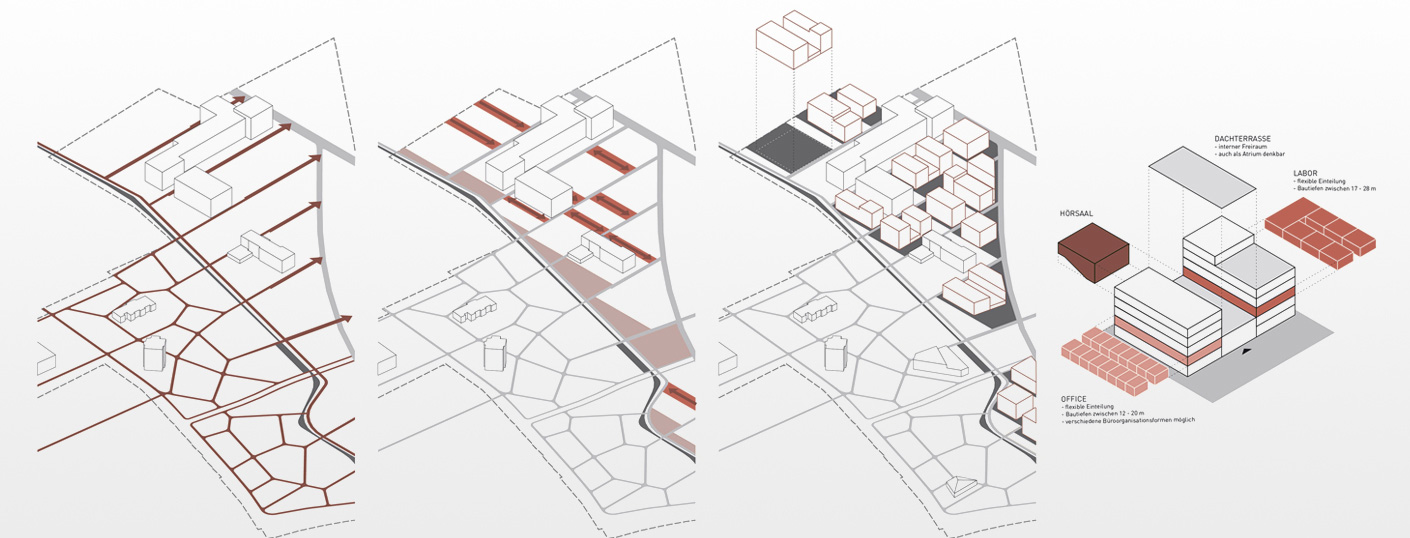
Слои – важная составляющая любого хорошего проекта в ARCHICAD. С помощью слоев задается его структура. Как правило, элементы модели должны делиться на слои по их типу. Например, стены и балки должны располагаться на разных слоях с соответствующим именем.
Использование слоев позволяет ускорить редактирование проекта. А также создавать чертежи с различным наполнением, не дублируя основные элементы.
Так как же работают слои в ARCHICAD? Давайте разбираться.
Почти каждому элементу модели в ARCHICAD можно назначить свой слой. Исключение составляют двери и окна, потому что они привязаны к стене и находятся с ней на одном слое.
Давайте узнаем, как задавать слои в ARCHICAD.
Слой можно назначить для инструмента или для отдельного элемента.
Выберем любой инструмент, например «Стена». В информационном табло появятся параметры инструмента. Один из них - это «Слой».
По умолчанию слои для инструментов уже назначены, т.е. создаваемые элементы будут помещаться на конкретном слое.
Можно изменить слой для инструмента. Кликните на кнопку в пункте «Слои» и выберите другой вариант из открывшегося списка.
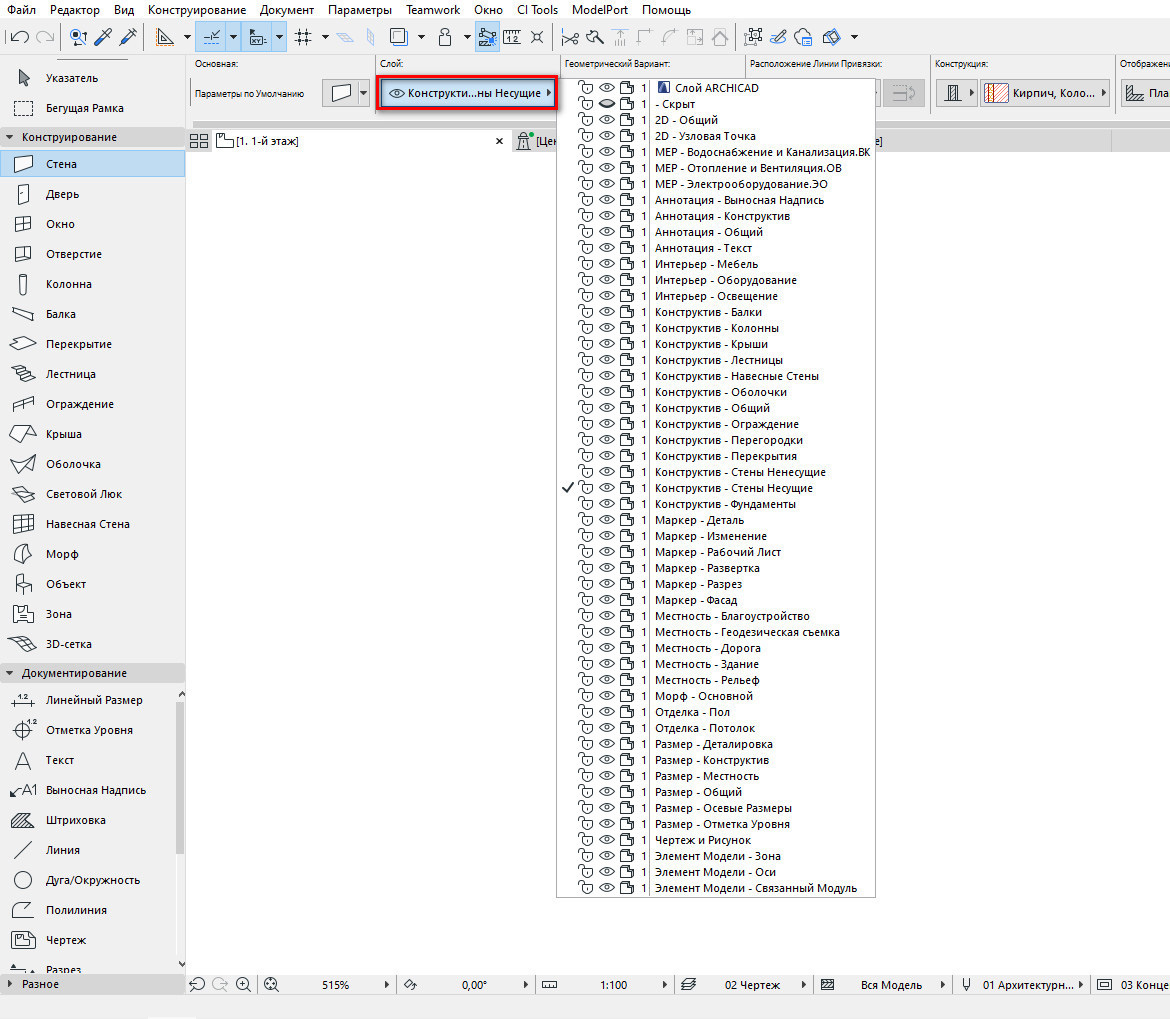
Таким же способом можно задать слой для отдельного элемента. Выбираем его и в информационном табло.
Как создать слой в ARCHICAD
Основная работа со слоями, их создание, удаление ведется через меню «Слои».
Чтобы открыть это окно, переходим в меню «Документ» → «Слои» → «Слои (Модельные Виды)…».
Также для вызова меню можно использовать сочетание клавиш Ctrl+L.
Создадим новый слой. Для этого нажмите на кнопку «Новый…» в окне «Новый Слой» нужно задать имя слоя и нажать «ОК».
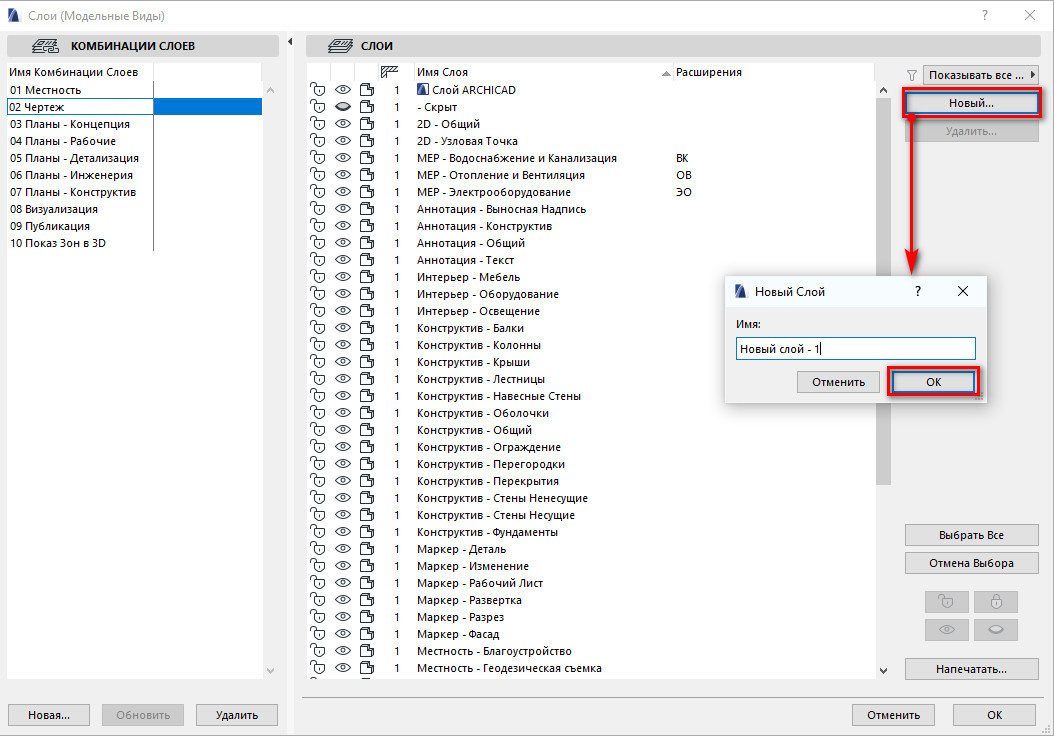
После того как вы создали слой или внесли какие-то другие изменения не забывайте нажать на кнопку «ОК» в окне «Слои (Модельные Виды)». Иначе изменения не сохранятся.
Комбинации слоев в ARCHICAD
Как видите в левой части окна «Слои» есть пункт меню «КОМБИНАЦИИ СЛОЕВ».
Комбинации слоев - это настройки отображения слоев, которые мы делаем в правой части окна. Обратите внимание на данные иконки:
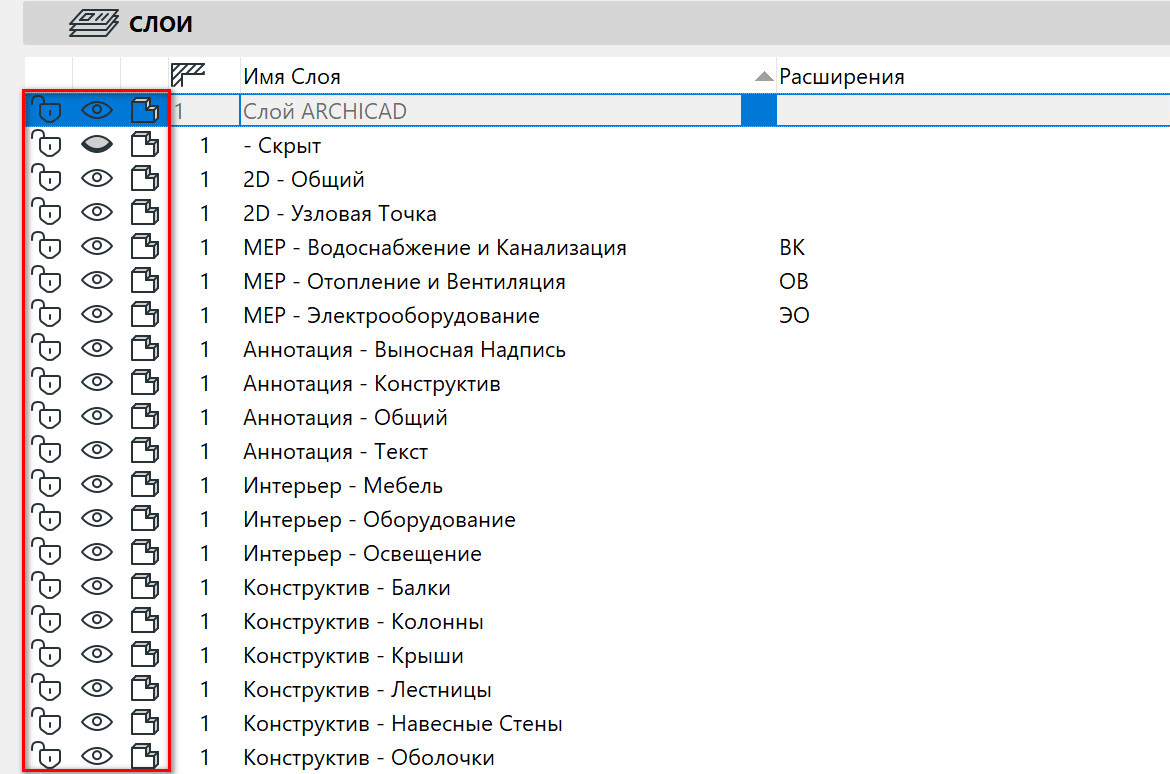
Первая иконка в виде замка отвечает за блокировку слоя. Если слой заблокирован, элементы, расположенные на нем, становятся не редактируемыми.
Вторая иконка позволяет скрыть или показать слой.
Иконка в виде объемного тела переключает отображение элементов на слое с объемного на каркасный. Вот как это выглядит:
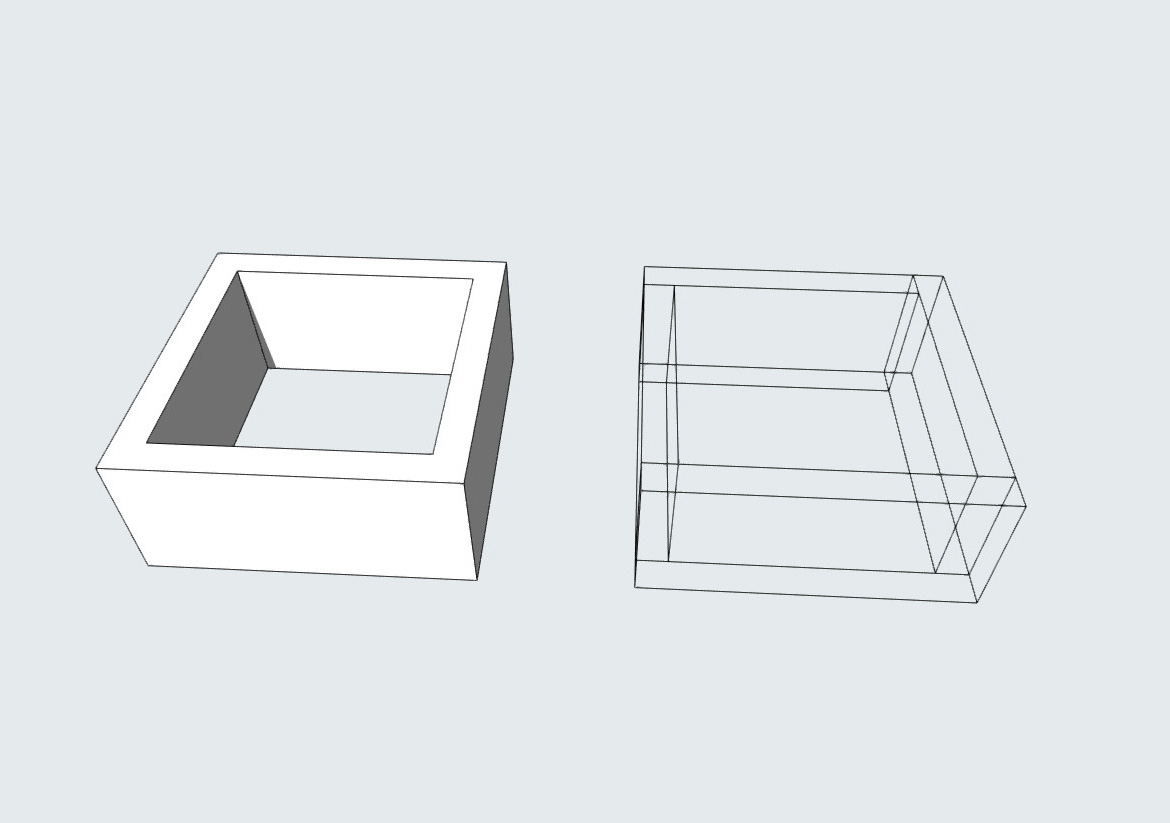
Но перед тем, как сделать настройки слоев, какие-то скрыть, какие-то заблокировать, а другим изменить отображение, необходимо создать комбинацию.
Это нужно для того, чтобы сохранить настройки слоев. Не сохраненная комбинация слоев определяется как «Специальная» и может сбрасываться при переходе из одного вида в другой.
Кроме этого между комбинациями слоев легко переключаться, не открывая при этом меню «Слои».
Чтобы создать комбинацию слоев необходимо нажать на кнопку «Новая…» в нижней левой части окна. Задать ей имя, а затем нажать «ОК». После этого можно настраивать отображение слоев в правой части окна.
Для того чтобы применить изменения к комбинации нужно кликнуть на кнопку «Обновить». Также не забывайте сохранять изменения, жмите на кнопку «ОК», чтобы закрыть окно «Слои».
Комбинации слоев удобно использовать совместно с видами. Для чего нужны виды, и как их использовать читайте в нашей статье «Виды в ARCHICAD».
Мы разобрались с основными функциями и настройками слоев в ARCHICAD. Более подробно работа со слоями рассматривается в нашем курсе «Проектирование интерьера в ARCHICAD». Обязательно используйте слои и комбинации в своих проектах.

Небольшая памятка для начинающих, но склонных к углубленному изучению предмета архикадчиков. Горячие клавиши в программе ArchiCAD меняются от версии к версии, но основная часть все-таки остается неизменной как раз для того, чтобы их можно было запомнить. Кроме того, сами клавиатурные комбинации довольно простые, в отличие от того же фотошопа, работая в котором крутой дизайнер рискует вывихнуть пальцы.
Список горячих клавиш длинный как удав, поэтому постараюсь сразу сориентировать, что стоит учить. Полезно запомнить кнопки включения волшебной палочки, пипетки и шприца, подрезки линейных элементов, навигации в 3D окне и плане этажа, вызова окна настройки параметров слоев. После освоения этого джентельменского набора остальные команды подтянутся сами.
Настраиваемые клавишные команды
Не настраиваемые клавишные команды
| Имя команды | Комбинация клавиш | Описание |
|---|---|---|
| Операции отмены | Esc | При вводе: отменить операцию. Направляющие линии: удаление всех направляющих линий. Выбранные элементы: отменить выборку. Элементы, выбранные бегущей рамкой: удалить рамку. Если ничего не выбрано: переключиться к инструменту Указатель. |
| Backspace | При вводе: отменить операцию. Выбранные элементы: удаление. | |
| Воспринять параметры | Alt | Параметры указанного элемента становятся параметрами по умолчанию. |
| Передать параметры | Ctrl + Alt | Параметры по умолчанию присваиваются указанному элементу. |
| Переключатель быстрого выбора | Клавиша пробела | Временное активирование/деактивирование выбора элементов по их поверхностям. |
| Волшебная палочка | Клавиша пробела | Оперативное активирование инструмента волшебной палочки вместе с другими инструментами. |
| Переключение позиционирования элемента | Клавиша пробела | Когда позиционирование элемента включено: происходит переключение между перемещаемыми позиционируемыми точками элемента. |
| Отмена позиционирования курсора при позиционировании на элементе | Клавиша пробела | Отменяет позиционирование курсора при перемещении на элемент при включенном позиционировании на элементе. |
| Углы фиксации мышки / Направляющие линии | Shift | Ограничение по горизонтали, вертикали, под фиксированным или специальным углом. Ограничение по направляющим линиям. |
| Оперативный инструмент Указатель | Shift | Производит временное переключение к инструменту Указатель, когда активным является другой инструмент. |
| Выделение элемента | Shift | Выделение обнаруженного элемента. |
| Выбор/Отмена выбора элемента | Shift + щелчок | Если активен инструмент Указатель: добавляет/удаляет элементы в/из выбранных. |
| Переключение выделением | Tab | Происходит переключение между перекрывающимися элементами с помощью выделения (выборка или ввод элементов). |
| Отсечение | Ctrl + щелчок | Если нет выборки: отсекает ту часть элемента, на которой был сделан щелчок за конечной точкой или точкой пересечения. |
| Разделение и Выравнивание | Ctrl + щелчок | Выравнивает короткие элементы и разделяет длинные вдоль непараллельного ребра, на котором был сделан щелчок. Если активным является инструмент, отличающийся от выбранных элементов: создаются узловые точки Если активным является инструмент Указатель: ничего не происходит. |
| Деление элемента | Ctrl + щелчок | Выравнивает короткие элементы и разделяет длинные вдоль непараллельного ребра, на котором был сделан щелчок. Если активным является инструмент, отличающийся от выбранных элементов: создаются узловые точки Если активным является инструмент Указатель: Пересекающийся элемент, на котором был сделан щелчок, будет подрезан выбранным элементом. |
| Возвышение крыши | Ctrl + щелчок | Если выбран инструмент Крыша: открывается диалоговое окно Возвышение крыши. |
| Переместить пользовательское начало координат | Alt + Shift | Производится перемещение пользовательского начала координат к вершине существующего элемента. |
| Отменить последнюю вершину | Backspace | Удаление последней вершины при вводе многоугольника. |
| Удаление элементов | Удаление | Удаление выбранных элементов. |
| Справка | F1 | Открывает справку ArchiCAD. |
| Отмена выделения выборки | Ctrl + пробел | Отменяет выделение подсветкой выбранных элементов. |
| По размеру окна | Двойной щелчок колеса мышки | Изменение размеров изображения с тем, чтобы представить все видимые элементы. |
| Временный режим орбиты | Shift + щелчок колеса мышки | В 3D: временная имитация режима орбиты. |
| Предыдущее увеличение | Щелчок кнопкой слева (мышка с 5 кнопками) | Возврат к предыдущему уровню увеличения. |
| Следующее увеличение | Щелчок кнопкой справа (мышка с 5 кнопками) | Переход к следующему уровню увеличения. |

Настройка клавишных команд


Панель инструментов Часть I II
Сгруппировать
Выбранная команда Сервис > Сгруппировать создает новую группу с выделенными объектами. ArchiCAD позволяет группировать элементы с различными свойствами, а также группировать уже существующие группы.
Если вы сохраните ваш проект в формате ArchiCAD 5.0, то вся информадия относительно сгруппированных объектов будет потеряна.
Команда Сервис > Сгруппировать недоступна в режиме 3D Window.
Ungroup (Разгруппировать)
Выбранная команда Сервис > Разгруппировать удаляет информацию относительно сгруппированных объектов. Объекты снова становятся отдельными.
Информация относительно группировки элементов вашего проекта является иерархической. Это означает, что, если две группы были сгруппированы в более высокую по уровню группу, то команда Сервис > Разгруппировать сначала отделит именно эти группы, а не элементы каждой из групп. Если вам необходимо разгруппировать элементы внутри группы, то просто дайте команду Сервис > Разгруппировать еще раз.
Команда Сервис > Разгруппировать недоступна в режиме 3D Window.
Приостановить группы
Выбранная команда Сервис > Приостановить группы временно приостанавливает группировку элементов проекта. Это означает, что после выполнения этой команды вы можете работать с соответствующим объектом, так как будто он является разгруппированным.
В ArchiCAD эта команда была введена для того, чтобы вы легко и быстро могли модифицировать необходимый элемент группы, не "задевая" при этом другие элементы группы. Выбрав эту команду снова, вы отмените приостановку группировки.
Команда Сервис > Приостановить группы недоступна в режиме 3D Window.
Автогруппировка
Выбранная команда Сервис > Автогруппировка позволяет переключиться в автоматический режим группировки элементов. Это означает, что объекты созданные в одно и то же время (прямоугольные стены, многоскатные крыши) будут объединены в группу.
Перенести вперед
Выбранная команда Сервис > Перенести вперед позволяет наложить выделенные элементы поверх всех других элементов вашего проекта.
Перенести назад
Выбранная команда Сервис > Перенести назад позволяет перенести выделенные на самый низкий уровень.
Сбросить порядок по умолчанию
Создать путь.
Выбранная команда Сервис > Создать путь. позволяет сохранить область созданную Инструментом Выборка как параметрический элемент библиотеки.
Для того, чтобы создать путь в режиме Section/Elevation выделите Инструментом Выборка ту или иную область вашего проекта и дайте команду Сервис > Создать путь. В появившемся диалоговом окне вы сможете определить местоположение и имя созданного элемента библиотеки.
Заблокировать
Выбранная команда Сервис > Заблокировать позволяет заблокировать выделенные элементы с тем, чтобы предотвратить их от случайной модификации.
Вы можете выделять заблокированные элементы любыми инструментами выборки ArchiCAD.
Разблокировать
Выбранная команда Сервис > Разблокировать позволяет разблокировать выделенные элементы.
Разблокировать все элементы
Выбранная команда Сервис > Разблокировать все элементы позволяет разблокировать все выделенные элементы с помощью специального меню команд.
Разблокировать все элементы, которые были "обработаны" командой Сервис > Заблокировать.
Это специфическая команда "TeamWork" позволяет открыть диалоговое окно, с помощью которого можно разблокировать все элементы проекта, которые были "обработаны" командой Сервис > Заблокировать основным Пользователем ArchiCAD.
Целая группа
Это специфическая команда "TeamWork" позволяет сразу разблокировать все элементы проекта, которые были "обработаны" командой Сервис > Заблокировать основным пользователем ArchiCAD.
Волшебная палочка, настройки.
Выбранная команда Сервис > Волшебная палочка, настройки. позволяет влиять на трансформирование дуг, кругов и сплайнов, построенных внутри изогнутых стен или многоугольных элементов.
Во время трансформирования кривые обрисовываются или подгоняются согласно установкам диалогового окна Волшебная палочка, настройки.
Трассировка
Посредством двух кнопок Наилучшее соответствие и Линейные сегменты вы можете влиять на трансформирование дуг, кругов и сплайнов различными методами.
При активизированной кнопке Наилучшее соответствие криволинейные сегменты преобразуются в более естественные формы (круг, дуга, сплайн).
При активизированной кнопке Линейные сегменты в процессе трансформирования используются только линейные сегменты.
При преобразовании изогнутых элементов в петли или линии используются только линейные сегменты.
Опции для линейных сегментов
Опции для линейных сегментов доступны через четыре кнопки, с помощью которых вы можете приближать кривые с линейными сегментами.
Отклонение от кривых. Максимальное отклонение многоугольника от основного криволинейного элемента.
Сегменты по дугам и Сегменты по окружностям. Эти кнопки позволяют определить количество сегментов на дуге или круге. При выбранной опции Сегменты по окружностям дуги будут преобразованы во множество долей, соответствующей части круга, который они представляют.
Длина сегмента. Эта кнопка позволяет задействовать в процессе трансформирования сегменты однородной длины.
Выбранная команда Сервис > Разбить позволяет так воздействовать на элементы, выбранные на текущем плане этажа" что эти элементы становятся основными (например, линия со стрелкой теряет свое оригинальное окончание). Первоначальные элементы удаляются со своего местоположения.
- В режиме Section/Elevation элементы конструкций не могут обрабатываться командой Сервис > Разбить.
- Многоугольники зон и штампы.
- Линии секции и камеры.
- Основные двумерные элементы.
Некоторые примеры
- Плиты, крыши и петли расчленяются в линии.
- Стены и колонны расчленяются в линии и заливки (двери и окна, встроенные в стены также расчленяются).
- Двери и окна (если они выбраны вне стены) расчленяются на части библиотеки и заменяются на незаполненные отверстия.
- Размерные данные преобразуются в линии и основные элементы размерных стрелок (линии, круги, дуги, заливки).
- Части библиотеки трансформируются в основные элементы частей библиотеки.
Важно: Если автогруппировка активизирована, то трансформируемые элементы должны быть созданы в режиме группировки.
Операции с прямыми
Выбранная команда Сервис > Операции с прямыми позволяет обратиться к меню с командами, каждая из которых воздействует специальным образом на выделенные линии ArchiCAD.
С помощью этой команды вы можете соединить окончания двух линий так, чтобы образовалась дуга.
Соединить кончики двух линий в сегмент.
При выборе этой команды перед вами появится диалоговое окно, в котором вы можете установить так называемый радиус закругления кромок.
Пересечение
После применения этой команды произойдет пересечение двух линий.
Создать линии уровня крыши
Выбрав эту команду, вы можете разместить линии крыши на той высоте, которая задается в диалоговом окне Линии уровня крыши.
В этом диалоговом окне вы можете также определить, должны ли линии крыши располагаться выше или ниже уровня основания выделенной крыши.
Нанесение надписей
Выбранная команда Сервис > Нанесение надписей позволяет задавать тот или иной способ проставления автоматических надписей к элементам конструкций вашего проекта.
При выборе команды Сервис > Нанесение надписей > Автоотметка появится диалоговое окно Автоотметка.
Опции расположенные в левой части этого диалога позволяют активизировать или совсем отключить режим автоматического проставления надписей к различным типам элементов вашего проекта.
Модифицировать зоны
Здесь ArchiCAD информирует вас об обновленных зонах и сообщает причину проблемы посредством специальных пиктограмм.
ArchiCAD успешно обновил вашу зону.
Зона была создана вручную и не может быть автоматически отрегулирована.
Слой, на котором была создана зона, заблокирован. Разблокируйте слой в диалоговом окне Параметры слоя (доступ: Параметры > Слои >Параметры слоя) и повторите процесс модернизации.
Самопересекающаяся зона. Попробуйте отрегулировать зону так, чтобы она имела правильную геометрию или разбейте эту зону на две другие зоны.
Контрольная точка зоны находится вне ее границы. Каждая ассоциативная зона имеет контрольную точку, которая должна лежать внутри самой зоны. Переместите контрольную точку внутри зоны и повторите процесс модернизации.
Зона, которую вы пытаетесь модернизировать находится не в вашей рабочей среде. Скорее всего, вы работаете над проектом в группе разработчиков, используя приложение ArchiCAD for TeamWork, а зона, которую вам необходимо обновить принадлежит другому члену этой группы.
Зона, которую вы пытаетесь модернизировать, не может быть настроена, так как невозможно обнаружить ее границы. Воспользуйтесь кнопкой Масштабировать до selected zones и возобновите процесс модернизации.
В этой колонке представлен номер, который был присвоен отдельной зоне.
Здесь представлено имя зоны.
Если вы щелкните правой кнопкой мыши на пиктограмме % в правом верхнем углу диалога Модифицировать зоны, то появится всплывающее меню, в котором содержится информацию относительно того, как зона изменилась.
Загрузить, добавить
Выбранная команда Сервис > Загрузить, добавить позволяет добавить расширения к ArchiCAD.
С помощью этой команды вы можете загрузить в систему ArchiCAD фильтры импорта и экспорта, которые позволяют открывать и сохранять документы ArchiCAD в различных форматах файлов, включая форматы DXF и DWG.
С помощью этой команды вы также можете добавить в систему различные инструменты, позволяющие редактировать текст. Названия этих инструментов появятся в меню Сервис.
Команды меню "Рассчитать"
Команды и опции меню Рассчитать позволяют производить различные вычисления. Здесь вы можете автоматически создать счета за использованные в проекте материалы, списки элементов проекта, ключевые примечания.
Новые свойства
Свойства — логические определения, созданные в ArchiCAD в качестве типов частей библиотек. Части библиотек называются объектами свойств.
В ArchiCAD объекты свойств могут быть связаны с элементами двумя способами:
- автоматически посредством так называемых критериев.
- индивидуально через команды меню Параметры и диалоговое окно, появляющееся после применения команды Рассчитать > Новые свойства.
Вы также можете комбинировать эти два метода.
Выбрав команду Рассчитать > Новые свойства, вы откроете "пустые" свойства объекта, которые можно редактировать.
Редактирование свойств
Выбранная команда Рассчитать > Редактирование свойств позволяет вам выбрать существующие свойства объекта и отредактировать их в соответствующем диалоговом окне.
В этом разделе вы можете установить величины по умолчанию, типы и имена переменных определяющих признаки свойств частей библиотек. Эти параметры могут помочь вам проверить, были ли правильно заданы компоненты вашего проекта.
Параметры не появляются в списках вычислений.
Если вы дадите эту команду в тот момент, когда в проекте выбрано несколько элементов, то после применения команды Рассчитать > Редактирование свойств ArchiCAD автоматически откроет все исходные свойства объекта.
Local Components
В этом разделе вы можете создать новую строку с компонентой вашего проекта. Это как раз тот компонент, который определен в библиотеке ArchiCAD.
Выбранная команда Рассчитать > Критерий открывает диалоговое окно, опции которого позволяют определить так называемые критерии. В ArchiCAD критерии могут быть скомбинированы со следующими параметрами:
Текущие критерии появляются в соответствующем списке. Одновременно вы можете редактировать только один критерий.
Каждому критерию можно присвоить свойства объекта, при этом элементы, которые соответствуют одному критерию, заносятся в список с характеристиками соответствующих свойств объекта.
Выбранная команда Рассчитать > Компоненты позволяет осуществить доступ к базе данных свойств существующих библиотек вашего проекта.
В ArchiCAD база данных свойств объекта идентифицируется параметрами Keycode и Code.
Выбор команды Рассчитать > Компоненты открывает базу данных компонентов вашего проекта (compdata.txt) и ее редактор.
Если вы нажмете на кнопку Новый, то тем самым вы поместите новый необходимый компонент с текущим ключом в список всех компонент проекта.
Новые компоненты вашего проекта могут быть созданы только в том случае, если файл listkey.txt с базой "Key Database" доступен для активизированных библиотек.
Если кнопка Key отключена, то это означает, что ниспадающее меню работает как фильтр для содержимого списка, т.е. просто вам нужно установить новый ключ Key. Отображаться будут только те компоненты, которые соответствуют именно этому ключу.
Если кнопка Key активизирована, то вы можете изменить ключ выбранного компонента.
Вы можете отредактировать код, имя и величину компоненты посредством специального текстового поля данных.
Для того, чтобы удалить текущую компоненту, просто пометьте ее имя и нажмите на кнопку Delete.
Если вы нажмете на кнопку ОК, то ArchiCAD перезапишет текущий файл compdata.txt.
Выбранная команда Рассчитать > Описания позволяет отредактировать базу данных descdata.txt дескрипторов или описаний вашего проекта.
В ArchiCAD база данных с дескрипторами идентифицируется параметрами Keycode и Code.
Выбранная команда Рассчитать > Ключи позволяет обратиться к базе данных ключей (listkey.txt), в которой вы можете отредактировать код ключа вашего проекта Keycode и его имя Name.
В ArchiCAD ключи есть категории, которые помогают пользователю упорядочить компоненты и дескрипторы проекта в логически завершенную последовательность.
Находясь в диалоговом окне Ключи, нажмите на кнопку Новый для того, чтобы добавить к списку новый ключ.
Если в диалоговом окне Ключи вы нажмете на кнопку ОК, то ArchiCAD перезапишет текущий файл базы данных ключей l istkey.txt. Единицы
Выбранная команда Рассчитать > Единицы позволяет открыть базу данных единиц, которые вы использовали в компонентах вашего проекта.
Все единицы вашего проекта имеют уникальный код идентификации.
Для того, чтобы определить новую единицу, просто нажмите на кнопку Новый.
Список установок В ArchiCAD вы можете произвести детальную калькуляцию вашего проекта. Это означает, что вы можете предоставить заказчику отчет относительно используемых в проекте стен, плит и других элементов строительства.
Выбранная команда Рассчитать Ю Список установок позволяет определить, те компоненты и зоны проекта, которые действительно необходимы для строительства.
С помощью списка, который появляется в сплывающем меню, вы можете выбрать тип созданного списка (элемент, компонент, зона).
Понятно, что содержимое окна изменяется согласно вашему выбору, а сами списки могут быть сохранены под различными именами.
Создать список элементов
Выбранная команда Рассчитать > Создать список элементов позволяет определить элементы, компоненты или зоны, которые будут pacсчитаны.
В ArchiCAD вы можете произвести детализированные вычисления вашего проекта, в который входят свойства стен, плиты и другие элементы строительства.
Читайте также:

