Архикад объединить одинаковые элементы
Обновлено: 18.05.2024
В ArchiCAD конструкции могут быть нескольких типов конструкций, в основном это: основная и многослойная и последняя в нашем случае часто оказывается полезнее первой делая наш проект намного информативнее. Многослойные конструкции нам позволяют:
1. Сформировать правильное отображение пересечения слоев конструкций в узлах и разрезах для передачи информации инженерам и строителям;
Пример пересечения слоев многослойных конструкций в одном месте. Разрез. Пример пересечения слоев многослойных конструкций в одном месте. Разрез.2. Измерять объемы материалов привязанных к слоям этих конструкций;
3. Оценивать энергоэффективность здания;
Пример оценки энергоэффективности здания на основе теплотехнических характеристик материалов в многослойных конструкциях.Разрез. Пример оценки энергоэффективности здания на основе теплотехнических характеристик материалов в многослойных конструкциях.Разрез.4. Форматировать отображение конструкций здания на планах, разрезах, фасадах и общих видах;
5. Рассчитывать дополнительные параметры при помощи формул (к примеру количество кирпичей, объем утеплителя, площадь мембран и подобное)
Настройка многослойных конструкций.
Где настраиваются многослойные конструкции ? - в менеджере многослойных конструкций, который можно включить разными способами:
способ 1. Переходите в менеджер редактирования многослойных конструкций путем: параметры>реквизиты элементов>многослойные конструкции;
включение менеджера настройки многослойных конструкций. включение менеджера настройки многослойных конструкций.способ 2. либо в настройки выделенной многослойных конструкций вы можете попасть через контекстное меню вызываемое правой кнопки мыши выделенного объекта:
включение менеджера настройки выделенной многослойной конструкции. включение менеджера настройки выделенной многослойной конструкции.дополнение. так же при нажатие пипеткой на интересующую вас стену или кровлю, можно воспользоваться первым способом и в менеджере будет выбрана многослойная конструкция привязанная к этой стене или кровле;
Настройка многослойной конструкции
Менеджер многослойных конструкций состоит из:
- Выпадающий список сохраненных многослойных конструкций;
- Кнопки управления выпадающим списком многослойных конструкций. При создание новой конструкции мы можем создать абсолютно новую конструкцию, либо дублировать старую с целью ее изменения;
- В окне редактирования слоев отображается список слоев. Внешняя сторона многослойной конструкции всегда вверху списка - это важно и про это нельзя забывать. Слои, как вы видите, бывает 2 типов (разделительный слой в виде линии и слой материала). Слой материала позволяет выбрать материал, выбрать перо, назначить его тип (ядро, отделка и другое) и задать ему толщину;
- Кнопки управления списком слоев. Кнопка "вставить слой" создает новый слой копирующий либо самый верхний, либо выбранный вами;
- Окно визуализации многослойной конструкции. Оно разделено на 2 части отображающие назначенные материалу, привязанного к слою, штриховку (в левой части) и цвет материалы (в правой). Стрелочку слева указывает выделенный слой;
- Список типов конструкций - позволяет привязать вашу многослойную конструкцию к разным типам конструкций здания. Если вы не выберете нужные вам конструкции на данном этапе, то созданная (или измененная) многослойная конструкция не будет отображаться в вариантах для стен, скатов и т.д.;
Настройка материалов для многослойных конструкций
Реквизиты задействованные при настройке многослойных конструкций. Интерфейс ArchiCAD. Реквизиты задействованные при настройке многослойных конструкций. Интерфейс ArchiCAD.Для настройки 1. многослойных конструкций вам понадобятся 2.перья, 3.типы линий, 4.менеджер материалов и 5.штриховки. Все данные реквизиты можно найти на одноименной панели "Реквизиты" или Параметры>Реквизиты Элементов.
Данные типы реквизитов можно рассмотреть в следующих статьях, т.к. настройка каждого из них это множество сложных и тонких моментов, но сейчас я остановлюсь на материалах и способах пересечений слоев многослойных конструкций.
Пересечение слоев многослойных конструкций.
Для пересечения слоев конструкций в той последовательности, которая нужна нам требуется, чтобы материалы пересекаемых многослойных конструкций имели правильно расставленные приоритеты материалов привязанных к слоям конструкций.
интерфейс менеджера строительных материалов. Материалы выделенные зеленой полосой относятся к конструкции выделенной перед включением данного менеджера. интерфейс менеджера строительных материалов. Материалы выделенные зеленой полосой относятся к конструкции выделенной перед включением данного менеджера.Так материалы совпадающие по приоритету и одинаково расположенные в слоях (снаружи или внутри) будут сливаться в один слой пересечение слоев перегородки. Цифры на красном фоне - порядковый номер, на зеленом - №приоритета. План.
пересечение слоев перегородок внешней стены. Цифры на красном фоне - порядковый номер, на зеленом - №приоритета. План. пересечение слоев перегородок внешней стены. Цифры на красном фоне - порядковый номер, на зеленом - №приоритета. План.На картинке показаны типичные ситуации, слои однотипной многослойной конструкции поворачивающей перегородки (в левой части рисунка) и сопряжение перегородки с внешней стеной (в правой части)
Слои однотипной многослойной конструкции плавно переходят один в другой, что происходит и в ситуации с внешней стеной, кроме среднего слоя 4 с материалом более высокого приоритета. Это связано с тем, что в перегородках используется шумоизоляция, а во внешних стенах утеплитель. Чтобы не путать эти материалы на чертежах и ведомостях они разделены, для более сильного различия можно также изменить штриховку и перо.
Если необходимо постоянно работать с какой-то совокупностью выделенных объектов как с единым целым, то можно объединить эти объекты с помощью механизма группировки. Для этого нужно выделить нужные объекты и нажать сочетание клавиш Ctrl+G. Другой способ – выполнить команду меню Edit ? Grouping ? Group (Правка ? Группирование ? Сгруппировать).
После выполнения этой операции совокупность сгруппированных объектов с точки зрения редактирования становится одним целым. Она выделяется щелчком кнопки мыши на любом из входящих в нее элементов. Действие команды редактирования применяется сразу ко всем входящим в группу объектам.
Чтобы разгруппировать объект, можно выполнить команду Edit ? Grouping ? Ungroup (Правка ? Группирование ? Разгруппировать) или сочетанием клавиш Ctrl+Shift+G.
Если нужно поработать с одним из объектов, входящих в состав группы, не разгруппировывая их, то в этом случае необходимо использовать команду Edit ? Grouping ? Suspend Groups (Правка ? Группирование ? Временно разгруппировать). Соответствующее сочетание клавиш – Alt+G. Можно также нажать кнопку

расположенную на панели инструментов Standard (Стандартная). При разгруппировании все действия по редактированию конкретного объекта влияют только на него, но он тем не менее остается в составе группы.
Команда основного меню программы Edit ? Grouping ? Autogroup (Правка ? Группирование ? Автогруппирование) приводит к автоматической группировке элементов составных объектов (например, сегментов полилиний) при их создании.
Расположение элементов
Расположение элементов marginЗадает ширины полей между элементами страницы и его соседями.Заменяет атрибуты margin-top, margin-right, margin-bottom и margin-left.margin: [] [] [];Может быть задано от одного до четырех значений. Если задано одно значение, оно применяется ко
Границы элементов
Границы элементов borderЗадает все свойства границ элемента страницы в один прием.Заменяет атрибуты border-color, border-style и border-width. Значения этих атрибутов могут располагаться в любом порядке.border: [] [] [];Значение по умолчанию medium none. Поддерживается IE начиная
Группирование прав
Группирование прав На AS/400 есть три метода группирования прав. Списки прав и профили групп упрощают администрирование защиты, устраняют необходимость индивидуального подхода к пользователям или объектам. Держатели прав (authority holders) были введены IBM еще в среде System/36.Список
Количество элементов
Количество элементов Итак, список создан. Чтобы вставить в него элементы, достаточной задать их количество. Количество элементов в виртуальном списке задается одной из следующих функций.void CListCtrl::SetItemCount(int iCount);void CListCtrl::SetItemCountEx(int iCount, DWORD dwFlags = LVSICF_NOINVALIDATEALL);iCountновое
Содержание элементов
Содержание элементов Итак, виртуальный список хранит очень мало информации. За заполнение элементов перед отрисовкой отвечает приложение. Для этого список посылает уведомление LVN_GETDISPINFO. Обработчик несложно добавить, воспользовавшись ClassWizzard.В обработчике уведомления
Панель элементов
Панель элементов Добавление и удаление элементов управления из отчета выполняется с помощью кнопок группы Элементы управления , расположенной на вкладке Конструктор . На рис. 7.21 представлено изображения вкладки Конструктор с доступными для добавления в отчет
Добавление новых элементов в панель элементов управления
Добавление новых элементов в панель элементов управления Чтобы получить возможность использовать элемент управления ActiveX, выполните следующее.1. Установите программное обеспечение элемента управления на жесткий диск.Мне кажется, это имеет смысл.2. Зарегистрируйте
Группирование
Группирование Представьте себе диван с большим количеством подушек. Диван, например, находится в центре комнаты, но при наполнении интерьера прочими предметами мебели (стол, стулья, кресла и т. д.) это расположение оказалось неудачным. Если выделить и переместить диван, то
Хранение элементов в коллекциях и получение элементов из коллекций
Хранение элементов в коллекциях и получение элементов из коллекций Коллекции — это такие объекты, в экземплярах которых могут храниться другие объекты. Одна из самых распространенных разновидностей коллекций — это массив, который инстанцирует NSArray или NSMutableArray. В
1.8. Группирование компактных параметров с помощью UISegmentedControl
1.8. Группирование компактных параметров с помощью UISegmentedControl Постановка задачи Требуется предложить пользователям на выбор несколько параметров, из которых они могут выбирать. Пользовательский интерфейс должен оставаться компактным, простым и легким для
6.12.5. Удаление элементов map
6.12.5. Удаление элементов map Существуют три формы функции-члена erase() для удаления элементов отображения. Для единственного элемента используется erase() с ключом или итератором в качестве аргумента, а для последовательности эта функция вызывается с двумя итераторами.
Сортировка и группирование
Сортировка и группирование Когда столбцы, указанные в предложениях ORDER BY или GROUP BY, являются индексированными, оптимизатор может упорядочить выходные данные, просматривая индексы, и собирать упорядочиваемые наборы быстрее, чем без использования индексов.Убывающий
Упорядочение и группирование строк
Упорядочение и группирование строк Определение просмотра не может быть упорядоченным. Добавление предложения ORDER BY вызывает исключение. Следовательно, не имеет смысла использовать в операторе SELECT ключевых слов FIRST и/или SKIP, поскольку они оперируют с упорядоченными
Группирование элементов
Группирование элементов Если необходимо постоянно работать с какой-то совокупностью выделенных объектов, то можно объединить их с помощью механизма группирования. Для этого нужно выделить необходимые объекты и нажать комбинацию клавиш Ctrl+G. Существует и другой способ
Группирование Подпрограмм (Routine Grouping)
Группирование Подпрограмм (Routine Grouping) Шаблон подпрограммы has, даже если его полностью детализировать и ввести параметризацию типа, все еще не будет пригоден в качестве повторно используемого компонента. Поиск в таблице зависит от того, как таблица создавалась, как в нее

Данное издание посвящено основным возможностям системы автоматизированного проектирования в области архитектуры и строительства ArchiCAD. Книга предназначена прежде всего начинающим пользователям, поэтому материал приведен в том объеме и расположен в такой последовательности, которые способствуют его быстрому освоению.
Глава 1 рассказывает о принципах разработки проекта в ArchiCAD и основных возможностях системы.
В главе 2 рассматриваются элементы пользовательского интерфейса рабочей среды программы и система помощи, описывающая возможности, инструменты и технологии ArchiCAD.
Главы 3 и 4 содержат принципы построения и редактирования двумерных графических объектов с настройкой их параметров и использованием механизмов точных построений. В них описаны способы выделения объектов, команды изменения формы и относительного расположения графических примитивов, методы привязки и группирования объектов и способы их защиты от непреднамеренного изменения.
Материал главы 5 является краеугольным камнем для понимания принципов проектирования в системе ArchiCAD. Рассмотренные в ней объекты – стены, перекрытия, балки, колонны и крыши – составляют основу любого архитектурного проекта. Овладение настройкой параметров и методами построения этих объектов позволит спроектировать любую виртуальную конструкцию.
Глава 6 описывает работу с библиотечными объектами ArchiCAD. Знание методов построения дверей и окон, лестниц и объектов интерьера, источников освещения и прочих элементов инфраструктуры здания поможет завершить облик пользовательских проектов.
Завершает рассмотрение основных инструментов проектирования описание слоев в главе 7. С их помощью пользователь может создать гибкую систему отображения объектов проекта.
Остальная часть книги посвящена задачам оформления чертежей, их визуализации и распечатке. В главе 8 рассматривается построение размерных и выносных надписей, глава 9 включает в себя описание методов создания деталировочных чертежей, рабочих листов и рисунков.
Завершает рассмотрение инструментов ArchiCAD глава 10, в которой описываются принципы и методы подготовки чертежей, настройка устройств вывода и получение твердых копий.
Приступим к знакомству с системой автоматизированного проектирования ArchiCAD.
От главы коллектива авторов
Мы будем рады узнать ваше мнение!
Ни для кого не секрет, что в настоящее время работа конструктора с карандашом в руках считается анахронизмом. Естественно, речь не идет о концептуальных набросках гениального архитектора, но использование кульмана при разработке документации – самая худшая характеристика проектной организации. Однако среди многочисленных автоматизированных систем, используемых в нашей стране, наиболее популярными до сих пор являются так называемые универсальные САПР, обеспечивающие построение чертежей отрисовкой графических примитивов. Таким образом, универсальные МАПР – это всего лишь электронные кульманы, обеспечивающие минимальный уровень автоматизации проектных работ.
В отличие от них ArchiCAD работает со строительными конструкциями: стенами, окнами, балками, перекрытиями, дверями, источниками освещения и т. д. Каждый из перечисленных объектов имеет, естественно, чисто визуальные параметры, необходимые для отображения объекта на чертежах различного вида и масштаба. Кроме того, содержит также сведения, определяющие его характеристики, например материал объекта, его объем и площадь, позволяющие подсчитать материальные затраты или построить реалистичное объемное изображение. Свойства объекта определяют и возможность его взаимодействия с другими объектами, например в стену можно вставить двери и окна, а балку подрезать по скату крыши. Естественно, и процесс проектирования уже не сводится только к черчению, а приобретает совершенно иные черты.
Давайте кратко рассмотрим основные этапы разработки проекта в ArchiCAD.
Процесс проектирования в ArchiCAD
Можно определить следующие этапы разработки проекта в ArchiCAD.
1. Построение виртуальной модели. На этом этапе создаются планы этажей; определяются местоположение, форма и взаимная ориентация несущих стен и перегородок; проектируются двери и окна; кладутся балки и перекрытия; устанавливаются лестницы; проектируется крыша; размещаются мебель и источники освещения; разводятся сети распределительных систем, то есть фактически строится виртуальная модель проекта. Выполнить эту работу можно благодаря наличию в ArchiCAD инструментов трехмерного моделирования и библиотек объектов строительных и других элементов.
2. Оформление чертежей. На этом этапе строятся дополнительные виды (разрезы, фасады, трехмерные проекции и т. д.), наносятся размеры и выносные надписи, условные обозначения, технические требования, проставляются отметки уровней и прочие элементы оформления. Составляются спецификации и сметы, готовятся презентационные материалы для представления заказчику.
3. Подготовка комплекта проектной документации. Конечный итог разработки проекта – передача заказчикам или смежникам проектной документации, которая может быть подготовлена в электронном виде или в виде твердых копий, то есть обычных бумажных чертежей и текстов. В ArchiCAD разработчик может не только скомпоновать любые чертежи из уже готового материала, но даже вообще не заниматься этим делом, а поручить его менее квалифицированному сотруднику, дав тому соответствующие указания.
Таким образом, при работе в ArchiCAD главным является построение объемной модели разрабатываемого объекта, включая детали его интерьера и окружающего пространства, а подготовка документации – только необходимость, которую можно поручить техническим специалистам, не занятым в проектировании напрямую.
Построение объемной модели имеет целью определить структуру проекта, в результате чего появляется возможность получить необходимую информацию об объекте проектирования. Использовать эти сведения можно в любом аспекте: от проведения виртуальных экскурсий до разработки и выполнения графика работ по возведению объекта.
Требования к аппаратно-программному обеспечению
Поскольку ArchiCAD является программой, работающей с трехмерными объектами, то требования, предъявляемые к аппаратно-программному обеспечению компьютера, на котором предполагается установка этой САПР, достаточно высоки.
Аппаратные требования, предъявляемые к компьютеру при установке программы ArchiCAD, следующие:
? процессоры – Intel Pentium 4, Intel Centrino, Intel Core Duo или совместимые; рекомендуемая тактовая частота – не менее 2 ГГц;
? оперативная память – требуется 1 Гбайт; для разработки сложных проектов рекомендуется более 1 Гбайт;
? жесткий диск – установка полной версии ArchiCAD требует 1 Гбайт свободного пространства; не менее 2 Гбайт требуется для разработки сложных проектов с трехмерной визуализацией;
? монитор – минимальное разрешение 1024 х 768 точек; рекомендуется 1280 х1024;

Как сделать интерактивный каталог в ARCHICAD, с изображениями и дополнительными свойствами? Вы узнаете, когда создадите спецификацию мебели и оборудования вместе с нами.
На завершающем этапе проектирования интерьеров в ARCHICAD, всегда возникает необходимость извлекать различные спецификации и ведомости. Например, спецификации по материалам и отделке, с ними, как правило, не возникает никаких проблем. Но чтобы создать правильную спецификацию для мебели и оборудования, нужно глубже разобраться в некоторых возможностях программы.
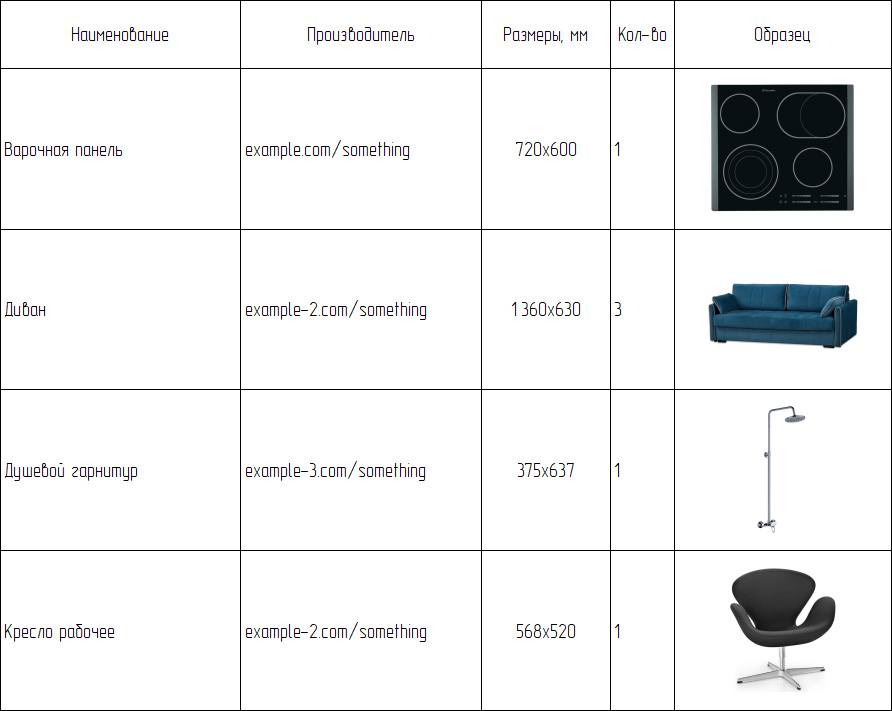
Из этой статьи вы узнаете:
- как создавать дополнительные свойства и каталогизировать их
- как получить размеры элемента в формате ШхД (ширина, длина).
- как вставлять изображения в каталог
Давайте приступим к созданию спецификации. В качестве примера возьмем планировку, с расставленной мебелью:

Создание дополнительных свойств
Для начала создадим пару свойств, чтобы они отображались в каталоге. Свойство для размеров элемента в формате ШхД (ширина, длина). А затем свойство для столбца «Производитель». Оно уже есть в стандартном списке свойств, но мы сделаем это для практики.
Чтобы создавать свойства, для любых элементов, перейдите во вкладку «Параметры» → «Менеджер Свойств…».
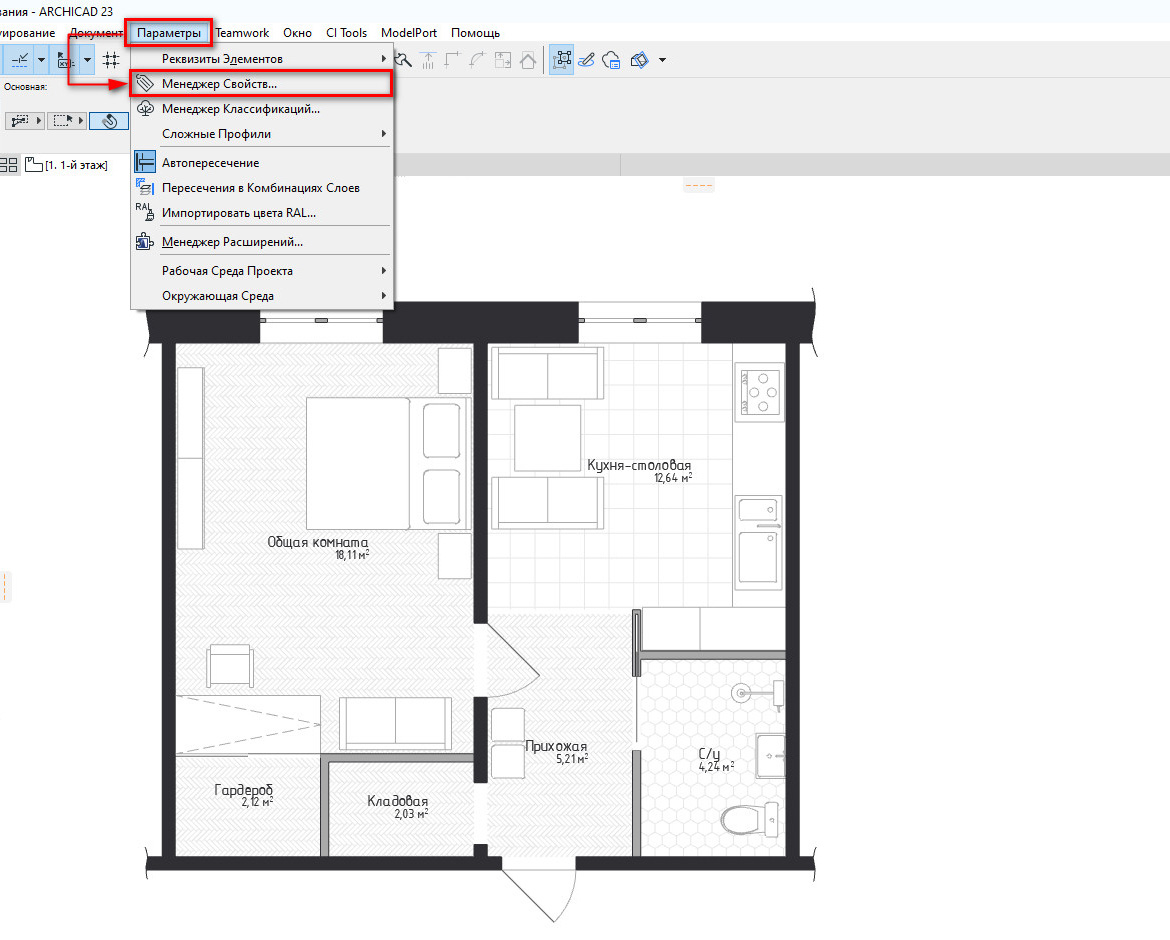
Создаем сначала группу для свойств, затем сами свойства.
В нижнем левом углу окна Менеджера Свойств кликаем на кнопку «Новое…». В открывшемся окне «Новое Свойство/Группа» выбираем Группа. Задаем имя группы, жмем на кнопку «ОК».
Создаем свойства, снова кликаем на кнопку «Новое…». В открывшемся окне «Новое Свойство/Группа» выбираем «Свойство». Вписываем имя, жмем «ОК».
Проделав это два раза. Получим пункты «Производитель» и «Размеры, мм».
Все отлично, но эти свойства не будут доступны для объектов. Поэтому зададим доступность для классов.
Кликаем на заголовок группы, у меня это «Спецификация мебели и оборудования», справа во вкладке «ДОСТУПНОСТЬ ДЛЯ КЛАССОВ» выберем «Все».
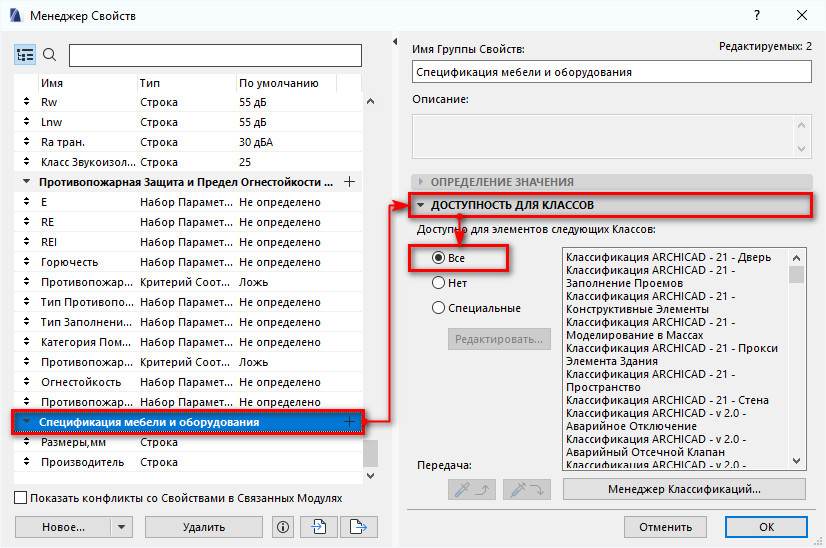
Жмем «ОК», чтобы изменения вступили в силу.
Теперь свойства доступны, им можно задать значения. Но делать каталог ещё рано.
Форматирование значений
Мы уже создали свойство «Размеры, мм», оно имеет текстовый формат и значения нужно вписывать вручную. Чтобы сделать каталог действительно интерактивным, давайте применим формулу к свойству. Иначе мы бы просто работали в таблице Microsoft Word.
Рассчитаем свойство размера по формуле, в формате ШхД.
Снова перейдем во вкладку «Параметры» → «Менеджер Свойств…». Кликаем по названию свойства «Размеры, мм». Мы увидим справа вкладку «ОПРЕДЕЛЕНИЕ ЗНАЧЕНИЯ».
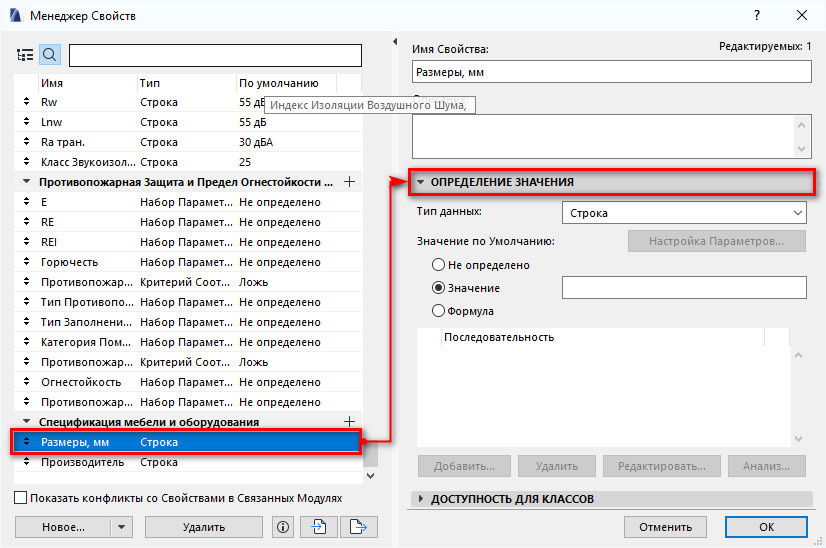
Давайте разберемся с ней подробнее.
Тип данных
Существует несколько основных типов данных:
строка — простой текстовый формат, как у этой статьи;
число — число с плавающей точкой, например 0.23;
целое число — тут все понятно, 23.
А также типы данных, которые привязаны к единицам измерения, объем, площадь, длина и угол.
Как вы уже догадались, из этого всего нам подходит тип «длина».
Это название вводит некоторых в заблуждение. Но тип данных — длина применяется ко всем линейным размерам элементов (ширина, длина, высота).
Оставляем тип данных «Строка», так как нужно склеить два параметра длинны и вставить между ними «х». Такие операции можно проделывать только со строками.
Извлечем параметры типа «длина» с помощью формулы из всех нужных элементов.
Редактор Формул
Чтобы открыть редактор, в пункте «Значение по Умолчанию» выберем «Формула».
В верхнем левом углу находиться меню «Параметры и Свойства…», кликаем по нему. Из этого меню доступны все параметры элементов модели ARCHICAD.
Кликом открываем список с параметрами, нам нужен параметр «Ширина» из списка «Общие параметры». И параметр «длина(А)» из списка «Объект/Источник света».
Добавьте эти параметры в формулу двойным щелчком мыши.
Формула будет выглядеть так:
В таком виде ничего не будет работать. Редактор выдает ошибку. Это происходит потому, что типы данных свойства (Строка) и добавленных параметров (длина) не совпадает. Поэтому, нужно преобразовать их в строку. В этом нам помогут «Операторы и Функции».
Меню «Операторы и Функции» расположено в правом верхнем углу редактора формул. Открываем его щелчком мыши. В самом конце списка находим пункт «Преобразование Данных». Раскрываем список щелчком на символ стрелки. Выбираем второй пункт — «Преобразование единиц в строку». Двойным щелчком добавляем функцию в редактор формул.
Приводим формулу к такому виду:
STRCALCUNIT (Ширина) STRCALCUNIT (Длина (A))
Редактор по-прежнему будет выдавать ошибку.
Продолжим, осталось не много.
Мы только что преобразовали параметры с типом данных «длина» в тип «Строка». Теперь осталось соединить строки и добавить между ними символ «х».
В этом нам поможет оператор «Объединение строк». Выбираем его из меню «Операторы и Функции», он находиться в списке «Редактирование текста».
С помощью него можно объединять несколько строк, поэтому сразу вставим символ «х».
Итоговая формула выглядит так:
CONCAT ( STRCALCUNIT ( Ширина ) ;"x"; STRCALCUNIT ( Длина (A) ) )
Готово! Свойство должно рассчитываться согласно формуле.
Разберемся с изображениями.
Тема формул часто вызывает трудности. Подробно о ней рассказывается в курсе – «Расчеты в ARCHICAD».
Изображения в каталоге
Вставлять изображения в каталоги можно несколькими способами. Все из них долгие. А самый правильный — использовать «Изображение Предпросмотра Библиотечного Элемента». Приступим.
Что такое изображение предпросмотра? Это картинки, которые вы видите когда просматриваете стандартную библиотеку ARCHICAD.
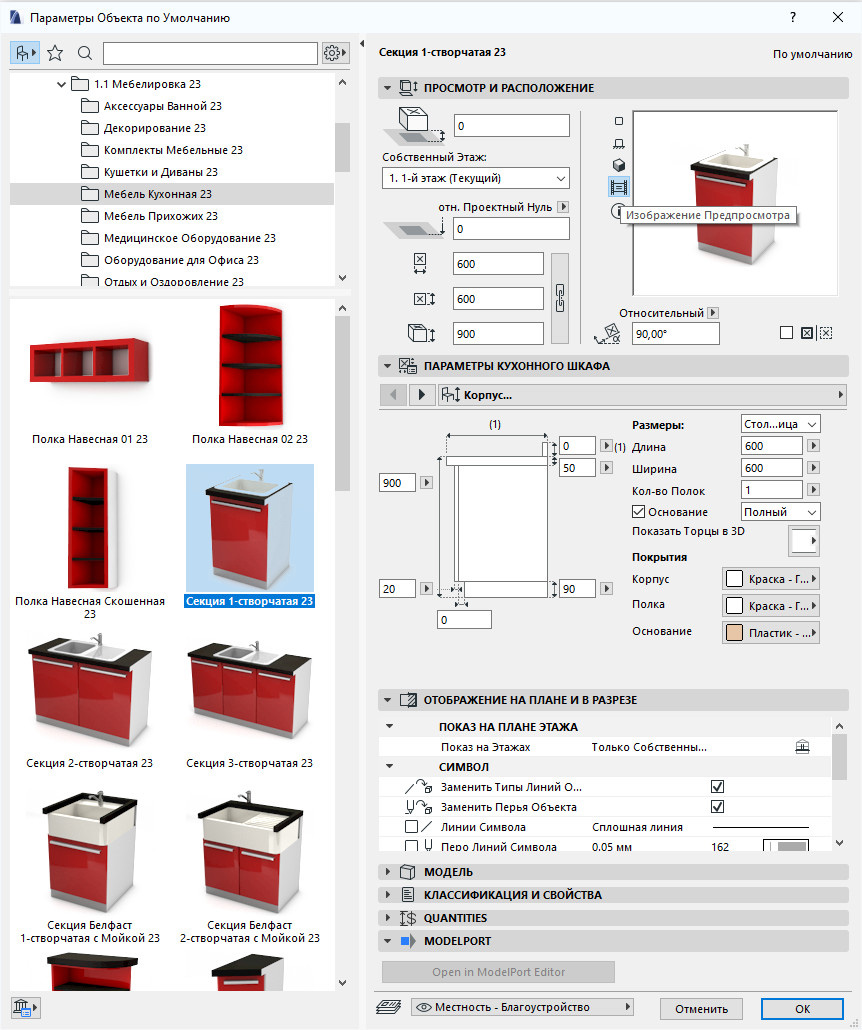
Но что делать, если библиотечные элементы не стандартные? Вы загружаете модели для интерьера с сайта Sketch Up 3D Warehouse или других ресурсов? В этом случае рисунка предпросмотра не будет. Давайте его назначим.
Выберем любой библиотечный элемент, размещенный на плане. Я выбираю диван. Сочетанием клавиш Ctrl+Shift+O открываем окно редактирования объекта.
В нижней части левого меню находим пункт «Предпросмотр» и переходим на вкладку.
Просто так вставить изображение в этом окне, через какое-нибудь меню, нельзя.
Поэтому, открываем картинку с изображением на вашем ПК, в любом средстве просмотра. И копируем ее. Кликаем правой кнопкой мыши по изображению, в раскрывающемся меню выбираем «Копировать».
Затем вставляем рисунок сочетанием клавиш Ctrl+V в окно предпросмотра.
Закрываем все вкладки, сохраняем изменения.
После этого у библиотечного элемента появится изображение. Скоро мы увидим его в каталоге.
Формируем каталог
Свойства созданы, значения размеров будут рассчитываться в нужно формате, а изображения мебели готовы занять место в спецификации. Давайте сформируем интерактивный каталог и посмотрим на результат.
Переходим на вкладку «Документ» → «Каталоги» → «Параметры Схемы…».
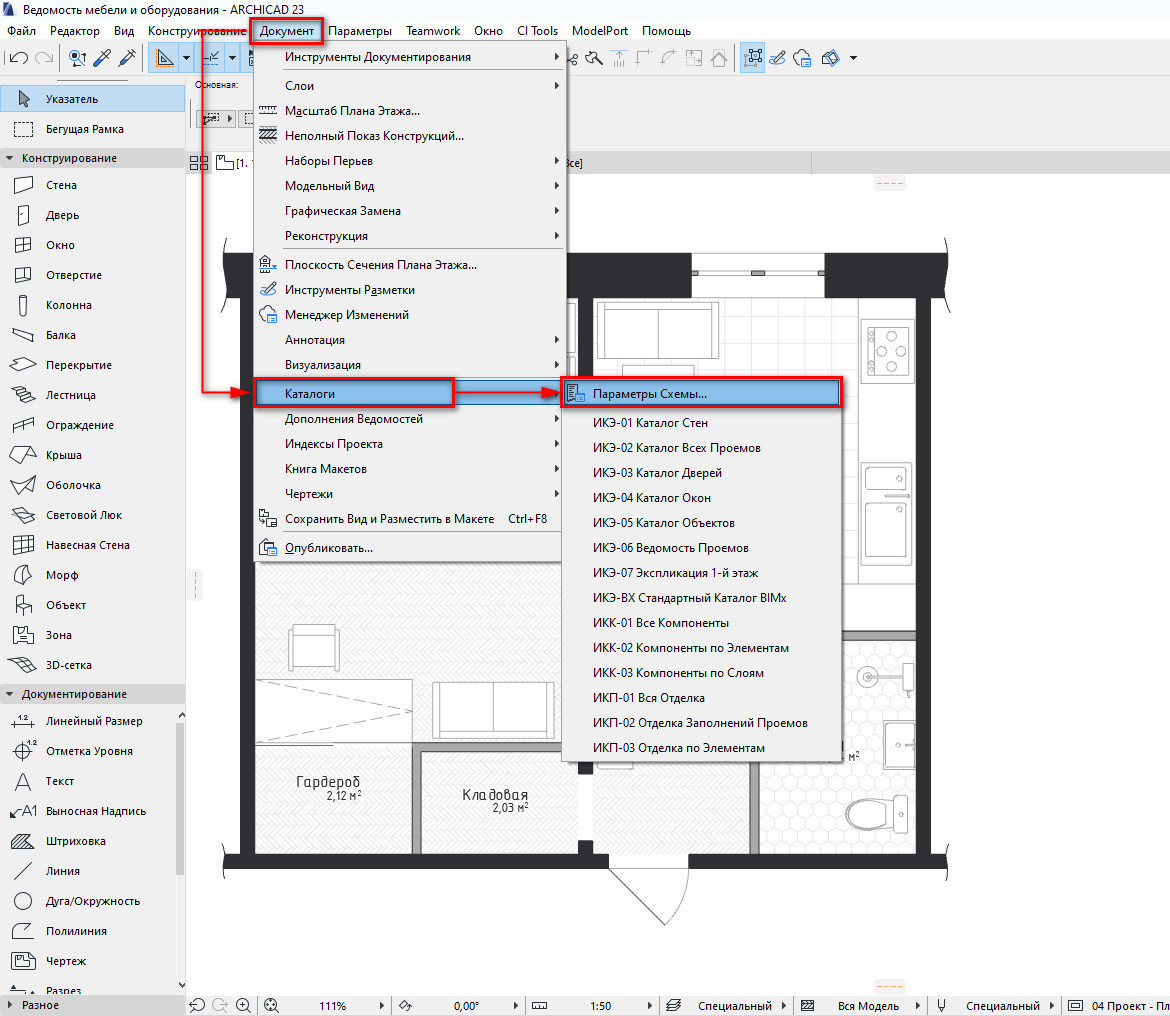
Создаем новую схему для элементов. Кликаем на кнопку «Новая…», в открывшемся окне задаем ей имя и ID, жмем ОК.
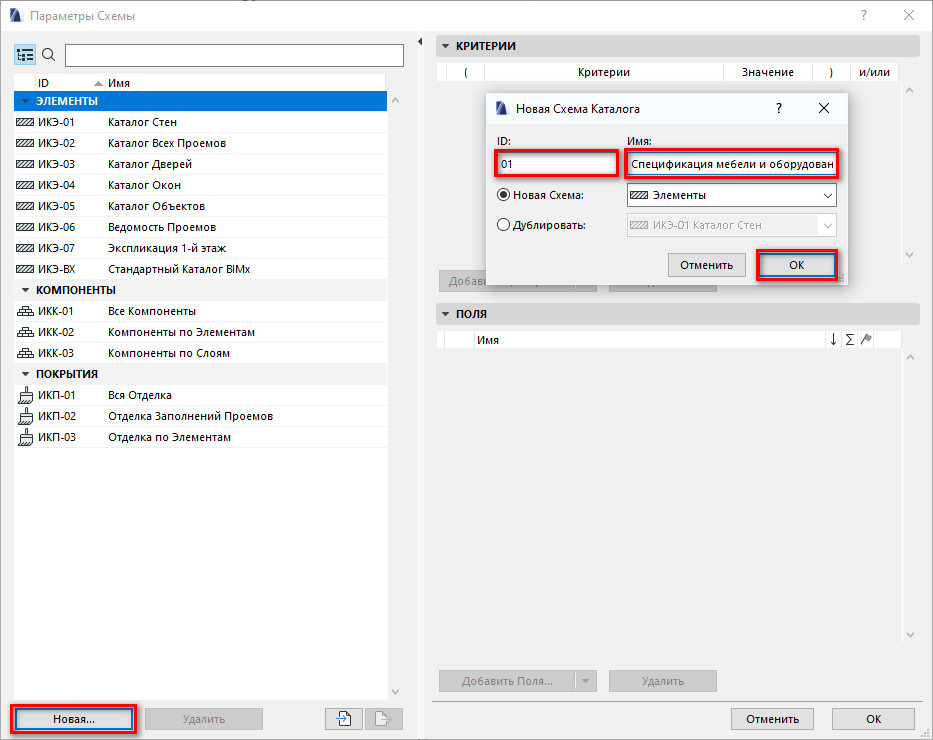
Далее задаем критерии выборки для элементов.
В разделе «КРИТЕРИИ» кликаем на пункт «Тип элемента». В столбце «Значение» кликаем на стрелочку после значения «Все элементы». В раскрывающемся меню выбираем «Объект».
Кроме мебели и оборудования в моем проекте больше нет никаких элементов типа «Объект». Поэтому в критериях я задаю только тип «Объект». Но часто выборки содержат более сложный набор критериев.
После этого добавляем поля в наш каталог.
В разделе «ПОЛЯ» кликаем на пункт «Тип элемента». Жмем кнопку «Добавить Поля…».
В открывшемся меню кликаем на пункт «Общие Данные». Из раскрывающегося списка двойным кликом добавляем «ID Элемента» в схему. В поле ID мы зададим наименования объектов мебели и оборудования.
Затем таким же способом добавляем свойства в каталог, которые мы создали ранее. Пункт «Свойства» находится в самом низу меню добавления полей.
Осталось добавить изображения.
Параметр для изображений предпросмотра находится в пункте «Общие Данные» и называется «Изображение Предпросмотра GDL». Добавляем его в схему.
Жмем «ОК», сохраняя изменения.
Мы сформировали схему для каталога. Давайте смотреть на то, что получилось.
Чтобы открыть созданный каталог, снова перейдем в меню «Документ»→ «Каталоги». Выбираем пункт с именем схемы.
Откроется окно с каталогом.
Вы сразу увидите проблему – изображения библиотечных элементов имеют реальный размер. Но этот размер легко подогнать под высоту строки.
Кликаем в строку таблицы в столбце, где должны быть изображения. В меню слева, в списке с параметрами рисунка можно задать масштаб изображения. В пункте «Масштаб» из раскрывающегося списка выбираем «Соответствие».
Чтобы изображения стали больше зададим высоту строк.
Также, ширину столбцов и высоту строк можно отредактировать с помощью линеек, как в Microsoft Word.
Если в вашем проекте есть повторяющиеся элементы, чтобы они не дублировались, поставьте галочку перед пунктом «Объединить Одинаковые Элементы». Тогда если добавить поле «Количество», будет рассчитываться число элементов.
Вы можете добавить его через параметры схемы. Оно находится в меню добавления полей в пункте «Общие Данные».
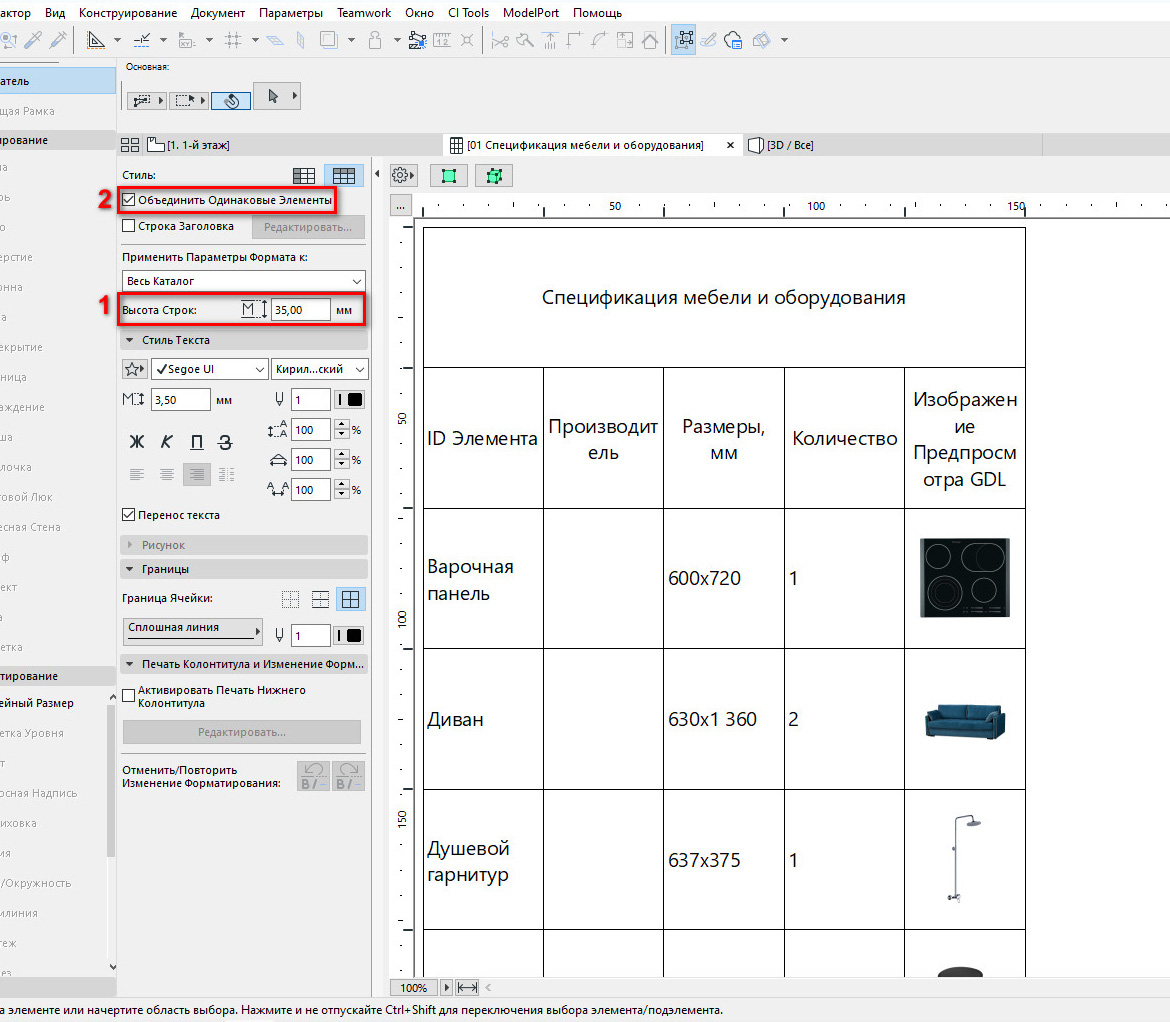
Давайте отредактируем заголовки столбцов и их значения.
Заголовки можно менять. Просто кликните в поле, удалите текущее название и задайте новое.
Значения столбцов «Производитель» и «ID элемента» можно редактировать.
Самое важное! Если отредактировать ID элемента в каталоге, то оно изменится и у самих элементов в модели. И наоборот, если выбрать элемент напрямую в 3d или 2d окне, задать ему ID. Значение поменяется в каталоге. Это удобно.
Конечно, это не все функции каталогов и мы рассмотрели их поверхностно. Многие возможности мы не затрагивали, не позволяет сам формат.
Но, если вам интересна тема каталогов, свойств и параметров. Курс «Расчеты в ARCHICAD» раскрывает эту тему наиболее полно.
Вот итоговый результат:
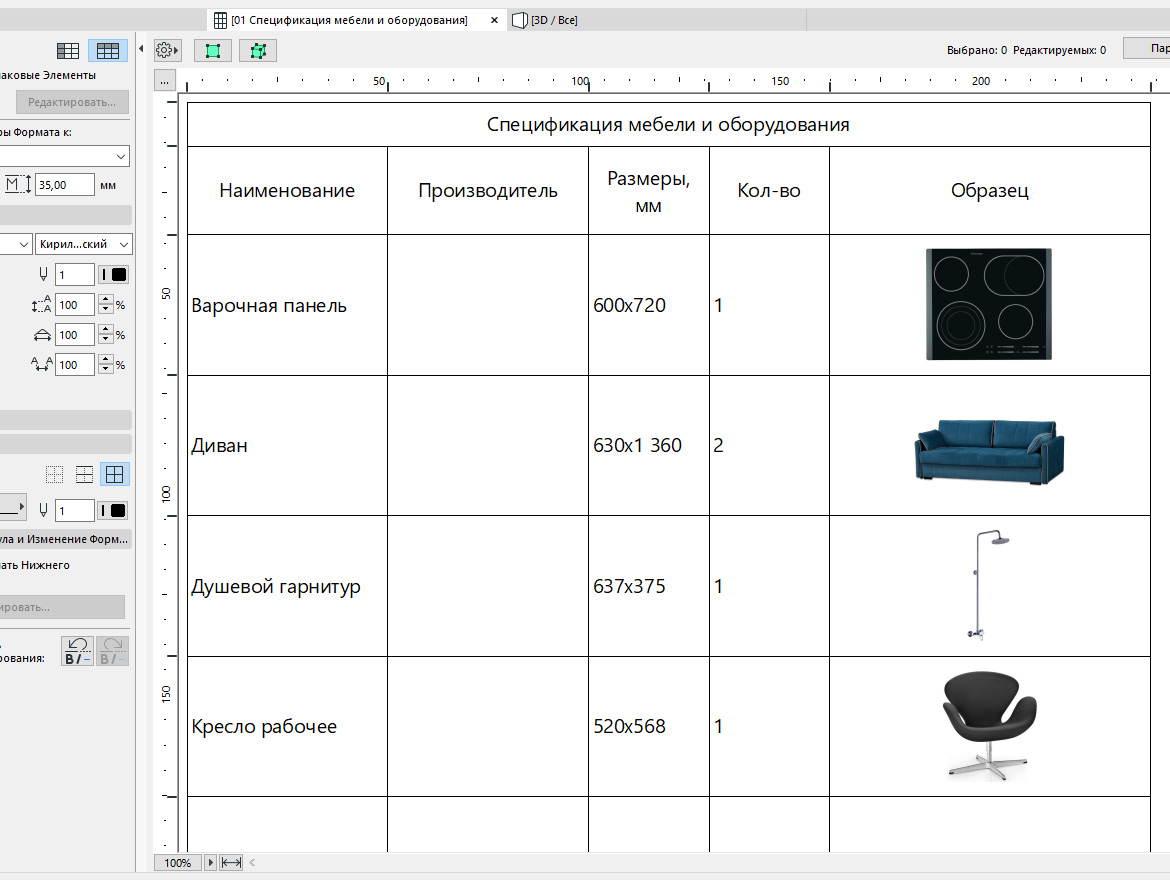
Мы рассмотрели довольно сложные темы связанные с проектированием в ARCHICAD. У меня получилось создать спецификацию для мебели и оборудования. Надеюсь, у вас тоже.
Наверное, вы знаете, что размеры в подобной ведомости пишут в формате ШхДхВ (ширина, длина, высота). Я специально не стал добавлять параметр для высоты. Вы можете попрактиковаться и добавить его самостоятельно.
Читайте также:

