Архикад штриховка вокруг этой точки не найдена область
Обновлено: 05.07.2024

Из этой статьи вы узнаете, как создать штриховку в ARCHICAD. Мы разберемся с различными видами штриховок. Узнаем, как настраивать и применять штриховки на конкретном примере.
Штриховка в ARCHICAD – это почти такой же элемент 2D оформления чертежа, как и в других программах.
В хорошем проекте, как правило, не следует использовать штриховки и прочие 2D элементы созданные вручную. Так как внести изменения в модель, которая частично нарисована в 2D будет сложнее.
Большую часть проекта в ARCHICAD составляют различные 3D элементы и параметрические объекты, которые легко изменить.
Сами же штриховки, линии, полилинии, уместно использовать для следующих целей:
1. Для создания деталей (узлов конструкций), так как подробная проработка узловых соединений в 3D занимает много времени и не всегда нужна.
2. Для доработки разверток, создания векторных визуализаций или какой-то инфографики.
Вот пример подобного применения штриховок:

Давайте узнаем про то, как создавать штриховки, какие они бывают и как их настроить.
Как сделать штриховку в ARCHICAD?
Для того чтобы создать штриховку нужно выбрать соответствующую команду на панели инструментов. Находится она во вкладке «Документирование».
У штриховки есть несколько способов построения:
- Многоугольник
- Прямоугольник
- Повернутый Прямоугольник
Когда инструмент штриховка активирован, способы построения можно выбирать в информационном табло, в пункте «Геометрический вариант».
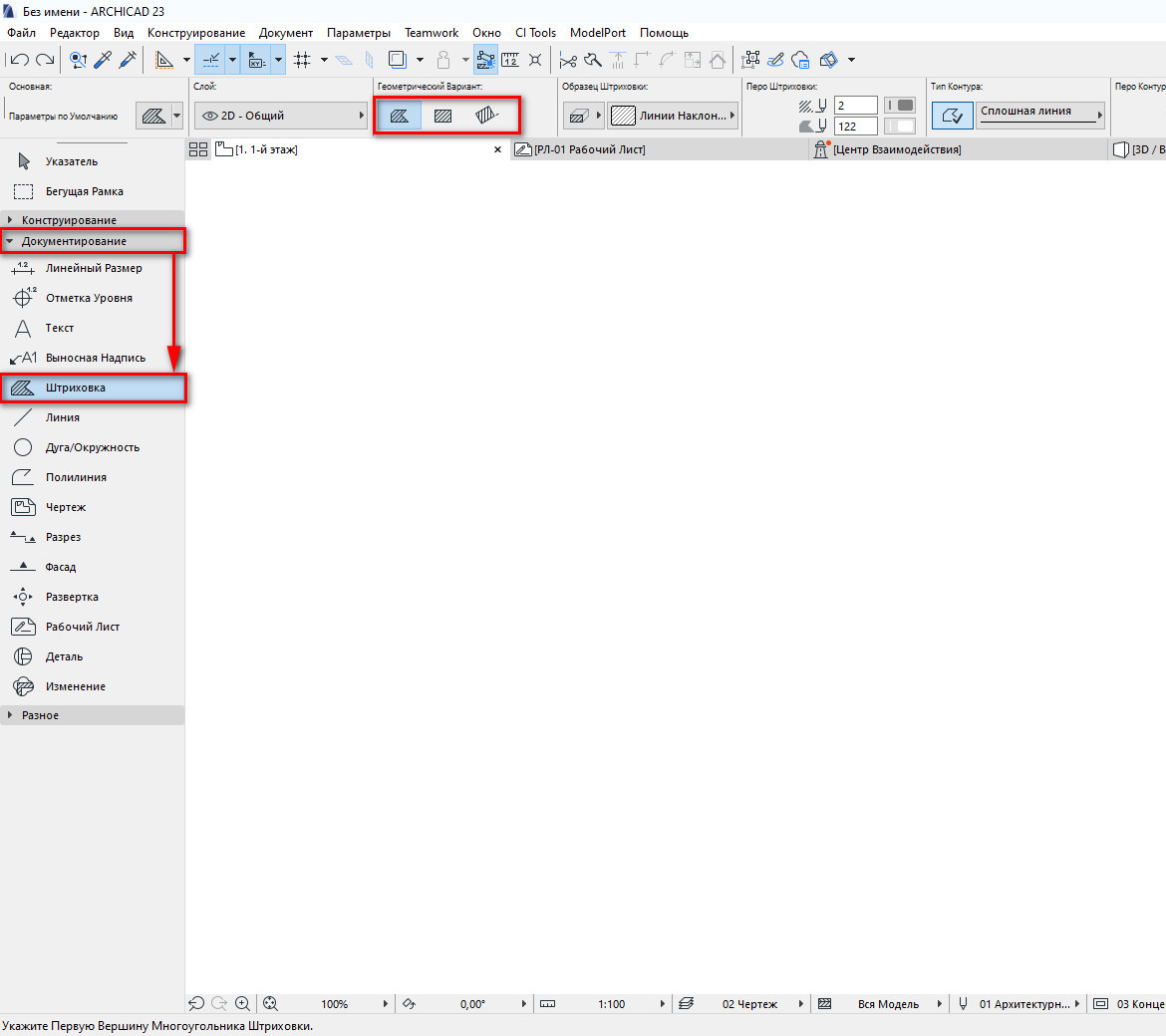
Для того чтобы построить штриховку, выбираем инструмент и просто задаем необходимые точки.
Завершить построение можно двойным кликом либо нужно замкнуть контур.
Строить штриховку вручную необязательно, если имеется какой-то контур из 2D линий, стен или других элементов, можно воспользоваться волшебной палочкой.
Для этого выбираем инструмент «Штриховка» зажимаем клавишу «Пробел» и кликаем внутри контура.
Контур обязательно должен быть замкнутым!
Таким способом выполняется построение штриховок.
Теперь давайте рассмотрим основные виды штриховок в ARCHICAD на простом примере:
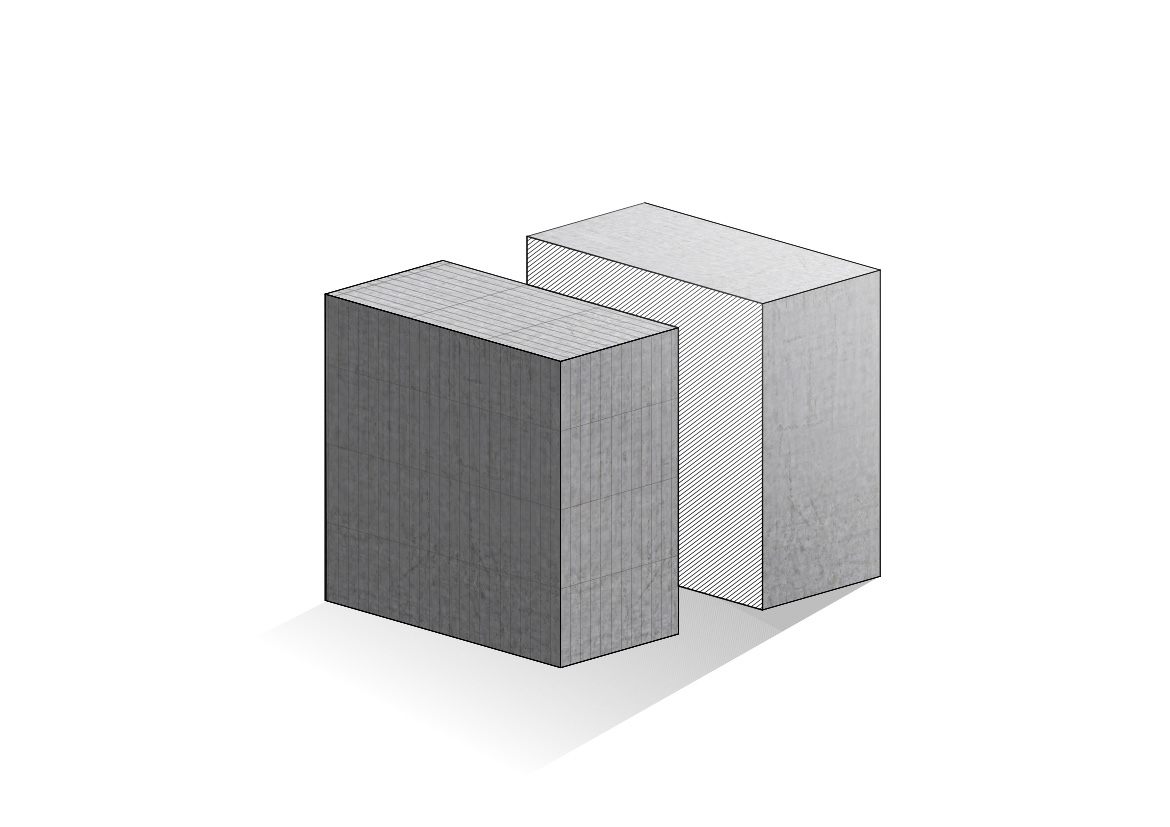
В этом изображении применяются почти все возможности штриховок, поэтому попытаемся его воспроизвести.
Категории штриховок в ARCHICAD
Для того чтобы правильно применять штриховки, узнаем о категориях штриховки.
Эта настройка находится в информационном табло, в пункте «Образец штриховки».
Чтобы выбрать категорию, кликаем на иконку с заштрихованным многоугольником слева.
Из раскрывающегося меню нам станет доступно 4 категории штриховки.
Если выбрать эту категорию нам будут доступны все виды штриховок, которые есть в программе.
У этой категории есть доступ только к штриховкам, которые могут быть применены к поверхности. Например, это может быть кирпич или какое-то мощение.
Штриховки сечений соответствуют ГОСТ, это могут быть различные наклонные линии и тд.
4.Штриховка по Материалу
Зависит от настроек конкретного материала. К материалу применяются штриховки сечений и поверхности в соответствии с ГОСТ.
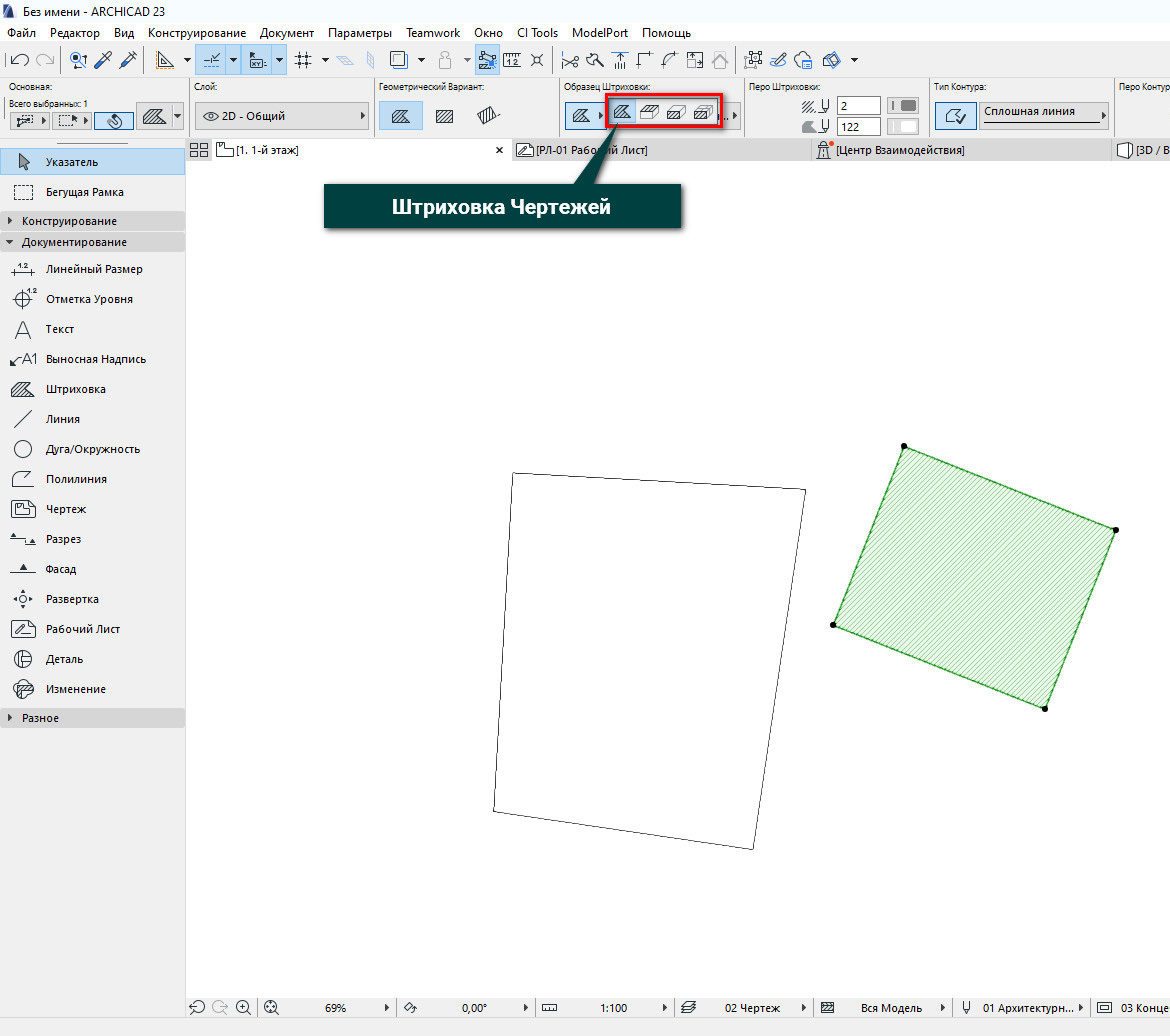
Так как мы будем рисовать, применяем только штриховку чертежей, так будет удобнее.
Штриховка-рисунок в ARCHICAD
Этому виду штриховки можно назначить текстуру. Поэтому его часто используют для оформления фасадов или разверток.
Если вы не использовали функцию создания разверток, читайте нашу статью – «Развертки стен в ARCHICAD».
Зададим нашей фигуре текстуру с помощью штриховки-рисунка. Но сначала нужно создать образец штриховки и загрузить картинку.
Переходим в меню «Параметры» → «Реквизиты Элементов» → «Штриховки».
В открывшемся окне кликаем на кнопку «Новая…». В меню «Новая Штриховка» выбираем вид штриховки: «Штриховка-Рисунок». Задаем ей имя и жмем кнопку «ОК».

Далее добавляем текстуру. В окне «Штриховки» жмем кнопку «Найти». В открывшемся окне нажимаем на кнопку «Добавить». Откроется файловый менеджер, находим файл с текстурой и открываем его.
В окне «Загрузка Изображений из Библиотеки» жмем «ОК». В окне «Штриховки» тоже жмем «ОК», чтобы сохранить изменения.
Теперь нужно выбрать созданный образец штриховки и выполнить заливку.
Активируем инструмент «Штриховка». В информационном табло, в пункте «Образец Штриховки», кликаем на правую кнопку. В открывшемся списке выбираем созданный образец штриховки, он будет в самом конце.
Теперь, зажимая пробел, заливаем все необходимые участки.
Для того чтобы растянуть текстуру выберем способ построения «Деформируемая». Это третья иконка в пункте «Способ Построения» в информационном табло.
После этого масштабируем текстуру с помощью векторов растяжения.
Сплошная и градиентная штриховка в ARCHICAD
Для того чтобы нарисовать тени у фигуры будем использовать градиентную и полупрозрачную сплошную штриховки.
Создадим собственные тени фигуры.
Для этого в пункте «Образец Штриховки» выбираем сплошную штриховку 25 или 50%.
Чтобы сделать штриховку полупрозрачной в пункте «Перо Штриховки» задаем необходимый номер пера. Для переднего плана выбираем любое черное перо, а для фона штриховки прозрачное.
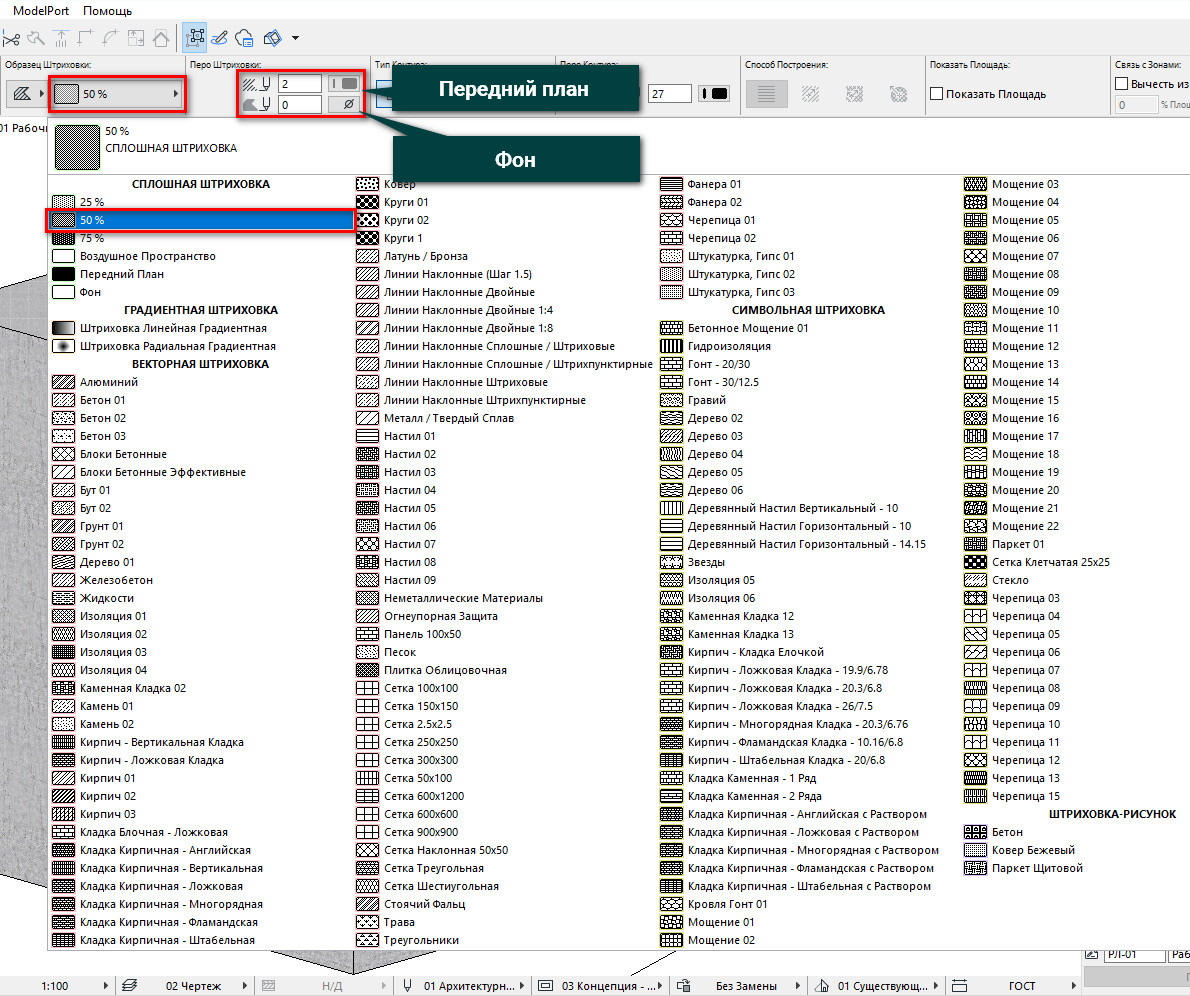
Выполняем заливку выбранной штриховкой.
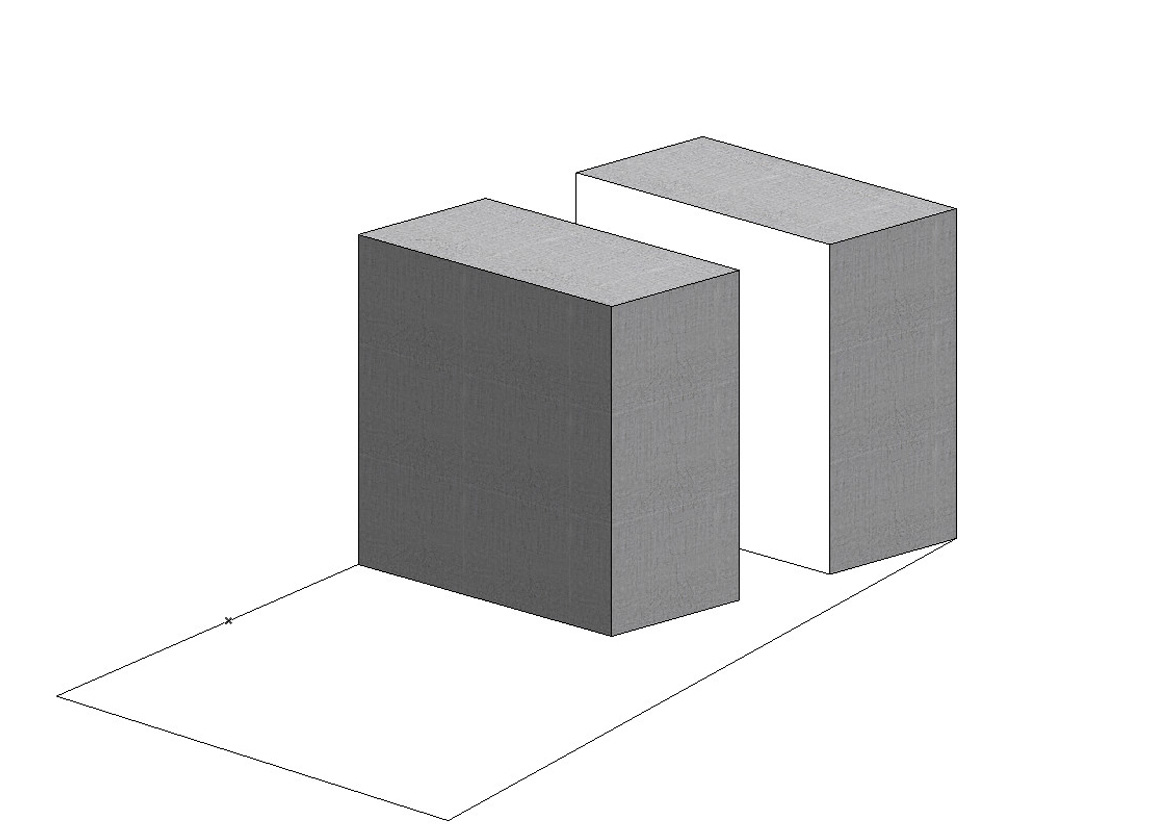
Теперь создадим градиентную штриховку, чтобы показать падающую тень. В пункте «Образец Штриховки» выбираем «Штриховка Линейная Градиентная».
Заливаем необходимый участок с помощью волшебной палочки. После этого выбираем созданную штриховку и редактируем вектор градиента.
Началу вектора соответствует цвет переднего плана штриховки, а концу параметр перо фона штриховки. Растягивая этот вектор можно добиться необходимой плавности и положения градиента.
Векторная и символьная штриховка в ARCHICAD
Эти виды штриховок не сильно отличаются друг от друга. Состоят они из бесконечно повторяющегося бесшовного рисунка созданного с помощью линий. Векторные штриховки используются для сечений, а символьные для штриховки поверхностей.
Векторную и символьную штриховку тоже можно создать самому. Но об этом мы расскажем в следующий раз.
А сейчас воспользуемся существующими образцами. Зададим штриховку для сечения фигуры и покажем бетонные блоки с помощью символьной штриховки.
Я выберу образец штриховки – «Железобетон» и выполню заливку.
За цвет линий у этого вида штриховки параметр «Передний План», а за цвет фона параметр «Фон».
Так как это сечение, можем сделать контур штриховки толще.
Включить контур для штриховки можно в информационном табло, в пункте «Тип Контура», кликнув на иконку слева. Чуть правее, в пункте «Перо Контура» задается цвет пера.

Используем символьную штриховку. Я использую образец «Сетка» и масштабирую штриховку с помощью векторов растяжения. Перед этим нужно задать способ построения штриховки «Деформируемая».
Если постараться, то с помощью штриховок можно добиться и более сложных эффектов света и тени. В ARCHICAD для этого достаточно функций, его даже можно использовать как векторный редактор.
Вот мы и разобрались с основными видами штриховок. Немного узнали про их настройки и применение.
Обязательно воспроизведите пример, который мы рассмотрели в статье. Это поможет вам разобраться в штриховках и закрепить материал.

Главная » CADmaster №2(57) 2011 » Архитектура и строительство Малоизвестные чертежные возможности Archicad
Затруднительные ситуации при черчении и моделировании
Одним из самых надежных критериев удобства и скорости черчения является возможность выходить из затруднительных ситуаций. Например, построить линию (или смоделировать стену) заданной длины достаточно просто (рис. 1).
Построить примыкание линий или стен уже немного труднее. Еще более сложные ситуации возникают, когда нужно:
- расположить точку стены (или линии) на одной прямой с другим элементом модели, не прерывая текущей команды;
- выполнить штриховку или заливку с одинаковым отступом от наружных стен помещения;
- поместить осветительный прибор по центру помещения; построить окно посередине двух других компонентов стены; переместить группу объектов относительно центра группы, причем в этом центре объекты отсутствуют (рис. 2).
Обычно в таких случаях наносят вспомогательные линии и выполняют построения, привязываясь к ним. Затем вспомогательные линии удаляют. Но так ли это просто и удобно? Сначала нужно строить линии, потом удалять. При этом можно случайно удалить нужные объекты или, наоборот, оставить на чертеже лишние.
Мы предлагаем решение получше: научиться использовать скрытые возможности черчения прямо в Archicad.
Настройка рабочей среды
Для начала вспомним, что внешний вид и поведение интерфейса Archicad задаются настройками рабочей среды. Вы можете изменять их так, как вам нужно, и сохранять для последующего использования. Помните, что интерфейс не зависит от файла проекта. В поставку Archicad включены три набора настроек, они же профили. Профиль Стандартный формирует простой и интуитивно понятный интерфейс, который идеально подходит для начинающих (рис. 3).
По мере освоения Archicad вы можете захотеть перенастроить элементы интерфейса. Гибкие настройки позволяют легко сделать это по вашему усмотрению.
В интерфейсе Archicad есть две панели инструментов, которые по умолчанию скрыты. Именно в них содержатся инструменты черчения, которые порой помогают выходить из затруднительных ситуаций. Активировать эти панели можно, выбрав из меню Окно пункт Панели. Панели Координаты и Панель управления обеспечивают удобный доступ к мощным средствам черчения (рис. 4).
Активировав эти две панели, необходимо выбрать место, где их удобнее всего разместить. Например, в нижней части экрана (рис. 5).
Поговорим подробнее о некоторых командах Панели управления, поскольку в дальнейшем мы будем рассматривать ситуации, в которых необходимо использовать вспомогательные линии.
Работа с Панелью управления
Панель управления содержит мощные команды черчения и обеспечивает удобный доступ к ним. В компактном режиме (включенном по умолчанию) команды сгруппированы по типу. В расширенном режиме каждая команда отображается отдельно. Если в рабочей области достаточно места и вы хотите, чтобы все 24 команды отображались в виде кнопок, такой режим — именно то, что вам нужно. В противном случае рекомендуем включить компактный режим. Щелкните правой кнопкой мыши в области панели. Откроется контекстное меню (рис. 6).
Для нас наиболее важны группы команд Параметры направляющих линий, Электронные рейсшины, Варианты проецирования курсора и Позиционирование в специальных точках. Давайте рассмотрим использование этих групп для решения чертежных задач.
Ситуация первая: привязка стены относительно произвольной точки
При построении стены мы можем легко задать ее начало, длину и направление. Но что же делать, если стена наклонная и требуется привязать один из ее концов к уже существующему элементу, при этом его не касаясь?
Для этого в Archicad предусмотрена группа команд Варианты проецирования курсора:
- Перпендикулярное выравнивание;
- Выравнивание по оси Х;
- Выравнивание по оси Y (рис. 7).

Варианты привязки активируются при задании направления отрезка: нажмите и удерживайте клавишу SHIFT или нажмите ALT/OPTION-A. Остается выбрать требуемый тип выравнивания и опорный элемент (рис. 8).
Ситуация вторая: построение окна посередине между дверным проемом и углом стены
Хотя это не такая уж большая проблема, мы попробуем поместить окно без использования вспомогательных линий. Воспользуемся другим набором команд Панели управления, так называемыми электронными рейсшинами (рис. 9).

С их помощью тот или иной элемент строится с привязкой относительно других элементов, то есть параллельно, перпендикулярно и по биссектрисе. Первые три команды используются довольно редко, поскольку то же самое можно сделать с помощью направляющих линий. А вот следующие три команды этой группы очень востребованы, и вызвать их можно только из Панели управления. Это команды Смещение, Повторяющееся смещение и Позиционирование в специальных точках. Мы вкратце рассмотрим команду Смещение, но для решения нашей задачи будем применять позиционирование в специальных точках. Эта команда широко применяется при размещении окон, дверей, светильников Кроме того, ее можно использовать для задания опорной точки при перемещении группы элементов, что избавляет от необходимости создавать вспомогательные линии.
-
задайте требуемое значение специальной привязки (рис. 10);



Окно вставлено в нужное место. Такой способ можно использовать практически везде — например, при построении объекта в центре помещения, выбрав два его противоположных угла.
Ситуация третья: создание штриховки с заданным смещением относительно стен
Теперь перейдем к решению третьей, самой простой задачи. Активировав Панель управления, мы получили доступ к команде Смещение. Рассмотрим эффективность этой команды в Archicad на конкретном примере. С помощью смещения вы можете создать любой элемент на основе уже имеющейся геометрии. Можно указывать любую траекторию, использовать любую опорную геометрию и даже автоматически выбирать замкнутые пространства — например, помещения. Создание нового элемента с помощью команды Смещение состоит их четырех этапов:

- задайте свойства создаваемого элемента. В нашем случае это штриховка (рис. 15); Рис. 15. Настраиваем параметры штриховки
- нажмите кнопку Смещение либо Повторяющееся смещение (рис. 16);

Итак, мы очень быстро создали штриховку с заданным отступом от стены помещения.
Резюме
Надеюсь, вам пригодятся методы черчения, которые мы здесь рассмотрели. Панели управления и координат помогут повысить производительность и гибкость проектирования в Archicad. Закрепите их в рабочем пространстве, чтобы они всегда были под рукой.

Упорядочивание линий и штриховок в Archicad 11
При создании деталей, рабочих листов и разрезов чертежного типа конструктивные элементы модели "разбиваются" на 2D элементы (линии, штриховки). Кроме того, импортируемые DWG-чертежи открываются в ArchiCAD в 2D-форме, как большой набор линий и штриховок.
Если Вам потребуется изменить такой чертеж перед выводом, Вы столкнетесь со следующей проблемой: "разобранные" линии и штриховки часто содержат лишние элементы (дополнительные сегменты линий, перекрывающиеся или ненужные штриховки), делающие такое редактирование сложным.
Новые команды Объединение штриховок и Объединение линий:
- соединяют или удаляют ненужные или одинаковые элементы (линии, штриховки)
- оптимизируют отображение 2D элементов, получившихся в результате декомпозиции (как при создании детали из модели) или импорта 2D чертежей
- делают последующее 2D редактирование простым и интуитивным
Чтобы облегчить редактирование, вначале выберите элементы и примените команды Объединение штриховок и Объединение линий (Редактор>Изменить форму>Объединение штриховок/линий).
Объединение линий
Выберите в окне не меньше двух элементов линейного типа. К элементам линейного типа относятся: прямые линии, ломаные, дуги и окружности.
Замечание: Команда Объединение линий не оказывает воздействия на элементы, имеющие стрелки.
После вызова команды Объединение линий на экране появляется "мастер" объединения линий. Пролистайте "мастер" и отметьте нужные опции.
После завершения процесса объединения на экране появляется отчет, приводящий для каждой разновидности объединения количество элементов, которые были удалены или соединены.
Внизу страницы отчета вы можете отметить опцию: при следующем вызове команды использовать не "мастер", а диалог установки параметров объединения линий.
Диалог установки параметров объединения линий содержит те же самые опции, что и "мастер", но все опции представлены в одном окне и без дополнительных пояснений.

Чтобы открыть этот диалог, выберите команду Объединение линий (Редактор>Изменить форму>Объединение линий).
Когда вы в первый раз вызываете эту команду, на экране появляется "мастер" объединения линий, содержащий все опции из диалога установки параметров объединения линий. Заметьте, что каждая опция основывается на предыдущей; выполнение процесса объединения происходит в порядке отображения индивидуальных опций в "мастере".
На последней странице "мастера" отметьте опцию "В следующий раз вызывать диалог установки параметров объединения линий". Тогда, при следующем вызове команды Объединение линий на экране откроется диалог установки параметров.
- Конвертировать ломаные в чертежные примитивы (Convert polylines into drawing primitives): ломаные "разбиваются" на множество отдельных линий.
- Удалить копии (Delete duplicates): под копиями понимаются те линии, которые имеют одинаковые атрибуты и позиции. Остается только одна линия, а остальные удаляются.
- Соединение связанных линий (Merge connecting lines): коллинеарные сегменты линий, связанные между собой и имеющие одинаковые типы, будут соединены в одну линию.
- Соединение перекрывающихся линий (Merge overlapping lines): частично перекрывающиеся линии, имеющие одинаковые типы, будут соединены в одну линию.
- Параметры соединения (Merge settings): если вы выбрали одну из или обе предыдущие опции соединения (Соединение связанных линий/Соединение перекрывающихся линий), то кнопка Параметры соединения становится активной. Щелкните на этой кнопке, чтобы открыть диалоговое окно.

Выберите любой из следующих атрибутов или все атрибуты:
Выбранные атрибуты не будут учитываться при соединении связанных или перекрывающихся линий. Например, если вы отметите Перо, то перекрывающиеся или связанные линии будут соединены, даже если они создавались при помощи разных перьев (например, одна линия голубая, а другая красная).
Для каждого отмеченного атрибута в диалоге активизируется соответствующий управляющий элемент, так что вы можете назначить слой/перо/категорию для линии, получающейся в результате процесса соединения. Например, после выбора Пера, вы должны решить будет ли новая линия, получившаяся в результате соединения красной и голубой линий, - красного, голубого или какого-то другого цвета.
- Акцент на сплошной линии (Force solid line): эта опция применяется в том случае, когда одна сплошная линия полностью перекрывает другие линии. Если эта опция отмечена, то другие линии будут удалены, и на этом месте останется одна единственная сплошная линия.
- Корректировка перекрывающихся линий (Adjust overlapping lines): эта опция применяется, если две или более линий различных типов частично перекрываются. Если эта опция отмечена, только верхняя линия (верх определяется по порядку отображения) останется вместо перекрывающейся части.
- Запустить "мастер" (Setup Wizard): щелкните на этой кнопке, чтобы установить опции объединения линий с помощью пошагового "мастера", а не с помощью диалога установки параметров.
Объединение штриховок
Выберите в окне не меньше двух штриховок.
Команда Объединение штриховок (Редактор>Изменить форму>Объединение штриховок) вызывает диалоговое окно установки параметров.

- Обрезка перекрывающихся штриховок (Trim overlapping fills): любые выбранные штриховки, частично или полностью перекрывающие друг друга, будут обрезаны таким образом, чтобы оставалась только верхняя штриховка; любая другая штриховка (или часть штриховки), находящаяся под верхней штриховкой, будет удалена.
- Конвертировать контуры штриховок в чертежные примитивы (Convert fill outlines into drawing primitives): любые контуры штриховок будут декомпозированы на простые сегменты линий/дуги.
- Соединение одинаковых смежных штриховок (Merge identical adjoining fills): любые смежные штриховки (независимо от порядка отображения), имеющие одинаковые узоры/цвета, будут соединены в одну штриховку.
Конечная штриховка будет иметь ID самой большой из исходных штриховок.
- Контуры соединенных штриховок: если вы отметили опцию Соединение одинаковых смежных штриховок, то в диалоге активизируются три разных опции.
- Не соединять никакие штриховки, имеющие контур (Don't merge any fills that have outlines): такие штриховки не будут соединены вообще.
- Соединять одинаковые штриховки, если они имеют одинаковые контуры (Merge identical fills if they have identical outlines): только те штриховки будут соединены, которые имеют, также, одинаковые контуры.
- Соединять одинаковые штриховки с любыми контурами (Merge identical fills regardless of their outlines)
Замечание: если вы отметили опцию Конвертировать контуры штриховок, то вышеприведенные опции не будут доступны, т.к. контуры штриховок после процесса объединения больше не будут существовать.
- Параметры соединения (Merge settings. ): если вы отметили опцию Соединение одинаковых смежных штриховок, то активизируется кнопка Параметры соединения.
В диалоговом окне Параметры соединения выберите:
Выбранные атрибуты не будут учитываться при соединении смежных штриховок. Например, если вы выбрали опцию Категория, то смежные штриховки будут соединены даже в том случае, если у них разная категория (например, одна штриховка чертежей, другая штриховка поверхностей).
Для каждого отмеченного атрибута в диалоге активизируется соответствующий управляющий элемент, так что вы можете назначить слой/категорию для штриховки, получающейся в результате процесса соединения. Например, после выбора Категории вы должны решить, будет ли новая штриховка, полученная в результате соединения штриховки чертежей и штриховки поверхностей, иметь категорию чертежа, поверхности или сечения.
Примеры применения команд Объединение линий/штриховок
- Вы создали деталь, основанную на модели. После открытия окна Деталь вы хотите настроить отображение, но замечаете, что на чертеже есть большое количество ненужных посторонних линий. Теперь вы хотите эти линии и дуги, получившиеся из разных конструкторских элементов, но полностью совпадающие, преобразовать таким образом, чтобы все копии были удалены и остались только необходимые элементы чертежа.
- Выберите область детали, в которой вы хотите произвести операцию объединения, затем выполните команду Объединение линий. Выберите опцию Удалить копии и щелкните на OK. Копии будут удалены.
- Вы хотите отредактировать ваш чертеж детали, содержащий пересекающиеся многослойные стены, чтобы улучшить качество финального чертежа. Однако даже смежные штриховки с одинаковым узором были "разобраны" на множество треугольников, что затрудняет достижение необходимого результата.
- Выберите штриховки, которые вы хотите объединить, затем выполните команду Объединение штриховок. Выберите опцию Соединение одинаковых смежных штриховок. Если штриховки имеют контуры, вы можете удалить их с помощью опции Конвертировать контуры штриховок, или, при необходимости, выбрать одну из трех опций для соединения их вместе. Выберите OK. Смежные одинаковые штриховки будут объединены в одну.
- Вы импортировали DWG чертеж в ArchiCAD, при этом элементы чертежа были "разобраны" на 2D-элементы, многие из которых - это маленькие лишние сегменты линий, невидимые из-за перекрывающих их элементов. Вы хотите избавиться от этих ненужных сегментов.
- Выберите область детали, в которой вы хотите произвести процесс объединения, затем выполните команду Объединение линий. Отметьте все опции, затем щелкните на OK. Ненужные линии и сегменты будут удалены.
- У вас есть основанный на модели разрез чертежного типа. Перед тем как отредактировать его вручную, вы хотите убедиться, что имеется только один "слой" элементов чертежа - т.е. чертеж не содержит линий-дублей или перекрывающихся штриховок.
- Выберите область, в которой вы хотите произвести процесс объединения. Используйте обе команды Объединение линий и Объединение штриховок, чтобы удалить, обрезать и соединить лишние сегменты линий и невидимые штриховки.
Самые распространенные случаи использования
- Упрощение чертежей
- Уничтожение лишних, перекрывающихся линий перед сохранением DWG-чертежей для смежников
- Соединение соседних штриховок для облегчения дальнейшего редактирования
- Объединение двух перекрывающихся пунктирных линий (одного стиля) для того, чтобы сделать узор непрерывным
Выгоды от упорядочивания линий и штриховок
При "отделке" чертежей больше не нужны скучные, повторяющиеся операции. Новые команды Объединение линий и Объединение штриховок позволяют легко удалить лишние элементы чертежей.

Небольшая памятка для начинающих, но склонных к углубленному изучению предмета архикадчиков. Горячие клавиши в программе ArchiCAD меняются от версии к версии, но основная часть все-таки остается неизменной как раз для того, чтобы их можно было запомнить. Кроме того, сами клавиатурные комбинации довольно простые, в отличие от того же фотошопа, работая в котором крутой дизайнер рискует вывихнуть пальцы.
Список горячих клавиш длинный как удав, поэтому постараюсь сразу сориентировать, что стоит учить. Полезно запомнить кнопки включения волшебной палочки, пипетки и шприца, подрезки линейных элементов, навигации в 3D окне и плане этажа, вызова окна настройки параметров слоев. После освоения этого джентельменского набора остальные команды подтянутся сами.
Настраиваемые клавишные команды
Не настраиваемые клавишные команды
| Имя команды | Комбинация клавиш | Описание |
|---|---|---|
| Операции отмены | Esc | При вводе: отменить операцию. Направляющие линии: удаление всех направляющих линий. Выбранные элементы: отменить выборку. Элементы, выбранные бегущей рамкой: удалить рамку. Если ничего не выбрано: переключиться к инструменту Указатель. |
| Backspace | При вводе: отменить операцию. Выбранные элементы: удаление. | |
| Воспринять параметры | Alt | Параметры указанного элемента становятся параметрами по умолчанию. |
| Передать параметры | Ctrl + Alt | Параметры по умолчанию присваиваются указанному элементу. |
| Переключатель быстрого выбора | Клавиша пробела | Временное активирование/деактивирование выбора элементов по их поверхностям. |
| Волшебная палочка | Клавиша пробела | Оперативное активирование инструмента волшебной палочки вместе с другими инструментами. |
| Переключение позиционирования элемента | Клавиша пробела | Когда позиционирование элемента включено: происходит переключение между перемещаемыми позиционируемыми точками элемента. |
| Отмена позиционирования курсора при позиционировании на элементе | Клавиша пробела | Отменяет позиционирование курсора при перемещении на элемент при включенном позиционировании на элементе. |
| Углы фиксации мышки / Направляющие линии | Shift | Ограничение по горизонтали, вертикали, под фиксированным или специальным углом. Ограничение по направляющим линиям. |
| Оперативный инструмент Указатель | Shift | Производит временное переключение к инструменту Указатель, когда активным является другой инструмент. |
| Выделение элемента | Shift | Выделение обнаруженного элемента. |
| Выбор/Отмена выбора элемента | Shift + щелчок | Если активен инструмент Указатель: добавляет/удаляет элементы в/из выбранных. |
| Переключение выделением | Tab | Происходит переключение между перекрывающимися элементами с помощью выделения (выборка или ввод элементов). |
| Отсечение | Ctrl + щелчок | Если нет выборки: отсекает ту часть элемента, на которой был сделан щелчок за конечной точкой или точкой пересечения. |
| Разделение и Выравнивание | Ctrl + щелчок | Выравнивает короткие элементы и разделяет длинные вдоль непараллельного ребра, на котором был сделан щелчок. Если активным является инструмент, отличающийся от выбранных элементов: создаются узловые точки Если активным является инструмент Указатель: ничего не происходит. |
| Деление элемента | Ctrl + щелчок | Выравнивает короткие элементы и разделяет длинные вдоль непараллельного ребра, на котором был сделан щелчок. Если активным является инструмент, отличающийся от выбранных элементов: создаются узловые точки Если активным является инструмент Указатель: Пересекающийся элемент, на котором был сделан щелчок, будет подрезан выбранным элементом. |
| Возвышение крыши | Ctrl + щелчок | Если выбран инструмент Крыша: открывается диалоговое окно Возвышение крыши. |
| Переместить пользовательское начало координат | Alt + Shift | Производится перемещение пользовательского начала координат к вершине существующего элемента. |
| Отменить последнюю вершину | Backspace | Удаление последней вершины при вводе многоугольника. |
| Удаление элементов | Удаление | Удаление выбранных элементов. |
| Справка | F1 | Открывает справку ArchiCAD. |
| Отмена выделения выборки | Ctrl + пробел | Отменяет выделение подсветкой выбранных элементов. |
| По размеру окна | Двойной щелчок колеса мышки | Изменение размеров изображения с тем, чтобы представить все видимые элементы. |
| Временный режим орбиты | Shift + щелчок колеса мышки | В 3D: временная имитация режима орбиты. |
| Предыдущее увеличение | Щелчок кнопкой слева (мышка с 5 кнопками) | Возврат к предыдущему уровню увеличения. |
| Следующее увеличение | Щелчок кнопкой справа (мышка с 5 кнопками) | Переход к следующему уровню увеличения. |

Настройка клавишных команд
Читайте также:

