Архикад включить табло слежения
Обновлено: 04.07.2024
Показать Табло Слежения. Выберите вариант показа Табло Слежения.
•Всегда. Выберите этот вариант для постоянного отображения Табло Слежения на Плане Этажа и в 3D-окне.
•При необходимости. Выберите этот вариант для показа Табло Слежения только при вводе координат и при выполнении операций редактирования.
Использовать специальные настройки: Активируйте данный маркер, чтобы настроить цвета Табло Слежения при помощи трех элементов управления, предназначенных для замены системных настроек цвета.
•Цвет текста: Сделайте щелчок на цветном поле, чтобы настроить цвет текста, отображаемого в Табло Слежения.
•Цвет рамки: Сделайте щелчок на цветном поле, чтобы настроить цвет рамки Табло Слежения.
•Цвет фона: Сделайте щелчок на цветном поле, чтобы настроить цвет фона Табло Слежения.
•Прозрачность: При помощи регулятора задайте степень прозрачности фона Табло Слежения.
Примечание: При желании вы можете применить эти настройки цветов для панели Информации об Элементах (Параметры > Окружающая Среда > Выборка и Информация об Элементе> Использовать цвета Табло Слежения).
Показать Z-значение. Отметьте этот маркер для отображения в Табло Слежения значений координаты Z.
Характеристики ввода координат
Эта часть панели относится к координатам и углам, отображаемым в Табло Слежения.
См. также Характеристики Ввода Координат: Экспертные Параметры.
Использовать полярные координаты в Табло Слежения при непосредственном вводе вектора. Отметьте этот маркер, чтобы использовать полярные координаты (D/A или расстояние и угол) а не координаты X-Y в Табло Слежения.
Клавишные команды координат инициируют Табло Слежения. Отметьте этот маркер, чтобы использование клавишных команд приводило к активации Табло Слежения (а не в Координатного Табло).
Активировать непосредственный числовой ввод в полях Табло Слежения. Активация этого маркера приводит к тому, что числовой ввод координат в процессе выполнения операций редактирования будет интерпретироваться как ввод координат в Табло Слежения. Если этот маркер не отмечен, то активировать ввод в Табло Слежения можно будет только с помощью клавишной команды ввода координат или нажатием клавиши TAB.
Использовать относительное измерение угла. Отметьте этот маркер, чтобы значения углов в табло слежения измерялись (1) относительно ортогональной сетки (от 1 до 180 градусов), или (2) относительно предыдущего введенного отрезка при полигональном вводе.
Деактивация этого маркера означает, что угловые значения измеряются в диапазоне от 0 до 360 градусов.
Использовать угол относительно последней Опорной Линии Привязки: Если вы отметите этот маркер, угловые значения в Табло Слежения будут отображаться относительно активного Элемента Привязки. (При этом должно быть включено использование Линий Привязки.)
Раскрыть Табло Слежения автоматически при числовом вводе. Отметьте этот маркер, чтобы Табло Слежения автоматически открывалось при числовом вводе.
Связанные темы
0 Пользователей и 1 Гость просматривают эту тему.
deZZigner
« Последнее редактирование: Ноября 18, 2007, 23:17:40 от Valery W »
Такое бывает. Если отключено окно координат то ни R ни X не вводится.
Включите окно координат через верхнее меню : Windows / Palettes / Coordinates.
deZZigner
это все хорошо, это же было и в 9ке, табло на экране и все понятно, все координаты видишь.
когда возилась с привязками это куда-то подевалось
« Последнее редактирование: Ноября 03, 2007, 23:14:59 от Valery W »
Options / Work Environment / Tracker and Coordinate Input
deZZigner
YES. спасибо, друг!
Оксана
переназначить клавиши для X и Y (см. рис)
присвоить комбинации SHIFT + X и SHIFT + Y и будет все шикарно, тянем с шифтом линии или что угодно, жмем X или Y и попадаем в нужное поле..
/ps/ для корректности, перезаписываем потом профиль клавишных команд, чтоб потом заново не менять при переносе настроек куда-либо
Не верится. Вы покажите скриншот.
« Последнее редактирование: Февраля 14, 2008, 14:14:33 от Valery W »
Оксана
Не верится. Вы покажите скриншорт.
« Последнее редактирование: Ноября 09, 2007, 09:09:42 от Valery W »
А оказалось у Вас всего лишь стоит в табло приоритетное отображение координат X и Y.
C любой настройкой вида табло слежения можно вводить значения в любые другие координаты. Для этого нужно нажать Tab и откроется весь список координат. Перейдите на любую из координат мышкой или стрелочками на клавиатуре (Вверх, Вниз).
« Последнее редактирование: Ноября 23, 2007, 17:50:55 от Valery W »
Оксана
БОЛЬШОЕ СПОСИБО. теперь то что надо
у меня паралельный вопросец,табло координат при загрузке программы появляется только после того как опять поставишь галочку в Окружающей среде,насколько я помню в 10 сразу показывалось.не так,чтобы важно,но интересен сам факт,в чём может быть загвоздка?
В установленных Графисофтом настройках по умолчанию, видимо.
ЕСЛИ ПРАВИЛЬНО ПОНЯЛ ТО ТУТ
Настройка Табло Команд
Чтобы открыть этот диалог, воспользуйтесь командой меню Параметры > Окружающая Среда > Табло Команд,
либо откройте контекстное меню любого Табло Команд и активируйте команду Табло Команд.
Создание Нового Табло Команд
Для создания нового Табло Команд используется команда Новое Табло Команд, находящаяся в выпадающем меню Операций Табло Команд.
Отображение Пиктограммы и/или Названия Команды
Примечание: Выборочный показ имени и пиктограммы означает, что пиктограмма будет отображаться для каждой команды, а имя будет показываться в зависимости от настроек панели Дополнительных Возможностей.
См. Панель Дополнительные Возможности, ниже.
Добавление Команды или Меню в Табло Команд
Для настройки Табло Команд выберите необходимое Табло из выпадающего меню, расположенного в верхнем правом углу диалогового окна.
В левой части диалога (Команды и меню приложения) приведен список всех команд и меню ARCHICAD. Возможны пять способов отображения этого списка: Текущая структура меню; Все команды по теме; Все команды в алфавитном порядке; Все меню в алфавитном порядке; Все Новые команды в алфавитном порядке.
Последним элементом в списке является Разделитель.
Чтобы добавить меню или команды в табло команд, выберите их из списка (поддерживается выбор и нескольких элементов), а затем нажмите кнопку Добавить Выбранный, либо просто перетащите выбранные элементы направо. Одна и та же команда или меню может присутствовать в нескольких Табло Команд.
Например, можно добавить меню Дополнения 3D-навигации в предварительно настроенное Табло Команд 3D-визуализации.
При размещении меню в Табло Команд, оно помечается специальным значком:
При щелчке на нем (или двойном щелчке на имени меню) открывается это меню, позволяя тем самым произвести модификацию его содержимого (команд).
Для удаления выбранной команды или меню из табло команд воспользуйтесь кнопкой Удалить. (Удаление меню из Табло Команд не означает его удаления полностью из системы.)
Изменение порядка Элементов в Табло Команд
Для изменения порядка расположения элементов в Табло Команд (включая и разделительные линии) воспользуйтесь стрелками, находящимися слева от каждой команды.
Панель Дополнительные Возможности
Настраиваемые в этой панели параметры применяются индивидуально к выбранным командам.
Если для команды этот маркер не был отмечен, то в Табло Команд отображается только ее пиктограмма.
•Присоединенное всплывающее меню. Этот вариант становится доступен в том случае, если вы разместили меню в Табло Команд и затем выбрали это меню. Отметьте этот маркер, чтобы ассоциировать выбранное всплывающее меню с предыдущим элементом в табло команд. В результате присоединенное меню будет представлено в Табло Команд в виде небольшой черной стрелки.
Например, для команды Табло Слежения, присутствующей в Стандартном Табло Команд существует присоединенное всплывающее меню, активируемое нажатием на маленькую черную стрелку, и содержащее команды, связанные с Табло Слежения.
Связанные темы
0 Пользователей и 1 Гость просматривают эту тему.
да, правильно. Спасибо.
А проще включать все нужное как я показал на картинке
SmartStan
Люди помогите пожалуйста. Когда только начал осваивать Архикад, когда рисовал стену около курсора всегда была надпись сколько метров или сантиметров рисуемый элемент. Потом вдруг эта надпись пропала и чертить стало не возможно.
« Последнее редактирование: Октября 03, 2008, 17:54:32 от CrazyASD »
это скорее баг определенного (необновленного) билда
Так и не понял почему оно происходит уже третью версию подряд.
Поэтому поставил себе в панель кнопку его включения (см. скриншот CrazyASD), чтобы каждый раз не лезть в настройки окружающей среды.
Кольян
Все правильно,так я и сделал(ArchiCAD 10)параметрыокружающая средатабло слежения и ввод координат-там это все можно настроить как кому угодно
при загрузки архи 10 и работе пропадает табла слежения, так что приходитсь опять ставить галочку в окружающей среде, по чему так?
при загрузки архи 10 и работе пропадает табла слежения, так что приходитсь опять ставить галочку в окружающей среде, по чему так?
А Где это можно посмотреть? и изменить
Как включить координаты в архикаде
Приветствую вас, посетители сайта. И в этом видео мы поговорим о вводе координат в программе архикад:
Вообще в процессе работы я часто сталкивалась с тем, что люди в принципе не понимали, как вводить размеры, поэтому утверждали, что в этой программе невозможно выполнить точную модель, это далеко не так.
Создание нового проекта сочетанием клавиш Ctrl+N
Итак! Создаем новый проект. Выбираем инструмент «линия». Пробуем задать длину линии и понимаем, что ничего не происходит. Вообще в архикаде есть несколько способов задания точных размеров, сначала рассмотрим способ с панелью координат.
Выбираем: Окно → Панели → Координаты
Перемещаем появившуюся панель в нижнее табло команд. Рассмотрим ее.
Первая кнопка пригодиться, если вдруг в процессе выполнения модели произошли какие-либо изменения и необходимо переместить начало координат в другое место. Например, попробуйте в плане переместить пользовательское начало координат в другое место, теперь можно убедиться, что координата (0;0) находиться в другой точке. Попробуем тоже самое с разрезом, вычерчиваем простейший домик, ставим разрез, переходим на него, выделяем все конструкции с помощью клавиш ctrl+A, далее автоматически проставим высотные отметки, для этого заходим в меню:
документ → аннотация → автопроставляемые размеры
Меняем пользовательское начало координат, выделяем все размеры, для этого нажимаем Alt далее сочетание клавиш ctrl+A, в информационном табло меняем «проектный нуль» на «текущее начало пользователя». Видим, что высотные отметки изменены.
В архикаде построение ведется с помощью координат XYZ, а также полярных координат (расстояние R(remove) и угол А(angle)). Измерения бывают относительные и абсолютные, кнопка «треугольничек».
Выбираем: Параметры → Окружающая среда → Табло Слежения и Ввод Координат
Ставим галочку «показывать табло слежения», при нажатом «всегда» табло будет отображаться постоянно, а «при необходимости» только в процессе ввода данных.

- Следующий блок для изменения стандартных цветов, используемых в табло.
- Далее возможность и отмена координаты ввода координаты z прямо из табло.
- Далее показ или скрытие в табло таких названий, как «расстояние, угол, координата».
- Далее отмечаем «использовать полярные координаты», для использования горячих клавиш R и A,
- Далее галочка для отображения абсолютных координат ху, вместо относительных, нам ее пока не надо
- Далее галочка для активации горячих клавиш ввода координат
- Далее галочка для ввода расстояния сразу с клавиатуры, без нажатия горячих клавиш.
- Далее галочка для измерения угла от 0 до 180 град., если отжимаем, то измерения ведутся от 0 до 360 град.
- Далее галочка для вычисления отклонения угла от последней начерченной конструкции, например, если стена идет под углом 30°, то с помощью этой функции можно легко проводить перпендикулярные ей стены.
Некоторые из этих команд вынесены в стандартное табло, здесь же можно включить и отключить табло слежения.
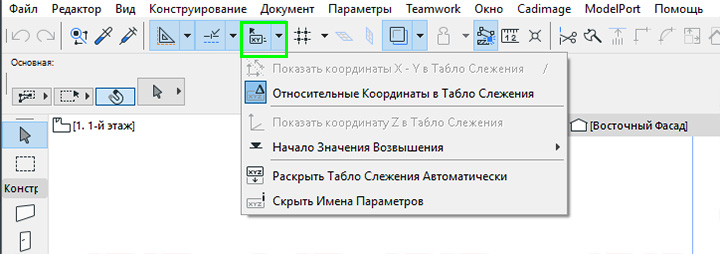
Для навигации в табло команд используем горячие клавиши Х, У, R, A или клавишу tab.
Теперь лайфхак!
Например, нам нужно начертить стены на 300 мм отступающие от угла плиты перекрытия, для этого выбираем инструмент «стена», подводим курсор к углу плиты, вводим с клавиатуры х300+ у300+ enter, курсор переместился в нужную нам точку. Далее добавим окно на 700 мм от угла дома, инструментом «указатель» подводим курсор к углу, с клавиатуры вводим R700+ enter, выбираем инструмент окно, меняем точку привязки на левую сторону, кликаем на нужной стене, ставим солнышком туда, где предполагается улица. Нужные координаты заданы.
Курс предназначен для дизайнеров, которые только начинают знакомство с ArchiCAD и хотят научиться делать правильные настройки панелей программы. Для тех, кто уже имеет опыт работы с Архикад, мы подготовили бесплатный углубленный видеокурс с архитектором Алексеем Скобелкиным.
Интерфейс Архикада: обзор и настройка
Начало работы с чистого листа, в процессе которого на примере учебного проекта будут рассмотрены все планы, которые необходимо выпускать дизайнерам для того, чтобы создать свой проект и его документацию.
Знакомство с разделами верхнего меню и графической зоной Архикада.
05:50 Окружающая и рабочая среда
08:00 Горячие клавиши
09:20 Настройка и создание схем параметров пользователя
Панель инструментов, информационное табло и настройка
В панели инструментов в разделе «Конструирование» находятся инструменты, которые помогают создавать трехмерные элементы: стену, окно, дверь, перекрытие, лестницу.
В разделе «Документирование» находятся 2D-инструменты для оформления чертежа, которые не отображаются в трехмерном окне.
В разделе «Разное» находятся инструменты, которые не очень часто используются в работе: ось, окончание стены, угловое окно, радиальный размер, узловая точка и другие.
Панель навигатора по проекту и ее структура, обзор разделов
- Карта проекта
- Карта видов
- Книга макетов
- Набор издателя
20:18 Как скрыть или показать навигатор
21:53 Обозреватель вкладок
Параметрические окна инструментов, способы построения, локальная палитра, табло слежения
25:38 Инструмент «Линия».
33:52 Перья и цвет, толщина линий.
40:20 Способы выбора объектов, режим группировки объектов.
46:06 Построение дуги, окружности, эллипса.
52:32 Редактирование объектов в Архикаде.
01:03:30 Команды редактирования. Основы.
Второе занятие по Архикаду посвящено чертежу плана по подложке, импорту и экспорту файлов и сохранению их в разных форматах.
Понравился урок? Поделитесь им с коллегами, которым ArchiCAD тоже может быть полезен.
Так мы сможем чаще выпускать бесплатные обучающие материалы для дизайнеров, чтобы вы делали свою работу еще лучше и эффективнее.
Для более детального изучения данной темы смотрите лекцию 1 углубленного курса с Алексеем Скобелкиным.
Для ввода расстояний в Archicad используется Табло Слежения. Ввод расстояний действует одинаково как в 2D, так и в 3D. Табло Слежения во время построения элемента следует за движениями мыши, отображая информацию о расстоянии и угле или координатах X, Y и Z относительно начальной точки.
Табло Слежения активируется при помощи Стандартного Табло Команд или при помощи команды меню Параметры > Окружающая Среда > Табло Слежения и Ввод Координат (отметьте маркер Показать Табло Слежения).
Для постоянного отображения Табло Слежения, перейдите в диалог меню Параметры > Окружающая Среда > Табло Слежения и Ввод Координат и выберете вариант Всегда.
Для временного отображения Табло Слежения, нажмите клавишу N. Чтобы скрыть его, снова нажмите N.
Что отображается в Табло Слежения
По умолчанию Табло Слежения отображаются значения Расстояния и Угла. Координаты X, Y и Z отображаются только если раскрыть Табло Слежения.
Раскрыть Табло Слежения можно при помощи маленькой стрелки, появляющейся после нажатия клавиши Tab, или последовательным нажатием клавиш Стрелка Вниз или Tab.
Чтобы все параметры отображались в Табло Слежения, воспользуйтесь командой меню Параметры > Окружающая Среда > Табло Слежения и Ввод Координат и отметьте маркер Раскрыть Табло Слежения автоматически при числовом вводе.
Чтобы переключаться между координатами D/A (Расстояние/Угол) и X/Y, вы можете использовать клавишу / (символ косой черты) или Tab.
Единицы Измерения, используемые в Табло Слежения, можно изменить при помощи команды меню Параметры > Рабочая Среда Проекта > Рабочие Единицы.
Как вводить расстояния и координаты
После появления Табло Слежения начните вводить значение длины (расстояния) элемента. Если же вам необходимо ввести значение угла, то можно последовательными нажатиями клавиши Tab для переключения на нужное поле. Клавиши со стрелками или Tab позволяют переключаться между полями.
В Табло Слежения все расстояния по умолчанию измеряются от Начала Локальной Системы Координат (чтобы изменить эти настройки, воспользуйтесь командой меню Параметры > Окружающая Среда > Табло слежения и Ввод Координат и отметьте маркер Показать в Табло Слежения координаты X-Y относительно Пользовательского Начала). Нажатие клавиши Enter подтверждает ввод значений, а клавиша Esc служит для отмены последней операции.
Маркер Клавишные команды координат инициируют Табло Слежения в диалоге Табло слежения и Ввод Координат позволяет активировать поля в Табло Слежения при помощи следующих клавиш:
В конце этой статьи вы найдете несколько роликов, демонстрирующих практические использование Табло Слежения и клавишных команд.
Если вам необходимо ограничить угол при размещении элемента, удерживайте клавишу Shift. В процессе изменения длины существующего элемента, его общая длина отображается в Табло Слежения, но если в процессе этой операции удерживать клавишу Shift, то будет отображаться дополнительная редактируемая длина элемента. Чтобы активировать ввод длины в Табло Слежения в тот момент, когда вы удерживаете Shift, нажмите клавишу D.
До начала создания или редактирования какого-либо элемента все расстояния и координаты в Табло Слежения измеряются от Начала Координат Проекта (помечаемого на плане этажа небольшим крестом). Но если вы начнете создавать или редактировать элемент, то на время выполнения операции координаты и расстояния будут измеряться от начала редактирования.
Измерение расстояний от заданной точки
- Разместите Пользовательское Начало Координат
- Отключите в Стандартном Табло Команд функцию показа Относительных Координат в Табло Слежения.
Примеры
Создание стены определенной длины (3000) под определенным углом (32,5)
Построения стены на определенном расстоянии от торцов перекрытия
Редактирование размеров перекрытия
Перемещение колонны на определенное расстояние от стены
Создание линейного морфа в 3D
Связанные темы
Новая версия ARCHICAD выпускается каждый год. Установочные файлы новейшей версии всегда можно загрузить на сайте GRAPHISOFT.
Табло Слежения и Ввод Координат
(Параметры > Окружающая Среда > Табло Слежения и Ввод Координат)
Для получения общей информации см. Табло Слежения.
Показать Табло Слежения. Выберите вариант показа Табло Слежения.
•Всегда. Выберите этот вариант для постоянного отображения Табло Слежения на Плане Этажа и в 3D-окне.
•При необходимости. Выберите этот вариант для показа Табло Слежения только при вводе координат и при выполнении операций редактирования.
Использовать специальные настройки: Активируйте данный маркер, чтобы настроить цвета Табло Слежения при помощи трех элементов управления, предназначенных для замены системных настроек цвета.
•Цвет текста: Сделайте щелчок на цветном поле, чтобы настроить цвет текста, отображаемого в Табло Слежения.
•Цвет рамки: Сделайте щелчок на цветном поле, чтобы настроить цвет рамки Табло Слежения.
•Цвет фона: Сделайте щелчок на цветном поле, чтобы настроить цвет фона Табло Слежения.
•Прозрачность: При помощи регулятора задайте степень прозрачности фона Табло Слежения.
Примечание: При желании вы можете применить эти настройки цветов для панели Информации об Элементах (Параметры > Окружающая Среда > Выборка и Информация об Элементе> Использовать цвета Табло Слежения).
Показать Z-значение. Отметьте этот маркер для отображения в Табло Слежения значений координаты Z.
Характеристики ввода координат
Эта часть панели относится к координатам и углам, отображаемым в Табло Слежения.
См. также Характеристики Ввода Координат: Экспертные Параметры.
Использовать полярные координаты в Табло Слежения при непосредственном вводе вектора. Отметьте этот маркер, чтобы использовать полярные координаты (D/A или расстояние и угол) а не координаты X-Y в Табло Слежения.
Клавишные команды координат инициируют Табло Слежения. Отметьте этот маркер, чтобы использование клавишных команд приводило к активации Табло Слежения (а не в Координатного Табло).
Активировать непосредственный числовой ввод в полях Табло Слежения. Активация этого маркера приводит к тому, что числовой ввод координат в процессе выполнения операций редактирования будет интерпретироваться как ввод координат в Табло Слежения. Если этот маркер не отмечен, то активировать ввод в Табло Слежения можно будет только с помощью клавишной команды ввода координат или нажатием клавиши TAB.
Использовать относительное измерение угла. Отметьте этот маркер, чтобы значения углов в табло слежения измерялись (1) относительно ортогональной сетки (от 1 до 180 градусов), или (2) относительно предыдущего введенного отрезка при полигональном вводе.
Деактивация этого маркера означает, что угловые значения измеряются в диапазоне от 0 до 360 градусов.
Использовать угол относительно последней Опорной Линии Привязки: Если вы отметите этот маркер, угловые значения в Табло Слежения будут отображаться относительно активного Элемента Привязки. (При этом должно быть включено использование Линий Привязки.)
Раскрыть Табло Слежения автоматически при числовом вводе. Отметьте этот маркер, чтобы Табло Слежения автоматически открывалось при числовом вводе.
Связанные темы
Как включить координаты в архикаде
Приветствую вас, посетители сайта. И в этом видео мы поговорим о вводе координат в программе архикад:
Вообще в процессе работы я часто сталкивалась с тем, что люди в принципе не понимали, как вводить размеры, поэтому утверждали, что в этой программе невозможно выполнить точную модель, это далеко не так.
Создание нового проекта сочетанием клавиш Ctrl+N
Итак! Создаем новый проект. Выбираем инструмент «линия». Пробуем задать длину линии и понимаем, что ничего не происходит. Вообще в архикаде есть несколько способов задания точных размеров, сначала рассмотрим способ с панелью координат.
Выбираем: Окно → Панели → Координаты
Перемещаем появившуюся панель в нижнее табло команд. Рассмотрим ее.
Первая кнопка пригодиться, если вдруг в процессе выполнения модели произошли какие-либо изменения и необходимо переместить начало координат в другое место. Например, попробуйте в плане переместить пользовательское начало координат в другое место, теперь можно убедиться, что координата (0;0) находиться в другой точке. Попробуем тоже самое с разрезом, вычерчиваем простейший домик, ставим разрез, переходим на него, выделяем все конструкции с помощью клавиш ctrl+A, далее автоматически проставим высотные отметки, для этого заходим в меню:
документ → аннотация → автопроставляемые размеры
Меняем пользовательское начало координат, выделяем все размеры, для этого нажимаем Alt далее сочетание клавиш ctrl+A, в информационном табло меняем «проектный нуль» на «текущее начало пользователя». Видим, что высотные отметки изменены.
В архикаде построение ведется с помощью координат XYZ, а также полярных координат (расстояние R(remove) и угол А(angle)). Измерения бывают относительные и абсолютные, кнопка «треугольничек».
Выбираем: Параметры → Окружающая среда → Табло Слежения и Ввод Координат
Ставим галочку «показывать табло слежения», при нажатом «всегда» табло будет отображаться постоянно, а «при необходимости» только в процессе ввода данных.

- Следующий блок для изменения стандартных цветов, используемых в табло.
- Далее возможность и отмена координаты ввода координаты z прямо из табло.
- Далее показ или скрытие в табло таких названий, как «расстояние, угол, координата».
- Далее отмечаем «использовать полярные координаты», для использования горячих клавиш R и A,
- Далее галочка для отображения абсолютных координат ху, вместо относительных, нам ее пока не надо
- Далее галочка для активации горячих клавиш ввода координат
- Далее галочка для ввода расстояния сразу с клавиатуры, без нажатия горячих клавиш.
- Далее галочка для измерения угла от 0 до 180 град., если отжимаем, то измерения ведутся от 0 до 360 град.
- Далее галочка для вычисления отклонения угла от последней начерченной конструкции, например, если стена идет под углом 30°, то с помощью этой функции можно легко проводить перпендикулярные ей стены.
Некоторые из этих команд вынесены в стандартное табло, здесь же можно включить и отключить табло слежения.
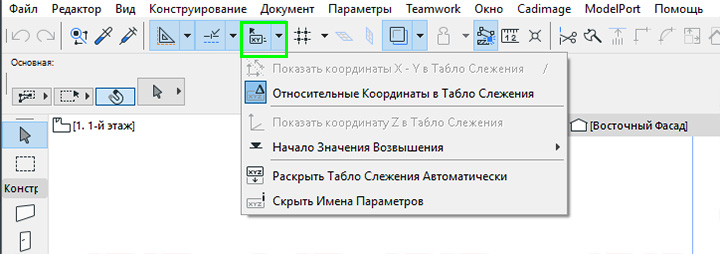
Для навигации в табло команд используем горячие клавиши Х, У, R, A или клавишу tab.
Теперь лайфхак!
Например, нам нужно начертить стены на 300 мм отступающие от угла плиты перекрытия, для этого выбираем инструмент «стена», подводим курсор к углу плиты, вводим с клавиатуры х300+ у300+ enter, курсор переместился в нужную нам точку. Далее добавим окно на 700 мм от угла дома, инструментом «указатель» подводим курсор к углу, с клавиатуры вводим R700+ enter, выбираем инструмент окно, меняем точку привязки на левую сторону, кликаем на нужной стене, ставим солнышком туда, где предполагается улица. Нужные координаты заданы.
Ну вот и всё, спасибо за внимание и отличного вам дня!
0 Пользователей и 1 Гость просматривают эту тему.
deZZigner
« Последнее редактирование: Ноября 18, 2007, 23:17:40 от Valery W »
Такое бывает. Если отключено окно координат то ни R ни X не вводится.
Включите окно координат через верхнее меню : Windows / Palettes / Coordinates.
deZZigner
это все хорошо, это же было и в 9ке, табло на экране и все понятно, все координаты видишь.
когда возилась с привязками это куда-то подевалось
« Последнее редактирование: Ноября 03, 2007, 23:14:59 от Valery W »
Options / Work Environment / Tracker and Coordinate Input
deZZigner
YES. спасибо, друг!
Оксана
переназначить клавиши для X и Y (см. рис)
присвоить комбинации SHIFT + X и SHIFT + Y и будет все шикарно, тянем с шифтом линии или что угодно, жмем X или Y и попадаем в нужное поле..
/ps/ для корректности, перезаписываем потом профиль клавишных команд, чтоб потом заново не менять при переносе настроек куда-либо
Не верится. Вы покажите скриншот.
« Последнее редактирование: Февраля 14, 2008, 14:14:33 от Valery W »
Оксана
Не верится. Вы покажите скриншорт.
« Последнее редактирование: Ноября 09, 2007, 09:09:42 от Valery W »
А оказалось у Вас всего лишь стоит в табло приоритетное отображение координат X и Y.
C любой настройкой вида табло слежения можно вводить значения в любые другие координаты. Для этого нужно нажать Tab и откроется весь список координат. Перейдите на любую из координат мышкой или стрелочками на клавиатуре (Вверх, Вниз).
« Последнее редактирование: Ноября 23, 2007, 17:50:55 от Valery W »
Оксана
БОЛЬШОЕ СПОСИБО. теперь то что надо
у меня паралельный вопросец,табло координат при загрузке программы появляется только после того как опять поставишь галочку в Окружающей среде,насколько я помню в 10 сразу показывалось.не так,чтобы важно,но интересен сам факт,в чём может быть загвоздка?
В установленных Графисофтом настройках по умолчанию, видимо.
ЕСЛИ ПРАВИЛЬНО ПОНЯЛ ТО ТУТ
Горячие клавиши ArchiCAD 14
Небольшая памятка для начинающих, но склонных к углубленному изучению предмета архикадчиков. Горячие клавиши в программе ArchiCAD меняются от версии к версии, но основная часть все-таки остается неизменной как раз для того, чтобы их можно было запомнить. Кроме того, сами клавиатурные комбинации довольно простые, в отличие от того же фотошопа, работая в котором крутой дизайнер рискует вывихнуть пальцы.
Список горячих клавиш длинный как удав, поэтому постараюсь сразу сориентировать, что стоит учить. Полезно запомнить кнопки включения волшебной палочки, пипетки и шприца, подрезки линейных элементов, навигации в 3D окне и плане этажа, вызова окна настройки параметров слоев. После освоения этого джентельменского набора остальные команды подтянутся сами.
Из названия этих двух таблиц вы уже поняли, что большую часть команд в Архиаде можно настраивать под свой собственный вкус. Таинство настройки горячих клавиш происходит в окне настроек окружающей среды в разделе «Клавишные команды».

Небольшая памятка для начинающих, но склонных к углубленному изучению предмета архикадчиков. Горячие клавиши в программе ArchiCAD меняются от версии к версии, но основная часть все-таки остается неизменной как раз для того, чтобы их можно было запомнить. Кроме того, сами клавиатурные комбинации довольно простые, в отличие от того же фотошопа, работая в котором крутой дизайнер рискует вывихнуть пальцы.
Список горячих клавиш длинный как удав, поэтому постараюсь сразу сориентировать, что стоит учить. Полезно запомнить кнопки включения волшебной палочки, пипетки и шприца, подрезки линейных элементов, навигации в 3D окне и плане этажа, вызова окна настройки параметров слоев. После освоения этого джентельменского набора остальные команды подтянутся сами.
Настраиваемые клавишные команды
Не настраиваемые клавишные команды
| Имя команды | Комбинация клавиш | Описание |
|---|---|---|
| Операции отмены | Esc | При вводе: отменить операцию. Направляющие линии: удаление всех направляющих линий. Выбранные элементы: отменить выборку. Элементы, выбранные бегущей рамкой: удалить рамку. Если ничего не выбрано: переключиться к инструменту Указатель. |
| Backspace | При вводе: отменить операцию. Выбранные элементы: удаление. | |
| Воспринять параметры | Alt | Параметры указанного элемента становятся параметрами по умолчанию. |
| Передать параметры | Ctrl + Alt | Параметры по умолчанию присваиваются указанному элементу. |
| Переключатель быстрого выбора | Клавиша пробела | Временное активирование/деактивирование выбора элементов по их поверхностям. |
| Волшебная палочка | Клавиша пробела | Оперативное активирование инструмента волшебной палочки вместе с другими инструментами. |
| Переключение позиционирования элемента | Клавиша пробела | Когда позиционирование элемента включено: происходит переключение между перемещаемыми позиционируемыми точками элемента. |
| Отмена позиционирования курсора при позиционировании на элементе | Клавиша пробела | Отменяет позиционирование курсора при перемещении на элемент при включенном позиционировании на элементе. |
| Углы фиксации мышки / Направляющие линии | Shift | Ограничение по горизонтали, вертикали, под фиксированным или специальным углом. Ограничение по направляющим линиям. |
| Оперативный инструмент Указатель | Shift | Производит временное переключение к инструменту Указатель, когда активным является другой инструмент. |
| Выделение элемента | Shift | Выделение обнаруженного элемента. |
| Выбор/Отмена выбора элемента | Shift + щелчок | Если активен инструмент Указатель: добавляет/удаляет элементы в/из выбранных. |
| Переключение выделением | Tab | Происходит переключение между перекрывающимися элементами с помощью выделения (выборка или ввод элементов). |
| Отсечение | Ctrl + щелчок | Если нет выборки: отсекает ту часть элемента, на которой был сделан щелчок за конечной точкой или точкой пересечения. |
| Разделение и Выравнивание | Ctrl + щелчок | Выравнивает короткие элементы и разделяет длинные вдоль непараллельного ребра, на котором был сделан щелчок. Если активным является инструмент, отличающийся от выбранных элементов: создаются узловые точки Если активным является инструмент Указатель: ничего не происходит. |
| Деление элемента | Ctrl + щелчок | Выравнивает короткие элементы и разделяет длинные вдоль непараллельного ребра, на котором был сделан щелчок. Если активным является инструмент, отличающийся от выбранных элементов: создаются узловые точки Если активным является инструмент Указатель: Пересекающийся элемент, на котором был сделан щелчок, будет подрезан выбранным элементом. |
| Возвышение крыши | Ctrl + щелчок | Если выбран инструмент Крыша: открывается диалоговое окно Возвышение крыши. |
| Переместить пользовательское начало координат | Alt + Shift | Производится перемещение пользовательского начала координат к вершине существующего элемента. |
| Отменить последнюю вершину | Backspace | Удаление последней вершины при вводе многоугольника. |
| Удаление элементов | Удаление | Удаление выбранных элементов. |
| Справка | F1 | Открывает справку ArchiCAD. |
| Отмена выделения выборки | Ctrl + пробел | Отменяет выделение подсветкой выбранных элементов. |
| По размеру окна | Двойной щелчок колеса мышки | Изменение размеров изображения с тем, чтобы представить все видимые элементы. |
| Временный режим орбиты | Shift + щелчок колеса мышки | В 3D: временная имитация режима орбиты. |
| Предыдущее увеличение | Щелчок кнопкой слева (мышка с 5 кнопками) | Возврат к предыдущему уровню увеличения. |
| Следующее увеличение | Щелчок кнопкой справа (мышка с 5 кнопками) | Переход к следующему уровню увеличения. |

Настройка клавишных команд
Читайте также:

