Art renderer 3ds max что это
Обновлено: 04.07.2024
Автор:
Проблема
Как уменьшить количество шума в визуализированном изображении с помощью движка рендеринга Autodesk Raytracer (ART) в 3ds Max.Причины:
Наличие низких или неправильных настроек ART может привести к ухудшению качества изображения, что приведет к шуму или артефактам.Решение
Чтобы уменьшить количество помех в визуализации с помощью Autodesk Raytracer (ART), а затем любые поверхности визуализированных объектов в пределах этой визуализации, попробуйте выполнить следующие настройки в окне настройки визуализации 3ds Max (вкладка "Параметры визуализации" (F10) > "Модуль визуализации ART").Установите соответствующее качество рендеринга
При создании изображений с АРТ важно установить качество рендеринга на основе желаемого качества продукции. Для быстрого рендеринга, используя Min. (Минимум), черновое или среднее значение параметров позволяет быстрее получить изображение более низкого качества для просмотра общего освещения сцены и композиции.
- Высоко
- X-High
- Максимум. (Максимум)
Определение временного предела для визуализированного изображения
При принятии решения о предоставлении изображения время обработки может занять больше времени, чем ожидалось (в зависимости от того, насколько высокое качество настроек). В параметрах рендеринга ART можно установить выделенный временной интервал для изображения, которое будет отображаться внутри, независимо от того, достигнуто ли общее качество или нет.
Одним из способов убедиться в том, что настройки высокого качества визуализации не обеспечивают приемлемый длительность визуализации, является задание продолжительности визуализации в фиксированную продолжительность, а затем проверка конечного результата. Например, если задать для параметра "Время визуализации на кадр" значение 15 минут, модуль визуализации ART создаст изображение наилучшего качества в течение этого определенного периода.
Если при использовании параметров визуализации высокого или крайне высокого качества, качество визуализации будет находиться на или в ближайшем будущем после X-периода минут, либо в зависимости от общего количества времени, необходимого для визуализации изображения или всей последовательности анимации, потребуется настроить параметры времени вверх или вниз.
Выберите метод рендеринга
Существуют два указанных метода рендеринга, которые АРТ может использовать: Быстрый трассировка пути а также Расширенный трассировка пути ,
В то время как Fast Path Tracing уменьшит хороший уровень шума и отлично подходит для визуализации производственного стиля, опция Advanced Path Tracing может помочь обеспечить очень высокую точность воспроизведения со сложными световыми взаимодействиями без такого шума.
Примечание. Дополнительные сведения о параметрах визуализации см. в разделе Раскрашивание параметров визуализации (механизм визуализации ART).
Установите соответствующую мощность фильтрации шума
Фильтрация шума является одной из самых важных настроек при уменьшении шума в изображении, полученном АРТ. Сила фильтра определит, сколько шума должно быть разрешено отображать в данном изображении. Для достижения наилучших результатов выберите один из следующих вариантов:
Укажите любые предпочтительные изменения в Anti-Aliasing
Хотя параметр "Диаметр фильтра" не может уменьшить помехи, это может упростить создание режущих (выровненных) ребер в пределах визуализации.
Изображение, добавленное пользователем
Примечание. Дополнительные сведения о фильтрации см. в разделе Фильтрация и развертывание (механизм визуализации ART)
Выбрать рендер с включенным шаблоном шума
Этот параметр может быть не установлен, однако он может быть полезен для высококачественной визуализации анимации, так как позволяет добиться более естественного вида с зернистостью к волокнам пленки.
Примечание. Дополнительные сведения о дополнительных параметрах см. в разделе Расширенные возможности внедрения (механизм визуализации ART)
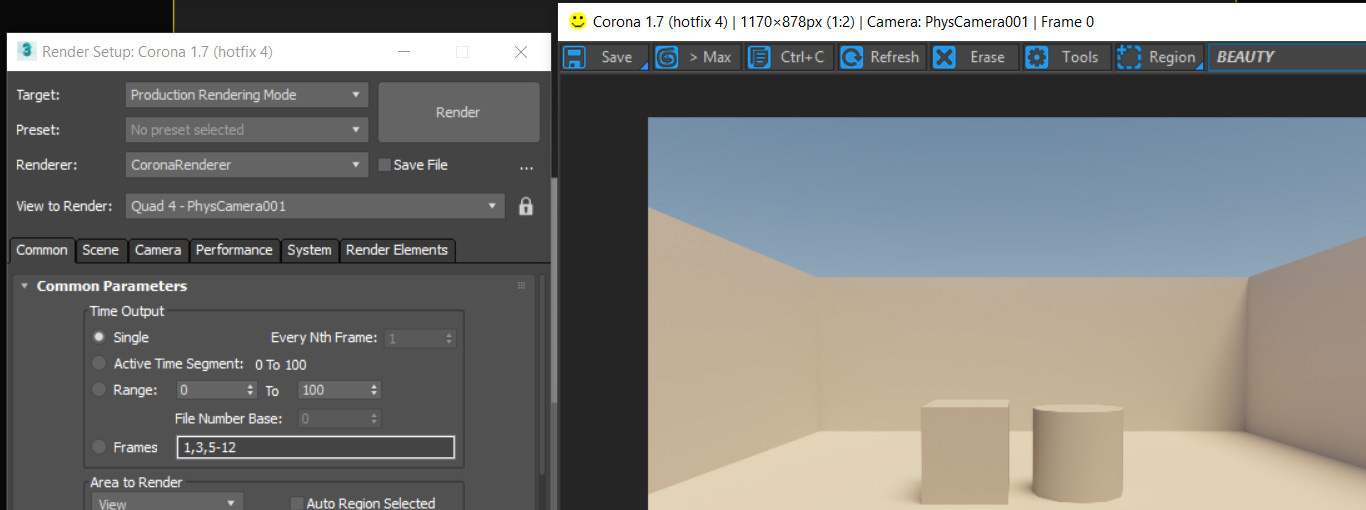
Уникальность программ для 3D моделирования в том, что они позволяют создать нечто несуществующее. А существующее позволяют воссоздать, не поднимаясь с рабочего места. Но только лишь моделированием объектов современные программы не ограничиваются. Уже давно существует возможность создавать изображение объекта с помощью рендеринга. Говоря очень грубо, это аналог фотографии, сделанной прямо в программе моделирования. Благодаря системам рендеринга можно, например, превратить набор объектов в полноценный интерьер.
1. Выбираем рендер
Это статья не про то, какую программу для рендера вам выбрать. Но скажу так: наиболее популярны в архитектурной визуализации VRay и Corona Renderer. Vray более гибкий в настройках, где-то быстрее работает. Corona Renderer дает отличное качество при минимальной настройке и более интуитивна. Обе эти программы необходимо сначала установить. В 3ds Max они устанавливаются как плагины. Однако программа имеет и встроенные пакеты для рендеринга.
Для того, чтобы начать пользоваться новым программным обеспечением нужно открыть окно Render Setup. Это можно сделать кнопкой в Main Toolbar (ссылка на статью Разбор кнопок панели Main Toolbar), с помощью Rendering – Render Setup или горячей клавишей «F10». В выпадающем списке Renderer как раз и выбирается нужная программа.
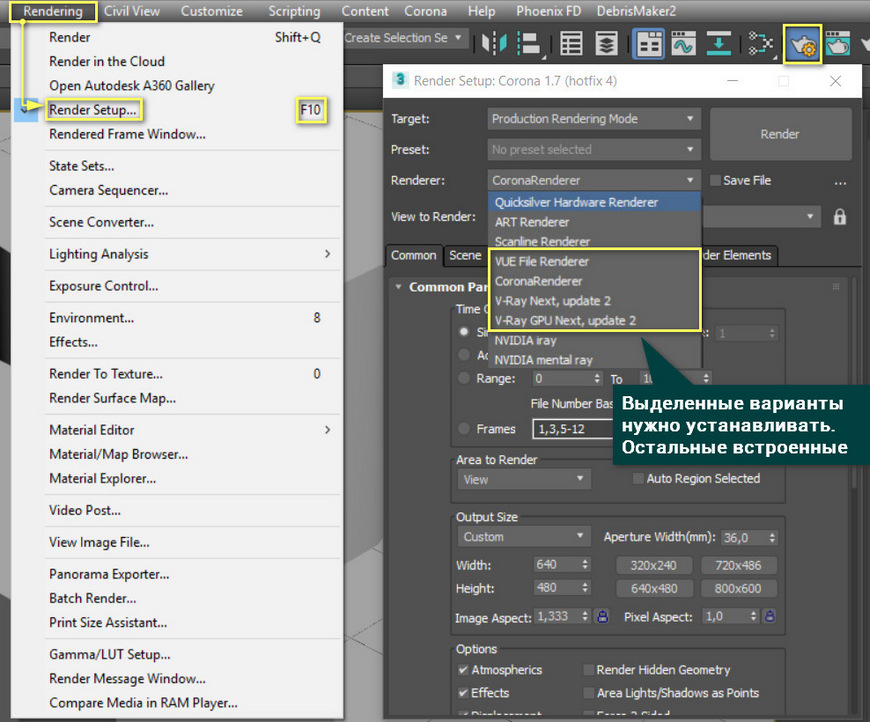
Чтобы не приходилось выбирать каждый раз заново, опуститесь в самый низ окна и откройте Assign Renderer – «…» – Ваш рендер – OK. В списке не отображается тот рендер, который стоял в окне Production до выбора. Замок рядом с Material Editor означает, что для редактора материалов будет выбрана та же программа, что и для визуализации. ActiveShade можно оставить без изменений. Нажимаем Save as Default.
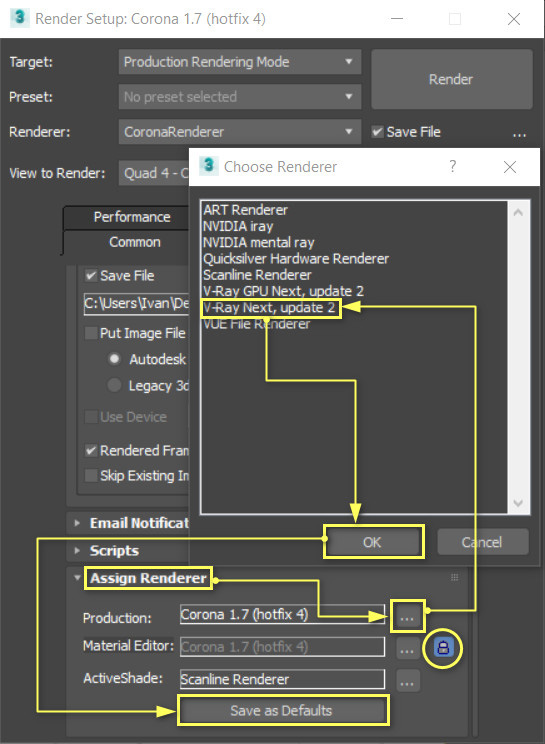
Таким же образом можно менять системы рендеринга между собой.
2. Преднастройка рендерера
Меню Target предлагает на выбор 5 типов рендеринга:
- Production – полноценный финальный рендер со всеми настройками
- Iterative – игнорирует некоторые настройки для быстрого рендера – наброска.
- ActiveShade – в какой-то мере это интерактивный рендер. Но у него есть более серьезные аналоги, встроенные в Corona и Vray.
- A360 Cloud – рендеринг в сервисе облачной визуализации. К сожалению, этот сервис имеет много ограничений.
- Network rendering - позволяет рендерить на нескольких компьютерах, объединенных в сеть.
Мы же будем использовать Production mode.
Свиток Preset позволяет создавать, загружать и использовать готовые настройки рендера, сохраненные ранее.
Большая кнопка Render запустит расчет сцены.
Перед началом рендеринга обязательно нужно создать поверхность (пол) и источник света!
Галочка Save File позволяет автоматически сохранить картинку после рендеринга. Ниже есть меню Render Output, где можно задать место сохранения файла, создать список сохраненных файлов или выводить на стороннее устройство.
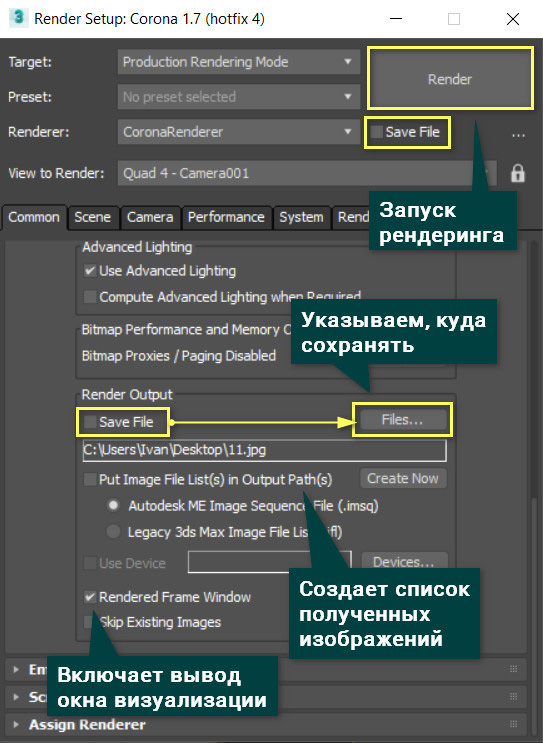
View to Render позволяет выбрать, какое из окон с проекциями нужно рендерить. Но при переходе из одного в другое меняется и область рендеринга. Для этого воспользуйтесь замком рядом. Он заблокирует переключения между окнами.
3. Настройки раздела Common
Это окно одинаково для всех программ рендеринга и содержит самые базовые настройки.
Time Output позволяет выбрать, сколько и какие кадры будут рендериться. Это скорее нужно для анимации или визуализации каких-то анимированных объектов.
Я приведу в пример 2 картинки, которые являются 0 и 25 кадром. Сохранились они автоматически с помощью функции Save File.
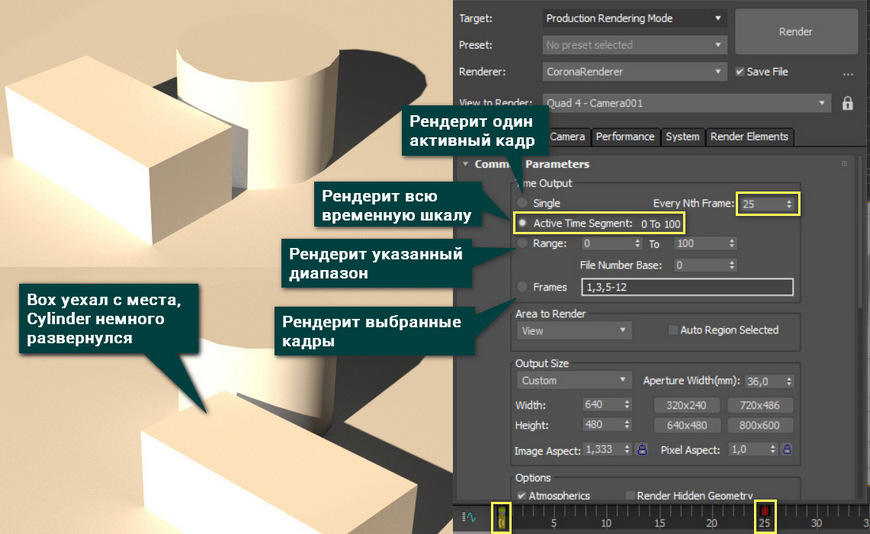
Area to Render позволяет рендерить не только то, что попадает в вид рабочей области, но и отдельные объекты, регионы и прочее.
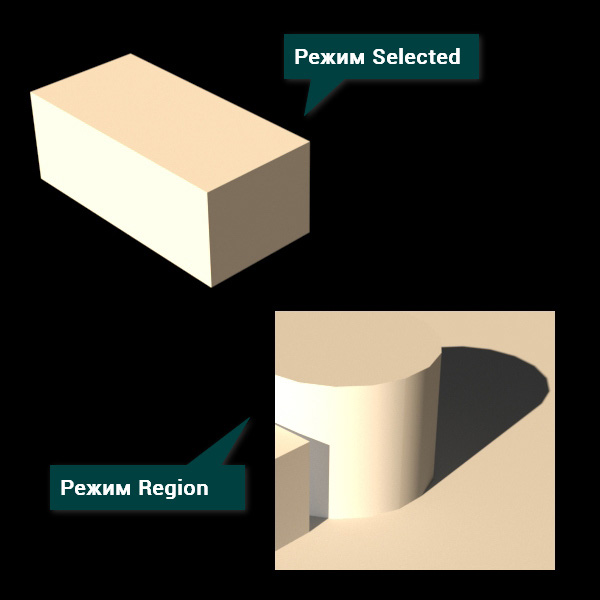
Output Size устанавливает размеры итоговой картинки в пикселях. Width и Height отвечают за число пикселей по ширине и высоте. Image Aspect равняется отношению ширины к высоте. Если поставить рядом с этим значением замок, то оба параметра разрешения будут меняться вместе, сохраняя отношение. Pixel Aspect определяет соотношение сторон пикселя. Его изменение влияет на разрешение, не учитывая Image Aspect. В свитке можно выбрать множество заранее настроенных разрешений.
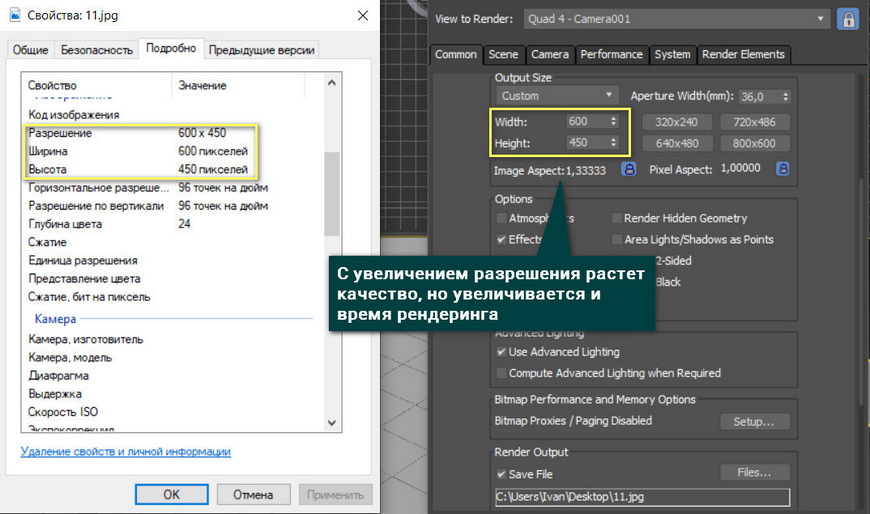
Options позволяет быстро включать и отключать отображение разных эффектов:
- Atmospherics – отображает атмосферные эффекты;
- Effects – отображает используемые эффекты;
- Displacement – отображает действие карт смещения;
- Video Color Check – включает контроль цветовой интенсивности по стандартам PAL и NTSC;
- Render to Fields – устанавливает режим полукадровой визуализации;
- Render Hidden Geometry – отображает скрытые объекты;
- Area Lights/Shadows as Points – изменяет визуализацию пространственных источников света и теней на точечные;
- Force 2-Sided – включает визуализацию поверхностей с двух сторон, уменьшая скорость рендеринга;
- Super Black – включает режим суперчерного цвета, который применяется для создания видеоизображений.
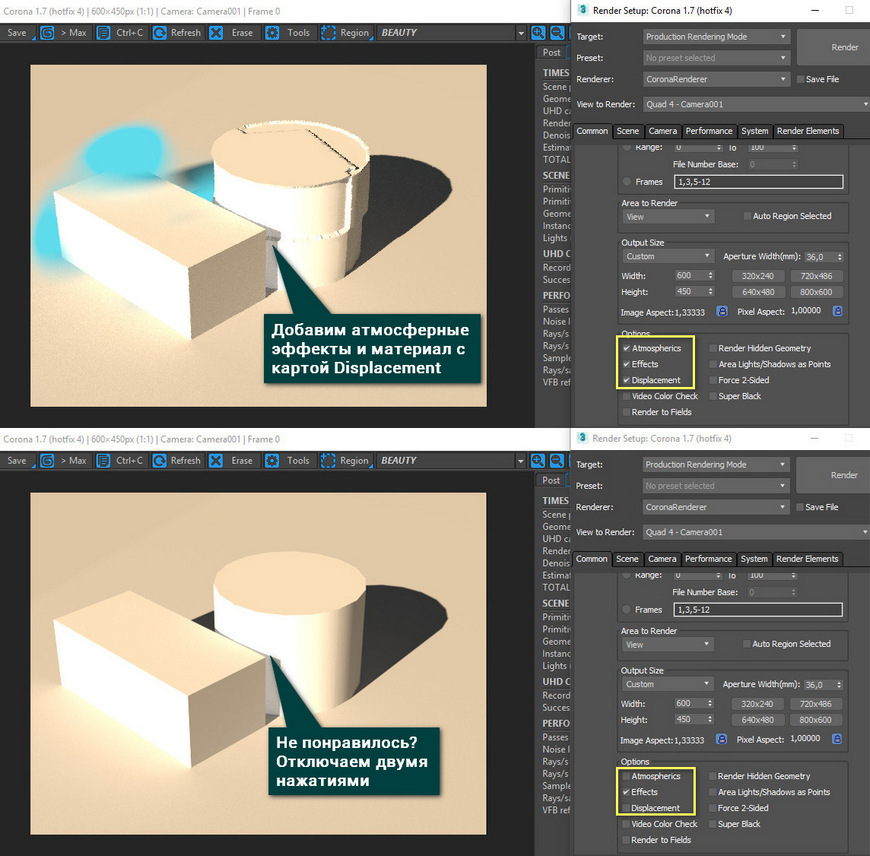
Use Advanced Lighting включает визуализацию непрямого освещения. Compute Advanced Lighting when Required позволяет пересчитать непрямое освещение. Это нужно при изменении геометрии сцены во время анимации.
Email Notifications – позволяет отправлять письмо на email по окончании рендеринга.
Scripts – дает возможность добавлять сценарии действий до и после визуализации.
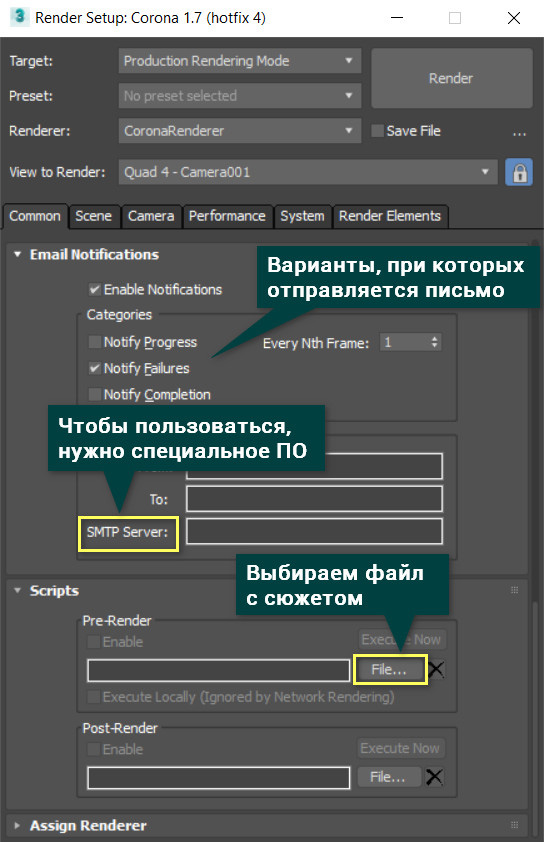
Большая часть остальных меню будет зависеть от программы для рендера. Поэтому разбираться в них нужно конкретно при использовании какого-либо пакета. Но даже без этого программы будут визуализировать сцену. Если у вас стоит Corona Renderer, то можете расставить источники света и просто нажать на большую кнопку Render.

Рендеринг, или рендер – это процесс визуализации, при котором на основе трёхмерной модели с заданными параметрами получается готовое изображение. При визуализации учитываются все нюансы: свойства материалов, расположение источников света, текстуры, расположение объектов. В программе 3ds Max с 2018 есть собственные движки рендеринга, установленные по умолчанию – это Scanline, ART и Arnold. Дополнительно можно установить для этой цели плагины сторонних разработчиков, такие как 3ds Max V-Ray и 3ds Max Corona. Каждый из них рассчитан на работу с определенным типом материала и световым источником.

Рассмотрим подробнее процесс создания изображения с использованием программы Corona Renderer.
Сборка сцены, выставление ракурсов и света

Рендерить в 3ds Max намного проще и дешевле, чем создавать настоящие фотостудии, чтобы представить внешний облик мебели с разными вариантами обивки и декора. Трехмерная визуализация позволяет детально передать цвет и текстуру, направление светового потока, все особенности поверхностей. Красивый рендер создает максимально фотореалистичные изображения с отрисовкой мельчайших деталей.
Процесс рендеринга начинается со следующих шагов:
- Сборка сцены. Первый шаг – создание объекта и установка источника освещения для него. Например, для создания простого объекта в виде чайника перейдите в разделы Create – Geometry – Standard Primitives – Teapot. Источником света для него можно сделать CoronaLight. Чтобы его добавить, перейдите в раздел Create – Lights – Corona – CoronaLight. Каждая программа рендеринга работает со своими световыми источниками.
- Выставление ракурса. Объект должен иметь определенную точку обзора, от которой будет зависеть его расположение на экране и восприятие. Для установки нужного ракурса нужно перейти в меню Create – Cameras – Standard. Перейдите в раздел Cameras и выберите нужное положение камеры, например, Camera001. Еще один вариант – не устанавливать камеру специально, а перейти в режим Perspective. Откроется вид на рабочую область.
- Добавление «пола», на котором будет располагаться объект. Это повлияет на его освещенность: при отрисовке световой поток будет дополнительно отражаться от пола, что повлияет на отображение объекта.
Для создания стандартной камеры можно перейти в меню Create – Cameras – Standard – Target/Free. При установке камеры можно выставлять различные настройки, например, Show Horizon позволяет показать линию горизонта, а FOV дает возможность изменить величину видимой области.
Добавление и настройка объектов

Чтобы создать сцену для будущей трехмерной визуализации, ее необязательно делать с нуля. Чтобы добавить различные интерьерные детали, бытовые предметы, какие-либо вещи или элементы оформления помещения, можно воспользоваться уже готовыми объектами, огромное количество которых можно найти в сети. Нужный файл можно скачать, чтобы впоследствии добавить в создаваемую сцену.
Для добавления и настройки объектов могут использоваться следующие инструменты:
- Merge. Эту функцию можно использовать, чтобы добавить в сцену объекты в формате max., то есть те файлы, которые уже были созданы в формате 3dx Max. Например, можно заранее подготовить несколько компонентов будущего изображения, которые затем перемещаются в одну рабочую область. Для выбора требуемого фала можно использовать раздел меню File – Import – Merge. При этом можно добавить в рабочую зону весь файл или только его отдельные объекты.
- Import – это наиболее популярный способ добавления нового объекта в готовую сцену. Нужное окно открывается через меню File – Import – Import. Программа способна работать с популярными форматами FBX, OBJ, DWG и некоторыми другими файлами. Однако документы можно импортировать напрямую далеко не из всех программ для трёхмерного моделирования, поэтому может потребоваться предварительно перевести файлы в требуемый формат. Чтобы предотвратить зависание программы при переносе файла, нужно временно отключить на компьютере все ненужные посторонние процессы.
- Xref. Для использования этой функции нужно перейти в меню File – References – Xref Scene – Add, после чего требуется выбрать нужный файл. В этом случае сцена будет перемещена полностью. Также можно вручную переместить файл мышкой в рабочую область. Объект появится в тех же координатах, что и в стартовом файле. Особенность использования этой функции: при изменениях в файле референса они будут сразу отображаться в сцене. Чтобы переместить данные, достаточно будет нажать кнопку Update Now в специальном окне XRef Scene.
С помощью таких инструментов можно наполнять сцены новыми деталями, объединять в одну сцену несколько стартовых изображений и выполнять другие работы с моделями. 3д Макс позволяет работать с различными объектами, чтобы создавать фотореалистичные изображения интерьеров в любом стиле и цветовой гамме.
Добавление эффектов в сцену

Для придания изображению реалистичности, а также для реализации различных дизайнерских идей можно использовать следующие специальные эффекты:
- Lens Effects – специальные фильтры, с помощью которых в сцену можно добавлять линзовые эффекты: блики, кольца, звездоподобные лучи, а также другие интересные решения.
- Blur – эффект, при котором размываются четкие границы ранее созданного изображения.
- Параметры Brightness and Contrast. Их настройка позволяет менять яркость и контрастность изображения, это меняет его визуальное восприятие.
- Color Balance. Это настройки цветового баланса, которые также помогают изменить восприятие объекта.
- Depth of Field. Это эффект, с помощью которого можно выполнить расфокусировку, чтобы имитировать съемку реальным фотоаппаратом.
- Film Grain – эффект для имитации естественной зернистости пленки, которая возникает при обычной фотосъемке.
Чтобы выбрать нужный эффект и настроить требуемые характеристики, перейдите в окно Rendering Effect. Настройка Interactive включает автоматическое обновление изменений. Если ее не включать, для просмотра можно использовать Update Effect. Кнопки Show Original и Show Effect позволяют увидеть оригинальное изображение без добавленного эффекта и с ним. Уроки работы в 3ds Max позволят отработать различные эффекты и разобраться в возможностях программы.

Запуск рендеринга
Чтобы запустить белый рендер в 3ds Max, перейдите в меню Rendering – Render Setup, также можно воспользоваться горячей клавишей F10. Выберите программу рендеринга и в открывшемся разделе Common установите требуемый режим:
- Single – запуск рендера отдельного кадра.
- Active Time Segment – обработка всей временной шкалы от 1 до 100.
- Range – рендер кадров для установленного временного отрезка.
Первый режим используется при обработке статичных изображений, второй и третий – для работы с анимацией. После установки всех требуемых параметров можно нажать на кнопку Render или выбрать сочетание клавиш Shift+Q. Автоматически откроется окно VFB, с помощью которого можно будет сохранить полученный результат.
Процесс рендеринга открывает самые широкие возможности для создания изображения с нужными текстурами и добавления в сцену новых объектов с последующей обработкой. Это позволяет создавать трёхмерную визуализацию самых разнообразных помещений.
Помощь в настройке 3Ds Max
Если вы понимаете, что вам нужна помощь в настройке и освоении программы 3Ds Max, школа дизайна и графики Art and Shock создала специальный бесплатный 4х-дневный онлайн-практикум по 3D-визуализации для новичков.
С помощью онлайн-практикума вы сможете:
- установить и настроить необходимые программы для создания 3D-визуализаций - 3Ds Max и Corona Render;
- получить видео-уроки и полезные материалы по работе в программах;
- узнаете как настраивать свет и камеру;
- научитесь работать с материалами и рендерингом;
- сможете задать вопросы своему куратору - профессиональному 3D-визуализатору.
В результате вы создадите свою первую визуализацию в 3Ds Max за 4 дня, даже если никогда не работали в программе.
Переходите по ссылке, чтобы зарегистрироваться на бесплатный онлайн-практикум прямо сейчас
Часто ко мне обращаются с вопросом «Я открываю сцену, а там всё чёрное. Что не так?».
Давайте разберемся по порядку.
Визуализация (рендеринг) — это получение итогового изображения. При визуализации учитывается всё: свойства материалов, источников света, окружения и самой геометрии.
В 3ds Max 2018 есть несколько движков рендеринга, которые просчитывают и строят итоговое изображение. На схеме (рис.1) сплошными стрелками показаны движки рендеринга, которые есть в 3ds Max по умолчанию: Scanline, ART и Arnold (появился только в версии 2018). Пунктирными стрелками показаны движки рендерингов сторонних разработчиков, такие как V-Ray и Corona (они называются плагинами и их нужно устанавливать дополнительно). Новичкам не обязательно досконально изучать все рендеры, можно сначала о них узнать вкратце, а затем выбрать один, разобраться и пользоваться им в своей работе.
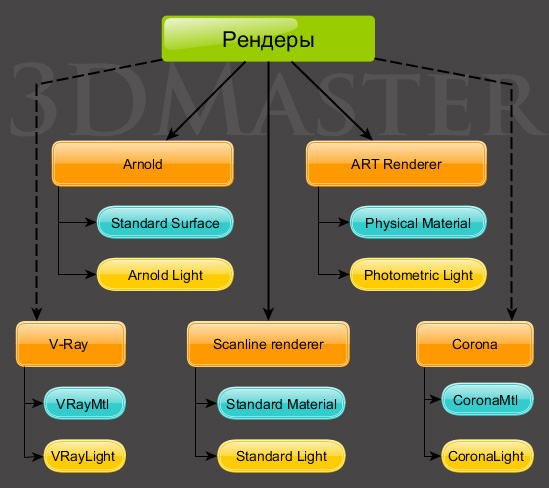
Необходимо понимать, что для каждого рендера предусмотрены соответствующие типы материалов и источников света. Например, для ART лучше всего подходит Physical Material и Photometric Light, а для V-Ray – VrayMtl и VrayLight. Если движок рендера и тип материала не соответствуют, то объекты в сцене могут быть чёрными (рис. 2).

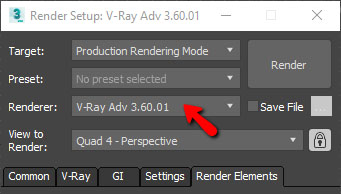
Для каждого рендера окно настроек меняет набор вкладок, но вкладка Common остаётся неизменной. На ней можно выбрать формат и размер изображения в пикселях (рис. 4).
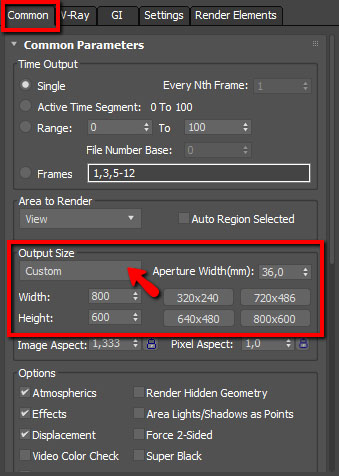
В 3ds Max на панели инструментов есть целый набор кнопок для визуализации (рис. 5).
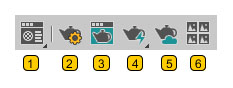
Итак, подведу итог вышесказанному: если в сцене всё чёрное, то нужно выбрать рендер, под который она была сделана.
Визуализация экстерьера – сложный, но увлекательный творческий процесс. Он включает в себя презентацию домов, коттеджей, приусадебной территории с разных ракурсов, в дневном и ночном освещении. Такие изображения необходимы в первую очередь архитекторам, чтобы еще до начала строительства в деталях представить, как будет выглядеть будущая застройка. Например, понять, как архитектурная форма вписывается в уже существующее пространство, правильно ли подобрана отделка, кровля, окна, двери и многое другое.
Застройщикам и риэлторам также пригодится коммерчески презентабельное изображение объекта: красивая, «живая» подача быстрее привлечет потенциального покупателя. Что нужно знать о работе с визуализацией экстерьеров, читайте дальше.
Советы новичкам по визуализации экстерьеров
Вот какие моменты следует учитывать перед началом работы:

- 1. Начиная осваивать экстерьерную визуализацию, приготовьтесь расширять кругозор. Необязательно обладать профессиональными художественными навыками, но полезно понимать устройство городской среды, физическую природу материалов, окружение в различных погодных условиях, принципы освещения в разное время суток и т.д. Чаще просматривайте фотографии и картины мастеров реализма, изучайте современную архитектуру, работы опытных визуализаторов.
- 2. Для разного климата, атмосферных явлений, времени суток будут применяться разные подходы и настройки. Начать обучение лучше с «идеально» созданных условий: дневного солнечного света, ясного чистого неба. Постепенно можно усложнять задачу — экспериментировать со светом в сумерках, ночными видами, внутренней подсветкой здания и т.д.
- 3. Одним из самых сложных объектов при визуализации экстерьеров является природный ландшафт и окружение. Если не продумать местность от «а» до «я», здание будет смотреться не выигрышно, а картинка останется пустой и нереалистичной. Перед созданием ландшафта в 3Ds Max не стоит сразу моделировать мелкие объекты. Сначала создайте схематичную модель окружения, с участками, заметно различающимися по высоте. Это несложно сделать при помощи линий-сплайнов. Затем примените модификатор Edit Poly, чтобы сделать объекты плоскими. Далее расположите объекты окружения и приступайте к более детальному редактированию. Сделайте плавные переходы между участками для придания реалистичности ландшафту.
- 4. Чтобы расширить функционал «3Д Макс» при работе с экстерьером, могут пригодиться дополнительные плагины. Например, Forest Pack используется для распределения большого числа объектов на плоскости (травы, камней, деревьев т.д.). Плагин RailClone подойдет для создания объектов из повторяющихся базовых элементов (фасадов, мостов, дорог, трасс и т.д.).
Создание полноценной картины для эффектного представления, выбор выгодного ракурса, настройка света – кропотливая работа, требующая внимания и усидчивости. Можно обучиться азам самостоятельно, но лучше под контролем опытного преподавателя, который объяснит все тонкости и будет разбирать ошибки на практике вместе с вами.
Теперь рассмотрим общие моменты, которые вызывают трудности у новичков — работа с материалами, настройка освещения и рендера в Vray.
Материалы для экстерьеров
Материал – это совокупность свойств поверхности. Ему можно задавать цвет, фактуру, блеск, прозрачность и т.д. Работать с материалами предстоит в редакторе, который открывается на вкладке Rendering. Дальше открывайте пункты Material Editor и Slate Material Editor. Здесь вы увидите библиотеку материалов и текстур, настройку параметров.
При работе с материалами следует знать:
- • Материалы применяются ко всем объектам, чтобы те смотрелись реалистично.
- • Почти все материалы имеют отражение (Reflection). Чем темнее материал, тем выше отражение, и наоборот.
- • Помимо Reflection обязательно скорректируйте параметр Glossiness – изменение степени глянца/размытия блика.
- • В слоте Diffuse на материалы обязательно нужно накладывать текстуру.
- • Для изменения поверхности важно уметь работать с каналами, например, Bump. К Bump подключаются текстуры – любые бесшовные картинки.
От типа материала зависит свойства света в 3ds Max, а именно: отражение, прохождение сквозь объект и поглощение.
Когда свет отражается или проходит сквозь объект, мы можем наблюдать:
- • Окрашивание (color bleeding) – свет отражается от рассеивающей поверхности и окрашивает близлежащие поверхности. Например, яркий цвет пола может перейти на светлые стены или потолок. Окрашенные отражения характерны для металлов.
- • Каустику. Различают отраженную каустику (reflection caustics), когда блики отражаются от зеркальной поверхности и преломленную каустику – блики, появляющиеся в результате прохождения света сквозь преломляющую поверхность.
- • Подповерхностное рассеивание (subsurface scattering). Происходит, когда часть света поглощается объектом, а часть выходит с другой точки. При этом объект окрашивается в процессе. Поэтому у неметаллов (диэлектриков) свой цвет, тогда как блики у них всегда белые.
Важно: все материалы имеют отражательную способность, даже самую минимальную (например, абсолютно черная поверхность тоже отражает долю света). Поэтому текстура отражения применяется ко всем материалам, в противном случае картинка будет плоской.
Отражения могут быть зеркальными, диффузными и глянцевыми. Диффузные (размытые) отражения свойственны только диэлектрикам. Обычно в архитектурной визуализации используются глянцевые (френелевские) отражения, т.к. они выглядят наиболее естественно.
У материалов-проводников нет подповерхностных отражений. Поверхностные отражения зависят от степени полировки металла. Они могут быть зеркальными или матовыми.
Важное свойство, о котором нельзя забывать – это преломление света. Лучи света искривляются, проходя через границу раздела двух сред. Коэффициент преломления называется IOR. В рендере VRay IOR отдельно настраивается в свитке Reflection и в свитке Refraction (параметр Fresnel IOR).
Рассмотрим основные материалы, которые пригодятся при создании экстерьеров:

- 1. Трава (газон). Ее можно создать, используя плагины MultiScatter, VRay Fur или ForestPack. MultiScatter помогает «размножить» объекты на выделенной поверхности: так легко сделать огромный газон, луг, лесные заросли и т.д. Вначале вам придется создать отдельные травинки (разной толщины, высоты, изгиба, направления роста) при помощи plane и модификатора edit poly. Далее применить к травинкам текстуру и начать непосредственно скаттеринг по поверхности. VRay Fur генерирует процедурный мех на полигональном объекте. С помощью множества настроек можно отрегулировать внешний вид ворсинок: длину, толщину, ширину у корня и верхушки, направление, плотность и т.д. Способ хорошо подходит для ближних планов.
- 2. Дерево. Сначала необходимо загрузить готовую текстуру дерева (взять растровую или использовать процедурную карту MAX Wood). Дерево может быть либо матовым, либо отполированным. В зависимости от этого регулируйте настройки RGlossines и Fresenel IOR. Если хотите сделать эффект отполированного дерева, повышайте значение Fresenel IOR. Рельеф добавляется в канале Bump, задайте степень проявления текстуры – от 0 до 100. Регулируйте до создания нужного объема. Завершающий штрих – это добавление карты отражений RGlossiness. Здесь настраивается отражение света от поверхности древесины.
- 3. Стекло. Главные свойства – это прозрачность, отражение и преломление света. Чтобы отражение не получилось слишком ярким, в качестве Diffuse выберите черный цвет. В блоке Reflection черный измените на белый, это придаст свойство отражения. Установите галочку напротив Fresnel reflection – прозрачность стекла будет меняться в зависимости от ракурса. Чтобы стекло выглядело максимально естественно, установите индекс преломления (IOR) со значением 1,52.
- 4. Металл. Необходим для демонстрации фасадов, кровли, объектов городской среды и многого другого. Настройки меняются в зависимости от типа металла: алюминий, медь, хром, матовый или полированный. Чтобы добиться реализма, тщательно настраивайте отражающую способность Reflection. В качестве текстур понадобится имитация поверхности металла, а также текстура рельефа черно-белого цвета (если материал задумывается шероховатым).
- 5. Кирпич (камень). Нужен для облицовки фасадов, ограждений, стен и др. Главная задача – подобрать подходящую бесшовную текстуру, чтобы стыки были незаметны, а края совмещались ровно. Кирпичная кладка имитируется с помощью наложения черно-белой текстуры.
Также для полноценной работы с экстерьерами будет полезно освоить создание материала воды, пластика, плитки, коры дерева, зеркала и т.д. Пошаговый процесс создания и настройки материалов работу с каналами, применение текстур, регулировку баланс теней, бликов, отражений, каустики и др. мы рассматриваем на курсах 3ds MAX. Обучения длится до 6 месяцев и затрагивает все основные аспекты работы с программой, которые необходимы визуализатору.
Ночная визуализация экстерьера
Освещение – важнейший этап в моделировании экстерьера. Свет влияет на восприятие объекта, создает особую атмосферу. Неправильно поставленный свет сразу испортит впечатление о картинке в целом.

В 3Ds Max есть два вида освещения: естественное и искусственное. Естественное задает солнце и небо (Corona Sun и Corona Sky, либо V-ray Sun и V-ray Sky).
С дневным освещением все более или менее ясно, т.к. используем связку солнце+небо. С вечерним и ночным ситуация иная: солнца уже нет, остается свет от неба, но он слишком мал. В итоге такая сцена освещается искусственными источниками: фонарями, прожекторами, подсветкой крыши или дорожек, каким-то световыми фигурами на придомой территории. Для вечернего вида лучше «зажечь» свет в доме. Соответственно, придется создавать имитацию интерьера, хотя бы схематичную, чтобы окна не казались пустыми.
Ночной рендеринг используют в качестве дополнительных видов для заказчиков проекта. В 3Ds Max обычно такое освещение можно задать с помощью карты HDRI или изображения широкого динамического диапазона. Она накладывается на окружающую объект обстановку, а затем из каждой точки проецируется реалистичное освещение.
Настройка рендера Vray для экстерьеров
Среди рендеров для 3Ds Max используется Corona Render, V-ray, ART Renderer, Scanline renderer и другие. Рассмотрим V-ray, т.к. он максимально удобно настраивается и дает возможность получить четкую картинку.
На качество влияет выставленное разрешение картинки. Чем больше разрешение, тем четче будет изображение. Задавайте параметры не менее 1200х800 для превью и для печати 1500х1000, 2000х1333, 4200х2800 и т.д. Ключевые настройки меню рендера находятся на вкладке Vray.
Вот некоторые важные параметры на свитках и их значение для конечного рендера:

- • Antialiasing – сглаживание «ступенек» из пикселей, изменения также на общую четкость изображения; избавляет от нежелательных артефактов.
- • Adaptive DMC используется в качестве сэмплера изображения.
- • Color mapping — цветопередача; задавайте тип exponential.
- • Frame Buffer – позволяет задать контрастность, баланс белого, яркость, убрать засветы.
- • Gamma – цвето-теневой баланс изображения.
- • Environment – настройка окружающей среды объекта.
- • Reflection/refraction environment – отражение окружения в окнах и других материалах.
- • Caustics – блики света, заметные на объектах.
- • Camera – определяет способ, по которому геометрия сцены проектируется на картинку.
- • Noise thereshold – чем ниже показатель, тем четче изображение и меньше шумов на нем.
- • Dynamic Memory Limit – лимит расхода оперативной памяти, число определяйте исходя из того, сколько ОЗУ на вашем компьютере.
Настроек рендер масса – для каждого проекта экстерьера придется задавать индивидуальные параметры. Можно облегчить задачу, чтобы не настраивать рендер каждый раз заново. Например, создать собственный preset настроек и каждый раз загружать его.
Настройкам Vray для экстерьера посвящен отдельный блок уроков на наших курсах. Таким образом визуализировать можно что угодно: отдельный дом, мансарду, многоэтажку, целый поселок или жилой комплекс. Вам с нуля нужно не только создать готовую сцену, но и придать ей максимум реалистичности, сделать практически неотличимой от фото.
Читайте также:

