Ata hdd что это такое в биосе
Обновлено: 06.07.2024
Частый вопрос пользователей сети, пользующихся своим ПК уже не первый год: «А как можно повысить скорость работы компьютера, да еще и бесплатно?» Для начала разберемся в чем отличие или преимущество режимов IDE и AHCI.
Режимы работы интерфейса SATA:
· Режим IDE – работает преимущественно со старым оборудованием и программным обеспечением. То есть функциональность SATA-устройств в этом режиме идентична устаревшим ATA-устройствам (они же PATA-устройства);
· Режим AHCI – это сравнительно новый режим работы с накопителем(жесткими дисками и твердотельными накопителями), в котором компьютер использует все привилегии SATA, главной среди которых является: более высокая скорость работы жестких и SSD дисков, а также с возможностью замены жестких дисков на “горячую”, то есть при включенном ПК. Активация режима AHCI ускоряет доступ к файлам и данным на жёстких дисках, и положительно влияет на общую производительность ПК.
Продвинутые пользователи сетуют.. «Нужен ли режим IDE для SATA накопителя, если режим AHCI для подобного типа накопителей встроен по умолчанию?»
Важный момент! Зачастую производители компьютеров выставляют в конфигурации накопителей в чипсете на материнской плате - режим IDE. Режим AHCI начали поддерживать операционные системы не сразу, начиная с младшей сестрёнки Windows 7 - Vista. То есть, если к системе работающей с активированным режимом AHCI подключить диск с Windows XP и ниже, то компьютер выдаст ошибку «синего экрана смерти» (BSOD). В свою очередь любой SATA накопитель может свободно работать в режиме IDE, что незаметно для обычных пользователей. Таким образом производители компьютеров защищают пользователей от возможных неполадок в работе и запуска операционных систем.
В работе с SSD дисками режим AHCI работает гораздо продуктивнее. Отметим, что на SSD диск установить операционную систему в режиме IDE невозможно, для этого обязательно потребуется активированный режим AHCI.
Определяем режим работы жесткого диска
Один из самых простых способов проверить это: перейти в “Диспетчер устройств” . Открыть раздел “Контроллеры IDE ATA/ATAPI” . Если в этом разделе есть устройство со словом “AHCI” в названии, как на скриншоте ниже, это значит, что режим AHCI на компьютере активирован.
Активация режима AHCI на компьютере с уже установленной Windows
Не теряя работоспособности ОС Windows режим AHCI можно активировать одним из следующих способов:
1) Запустите редактор реестра (Для этого нажмите комбинацию клавиш «Win + R» и введите «regedit»)
2) Перейдите к разделу реестра HKEY_LOCAL_MACHINE\ SYSTEM\ CurrentControlSet\ Services\ iaStorV
3) Дважды кликните по параметру «Start» и установите его значение равным «0» (нулю).
4) В соседнем разделе ветки реестра HKEY_LOCAL_MACHINE\ SYSTEM\ CurrentControlSet\ Services\ iaStorAV\ StartOverride для параметра с именем «0» установите значение - ноль.
5) В разделе HKEY_LOCAL_MACHINE\ SYSTEM\ CurrentControlSet\ Services\ storahci для параметра «Start» установите значение «0» (ноль).
6) Закройте редактор реестра.
7) Перезагрузите компьютер и войдите в UEFI или БИОС. При этом первый после перезагрузки запуск Windows лучше провести в безопасном режиме.
8) В UEFI или в обычном БИОС найдите в параметрах SATA выбор режима работы накопителей. Установите его в AHCI, после чего сохраните настройки и перезагрузите компьютер.
Сразу после перезагрузки Windows начнет устанавливать драйвера SATA, а по завершении будет предложено перезагрузить компьютер. Перезагрузите. Все! Режим AHCI в Windows включен.
Если у вас возникли какие-либо ошибки при запуске Windows с режимом AHCI, верните режим IDE в БИОСе, сохраните сделанные изменения и выйдите из БИОС.

Идеальная сборка — это когда каждый компонент системы работает со 100% отдачей. Казалось бы, такая тривиальная задача, как подключение жесткого диска к материнской плате не должна вызвать особых затруднений. Подключаем HDD к соответствующему разъему, и, вуаля — в системе есть место для развертывания операционки и хранения файлов. Но не все так просто!
Чтобы познать дзен сборки и получить оптимальную по определенным параметрам (быстродействие, надежность и т. д.) систему, нужно обладать определенным пониманием логики работы современных протоколов и алгоритмов передачи данных, знанием режимов работы контроллера HDD на материнке и умениями в области их практического использования.
BIOS и UEFI — разница есть!
Прежде чем рассматривать режимы работы SATA, следует познакомиться и рассмотреть различия между BIOS (базовая система ввода/вывода) и UEFI (унифицированный интерфейс расширяемой прошивки), ведь именно с их помощью придется вносить изменения в конфигурацию системы.
BIOS-ом называют управляющую программу, «зашитую» в чип материнской платы. Именно она отвечает за слаженную работу всех подключенных к материнке устройств.
Начиная с 2012–2013 годов, большинство материнских плат снабжается UEFI — усовершенствованной управляющей программой, наделенной графическим интерфейсом и поддерживающей работу с мышью. Но, что называется «по старинке», оба варианта, на бытовом уровне, называют BIOS.
Даже неискушенному пользователю понятно, что причиной столь радикальной смены курса при создании UEFI стало не желание производителей «приблизить» интерфейс к конечному пользователю ПК, сделать его более удобным и понятным, а более веские причины.
Таким весомым аргументом стало ограничение на возможность работы с накопителями большого объема в изначальной версии BIOS. Дело в том, что объем диска ограничен значением, приблизительно равным 2,1 ТБ. Взять эту планку без кардинальных изменений управляющего софта было невозможно. К тому же БИОС работает в 16-битном режиме, используя при этом всего 1 МБ памяти, что в комплексе приводит к существенному замедлению процесса опроса (POST-опрос) устройств и началу загрузки из MBR области с установленной «осью».
UEFI лишена вышеперечисленных недостатков. Во-первых, расчетный теоретический порог объема дисковой подсистемы составляет 9,4 ЗБ (1 зеттабайт = 10 21 байт), а во-вторых, для загрузки операционки используется стандарт размещения таблиц разделов (GPT), что существенно ускоряет загрузку операционной системы.
Разметка жестких дисков
Как говорилось ранее, у стандартов BIOS и UEFI — различный подход к разметке области жесткого диска. В BIOS используется так называемая главная загрузочная запись (MBR), которая четко указывает считывающей головке HDD сектор, с которого нужно начать загрузку ОС.
В UEFI это реализовано иначе. В этом стандарте используется информация о физическом расположении таблиц разделов на поверхности HDD.
Как это работает?
Каждому разделу жесткого диска присваивается свой собственный уникальный идентификатор (GUID), который содержит всю необходимую информацию о разделе, что существенно ускоряет работу с накопителем. К тому же при использовании GPT риск потерять данные о разделе минимальны, поскольку вся информация записывается как в начальной области диска, так и дублируется в конце, что повышает надежность системы в целом.

Для понимания — при использовании MBR, информация о загрузочной области находится только в начале диска, в строго определенном секторе и никак не дублируется, поэтому, при ее повреждении, загрузить операционную систему с такого диска будет невозможно. Систему придется устанавливать заново.
Еще одно существенное отличие — при использовании «старого» BIOS и MBR на диске можно максимально создать четыре логических раздела. В случае необходимости создания их большего количества придется доставать свой шаманский бубен и прибегнуть к определенным действиям на грани магии и «химии». По сути, предстоит проделать трюк с одним из основных разделов. Сначала преобразовать его в расширенный, а затем создать внутри него нужное количество дополнительных разделов. В случае использования стандарта GPT все это становится неактуальным, поскольку изначально в ОС Windows, при использовании новой философии разметки HDD, пользователю доступно создание 128 логических разделов.
Что касается физической разбивки диска на логические разделы, то здесь нужно четко понимать задачи, под которые они создаются. Нужно приучить себя четко разделять данные пользователя и системные файлы. Исходя из этого, логических дисков в системе должно быть как минимум два. Один под операционку, второй под пользовательские данные.
Оптимальный вариант — иметь в ПК два физических диска. SSD объемом 120–240 ГБ под систему и быстрые игрушки и HDD под документы и файлы мультимедиа необходимого объема.
В некоторых случаях можно еще разделить том пользовательских данных на два раздела. В одном хранить важные файлы (те, что нужно сохранить любой ценой) и текущие, утрата которых не критична и их легко будет восстановить с просторов интернета (музыка, фильмы и т. д.). И, конечно же, приучить себя регулярно сохранять резервную копию раздела с важными данными (облачные хранилища, внешний HDD и т. д.), чтобы не допустить их потери.
Режимы работы SATA
Покончив с необходимым теоретическим минимумом, следует определиться с выбором режима работы контроллера HDD материнской платы и сферами их применения.

- IDE — самый простой и безнадежно устаревший вариант, использование которого было актуально лет n-цать назад. Представляет собой эмуляцию работы жесткого диска PATA. Режим находит применение при работе с устаревшим оборудованием или программным обеспечением, требующим устаревших операционных систем. Современные SSD в таком режиме работать не будут!
Сложно представить необходимость такого режима работы в составе современного ПК. Разве что в одной точке пространства и времени сойдутся найденный на антресоли старенький HDD с рабочей ОС и «самоткаными» эксклюзивными обоями рабочего стола, и безудержное желание сохранить их для потомков.
- AHCI — режим работы современного накопителя, предоставляющий расширенный функционал и дополнительные «плюшки». В первую очередь — возможность «горячей» замены жестких дисков. Для домашнего ПК или офисной машины — это не очень актуально, а вот в случае с серверным оборудованием, такая возможность поможет сэкономить много времени и нервов системного администратора. Во-вторых, наличие реализованного алгоритма аппаратной установки очередности команд (NCQ), существенно ускоряющей работу накопителя и производительность системы в целом. Это достигается за счет грамотного и оптимального алгоритма движения считывающей головки по блину классического HDD или более эффективного использования ячеек памяти в случае SSD накопителя.

- RAID — возможность организации совместной работы нескольких накопителей в едином дисковом массиве. В зависимости от задач, можно объединить диски в систему повышенной надежности (RAID 1) информация в которой будет дублироваться на каждый из дисков массива, или высокопроизводительную систему (RAID 0 или RAID 5), когда части одного файла одновременно записываются на разные диски, существенно сокращая при этом время обращения к дисковому массиву.
- NVMe — абсолютно новый стандарт, специально разработанный под SSD-накопители. Поскольку твердотельные диски уже «выросли» из протокола передачи данных SATA-III, и берут новые вершины в передаче данных по интерфейсу PCI-E, обеспечивая при этом наивысшую скорость выполнения операций чтения/записи. При этом по скорости превосходят своих SSD-собратьев, работающих в режиме AHCI, практически вдвое.
К выбору режима работы накопителя следует отнестись ответственно. Выбрать его нужно перед началом установки операционной системы! В противном случае, при его смене на уже установленной операционке, очень велика вероятность получения экрана смерти (BSOD) и отказа ПК работать.

Собирая систему важно не только правильно подобрать компоненты и подключить провода и шлейфы, также важно грамотно настроить ее конфигурацию, ведь быстродействие накопителей зависит не только от «железной» начинки, но и от способа управления ей.
После подключения накопителей к системной плате нужно правильно выставить их параметры в BIOS. По традиции они сосредоточены в разделе Standard CMOS Features (Main для версий BIOS с горизонтальной строкой меню). Для настройки каждого из IDE-устройств обычно предназначено отдельное подменю со следующими названиями:
- IDE Primary Master;
- IDE Primary Slave;
- IDE Secondary Master;
- IDE Secondary Slave.
В некоторых версиях BIOS эти параметры могут иметь другие названия, например: IDE Channel 0 Master, IDE Channel 0 Slave, IDE Channel 1 Master и IDE Channel 1 Slave. Иногда эти параметры сосредоточены в отдельном подменю, которое может называться IDE Devices, Hard Disks или как-нибудь иначе.
Для накопителей SATA в разделе Standard CMOS Features (Main) могут присутствовать несколько подменю с именами SATA ½/¾,SATA Channel ½/¾ или аналогичными. Иногда также можно встретить версии BIOS, где SATA-устрой- ства именуются но традиции IDE-устройствамн. Перечень параметров для устройств SATA практически не отличается от параметров IDE-устройств, однако почти все они недоступны для редактирования, поскольку эти накопители настраиваются автоматически.
Все устройства имеют идентичный набор параметров, поэтому далее рассмотрим настройку только одного из них, например подключенного к каналу IDE Primary Master.
Обратите внимание, что параметры IDE-устройств могут отсутствовать или быть недоступными, если в разделе Integrated Peripherals отключены один или оба IDE-канала.
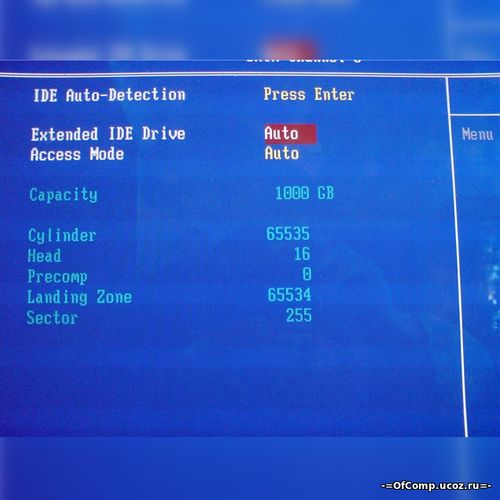
IDE HDD Auto-Detection
После выбора этого параметра и нажатия Enter запустится процедура автоматического определения устройства, подключенного к данному каналу. После ее успешного выполнения будут автоматически установлены значения параметров Cylinder, Head, Sector, Capacity и некоторых других в соответствии с обнаруженным устройством.
Большинство HDD поддерживают функцию автоопределения; исключение составляют лишь некоторые модели очень старых жестких дисков, для них значения параметров Cylinder, Head и Sector нужно вводить вручную.
HDD определяется некорректно или не определяется вообще из-за нескольких причин.
1. Неправильно установлены перемычки или неверно подключены шлейфы. Если два устройства расположены на одном шлейфе, попробуйте подсоединять их и настраивать по очереди.
Чтобы выйти из этой ситуаций, можно попытаться обновить имеющуюся версию BIOS, если обновление есть на сайте производителя системной платы. Другой способ — использовать жесткий диск не на полную емкость с теми параметрами, которые были определены вашей версией BIOS, однако такой способ не всегда гарантирует полную совместимость. Для корректной работы HDD в режиме неполной емкости в некоторых моделях предусмотрены перемычки, ограничивающие объем.
3. Жесткий диск или контроллер на системной плате неисправен. Чтобы диагностировать подобную ситуацию, обычно подключают к проблемному IDE-кана- лу заведомо исправный жесткий диск или же проблемное устройство — к другой, заведомо исправной, системной плате.
Type, IDE Primary Master
Параметр определяет тип устройства, подключенного к данному каналу. Возможно несколько основных значений.
1. Auto. Тип подключенного устройства будет автоматически определяться при каждой загрузке компьютера. Практически все современные устройства опознаются безошибочно, и это значение всегда рекомендуется производителями системных плат. Единственный его недостаток — несколько увеличенное время загрузки компьютера.
В некоторых версиях BIOS процедуру автоматического определения можно запустить принудительно с помощью описанного выше параметра IDE HDD Auto-Detection, там же были подробно описаны проблемы, возникающие при определении жестких дисков.
2. Manual (User), Выбрав этот тип, параметры подключенного устройства нужно задать вручную. Обычно достаточно ввести количество головок диска (Head), количество дорожек, или цилиндров, (Cylinder) для каждой головки и количество секторов на дорожке (Sector). Этот тип обычно применяется при подключении очень старых жестких дисков, не поддерживающих автоматическое определение.
Установив значение Manual для жесткого диска, поддерживающего автоопределение, иногда можно сэкономить несколько долей секунды при загрузке компьютера. В этом случае обычно удается избежать ручного ввода параметров: сначала выполняется автоматическое определение, а затем выбирается Manual. Если такой трюк не прошел, придется вводить все параметры диска вручную или же оставить значение Auto.
3. CDROM/DVD. Значение устанавливается, когда к каналу подключено устройство для чтения и/или записи CD или DVD. Если это значение отсутствует в списке доступных параметров, выбирайте для подобных накопителей значение Auto, хотя вполне допустимо и None.
4. LS-120, ZIP-100, МО, JAZ (JAZ2) — служат для подключения устаревших устройств со сменными носителями, которые должны были прийти на место
дискет, но уступили в конкурентной борьбе записывающим CD/DVD-приводам и устройствам flash-памяти,
5. None. Значение устанавливается, если на данном канале нет подключенных устройств. При этом компьютер будет загружаться быстрее, поскольку не тратится лишнее время на поиск отсутствующих накопителей. Значение None также рекомендуется, если подключаются нестандартные устройства, не поддерживаемые данной версией BIOS. В этом случае они будут доступны только после установки соответствующих драйверов. Следует отметить, что большинство современных версий BIOS при выборе значения None успешно справляются с определением приводов для CD, DVD и некоторых других устройств.
Если значение None выбирается для второго или третьего жесткого диска, в большинстве случаев они все равно будут распознаны операционной системой Windows, однако распределение букв для логических дисков такого накопителя может отличаться от общепринятого.
Mode, Access Mode, LBA Mode
Параметр определяет режим доступа к данным на диске и актуален лишь для старых жестких дисков. Практически все HDD от 1 Гбайт и более будут нормально работать при значении Auto, а при необходимости подключить и настроить старый диск, возможно, понадобится разобраться с секторами, головками и др. Есть несколько основных значений этого параметра.
1. Auto. Режим доступа определяется автоматически. Это значение устанавливается по умолчанию и рекомендуется для всех современных жестких дисков.
2. Normal (CHS). Этот вариант используется только для старых дисков размером менее 504 Мбайт, в которых применяется режим непосредственной адресации секторов. В этом режиме количество доступных головок (Head), цилиндров (Cylinder) и секторов (Sector) ограничено значениями 1024/16/63, что соответствует объему в 504 Мбайт.
3. LBA (Logical Block Addressing). Режим логической адресации секторов, который используется во всех жестких дисках объемом более 1 Гбайт. Именно этот режим устанавливается для большинства накопителей при выборе значения Auto.
Если BigLBA поддерживается BIOS, можно добиться этого и в системах семейства Windows 98/Ме, но с использованием дополнительных утилит, например Intel Application Accelerator для плат с чипсетами Intel. Об обновлениях BIOS и других утилитах для вашей системной платы можно узнать на сайте ее производителя.
4. Large. Еще один способ логической адресации блоков, который не получил распространения и применялся лишь в некоторых моделях жестких дисков размером до 1 Гбайт, fie поддерживающих LBA.
5. МРТ. Редко используемое значение, применяющееся для дисков с неизвестным методом трансляции.
В некоторых версиях BIOS вариант доступа определяется в параметре LBA Mode со следующими значениями.
6. Auto. Режим LBA включен; возможен также автоматический переход в режим Large, если есть соответствующий диск.
7. Disabled. Режим LBA отключен, а для доступа к диску используется Normal/ CHS.
При неправильном выборе режима данные на диске, скорее всего, будут недоступны, кроме того, есть вероятность повредить имеющиеся данные. По этой причине необходимо использовать только тот режим, в котором жесткий диск был изначально отформатирован.
Геометрия жесткого диска характеризуется следующими параметрами.
- Head — общее количество магнитных поверхностей диска и соответствующих им магнитных головок.
- Cylinder — общее количество дорожек, или цилиндров, на каждой поверхности диска.
- Sector — количество секторов, на которые делится каждая дорожка.
- Capacity — это информационный параметр, указывающий расчетную емкость данного диска. Все жесткие диски имеют стандартный размер сектора в 512 байт, и объем диска будет определяться по следующей формуле:
Capacity = Head * Cylinder * Sector * 512.
5. Precomp, WPCOMP — устаревший параметр, определяющий номер цилиндра, с которого будет выполняться более плотная запись данных на диск. Не используется для HDD с режимом LBA, да и для многих старых дисков с режимом Normal его не нужно устанавливать.
6. Landing Zone, LZONE — еще один устаревший параметр, указывающий номер дорожки, на которую должны переместиться головки перед остановкой жесткого диска (дорожки для парковки). Практически все HDD стандарта IDE паркуются автоматически независимо от значения рассматриваемого параметра.
Геометрические параметры жесткого диска обычно определяются автоматически и недоступны для редактирования. Как уже отмечалось, ручной ввод этих параметров может понадобиться только для очень старых дисков с режимом доступа Normal и только для таких дисков значения будут соответствовать их физическому устройству. Для HDD, использующих LBA, эти параметры условны, но они необходимы, чтобы правильно организовать доступ к данным.
Если вы обнаружили, что в установленном жестком диске емкостью 120 Гбайт на самом деле доступно только 112 Гбайт, не нужно сразу же бежать к продавцу и размахивать кулаками. Этому есть объяснение, которое связано с различными методиками подсчета объема производителями плат и операционной системой. Например, в рассматриваемом диске 57 474 цилиндра, 16 головок и 255 секторов, что соответствует емкости в 120,061 миллиардов байт. Для такого диска производитель указывает объем в 120 Гбайт, принимая 1 Гбайт -1 млрд байт. Но в информатике между основными единицами информации приняты следующие соотношения: 1 Кбайт = 210 байт = 1024 байт, 1 Мбайт = 220 байт = 1 048 576 байт, а 1 Гбайт = 230 байт = 1,074 млрд байт. Таким образом, фактический объем рассматриваемого диска: 120,06 / 1,074 = 111,8 Гбайт, именно такое значение будет указано при форматировании диска, а также в окне Компьютер.
Extended IDE Drive
Параметр позволяет включать или отключать автоматическое определение устройств на выбранном SATA-канале. Рассмотрим возможные значения.
1. Auto — параметры устройства определяются автоматически, это значение следует установить при подключении к данному каналу жесткого диска.
2. None — автоопределение устройств не выполняется. Установка этого значения при отсутствии накопителя на данном канате может ускорить загрузку на несколько долей секунды. Значение None также может помочь избавиться от проблем в работе некоторых моделей DVD-приводов, подключенных к данному каналу.
Настройка работы IDE-контроллера
В некоторых современных версиях BIOS можно встретить и другие параметры настройки накопителей:
Опция Hard Drive Order предназначена для определения последовательности поиска загрузочных устройств (поиск загрузчика ОС будет начинаться c опроса накопителей, подключенных к стандартному IDE/SATA-контроллеру или подключенных к дополнительным контроллерам и.т.д.). После нажатия клавиши ENTER будет возможность указать порядок опроса накопителей для поиска загрузчика ОС.
При этом в данной опции Биоса мы указываем непосредственное устройство - обычно конкретный жесткий диск с которого будет производиться загрузка загрузчика, и как правило загрузка ОС компьютера. Данная настройка одна из ключевых с точки зрения общей конфигурации компьютера. В этой опции ( Hard Disk Boot Priority - с какого конкретно носителя) и в опции First Boot Device (с какого типа носителя грузиться компьютер) мы определяем какой из носителей - обычно это самый высокоскоростной надежный жесткий диск будет системным - на нем будет храниться загрузочная запись, и обычно если не выбрано другое при установки ОС - сама система.
А в случае обнулении или сброса БИОС на дефаулт здесь мы восстанавливаем прежние значения установленные еще перед установкой операционной системы (в случае изменения порядка жестких дисков при уже установленной операционной системой - придется прибегать к восстановлению системы с компакт диска - она запишет загрузочную запись на новый диск установленный первым в данных опциях ну или конечно можно просто вернуть методом перебора исходную комбинацию последовательности загрузки дисков.
Возможное значения опции:
- [Ch0 М. . ] - ATA (он же IDE) диск с заводским номером .
- [SCSI-0 . ] - SATA диск, или высокоскоростной SSD накопитель с заводским номером . и обозначением .
- [Ch1 . ] - аналогично.
- [SCSI-1 . ]
- [Bootable Add-inCards] - платы расширения с возможностью загрузки
- .
Опция также может иметь другие названия:
Примечание 1. Загрузчик операционной системы – это системная программа, которая подготовляет компьютер для загрузки операционной системы (загружает ядро операционной системы в оперативную память, формирует параметры работы ОС…). Запуск загрузчика выполняет BIOS.
Примечание 2. Интерфейс Integrated Drive Electronics (IDE, ATA, PATA) – это параллельный интерфейс, который используется для подключения различных накопителей (жестких дисков, оптических приводов CD/ DVD…) к материнской плате компьютера.
Примечание 3. SATA (Serial ATA) – это последовательный интерфейс подключения накопителей к материнской плате компьютера.
Примечание 4. SCSI англ. Small Computer System Interface, произносится «скази» (встречается вариант эс-си-эс-ай) — представляет собой набор стандартов для физического подключения и передачи данных между компьютерами и периферийными устройствами. SCSI стандарты определяют команды, протоколы и электрические и оптические интерфейсы. Разработан для объединения на одной шине различных по своему назначению устройств, таких как жёсткие диски, накопители на магнитооптических дисках, приводы..
Существует реализация системы команд SCSI поверх оборудования (контроллеров и кабелей) IDE/ATA/SATA, называемая ATAPI — ATA Packet Interface. Все используемые в компьютерной технике подключаемые по IDE/ATA/SATA приводы CD/DVD/Blu-Ray используют эту технологию.
Программа Setup BIOS фирмы AWARD Software International Inc на системных платах GIGABYTE TECHNOLOGY
Название данной опции у данного производителя в данной версии BIOS:
Hard Disk Boot Priority значение по умолчанию [Press Enter] - [Ваш загрузочный системный диск]
Hard Disk Boot Priority
Для входа в настройки опции нажмите "Enter".
Use <↑> or <↓> to select a device , then press <+> to move it up , or <-> to move it down the list. Press to exit this menu
Распределите жесткие диски в порядке очередности приоритета начала загрузки - вначале БИОС будет искать загрузчик в устройстве находящимся в первой строке - под номером один.
Используйте <↑> или <↓>, чтобы выбрать устройство, затем нажмите <+>, чтобы переместить его вверх или <->, чтобы переместить его вниз по списку. Пресс <ESC> для выхода из этого меню.
Интерфейсы/Заводские номера устройств (см. фото ниже):
Читайте также:

