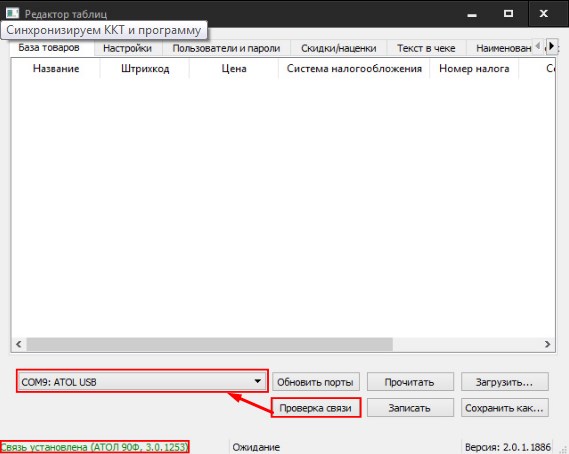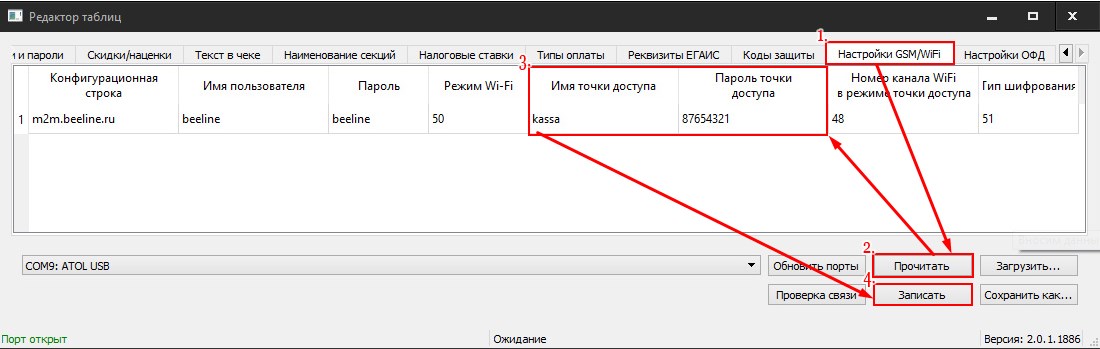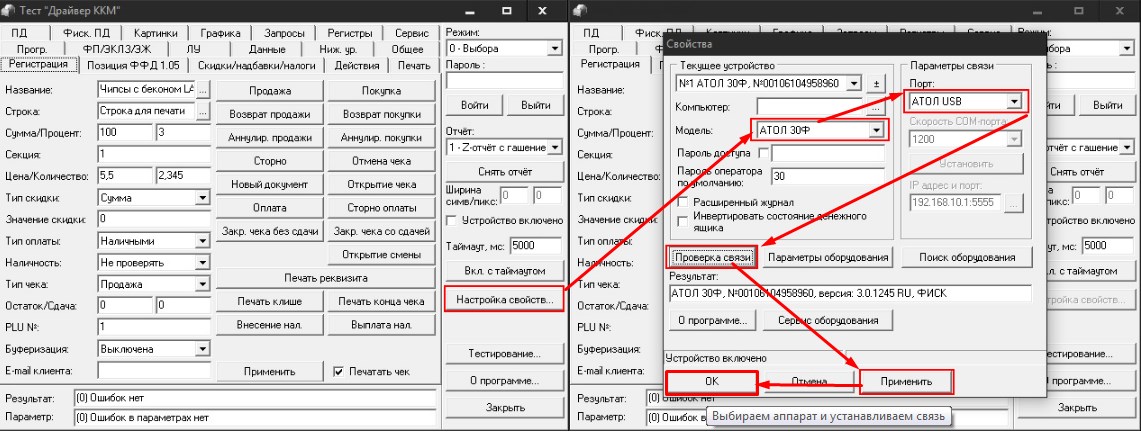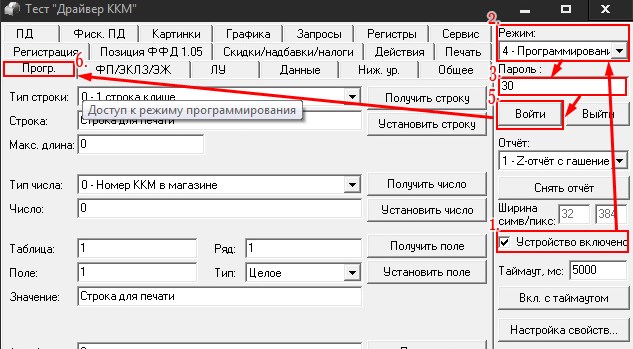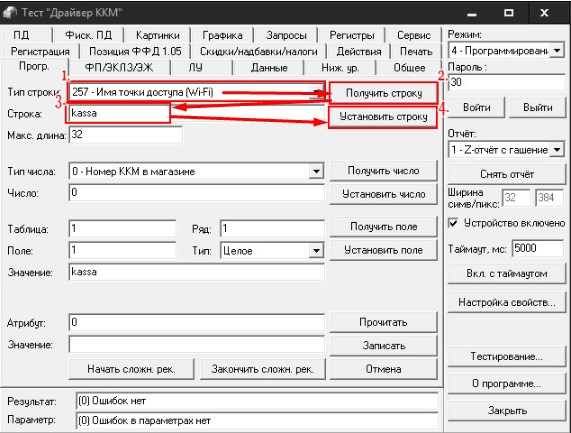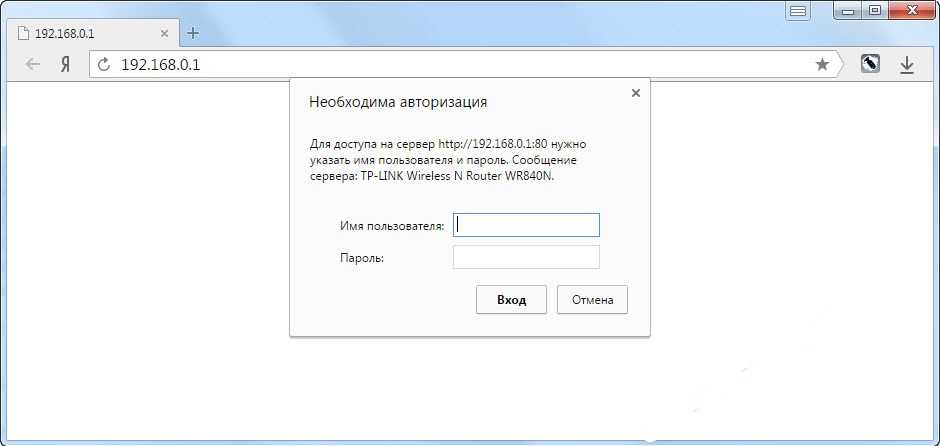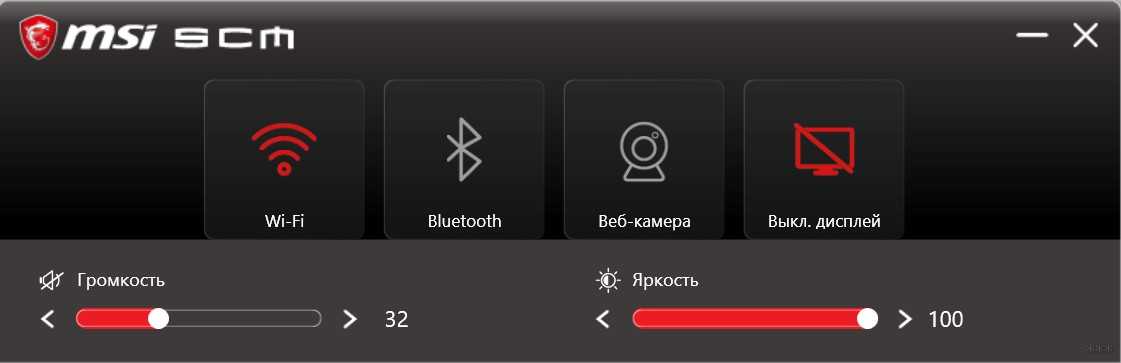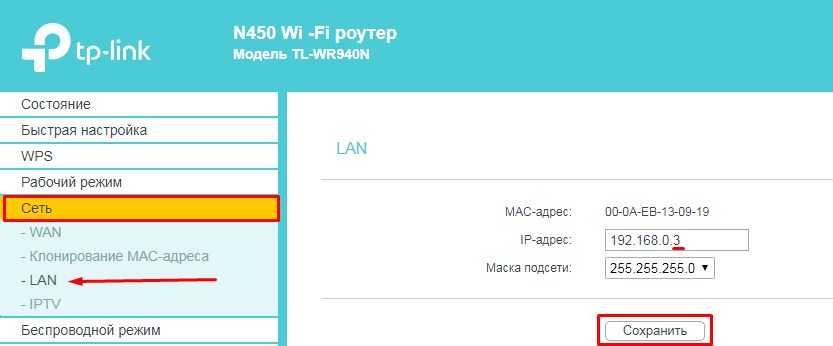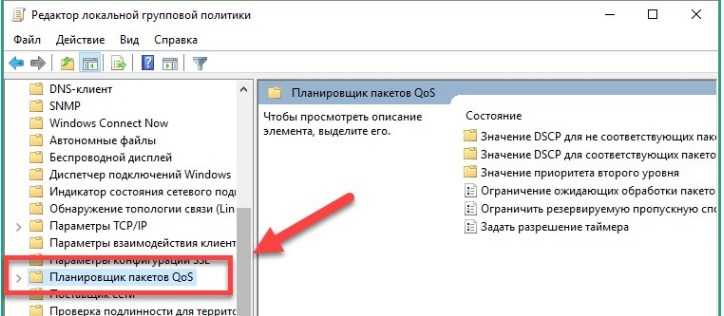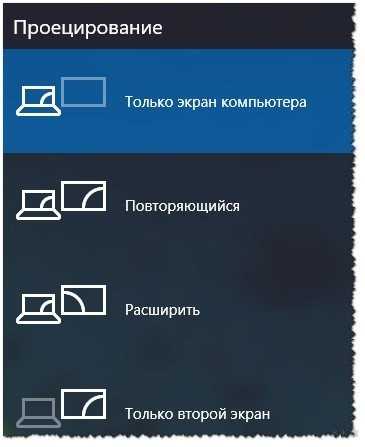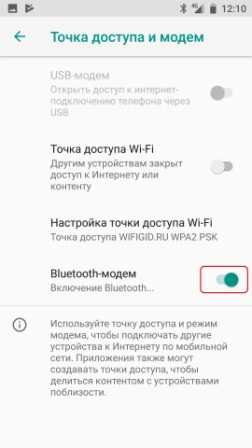Атол 90ф подключение к wi fi
Обновлено: 07.07.2024
Включается - держим кнопку РЕ (зеленая)
Выключается - держим кнопку С (красная)
БЕЗ ФН включается, Х-отчет дает снять, чеки пробить не дает.
Логика управления ОООчень похожа на Элвес-МФ(-Микро-К) и т.д.
Чеки пробивать на не фискализированном аппарате не дает пробивать "Е000-255" (Неверное состояние ККТ). Х-отчет можно.
Соединяем с ПК по USB. Смотрим в диспетчере устройств . видим 2 новый появились ATOL USB device (COM4 и СОМ5). Драйвера подтянулись , т.к. до этого тестировали Атол-30Ф и Атол FPrint-22ПТК. Через первый СОМ порт можно управлять как фискальным регистратором , а через второй Com порт в интернет можно выходить и посылать чеки в ОФД (все как в обычном ФР). Драйвер использовать ДТО 8.
В режиме ФР , чеки НА НЕФИСКАЛИЗИРОВАННОМ ФН тоже не дает пробивать ошибка (-3870).
Проверить подключение к ОФД на атол 90Ф: 00 30 (это пароль) ИТ "t1-4" 1 .. 4
По инструкции - "Чтобы запустить процесс диагностики соединения с ОФД нужно включить ККТ с нажатой кнопкой промотки ЧЛ, при этом изделие издаст звуковой сигнал, затем дождаться шестого сигнала и отпустить кнопку". У меня никак не получается. Есть другой способ - драйвер ККТ 8 , режим Выбор, закладка Ниж.ур , команда 82 01 06 00 и печатается тест связи с ОФД, все ОК.
Начинаем тестовую регистрацию , удобнее делать через "C:\Program Files (x86)\ATOL8\Drivers8\Utils\Bin\EcrRegistration.exe" , далее все банально.
Теперь идем в 1С 8.3 Бух 3.0, настраиваем оборудование, но там Атол-90Ф в списке отсутствует, а на похожем Атол-30Ф тест связи не проходит.
До 2018г. Атол-90Ф не мог печатать чеки в режиме фискального регистратора, т.к. компания Атол этого не планировала. В драйвере ККТ 8 на пробитие чека возвращается "3870 Команда не разрешена введенными кодами защиты". Настройки ККТ можно делать с ПК, даже регистрировать ККТ с ПК можно, а чеки бить нельзя.
с 2018г. Атол 90Ф может работать в режиме ФР!
Далее вводим код защиты (например в 10 драйвере)

И проверяем в 1С 8.3 Бухгалтерия предприятия, редакция 3.0 (3.0.60.59) x86 (Windows Server 2008 64)

В списке модели 90Ф нет , но прекрасно бьет чеки при указании модели Атол 11Ф
Согласно постановлению правительства в законе об онлайн кассах с 2017 года все контрольно-кассовые аппараты должны передавать фискальные данные в ОФД посредством сети Интернет.
Конечно самый лучший способ подключить кассовый аппарат через Ethernet, но не все фискальные регистраторы и кассовые аппараты вооружены LAN портом. В некоторых случаях, в кассовых аппаратах АТОЛ можно настроить Ethernet over USB и наладить передачу данных через компьютер, как описано в этой инструкции. Но этот способ не всегда возможен.
В случае наличия маршрутизатора с беспроводным адаптером можно подключать кассовый аппарат к раздаваемой роутером беспроводной сети. Настроить Wi-Fi на ККТ несложно, достаточно следовать несложной инструкции. Причем способов настройки беспроводной сети на ККТ АТОЛ существует несколько. Что бы не запутаться, можете обратиться к меню справа.
Содержание:
Настройка ККТ для подключения к ПК
Для настройки Wi-Fi придется подключить кассовый аппарат к компьютеру. Лучше всего это сделать по порту USB, так как это самый проверенный и надежный способ соединения, да и USB порт обязательно будет на любом компьютере. По умолчанию большинство ККТ АТОЛ работают через COM порт (за исключением АТОЛ 30Ф, АТОЛ 11Ф и АТОЛ 90Ф). Для переключения на канал обмена USB нужно сделать следующее:
- Выключить ККТ (если включен).
- Зажать кнопку прокрутки чеков.
- Не отпуская кнопку включить ККТ.
- Дождаться пятого звукового сигнала.
- ККТ распечатает на чеке пункты сервисного режима.
- Нажать два раза кнопку прокрутки чека (должно быть два звуковых сигнала).
- Распечатается чек с параметрами канала связи.
- Три раза нажать кнопку прокрутки чека (три звуковых сигнала).
- Распечатается "USB включен" и вернется в сервисный режим.
- Нажать один раз кнопку прокрутки чека, ККТ перейдет в рабочий режим.
Запуск драйвера ККМ
После подключения ККТ к ПК потребуется открыть Драйвер ККМ. Будем считать, что драйвер ККМ Вы уже установили. Если нет, то вот Вам ссылка.
После установки драйвера требуется запустить драйвер по следующему пути: меню пуск/АТОЛ/Драйверы торгового оборудования/Тесты/Драйвер ККМ.
После запуска увидим следующее окно:
Нажимаете кнопку Настройка свойств .
После нажатия кнопки откроется следующее окно:
Выбираете Вашу модель ККТ и порт АТОЛ USB. Нажимаете сначала Проверка связи и, если все определилось правильно, затем Применить и ОК .
Способ первый
- Ставим галочку "Устройство включено".
- В параметре "Режим" выбираем "4-Программирование".
- Вводим "Пароль" (по-умолчанию 30).
- Нажимаем кнопку Войти .
- После того выбираем закладку Прогр.
- И приступаем к вводу требуемых настроек.
- Выбираем "Тип строки:" 257-Имя точки доступа (Wi-Fi)
- Нажимаем кнопку Получить строку
- Вводим имя нашей сети.
- Нажимаем Установить строку
Способ второй
Второй способ проще, чем настройка таблиц в ККТ АТОЛ, и подойдет в том случае, если не известен пароль для программирования.
Из окна подключения к ККТ, после успешного подключения, нажимаем на кнопку Параметры оборудования
В открывшемся окне выбираем вкладку Настройки GSM/Wi-Fi . Во вкладке, в любой последовательности, вносим имя сети, пароль и выбираем режим accessPoint и тип шифрования сети (для домашних\рабочих сетей - wpa2). Далее нажимаем Применить и ОК .
Способ настройки Wi-Fi для АТОЛ 90Ф
Мы рассмотрели варианты настройки беспроводной сети Wi-Fi на фискальных регистраторах производства АТОЛ. Оба этих способа подойдут и для настройки ККТ АТОЛ 90Ф. Но проще настроить связь Wi-Fi в АТОЛ 90Ф с помощью программы. Сделать это еще проще, достаточно следовать простому руководству.
- Распаковываем архив в любое место на жесткий диск.
- Заходим в папку Программирование таблиц.
- Запускаем файл TableEditor.exe.
- Соединяем АТОЛ 90Ф с ПК кабелем micro-USB-USB-A.
- Включаем ККТ АТОЛ 90Ф.
- В открывшемся окне выбираем порт, к которому подключен АТОЛ 90Ф. В нашем случае это COM9.
- Нажимаем Проверка связи
- Если все в порядке, то снизу окна появится "Связь установлена" и указана модель и версия ПО подключенного устройства.
- Выбираем вкладку Настройки GSM/WiFi
- Нажимаем кнопку Прочитать
- Аппарат прочитает настройки и издаст звуковой сигнал.
- Можно вносить данные о беспроводной сети.
- После ввода корректных данных нажать кнопку Записать
Второй способ настройки Wi-Fi в АТОЛ 90Ф
Если первый вариант настройки беспроводной сети на АТОЛ 90Ф очень удобен, но потребует подключения к ПК, то для второго способа не нужен кабель. Зато придется запастись терпением и хладнокровием, так как способ настройки Wi-Fi с клавиатуры АТОЛ 90Ф отдаленно напоминает сеанс допроса у испанской инквизиции. Но если Вы готовы к этому, то вот инструкция:
- устанавливаем в ККТ ФН (иначе не получится настроить беспроводную сеть);
- входим в режима программирования таким образом:
- из окна ВЫБОР нажать 4 и ввести 30 (пароль по программированию по умолчанию), нажать ИТ ;
По описанию кажется все очень легким, но попробуйте внести название сети такого типа: alamo-akbaro-teoremo-fermo (реальное название одной домашней сети) и соответствующий названию пароль, и Вы проклянете все на свете. По-этому советую использовать три первых способа по настройке беспроводной сети на аппаратах АТОЛ.
Привет, дорогой читатель! Сегодня я расскажу тебе как произвести настройку Wi-Fi на аппарате Атолл 90Ф. На самом деле ничего сложного нет, но настоятельно рекомендую делать все по инструкции, в противном случае некоторые момента будут непонятны или у вас просто не получится подключиться. Также я буду рассказывать, что делать, если подключения нет.
Подключение и настройка
Способ 1
![Как подключить онлайн-кассу АТОЛ 90Ф к Wi-Fi в картинках]()
- Распаковываем программу в любой место и открываем папку. Теперь надо запустить «TableEditor.exe».
- Убедитесь, что аппарат включен и подключен к компу.
![Как подключить онлайн-кассу АТОЛ 90Ф к Wi-Fi в картинках]()
![Как подключить онлайн-кассу АТОЛ 90Ф к Wi-Fi в картинках]()
Способ 2
Этот способ чуть сложнее, но позволяет настраивать любую контрольно кассовую технику АТОЛ, а не только версию 90Ф.
![Как подключить онлайн-кассу АТОЛ 90Ф к Wi-Fi в картинках]()
- Открываем Драйвер ККМ. Его можно скачать с официального сайта.
![Как подключить онлайн-кассу АТОЛ 90Ф к Wi-Fi в картинках]()
![Как подключить онлайн-кассу АТОЛ 90Ф к Wi-Fi в картинках]()
![Как подключить онлайн-кассу АТОЛ 90Ф к Wi-Fi в картинках]()
- В строке «тип строки» выбираем 257 параметр, чтобы ввести имя. Далее нажимаем «Получить строку». Теперь ниже вводим имя точки доступа и нажимаем «Установить строку».
- Аналогично нужно ввести пароль, для этого выбираем 258 параметр и нажимаем «Получить строку». Вписываем пароль и нажимаем «Установить строку».
Способ без подключения к ПК
Данный способ не нуждается в подключении к ПК, но он достаточно сложный. Нужно установить ККТ ФН в аппарате. Далее в окошке «ВЫБОР» нужно:
- Выбираем 4
- Вводим 30
- Жмём: [ИТ] [АН] [АН] [ВЗ] [ВЗ] [ВЗ] [ВЗ]
- Далее вы должны увидеть надпись из трех цифр
- Жмём [00]
- После этого должен распечататься чек, нажимаем [ИТ]
- В том самом чеке будет табличка символов и букв и цифр, которые кодируются с помощью цифр. Нужно на данном шаге ввести название вашей вай-фай сети
- Жмём: [ИТ] [РЕ] [ВЗ] [ИТ]
- Теперь вписываем ключ от беспроводной сети, используя тот же код
- [ИТ] [РЕ]
Нет подключения
- Выключаем аппарат
- Зажимаем кнопку прокрутки чеков и включаем его
- Ждём пока он прозвенит 5 раз
- Дальше пройдет печать чека с информацией
- Теперь нажимаем ровно два раза по кнопки прокрутки чеков
- Еще раз кликаем 2 раза на ту же кнопку
- Теперь должно распечататься уведомление, что USB активен или включен
- Один раз кликаем опять на туже кнопку
Инструкция подойдет к любому аппарату производства компании АТОЛ, например, АТОЛ-90ф, АТОЛ-55ф, АТОЛ-30ф, а также Fprint-22 и других.
Перед началом настройки следует убедиться в том, что:
- имеется доступ в личный кабинет на сайте ФНС (понадобится для получения регистрационного номера аппарата);
- заключен договор с ОФД и получены параметры для передачи данных с онлайн-кассы.
Обратите внимание! Все данные, вводимые при регистрации, нужно проверять очень тщательно. Ввод некорректной информации приведет к тому, что аппарат придется перерегистрировать (ресурс перерегистраций фискального накопителя — 11 раз).
Как настроить работу по USB
В аппаратах производства АТОЛ изначально настроена передача данных через COM. Поэтому прежде всего нужно включить протокол обмена по USB.
Необходимо войти в сервисный режим:
![]()
- Включить кассу, нажать и удерживать кнопку прокрутки чека.
- Когда прозвучит четвертый звуковой сигнал, отпустить кнопку прокрутки.
- Аппарат распечатает меню сервисного режима. Нужно выбрать «Канал обмена» (позиция 2). Для этого кнопку прокрутки чека необходимо нажать два раза. При каждом нажатии аппарат должен подавать звуковой сигнал.
- ККТ распечатает подменю сервисного режима, в нем нужно выбрать USB (позиция 3). Для этого на кнопку прокрутки нужно нажать 3 раза.
- Теперь USB включен — аппарат сообщит об этом соответствующей надписью:
- Чтобы выйти из сервисного режима, кнопку прокрутки чека необходимо нажать один раз.
- Теперь кассу можно соединить с компьютером через USB.
Настройка ККТ АТОЛ
Чтобы аппарат смог корректно передавать данные, необходимо осуществить несколько простых действий.
Также следует зайти в персональный раздел на сайте ОФД и добавить запись о ККТ. Более подробно об этом можно узнать у своего оператора.
Привет, дорогой читатель! Сегодня я расскажу тебе как произвести настройку Wi-Fi на аппарате Атолл 90Ф. На самом деле ничего сложного нет, но настоятельно рекомендую делать все по инструкции, в противном случае некоторые момента будут непонятны или у вас просто не получится подключиться. Также я буду рассказывать, что делать, если подключения нет.
Подключение и настройка
Способ 1
- Подключить и настроить ККТ АТОЛ 90Ф этим способом очень легко. Первое, что нужно сделать — это подключить аппарат по USB порту к компьютеру. Провод должен быть в коробке. Но можно использовать любой подобный кабель.
- У вас уже должны быть программа для настройки. Можете скачать её с нашего сайта по этой ссылке.
![]()
- Распаковываем программу в любой место и открываем папку. Теперь надо запустить «TableEditor.exe»,
- Убедитесь, что аппарат включен и подключен к компу,
![]()
- Теперь внимательно смотрим на картинку выше. Нажимаем сначала на кнопочку «Проверка связи», после этого выше уже должен подобраться COM порт, а внизу вы увидите надпись, что связь установлена. Если этого не происходит, то у вас отключен режим подключения USB перейдите к следующей главе.
![]()
- Теперь пролистываем в таблице до раздела «Настройка GSM/Wi-Fi» нажимаем по ней, потом «Прочитать». Когда аппарат пискнет можно вводить название точки доступа и пароль от неё. После этого нажимаем «Запись».
Способ 2
Этот способ чуть сложнее, но позволяет настраивать любую контрольно кассовую технику АТОЛ, а не только версию 90Ф.
![]()
- Открываем Драйвер ККМ. Его можно скачать с официального сайта,
![]()
- «Настройка свойства»,
- Выбираем нужную модель и порт,
- «Проверка связи»,
- «Применить» «ОК»,
![]()
- Ставим галочку как на картинке выше. После этого выбираем режим и вводим пароль,
- «Войти» «Прогр.»,
![]()
- В строке «тип строки» выбираем 257 параметр, чтобы ввести имя. Далее нажимаем «Получить строку». Теперь ниже вводим имя точки доступа и нажимаем «Установить строку»,
- Аналогично нужно ввести пароль, для этого выбираем 258 параметр и нажимаем «Получить строку». Вписываем пароль и нажимаем «Установить строку».
Способ без подключения к ПК
Данный способ не нуждается в подключении к ПК, но он достаточно сложный. Нужно установить ККТ ФН в аппарате. Далее в окошке «ВЫБОР» нужно:
Читайте также: