Audacity как уменьшить размер файла
Обновлено: 06.07.2024

Независимо от того, являетесь ли вы продюсером подкаста, музыкантом или диджеем, который создает музыкальные миксы, вам необходимо знать, как сжимать аудиофайлы, чтобы уменьшить их размер. Также полезно знать, как сжимать аудиофайлы, когда вы просто хотите, чтобы они занимали меньше места на вашем устройстве.
Вот несколько простых и эффективных способов уменьшить большие аудиофайлы до более удобного размера.
Стоит ли выбирать Lossless или Lossy?
Первым шагом к уменьшению размера аудиофайлов является определение того, является ли ваш звук «без потерь» или «с потерями».
- Форматы без потерь содержат все исходные данные без изменений и, следовательно, являются гораздо большими файлами.
- Форматы с потерями используют более низкую скорость передачи битов, удаляя значительную часть данных аудиофайла. Это снижает общее качество звука, а также делает его намного меньшим по размеру файлом и, следовательно, облегчает работу на жестком диске.
Форматы с потерями хороши в большинстве ситуаций. Пока вы не устанавливаете битрейт слишком низким, маловероятно, что вы сможете различить звук без потерь и с потерями, особенно если вы слушаете по телефону через наушники.
Тем не менее, если место для хранения не является проблемой, и у вас есть высококачественные динамики или наушники, формат без потерь может быть путь.
Форматы без потерь также позволяют вам прослушивать звук в будущем, если вы когда-нибудь приобретете лучшее оборудование для прослушивания. Вы всегда можете конвертировать аудио без потерь в формат с потерями, но вы не можете конвертировать аудио с потерями обратно в высококачественные форматы без потерь.
Посмотрите, как работает сжатие файлов. о том, что происходит, когда вы сжимаете файл.
1. Сжатие файлов MP3 с помощью iTunes
После того, как вы решили, какой тип аудиофайла использовать , вы можете легко конвертировать файл с помощью iTunes.
Нажмите « Настройки» в раскрывающемся меню iTunes и перейдите к пункту «Настройки импорта» . Появится новое окно, в котором вы можете изменить способ импорта файлов, выбрав другой параметр в раскрывающемся меню « Импортировать с помощью» .

Для большинства людей предпочтительнее использовать формат MP3. Если вы хотите, вы можете выбрать немного более низкое качество, чтобы сэкономить дополнительное пространство, нажав Настройки> Пользовательские .
Затем щелкните правой кнопкой мыши файл, который вы хотите сжать, и выберите « Создать версию MP3» . Apple iTunes затем сожмет аудиофайл в соответствии с выбранными настройками качества и поместит новый файл прямо в музыку iTunes.
2. Сжатие аудио файлов с аудио Monkey
Большинство людей не могут услышать огромную разницу между MP3 с потерями 320 кбит / с и файлом без потерь 1411 кбит / с, поэтому, если вы не слушаете, формат с потерями с высокой скоростью передачи битов должен работать. С другой стороны, серьезные аудиофилы и фанаты звука могут быть очень специфической группой, и им не нравится, когда их качество звука портится.

Если вам абсолютно необходима музыка в формате без потерь, аудиокомпрессор, такой как Monkey’s Audio в Windows, должен сработать.
Служба сжимает файлы без потерь без ущерба для качества звука и предлагает открытый исходный код, чтобы разработчики могли использовать его в своих собственных программах. Возможно, лучшая особенность Monkey’s Audio? Это ничего не стоит.
3. Уменьшите размер аудиофайла с помощью Audacity
Использование iTunes — это простой способ конвертировать аудио файлы. простого преобразования файлов. простого , но не каждый пользователь Apple или iTunes. Еще один инструмент, используемый для сжатия звука, — Audacity. Программное обеспечение доступно для большинства операционных систем.

Audacity имеет множество функций для записи и редактирования аудио, но он также сжимает аудио файлы. Пользовательский интерфейс может быть пугающим, особенно для тех, кто никогда раньше не использовал программное обеспечение для редактирования звука, но использовать его для уменьшения размера файла довольно просто:
- Откройте ваш файл в Audacity
- Перейдите в Файл> Экспорт и выберите формат, в котором вы хотите сохранить файл
- В разделе « Параметры формата» выберите « Режим битрейта» — переменный или постоянный — затем установите качество
- Нажмите Сохранить, чтобы сохранить новый сжатый файл
Audacity также позволяет вам управлять реальными звуковыми волнами звука. Поскольку они уже молчат, вы можете выбрать плоские части волны и удалить их. После всех этих шагов нажмите « Файл» и выберите « Экспортировать как MP3», чтобы преобразовать файл в удобный для хранения формат.
4. Используйте веб-компрессор
Если вы не хотите загружать и устанавливать программное обеспечение, вы можете попробовать использовать онлайн-сервис. Большинство из этих инструментов предлагают многие из тех же функций, что и автономные инструменты.
Один отличный вариант — онлайн-конвертер аудио 123apps . Вы можете конвертировать аудио файлы с вашего компьютера или из онлайн-хранилищ, таких как Google Drive и Dropbox.

Он имеет простой в использовании интерфейс, который позволяет вам выбрать нужный формат. Доступны типичные форматы, такие как MP3, WAV, M4A и FLAC, но есть и более необычные предложения, такие как формат рингтона iPhone. Ползунок позволяет регулировать битрейт между 64, 128, 192 и 320 кбит / с, а вкладка « Дополнительные настройки » позволяет настраивать такие параметры, как частота дискретизации и хотите ли вы моно или стерео выход.
После того, как эти выборы сделаны, просто нажмите кнопку Преобразовать . Это очень быстрый и простой способ уменьшить размер MP3.
Онлайн-инструменты предназначены не только для сжатия аудиофайлов. Посмотрите наше руководство по лучшим бесплатным онлайн аудиоредакторам лучших бесплатных онлайн аудиоредакторов в Интернете лучших бесплатных онлайн аудиоредакторов о некоторых еще более мощных приложениях.
5. Как уменьшить размер аудио файла в Android
Если вам нужно сжать аудиофайл на мобильном устройстве, есть ряд приложений для Android, которые сделают эту работу.
Audio Video Manager — это приложение, которое отлично справляется со своей задачей. Вы можете выбрать свой аудиофайл и выбрать для преобразования его во множество форматов, включая MP3, AAC или даже FLAC без потерь.



Вы можете выполнить прямое преобразование файла или одновременно сжать его. Просто включите или выключите параметр « Сжатие» , затем выберите, хотите ли вы переменную или постоянную скорость передачи данных, и выберите саму скорость передачи данных. Вы можете выбрать что-нибудь от очень низкого качества 32 кбит / с до превосходных 320 кбит / с.
Наконец, нажмите кнопку Convert , чтобы начать.
Выберите свой метод и начните сжатие
Итак, теперь вы знаете, как сжимать MP3 и другие аудио файлы. Любой из инструментов, перечисленных выше, сделает эту работу, и они в основном просты в использовании.
Сжатие звука необходимо при самостоятельной записи, в противном случае у вас получатся огромные файлы, которые слишком велики для того, чтобы ими делиться или использовать удобно. Но это только одна часть процесса. Ознакомьтесь с нашими советами, которые помогут вам записывать более качественный звук. советов, которые помогут вам записывать более качественный звук. советов, которые помогут вам записывать более чтобы ваши записи звучали еще более профессионально.
Как и в случае с изображениями, при сжатии аудиофайлов вы часто теряете качество. Вопрос только в том, насколько теряется качество и будет ли это очевидно? Вот как можно сжать аудиофайл в Windows 10
Сжать аудиофайл
Сжатие файлов иногда включает преобразование файла из одного формата в другой. Обычно это происходит, когда вы переходите от формата без потерь к формату с потерями, например, из WAV в MP3. Процесс преобразования снизит качество, но приложение, которое вы используете для преобразования, также повлияет на качество звука. Вот почему мы рекомендуем использовать Audacity для сжатия аудиофайла.
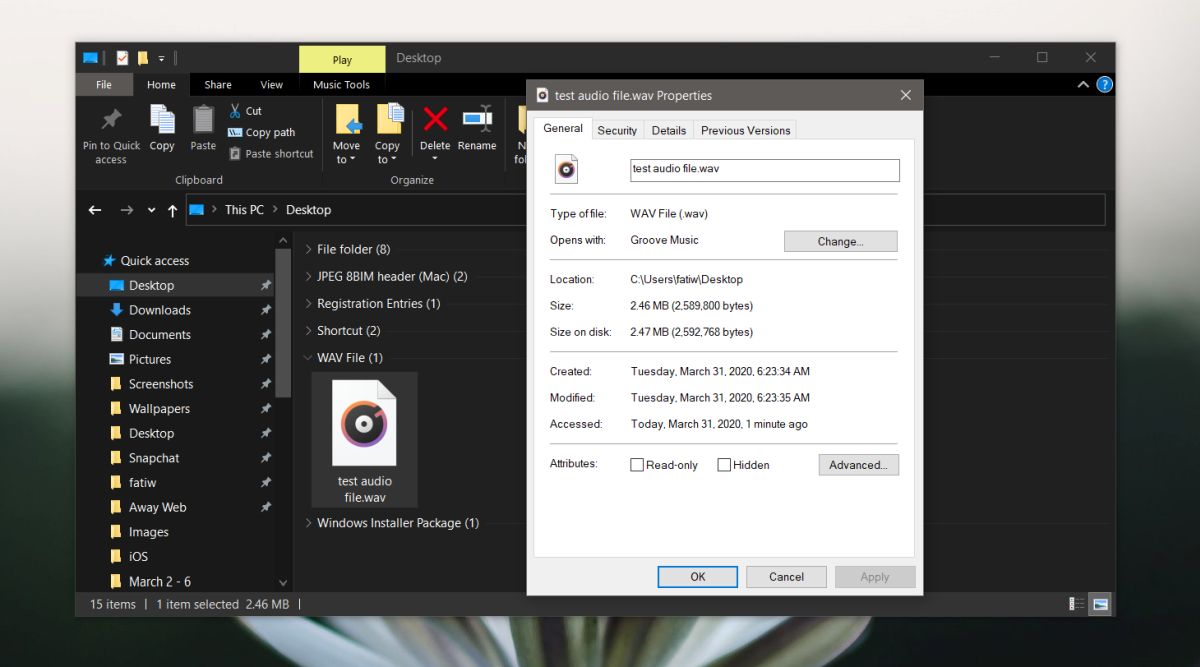
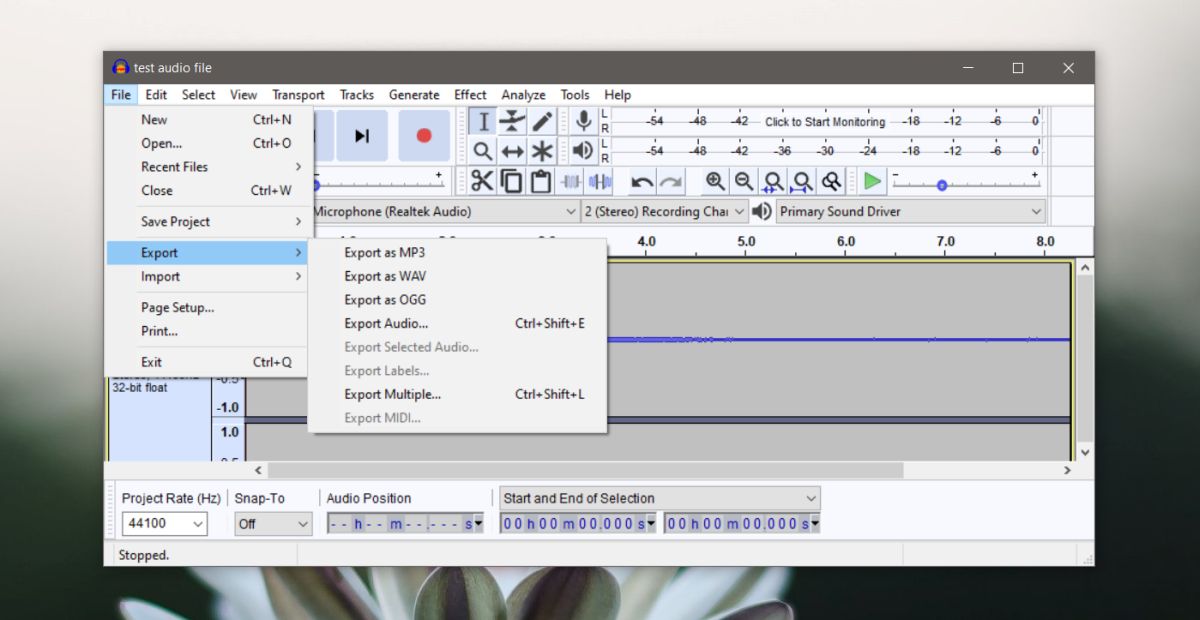
После того, как вы выбрали формат, вам нужно выбрать битрейт для аудиофайла. Битрейт для аудиофайлов такой же, как у видеофайла. Чем выше битрейт, тем больше будет аудиофайл. Вы можете выбрать более низкий битрейт, но простое преобразование файла из формата без потерь в формат с потерями уменьшит его размер. Вы можете попробовать оба варианта и посмотреть, какой из них вам больше нравится.
Измените режим битрейта на переменный или постоянный и сохраните файл.
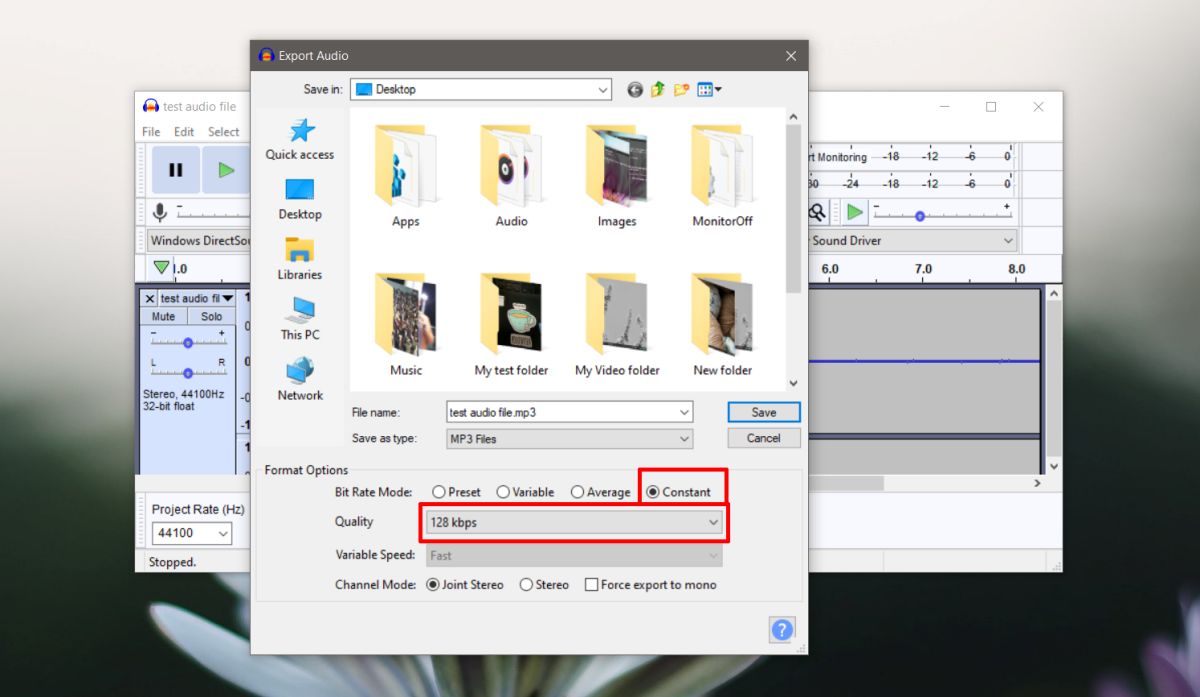
Мы начали с файла WAV размером 2,46 МБ. При преобразовании в файл MP3 с пониженным битрейтом его размер составил 230 КБ, что является довольно большой разницей.
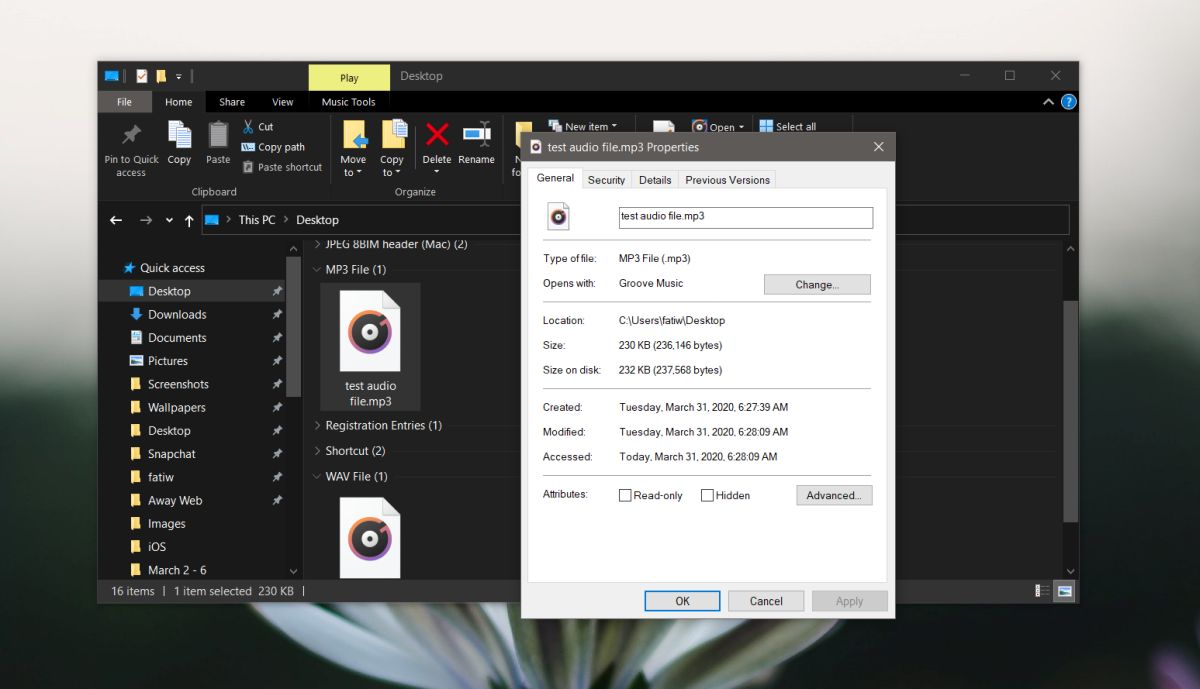
Это простое преобразование и сжатие файлов. Если вы хотите еще больше уменьшить размер файла, подумайте об использовании Audacity для удаления любых ненужных частей, например, продолжительной тишины. Вы также можете преобразовать звук из стерео в моно. Не забудьте сохранить исходный файл, пока не закончите работу над проектом. В какой-то момент он может понадобиться вам снова, или вы можете захотеть сжать его по другим параметрам.
Если вы не хотите терять качество звука, вы также можете попробовать использовать формат OGG, который также работает с потерями, но даст вам лучшее качество звука в целом.
В принципе, записанный голос сразу же можно выкладыать в виде подкаста. Но лучше немного посидеть, разобраться хотя бы в азах и провести простую обработку звука. Есть одно минимальное действие, совсем не сложное ни в понимании, ни в реализации, при этом структура звучание резко изменится в лучшую сторону. Речь идет о компрессии звука.
Когда я впервые услышал о компрессии, я конечно подумал о mp3 или ogg, или любых других форматах, позволяющих сжать звуковые файлы в размере. Как оказалось, компрессия — вовсе не сюда :)
Чтобы понять, что такое компрессия, давайте сразу начнем с практики и по ходу будем вникать в суть дела. Перед вами фрагмент моей речи без какой-либо обработки (из какого-то выпуска первого сезона «Кадров»):

А вот так этот звук выглядит графически, в редакторе Audacity:
На первый взгляд, звук как звук. Но все познается в сравнении. У этого фрагмента есть один недочет — звук «скачет». По графику можно легко увидеть, как мой голос становится то тише, то громче, передвигаясь по стулу я менял в процессе разговора расстояние до микрофона, да к тому же то шептал, то активно что-то доказывал, повышая голос и тон. В итоге, если слушать такую запись, звук будет то бить по ушам, то его будет слышно черезчур тихо.
Задача компрессии — «сжать» звучание, усреднить, сделать плотнее, уменьшить расстояние между самыми тихими моментами и самыми громкими. Вот и все! Это все, что делает компрессор!
Делает он это, конечно же, не как ему захочется, а как мы ему укажем. Здесь и начинается вроде как сложные термины и непонимание, на деле же все — проще простого.

Давайте выделим весь фрагмент (Ctrl+A, от английского «all» — «все») и зайдем в Эффекты->Компрессор (Effects->Compressor). На скриншоте ниже я поставил все значения в максимум, просто чтобы показать, как выглядит это окно.
Здесь три ползунка.
Первый — «порог» (пороговое значение, threshold). Все, что выше указанного порога будет звучать тише после компрессии. Грубо говоря, порог — это значение, при достижении которого срабатывает компрессор, некая точка кипения.
Второй — «коэффициент» (ratio). Это значение выставляется как отношение число к числу. Максимальное значение на скриншоте — 10:1. Это означает, что как только сигнал достигнет порога, громкость уменьшится в 10 раз. Это происходит очень просто — на каждые 10 децибел входного сигнала, компрессор пропустит только 1, в результате громкость уменьшится.
Третий — время атаки (attack time). Это значение времени, за которое компрессор будет реагировать на повышение сигнала. В примере выше стоит значение 1,0 секунда. Вот как это работает: сигнал достигает значения порога, компрессор думает 1 секунду, если сигнал так и остается в этой зоне (не снижается ниже порга), то громкость понижается. Если в записи звучит выстрел из пистолета, то при значении 1 секунда его громкость даже не изменится — выстрел слишком быстрый, компрессор «не успеет» среагировать". В более продвинутых редакторах компрессор имеет больше настроек, как минимум есть еще и release time — время восстановления. Это то же самое, только с другого конца: сколько времени нужно компрессору, чтобы перестать понижать громкость.
Галочка «Нормализовать до 0 Дб после компрессии» говорит сама за себя. После компресси общий уровень сигнала как правило уменьшится, звук станет хоть и плотнее, но тише. С этой галочкой звук станет громче, достигнет уровня 0 Дб, что является стандартом для подкастинга.
- Значение порога выставлю в -25 Дб
- Значение коэффициента — в 6:1
- Значение времени атаки — в 0,1 секунд
- Поставлю галочку «Нормализовать до 0 Дб после компрессии»
- … и нажму ОК :)
Чувствуете разницу? Даже если вы скажете «нет», то это поспешный вывод. Переслушайте первые 6 секунд обоих записей и вы поймете, что скомпрессированный звук слушать приятнее, не нужно прислушиваться «че он там промямлил. ». А если вы слушаете подкаст в полтора часа (О, Кадры. ), то плохо скомпрессированного или вообще без компрессии звука просто устают уши и мозг. Хорошее качество звучания не отвлекает, расслабляет.
Нужно понимать, что описанное в статье действие: во-первых, не самое лучшее. Этот же фрагмент звука можно скомпрессировать куда как лучше. Во-вторых, не является универсальным для всех записей: в вашем конкретном случае возможно понадобятся другие значения.
.
Как видите, совсем не сложно, а результат влияет на очень многое! Хотя бы из уважения к слушателям, им стоит преподносить хороший звук. Приятный.
Чтобы сохранить файл в mp3 формате нажмите в панеле инструментов Файл => Экспорт => Экспорт в Mp3.

Если вы сохраняете в первый раз, у вас будет окно предупреждения о необходимости установки дополнителной библитеки. Установите плагин Lame Encoder и все заработает.
Как соединить два трека
- Добавляете два файла;
- Выделяете мышкой нижний трек (два раза левой кнопкой мыши кликните по треку), нажимаете сочетание клавиш CTRL+C (копирование). Переносите курсор на верхнюю дорожку и нажимаете CTRL+V (вставка).
Как обрезать музыку
Выделяете мышью необхомый фрагмент:

Если этот фрагмент необходимо вырезать, нажимаете сочетание клавишь CTRL+X. Данный фрагмент исчезнет и вы разделите дорожку.
Если выделенный фрагмент необходимо сохранить, нажимаете Файл => Экспорт => Экспорт выделенного аудио.
Как записать звук с компьютера
Чтобы записать звук в Audacity необходимо вставить микрофон, включить его и нажать на кнопку Rec (Красный кружочек) и запись начнется.
Как добавить эхо
Как сделать затухание звука
Как в аудасити наложить голос на музыку
Audacity как увеличить громкость
Как сделать голос робота
Как сохранить файл
Когда вы закончили все операции с аудио нажимаете Файл (Сверху, с левой стороны) => Экспорт.
Как сделать минус
С помощью данного способа можно удалять голос из песен.
Как слышать себя при записи
Интерфейс
В верхней части основного окна приложения размещается главное меню, которое предоставляет разрешение входа ко всем возможностям Audacity. Ниже есть набор кнопок управления воспроизведением аудиодорожки с места, где установлен дистрибутив:
- пауза;
- запуск;
- остановка;
- начало или конец дорожки;
- запись звука.
Затем следует набор с различными инструментами для действий с треками:
- выделить;
- обогнуть;
- нарисовать;
- масштабировать;
- сдвинуть по времени;
- набор мульти-инструментов – переключится на один из первых 3-х в зависимости от местоположения курсора.
Выделение (Selection Tool)
Частоиспользуемый инструмент. Данный инструмент выделяет фрагменты сигнала (для выделения нескольких фрагментов надо одновременно с нажатием кнопки мыши нажать клавишу Shift). Выделенный фрагмент сигнала копируется сочетанием клавиш CTRL+C. Воспроизведение начинается с начала выделения.
Изменение огибающей (Envelope Tool)
Данный инструмент детально контролировать затухание и повышение громкости звука. При выборе этого инструмента выделяется часть огибающей зеленым цветом. Чтобы поставить контрольную точку (место перегиба), нужно щелкнуть в этом месте и можно изменить огибающую. Чтобы удалить огибающую, необходимо щелкнуть на ней и перетащить за пределы дорожки.
Изменение сэмплов (Draw Tool)
Инструмент позволяет рисовать кривую сигнала. Нужно отметить, что для использования инструмента должен быть установлен соответствующий масштаб. ALT + щелчок сглаживает область сигнала. CTRL + щелчок редактирует только один сэмпл (отсчет) на кривой.
Масштабирование (Zoom Tool)
Этот инструмент позволяет увеличивать отдельные участки аудиосигнала. Для возврата обычного масштаба используйте Вид-Обычный масштаб.
Сдвиг дорожки во времени (Time Shift Tool)
Этот инструмент позволяет двигать дорожки относительно друг друга по времени.
Читайте также:

