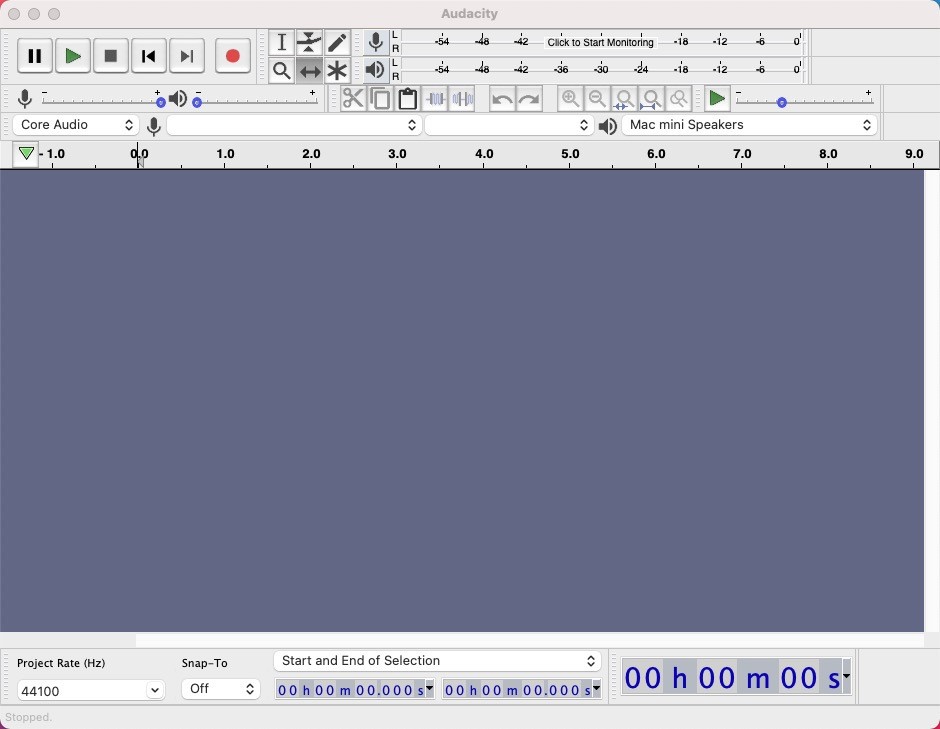Audacity как записать звук с компьютера
Обновлено: 06.07.2024
Что делать если необходимо записать звук с ПК. На решение такой задачи можно потратить 2-3 часа времени, пока результат не получится оптимального качества. Что делать? Воспользуйтесь специализированным софтом. Рассмотрим, как записать звук с компьютера в Audacity.
Что это такое
Audacity — бесплатное профессиональное ПО. Кроме записи редактирует полученный результат: монтирует голоса вместе, добавляет оформление.
Особенность
Работает с цифровым интерфейсом WASAPI (поддержка вывода голоса). Запись при его использовании не преобразуется из аналогового в цифровой.
Работает с собственными проектами — файлы расширения «AUP». Используйте его если предполагается дальнейшее редактирование записи. Не придется импортировать аудио файлы, что занимает много времени. Файлы расширения «AUP» открываются приложением мгновенно. Запуск возможен из Проводника.
Для сохранения сделайте следующее: Далее:
Возможности
- Производить запись с микрофона или ПК;
- Редактировать результат (склеивание, обрезка, копирование, удаление);
- Отменять действия на любое количество шагов;
- Работать с плагинами.
Как скачать
Как записать звук с компьютера Audacity

Открываем программу. Установите в качестве источника сигнала следующее:
Редактирование

Разработчики добавили в приложение опции по улучшению воспроизведения. Расположены в пункте меню «Эффекты».
Экспериментируйте с ними. Отмените их применение используя клавиши «Ctr+Z».

Например, чтобы вырезать участок трека, выделите его ЛКМ, далее:
Сохраняем выделенный фрагмент

Выделяем запись на треке ЛКМ. Далее:
Как склеить
Выполните такие действия:
- Вырезаем фрагмент используя комбинацию «CTR+X»;
- Создаем новый проект. Добавляем туда кусочек записи нажав «CTR+V»;
- В конец звуковой дорожки помещаем курсор, вырезам и добавляем другой фрагмент.
Как улучшить звучание
Выберите эффект «Подавление шума».
Установите отдельные параметры. Используйте кнопку «Прослушать».
Сохраняем в МР3
Вывод
Мы рассмотрели, как записать звук с компьютера с помощью Audacity. Программа не только записывает, но и редактирует голос. Используйте дополнительные эффекты для улучшения качества звучания.

Запись аудио с дерзостью
Пользователям может потребоваться записать вызов Skype, музыку из другого mp3 или записать процесс, запущенный на ПК. Для записи звука с ПК с помощью Audacity можно использовать несколько различных функций. Вы можете выбрать метод, который доступен на вашем компьютере.
Запись звука с ПК с использованием стерео микса
Stereo Mix позволяет пользователям записывать звук своих колонок, и он также известен как «Что вы слышите». Эта функция поддерживается только определенным оборудованием. Тем не менее, в настоящее время это не так часто, как это было раньше. В зависимости от вашего оборудования, если у вас есть Stereo Mix, выполните следующие действия:
- Щелкните правой кнопкой мыши значок громкости на панели задач и выберите параметр «Устройства записи».Открытие записывающих устройств
- В окне «Устройство записи» щелкните правой кнопкой мыши пустое место и выберите «Показать отключенные устройства».Отображение отключенных устройств
- Найдите устройство Stereo Mix, щелкните его правой кнопкой мыши и выберите «Включить».Включение устройства Stereo Mix
- Выберите Stereo Mix и нажмите кнопку «Свойства». Перейдите на вкладку «Прослушивание» и снимите флажок «Прослушать это устройство». Нажмите Ok, чтобы закрыть окно свойств.Снимите флажок прослушивать это устройство
- Откройте приложение Audacity. Вы найдете строку меню для ввода и вывода звука вверху.
- Нажмите на опцию Recording (Mic) и выберите опцию Stereo Mix.Выбор Stereo Mix в качестве устройства записи
- Теперь нажмите на кнопку «Запись», и Audacity будет записывать каждый звук на ПК.
Запись звука с ПК с использованием WASAPI
- Откройте приложение Audacity, дважды щелкнув по ярлыку или выполнив поиск Audacity в функции поиска Windows.
- Нажмите на первую опцию в строке меню аудио ввода / вывода и выберите Windows WASAPI, как показано ниже:Выбор опции Windows WASAPI
- Выберите ваше аудио устройство вывода, что вы используете. Выберите устройство микрофона, которое должно совпадать с устройством вывода, но имя будет иметь петлю в последнем.Выбор выхода и параметров микрофона
- Когда вы закончите с настройками, нажмите на кнопку «Запись», и она начнет записывать звук вашего ПК.
Часто задаваемые вопросы о записи звука с ПК с помощью Audacity
Может ли Audacity захватить потоковое аудио?
Да, Audacity может захватывать потоковое аудио так же, как записывает звук с ПК.
Могу ли я записать без стерео микса?
Да, вы можете записывать звук с помощью функции WASAPI, которая доступна в Audacity.
Могу ли я записывать звук с моего компьютера, используя Audacity Windows 10?
Да, используя микс Stereo или WASAPI, вы можете легко записывать звук с компьютера.
Чтобы сохранить файл в mp3 формате нажмите в панеле инструментов Файл => Экспорт => Экспорт в Mp3.

Если вы сохраняете в первый раз, у вас будет окно предупреждения о необходимости установки дополнителной библитеки. Установите плагин Lame Encoder и все заработает.
Как соединить два трека
- Добавляете два файла;
- Выделяете мышкой нижний трек (два раза левой кнопкой мыши кликните по треку), нажимаете сочетание клавиш CTRL+C (копирование). Переносите курсор на верхнюю дорожку и нажимаете CTRL+V (вставка).
Как обрезать музыку
Выделяете мышью необхомый фрагмент:

Если этот фрагмент необходимо вырезать, нажимаете сочетание клавишь CTRL+X. Данный фрагмент исчезнет и вы разделите дорожку.
Если выделенный фрагмент необходимо сохранить, нажимаете Файл => Экспорт => Экспорт выделенного аудио.
Как записать звук с компьютера
Чтобы записать звук в Audacity необходимо вставить микрофон, включить его и нажать на кнопку Rec (Красный кружочек) и запись начнется.
Как добавить эхо
Как сделать затухание звука
Как в аудасити наложить голос на музыку
Audacity как увеличить громкость
Как сделать голос робота
Как сохранить файл
Когда вы закончили все операции с аудио нажимаете Файл (Сверху, с левой стороны) => Экспорт.
Как сделать минус
С помощью данного способа можно удалять голос из песен.
Как слышать себя при записи
Интерфейс
В верхней части основного окна приложения размещается главное меню, которое предоставляет разрешение входа ко всем возможностям Audacity. Ниже есть набор кнопок управления воспроизведением аудиодорожки с места, где установлен дистрибутив:
- пауза;
- запуск;
- остановка;
- начало или конец дорожки;
- запись звука.
Затем следует набор с различными инструментами для действий с треками:
- выделить;
- обогнуть;
- нарисовать;
- масштабировать;
- сдвинуть по времени;
- набор мульти-инструментов – переключится на один из первых 3-х в зависимости от местоположения курсора.
Выделение (Selection Tool)
Частоиспользуемый инструмент. Данный инструмент выделяет фрагменты сигнала (для выделения нескольких фрагментов надо одновременно с нажатием кнопки мыши нажать клавишу Shift). Выделенный фрагмент сигнала копируется сочетанием клавиш CTRL+C. Воспроизведение начинается с начала выделения.
Изменение огибающей (Envelope Tool)
Данный инструмент детально контролировать затухание и повышение громкости звука. При выборе этого инструмента выделяется часть огибающей зеленым цветом. Чтобы поставить контрольную точку (место перегиба), нужно щелкнуть в этом месте и можно изменить огибающую. Чтобы удалить огибающую, необходимо щелкнуть на ней и перетащить за пределы дорожки.
Изменение сэмплов (Draw Tool)
Инструмент позволяет рисовать кривую сигнала. Нужно отметить, что для использования инструмента должен быть установлен соответствующий масштаб. ALT + щелчок сглаживает область сигнала. CTRL + щелчок редактирует только один сэмпл (отсчет) на кривой.
Масштабирование (Zoom Tool)
Этот инструмент позволяет увеличивать отдельные участки аудиосигнала. Для возврата обычного масштаба используйте Вид-Обычный масштаб.
Сдвиг дорожки во времени (Time Shift Tool)
Этот инструмент позволяет двигать дорожки относительно друг друга по времени.

Что касается компьютерной аудиозаписи, многие пользователи могут быть заинтересованы в использовании дерзость для записи компьютерного звука. Он мог записывать как компьютерный звук, так и звук с микрофона.
Как записать компьютерный звук с Audacity? Это будет немного сложно, особенно для новичков. Audacity бесплатна, но вы можете быть озадачены сложными кнопками. Не волнуйся. Мы разберемся с этим и развеем ваши сомнения.
Это явный пост, чтобы показать всем вам, как заставить Audacity записывать компьютерный звук. Я буду интерпретировать около трех частей, включая запись звука с микрофона и системного звука в Windows или Mac через Audacity.
Content
Как записать звук с микрофона через Audacity?
- Запись звука с микрофона проста. После загрузки Audacity сначала проверьте работу встроенного микрофона, а затем запустите его.
- Вы найдете значок микрофона в верхней части интерфейса. Щелкните меню слева от значка и выберите подключенное устройство.
- После того, как вы найдете треки наверху, нажмите кнопку «Добавить новый», затем выберите нужный тип трека. Моно или стерео могут удовлетворить потребности большинства пользователей. Разница между ними в том, что моно-трек имеет меньшее эхо, поэтому он больше подходит для языковых файлов. Стереодорожка может создать эффект реверберации, чтобы дать нам ощущение присутствия в сцене. Вы можете выбрать то, что вам подходит.
- Теперь мы можем начать запись. Когда все будет готово, щелкните красный значок, чтобы начать. На экране появится аудиограмма.
- Щелкните черную кнопку, чтобы остановить запись. На этом полная запись заканчивается.
Как записывать звуки, играемые на вашем компьютере с Audacity?
После ознакомления с советами по записи звука с помощью микрофона будут выполнены подробные шаги по записи системного звука с помощью Audacity как для Windows, так и для Mac. Кстати, на Mac этот процесс может быть намного сложнее, чем на Windows. Пожалуйста, следуйте моим инструкциям, чтобы выполнить задачу.
Как использовать Audacity Record Computer Audio в Windows 10?
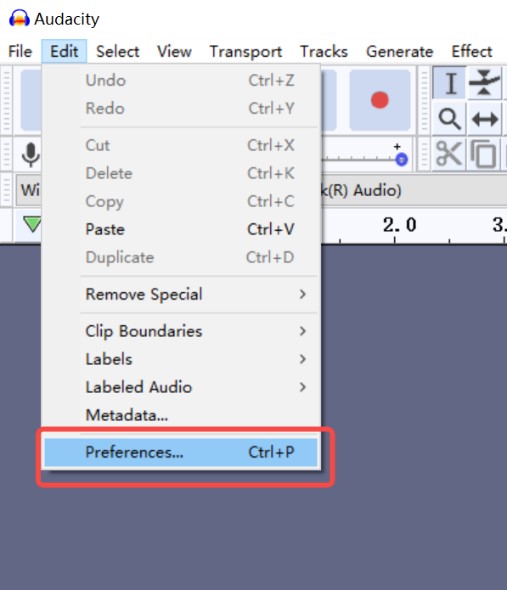
- Убедитесь, что устройства воспроизведения по умолчанию включают в себя динамик или наушники, которые работают нормально.
- Настройте Audacity и найдите окна WASAPI под значком микрофона.
- Щелкните вкладку «Правка» в верхней части меню и выберите «Настройки». Во всплывающем окне перейдите на вкладку «Устройства».
Как записывать аудио на Mac с Audacity?
![Интерфейс Audacity на Mac]()
- Сначала загрузите Audacity. И нужен плагин вроде iShowU Захват аудио или Soundflower. Это для записи звука, воспроизводимого с компьютера. Но вам не понадобятся плагины, если у вас есть шлейфовый кабель. Есть изображение, чтобы показать интерфейс Audacity.
- Запустите Audacity и найдите внутри него меню Apple и Системные настройки. Выберите звуки и установите Soundflower на вкладке Output.
- Третий шаг - выбрать воспроизведение по умолчанию на вашем компьютере, включая аудио хост и записывающее устройство, на панели инструментов и установить стереоканалы.
- Наконец, нажмите красный значок, чтобы начать запись, и нажмите черный, если хотите закончить. Теперь мы можем начинать все виды записей после шагов, описанных выше.
Как записать компьютерный звук без шума?
Теперь я считаю, что вы хорошо знакомы с тем, как записывать компьютерный звук с помощью Audacity. Но некоторые пользователи могут столкнуться с проблемой, связанной с шумами в процессе записи. Хуже того, шум становится громче при записи звука. Поэтому стоит отметить, что Программа записи экрана AmoyShare смог преодолеть такую ситуацию при записи компьютерного звука через Audacity.
AmoyShare Screen Recorder будет лучшим выбором для пользователей, которые хотят создавать высококачественные аудиозаписи без шума.
Как это работает? Может ли эта программа действительно устранять шум? Ответ однозначно да!
Простой интерфейс и понятные слова будут более приемлемы для новичков, использующих такие инструменты. Итак, теперь давайте исследуем, как записывать звук без шума с помощью трех простых шагов.
Мгновенный захват HD-видео и звука
- для Windows 10/8/7
- для Mac OS X 14+
- для Android
- Загрузите AmoyShare Screen Recorder и запустите его. Он поддерживает как Windows, так и Mac. Затем мы видим, что это программное обеспечение поддерживает множество функций, даже запись видео. Теперь нажмите кнопку Audio Recorder в главном интерфейсе.
- Затем нам нужно найти значок V-образной формы и щелкнуть по нему, поставить отметку «Подавление шума микрофона» и «Улучшение микрофона», чтобы избежать шума.
- Наконец, что нам нужно сделать, так это нажать кнопку «ЗАПИСЬ», чтобы начать запись, и щелкните красный квадрат, чтобы остановить запись. Или вы можете использовать горячие клавиши для управления им.
Процесс очень прост и удобен в эксплуатации. Попробуйте испытать это, и вас ждет неожиданное!
Это все процедуры использования Audacity для записи компьютерного звука.
Несмотря на то, что Audacity - хорошее приложение, запись компьютерного звука через Audacity может оказаться немного сложной. И самая большая проблема при записи - это шум.
AmoyShare всегда впереди последних тенденций и знает, что нужно пользователям. Таким образом, AmoyShare Screen Recorder отлично решает эту проблему. Это будет отличный выбор, если вы хотите записывать потрясающий звук без шума.
Читайте также: