Audition не открывает mp4
Обновлено: 02.07.2024
Adobe Audition — многофункциональное средство для создания качественного звука. С его помощью можно записывать собственные акапеллы и объединять их с минусами, накладывать различные эффекты, обрезать и вставлять записи и многое другое.
С первого взгляда программа кажется невероятно сложной, за счет наличия различных окон с многочисленными функциями. Немного практики и вы легко будете ориентироваться в Adobe Audition. Давайте разберемся как пользоваться программой и с чего начинать.
Как пользоваться Adobe Audition
Сразу хочу отметить, что рассмотреть все функции программы в одной статье вряд ли получиться, поэтому разберем основные действия.
Как добавить минуса для создания композиции
Для того, чтобы начать наш новый проект нам понадобиться фоновая музыка, иначе говоря «Минус» и слова, которые называют «Акапеллы».
Запускаем Adobe Audition. Добавляем наш минус. Для этого открываем вкладку «Multitrack» и перетягиванием перемещаем выбранную композицию в поле «Track1».

Наша запись разместилась не самого начала и при прослушивании сначала слышна тишина и только через какое-то время можем услышать запись. При сохранении проекта у нас будет тоже самое, что нас не устраивает. Поэтому, при помощи мышки, мы можем перетянуть музыкальную дорожку в начало поля.

Теперь прослушаем. Для этого в нижней части имеется специальная панель.

Настройки окна «Трек»
Если, композиция очень тихая или наоборот громкая, тогда вносим изменения. В окне каждого трека, есть специальные настройки. Находим значок громкости. Движениями мыши в право и в лево, настраиваем звук.

При двойном нажатии на значок громкости, вводим цифровые значения. Например, «+8.7», будет означать увеличение громкости, а если нужно сделать тише, тогда «-8.7». Выставлять можно разные значения.

Соседний значок настраивает стерео баланс между правым и левым каналом. Двигать его можно точно так же как и звук.

Для удобства можно поменять наименование трека. Это особенно актуально, если у вас их достаточно много.

В этом же окне можем выключить звук. При прослушивании будем видеть движение ползунка этой дорожки, но остальные треки будут слышны. Эта функция удобна для редактирования звука отдельных дорожек.

Затухание или увеличение громкости
При прослушивании записи может показаться, что начало слишком громкое, поэтому, мы имеем возможность настроить плавное затухание звука. Или наоборот усиление, что применяется гораздо реже. Для того, чтобы это сделать, тянем мышкой за полупрозрачный квадрат в области звуковой дорожки. У вас должна появится кривая, которую лучше размещать плавно в начале, чтобы нарастание не было слишком грубым, хотя все зависит от задачи.

Тоже самое можем сделать и в конце.
Обрезка и добавление отрывков в звуковых дорожках
Постоянно при работе со звуковыми файлами, требуется что-то отрезать. Сделать это можно кликнув мышкой на области трека и протянуть до нужного места. Затем нажимаем клавишу «Del».

Для того, чтобы вставить отрывок, необходимо добавить запись в новый трек, а затем с помощью перетягивания поместить его на нужную дорожку.

По умолчанию, в программе Adobe Audition имеется 6 окон для добавления трека, но при создании сложных проектов этого мало. Для того, чтобы добавить необходимые, прокручиваем все треки вниз. Последним будет окно «Master». Перетянув в него композицию, появляются дополнительные окна.

Растянуть и уменьшить дорожку трека
С помощью специальных кнопок, запись можно растянуть в длину или ширину. При этом воспроизведение дорожки не изменяется. Функция предназначена для редактирования мельчайших частей композиции, чтобы она звучала более естественно.

Добавление собственного голоса
Теперь возвращаемся в предыдущую область, где будем добавлять «Акапеллу». Переходим в окно «Трека2», переименуем его. Для того, чтобы записать собственный голос, достаточно нажать на кнопку «R» и значок записи.

Теперь прослушаем, что получилось. Слышим две композиции вместе. Мне к примеру, хочется услышать, то, что я только что записал. Я в минусе нажимаю значок «M» и звук пропадает.

Вместо записи нового трека, можно воспользоваться заранее подготовленным файлом и просто перетянуть его в окно дорожки «Трек2», как добавляли первую композицию.
Прослушивая два трека вместе, можем заметить, что один из них заглушает другой. Для этого корректируем их громкость. Один делаем громче и слушаем, что вышло. Если, все равно не нравиться, тогда во втором уменьшаем громкость. Здесь нужно экспериментировать.

Довольно часто «Акапеллу» требуется вставить не в начало, а в середину дорожки например, тогда просто перетягиваем отрывок в нужное место.

Сохранение проекта
Теперь, для того, чтобы сохранить все треки проекта в формат «Mp3», нажимаем «Сtr+A». У нас выделяется все дорожки. Нажимаем «File-Export-Multitrack Mixdown-Entire Session». В появившемся окне нам необходимо выбрать нужный формат и нажать «Ок».

После сохранения файл будет прослушиваться как единое целое, со всеми примененными эффектами.
Иногда, нам нужно сохранять не все дорожки, а какой-нибудь отрывок. В этом случае мы выделяем нужный отрезок и переходим в «File-Export-Multitrack Mixdown-Time Selection».

Для того, чтобы соединить все дорожки в одну (микшировать), заходим «Multitrack-Mixdown Session to New File-Entire Session», а если нужно объединить только выделенную область, тогда «Multitrack-Mixdown Session to New File-Time Selection».

Многие начинающие пользователи не могут понять разницу между этими двумя способами. В случае экспорта, вы сохраняете файл к себе на компьютер, а во втором случае, он остается в программе и вы продолжаете работу с ним.
Если, у вас не работает выделение дорожки, а вместо этого она перемещается вместе с курсором, вам необходимо зайти в «Edit-Tools» и выбрать там «Time Selection». После этого проблема исчезнет.
Применение эффектов
Сохраненный последним способом файл попробуем немножечко изменить. Добавим к нему «Эффект Эхо». Выделяем нужный нам файлик, затем переходим в меню «Effects-Delay and Echo-Echo».

В появившемся окне видим множество различных настроек. Можно с ними поэкспериментировать или согласиться со стандартными параметрами.
Помимо стандартных эффектов, существует еще масса полезных плагинов, которые легко встраиваются в программу и позволяют расширить ее функции.
И еще, если вы экспериментировали с панелями и рабочей областью, что особо актуально для новичков, вернуться в исходное состояние можно перейдя «Window-Workspace-Reset >
Отблагодарите автора, поделитесь статьей в социальных сетях.
Начало работы
Загрузите, найдите справку для участников, и изучите основы
Руководства
Руководства разного уровня для широкого круга пользователей.
Руководство пользователя
Получите оперативные ответы на вопросы и ознакомьтесь с пошаговыми инструкциями.
Устранение неполадок и Справка
Загрузка и установка
Как загрузить и установить Audition?
Вы можете загрузить свое приложение на веб-сайте Creative Cloud. Войдите в свою учетную запись Adobe при появлении соответствующего запроса, затем нажмите «Загрузить» или «Установить». Дополнительные сведения см. в разделе Загрузка приложений Creative Cloud.
Почему не удается установить Audition?
Решения для исправления ошибки, связанной со сбоем при установке, приведены в разделе Ошибка: «Сбой установки» настольного приложения Creative Cloud. Чтобы устранить другие проблемы, связанные с загрузкой, установкой и обновлением, обратитесь к этому руководству по устранению проблем загрузки и установки.
Можно ли загрузить пробную версию Audition?
Да! Пробные версии для всех приложений Creative Cloud можно загрузить из каталога приложений Creative Cloud. Чтобы загрузить пробную версию, вам потребуется войти в систему при помощи идентификатора Adobe ID и пароля. Подробные инструкции приведены в разделе Загрузка и установка бесплатной пробной версии Creative Cloud.
Можно ли установить Audition на другой компьютер?
Вы можете установить Audition и другие приложения Creative Cloud на не более чем два компьютера. Если вы хотите установить приложение на третий компьютер, потребуется деактивировать его на одном из двух предыдущих компьютеров. Узнайте больше об активации и деактивации приложений Creative Cloud.
Все еще требуется помощь? Получите больше решений для загрузки и установки.
Управление учетной записью
Как изменить пароль?
Войдите в учетную запись Adobe. Затем нажмите Изменить для параметра Текущий пароль и следуйте инструкциям на экране. Забыли пароль? Узнайте, как сбросить и изменить его.
Как восстановить идентификатор Adobe ID или пароль?
Как изменить информацию о кредитной карте?
Как обновить или изменить свою подписку?
Сменить тариф Creative Cloud очень просто. Следуйте этим пошаговым инструкциям, чтобы обновить или изменить тариф.
Срок действия моей пробной версии скоро истечет. Как преобразовать ее?
Преобразовать пробную версию в платную подписку очень просто. Следуйте этим пошаговым инструкциям, чтобы обновить программу и оформить подписку.
Как аннулировать подписку и что произойдет с моими файлами?
После отмены подписки доступ к бесплатным возможностям Creative Cloud сохраняется, как и все файлы, сохраненные вами на устройство. Вы не сможете получать доступ к приложениям или большинству служб, а размер вашего облачного хранилища уменьшится до 2 ГБ. Узнайте о том, как отменить подписку Creative Cloud, и ознакомьтесь с условиями подписки Adobe.
Представляем вашему вниманию сборник познавательных уроков по аудиоредактору Adobe Audition. Данный видеокурс рассчитан на новичков и любителей, которые ещё не знают всех возможностей этой прекрасной программы.
Курс обучения представлен в формате видеороликов, в которых детальным образом рассказывается и показывается принцип работы всех функций редактора. Посмотрев все материалы, вы узнаете, какие удивительные возможности скрывает в себе Adobe Audition, и научитесь полностью контролировать звук.
Полный курс состоит из 131 урока общей продолжительностью более 19-ти часов. Так что запаситесь терпением и сконцентрируйтесь на получении знаний, которые помогут вам стать профессиональным звукоинженером.
Ниже мы добавили 12 уроков, чтобы вы могли познакомиться с курсом перед скачиванием полного архива. Смотрите и учитесь =)
Первые 12 уроков курса
Полный список уроков
Видеокурс по устройству и работе вида "Мультитрек" (Multitrack) редактора "Adobe Audition"
В редактор Multitrack вы можете вставлять видео файлы и точно синхронизировать сессию с предпросмотром видео. Когда вы вставляете видеофайл, его видеоклип появится в верхней части дисплея трека, а звуковой клип появляется на треке ниже.
Вы можете перемещать видеоклип независимо от звукового клипа, содержащего оригинальный саундтрек. Для того, чтобы держать эти клипы синхронизированными, перед их перемещением выделите их с помощью: Ctrl-щелчёк мыши (Windows) или Command-щелчёк мыши (Mac OS).
Сессия одновременно может содержать только один видеоклип.

- В редакторе Multitrack поставьте индикатор текущего времени в нужную точку вставки.
- Выберите Multitrack > Insert File и выберите видео файл в поддерживаемом формате. (См. Поддерживаемые форматы импорта)
- Когда вы закончите микширование звука для видео, экспортируйте микс и импортируйте его в свою программу для работы с видео.
Для быстрого редактирования звука из видео файлов, выберите File > Open. Этот метод идеально подходит для редактирования саундтрека, который не требует предварительного просмотра видео или для переадаптируемых саундтреков к звуковым средам, таким как радио или CD.
Для синхронизации многодорожечной сессии с видео, привяжите звуковые клипы и индикатор текущего времени к кадрам.
- Выберите View > Time Display, и выберите формат времени SMPTE, соответствующий частоте кадров в клипе.
- Выберите Edit > Snapping > Snap To Frames.
В панели Video, вы можете просматривать видеоклип проигрываемый в многодорожечной сессии, и точно синхронизировать саундтрек с конкретными событиями в видео, такими как изменения сцены, последовательности названий или спецэффектов.
Чтобы скрыть или показать панель Video, выберите Window > Video.

Для настройки видео панели, щёлкните правой кнопкой мыши и выберите один из следующих вариантов:



В списке Sample Rate выбирается частота дискретизации (сэмплирования)
В группе Channels выбирается режим: моно (Mono) или стерео (Stereo).
Преобразование формата аудиоданных начнется после того, как в окне Open File(s) As вы нажмете кнопку ОК . Процесс может занять довольно много времени, т. к. он состоит из нескольких операций. Их число и содержание зависят от соотношения исходного и заданного формата файла. Вас это не должно заботить, программа автоматически задаст необходимый набор операций и выполнит их все. О начале и ходе очередной операции вас оповестит окно прогресс-индикатора. Когда необходимые преобразования будут завершены, загруженная и преобразованная в процессе загрузки волновая форма появится на рабочем поле главного окна.
Что касается форматов файлов — наверняка Вам известно о существовании форматов аудиофайлов, в которых применяются различные методы сжатия объема, занимаемого аудиоинформацией (например, форматы МРЗ, Real Audio, Microsoft ADPCM и др.). В подавляющем большинстве методов сжатия звуковой информации используется сжатие с потерями : качество фонограммы ухудшается, но зато она занимает меньший объем.
Примечание
Ни при каких обстоятельствах не используйте сжатие для хранения промежуточных аудиофайлов проекта!
Пример того, как нельзя поступать - выполнили запись с микрофона, сохранили файл в МРЗ. Через какое-то время открыли файл, чтобы удалить из него шумы и выполнить динамическую обработку. Вновь сохранили файл в формате МРЗ. Затем использовали этот файл в мультитрековом проекте, а результат сведения опять сохранили в МРЗ Качество звука в описанном отрицательном примере будет стремительно деградировать при каждом сохранении файла. Чтобы избежать этого, используйте формат Windows PCM.
Open Append - д обавить выбранный файл в конец открытого.

После нажатия кнопки Append выбранный файл добавляется в конец открытого файла, при этом добавляется маркер (с названием добавленного файла), указывающий на начало второго файла.

Open Audio from Video - открыть аудио из видео.

Extract Audio from CD (Открыть аудио из CD диска)

Из раскрывающегося списка Device Interface Options выберите привод компакт-дисков, с помощью которого будете копировать файлы на жесткий диск компьютера.
Переключатель может принимать одно их таких положений:
– выберите положение Generic Win32, если настройки ASPI/SPTI дают неудовлетворительное качество копирования;
– положение ASPI/SPTI рекомендовано.
При установке данного переключателя в положение ASPI/SPTI становятся доступными настройки в области ASPI/SPTI Options (Параметры ASPI/SPTI).
Из раскрывающегося списка Read Method (Метод чтения) выберите необходимый метод:
– MMC – Read CD – предназначен для копирования с помощью современных приводов компакт-дисков; если у вас нет претензий к качеству копирования, то следует использовать данный метод чтения;
– SBC – Read (10) – использует блок запроса SCSI 10 байт; при выборе этого метода требуется, чтобы все устройства SCSI поддерживали эту установку;
– SBC – Read (6) – использует блок запроса SCSI 6 байт; при выборе этого метода требуется, чтобы все устройства SCSI поддерживали эту установку;
– Plext (D8) – использует код D8;
– NEC (D4) – предназначен для копирования на самых старых приводах компакт-дисков.
Из раскрывающегося списка CD Speed (Cкорость CD) можно выбрать любую доступную для вашего привода компакт-дисков скорость. Обычно хорошие результаты дает выбор варианта Max. Speed (Максимальная скорость), но если возникают ошибки, следует уменьшить скорость.
Значение параметра Buffer Size (Размер буфера) определяет, сколько данных будет считано и помещено в буфер привода компакт-дисков до начала записи. По умолчанию установлено 16 KB (подходит для большинства дисководов), но Вы можете поэкспериментировать или узнать необходимое значение из паспортных данных привода компакт-дисков. Программа не определяет размер буфера установленного привода компакт-дисков автоматически.
Флажок Swap Byte Order (Поменять порядок байтов) следует установить, если ваш привод компакт-дисков предназначен для работы с операционными системами, отличными от Windows (например, Macintosh).
Флажок Swap Channels (Поменять каналы) следует установить, если вы хотите, чтобы после копирования на жесткий диск левый канал звучал в правой колонке, а правый – в левой.
Некоторые приводы компакт-дисков обеспечивают лучшую точность считывания данных, если сначала считывают информацию, находящуюся на компакт-диске, а затем копируют ее на жесткий диск. Если Вы обладатель такого привода компакт-дисков, то установите флажок Spin Up Before Extraction (Ускорить перед извлечением).
Переключатель Source Selection (Выбор источника) можно установить в одно из двух положений.
Выбрав положение Track (Min: Sec: Frame), Вы сможете указать необходимые дорожки для записи на жесткий диск. Каждый трек запишется в отдельный файл.
Если Вы хотите, чтобы все треки были скопированы в один файл, то установите флажок Extract to Single Waveform (Извлечь в одну волну).
Установив переключатель в положение Time (Min: Sec: Frame), Вы активизируете поля Start (Начало) и Length (Длина). Задав необходимые значения в данных полях, Вы определите отрезок данных, который необходимо записать на жесткий диск. Такое положение переключателя удобно, если Вы хотите записать не целое произведение, а только его часть.
Примечание.
Каждая секунда звука компакт-диска содержит 75 фреймов. Когда вы установите переключатель в положение Track (Min: Sec: Frame) и выберете необходимое произведение для копирования, в поле Range (Диапазон) отобразится месторасположение данного произведения. При выборе положения Time (Min: Sec: Frame) с помощью полей Start (Начало) и Length (Длина) укажите необходимый фрагмент выбранного трека, который Вы хотите скопировать на жесткий диск. При необходимости можно щелкнуть мышью на кнопке Preview (Просмотр) и прослушать выбранный фрагмент.
В области Presets (Предустановки) можно сохранить значения всех параметров, и при следующем копировании вам не придется все настраивать заново.
Щелкните мышью на кнопке Add (Добавить). Откроется окно Add Preset (Добавить предустановку)
В поле данного окна введите имя, под которым Вы хотите сохранить данную предустановку, и щелкните мышью на кнопке OK.
Сохраненная предустановка отобразится в поле Presets (Предустановки). Теперь, когда Вы захотите скопировать файлы на жесткий диск, Вам не придется отстраивать все заново, а достаточно будет щелкнуть мышью на имени сохраненной предустановки.
При необходимости можно сохранить несколько настроек. Для удаления предустановки выделите ее и щелкните мышью на кнопке Del (Удалить).
Примечание .
По умолчанию программа настроена так, что последние изменения значений параметров сохраняются. Предположим, что Вы настроили параметры в окне Extract Audio from CD (Извлечь аудио с CD), затем закрыли программу Adobe Audition, а через неделю захотели скопировать несколько треков. Открыв окно Extract Audio from CD (Извлечь аудио с CD), Вы увидите, что все настройки, произведенные Вами две недели назад, сохранились. Это свойство касается всех окон данной программы.
После произведённых настроек щелкните мышью на кнопке OK. Начнется процесс копирования, который отобразится в окне Extracting CD Digital Audio for Track (Извлечение аудио с CD для трека)
После завершения копирования в окне Extract Audio from CD (Извлечь аудио с CD) отобразятся названия извлеченных с компакт-диска файлов.
Если Вы захотите прослушать скопированный трек, то перейдите в режим правки (Edit), дважды щелкнув мышью на названии произведения (в данном случае удобно переключаться между режимами двойным щелчком мышью на названии трека, так как при этом можно будет прослушивать композиции в любой последовательности) или любым другим способом. Для проигрывания нажмите клавишу Пробел или сочетание клавиш Alt+P. Можно также щелкнуть мышью на кнопке Play (Воспроизведение).
Если Вас не удовлетворяет качество скопированного материала, нажмите сочетание клавиш Ctrl+W или выполните команду File - Close (Файл - Закрыть). Появится диалоговое окно с предложением сохранить данный аудиофайл, в котором следует нажать кнопку No (Нет).
Если Вас удовлетворяет качество скопированного трека, то можно сделать следующее.
Сохранить файл на жёсткий диск используя команду меню File - Save As (Сохранить как) (Ctrl+Shift+S)
Нажмите сочетание клавиш Ctrl+W или выполните команду File - Close (Файл - Закрыть), однако в появившемся диалоговом окне сохранения аудиофайла нажмите кнопку Yes (Да). Выбранный трек будет отображаться в окне Extract Audio from CD (Извлечь аудио с CD).
В режиме мультитрека или проекта CD щелкните правой кнопкой мыши на названии произведения и из контекстного меню выберите команду Close Files (Закрыть файлы).
Выделите трек и нажмите клавишу Delete.
Во всех этих случаях на экране появится диалоговое окно сохранения изменений. В данном окне следует щелкнуть мышью на кнопке Yes (Да).
есть небольшая проблема, подключил карту, запускаю прогу
1) но звук в наушниках очень тихий
2) при записи голоса по началу кажется нормальным, но после создание единого файла минус намного громче голоса
помогите разобраться, никак не могу настроить все как полагается
нубас, что с меня взять(
Borman
Member
Вложения
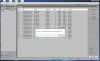
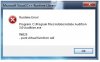
River-Disco
Well-Known Member
Magnet
Это опять я и мое шоу
Люди, я вот что не понимаю. Открываем mp3-файл, он уплющен по самое не хочу, делаем тише, и, о чудо - аудишен дописывает какие-то пики, сосиска обрастает волосами.
Я проэкспериментировал и сохранил открытый этот файл, потом открыл в секвенсоре mp3, вавку, вернул громкость второму и перевернул фазу, ну, вычел, в -общем. Какие-то трансиенты есть, но больше похоже на артефакты.
Тут закрадывается мысль, что аудишн открывает mp3 как 32 битный (кстати, так оно и есть, при импорте он временный делает как раз 32) и как-то домысливает пики, чтоли.
Но вроде так не должно быть, потому что из ниоткуда не может возникнуть что-то, раз оно уже убито. Странно.
Alexander Yakuba
Opposition Member
закрадывается мысль, что аудишн открывает mp3 как 32 битный Галку в свойствах снимите:F4->Data->Auto-convert all data to 32 bit upon opening
"Волосы" - особенности алгоритма визуализации, имхо.
Alexey Lukin
Well-Known Member
Mp3-файлы не имеют в себе определённой битности, декодеры могут их раскодировать в любой нужный формат. Если это 32-bit float, то в результате могут появиться пики выше 0 dB, даже если в исходном WAV-файле их не было.Magnet
Это опять я и мое шоу
ничего подобного, при увеличении видны пики, статистика по файлу также говорит об увеличившихся максимальных значениях. И я вычитАл файлы и упоминал о появившихся артефактах.
Если это 32-bit float, то в результате могут появиться пики выше 0 dB, даже если в исходном WAV-файле их не было.Во-от! А почему пики выше 0 дБ появляются? Я думал, останется все так же, просто возникнет избыточность данных, ну, как бы, как черно-белую фотографию на цветной фотоаппарат снять. Вообще-то, немного неправильное сравнение, ибо возникнут погрешности от освещения, ну ладно, в-общем.
Просто дело не в Аудишене, теперь понятно.
Упираемся в битность. Выходит, теоретически может возникнуть ситуация, при которой обработка файла динамическим процессором с экстремальными настройками приведет к ненужным срабатываниям последнего, верно? Ну, на практике, конечно, такую обработку никто не применяет, и это все из разряда придирок, но для меня, честно говоря, возникновение дополнительных неконтролируемых призвуков при апсемплинге как то удивило. А оказывается, это в порядке вещей. Чем это обусловлено?
Alexey Lukin, где бы ликвидацию безграмотности свой провести по сей теме, но учитывая то, что я - гуманитарий? Пару статей посоветуете? Спасибо.
Читайте также:

