Autocad 2012 настройка рабочего пространства размеры
Обновлено: 30.06.2024
Под рабочим пространством в AutoCAD понимается весь интерфейс и его функциональное разнообразие (вкладки на ленте, инструментальные группы, раскрывающиеся палитры).
Разработчики AutoCAD предусмотрели то, что инженеры, работая с программой, могут ее применять для различных целей. Естественно, что использование AutoCAD в одном направлении проектирования может оказаться непригодным для применения в другом (например, используя среду проектирования архитектурных сооружений, невозможно проектировать электрические принципиальные схемы).
Поэтому в AutoCAD позволяется настроить часть интерфейса под ту или иную задачу. Еще при первом старте AutoCAD у пользователя появляется мастер инициализации, в котором необходимо выбрать то или иное направление проектирования. Однако непосредственно из программы можно вызвать этот же мастер, где необходимо выполнить такие действия:
- Перейти на вкладку User Preferences (Настройки пользователя) диалогового окна Options (Настройки) (рис. 2.16).
- Нажать кнопку Initial Setup (Начальная настройка).
- После этого откроется мастер, где уже в первом диалоговом окне будет предложено выбрать необходимое направление проектирования (рис. 2.17). Всего предусмотрено семь направлений:
- Architecture (Архитектура) — для разработки архитектурных сооружений;
- Civil Engineering (Гражданское проектирование) – для проектирования зданий;
- Electrical Engineering (Электротехника) – для разработки электрической техники;
- Manufacturing (Производство) — для создания производственных процессов;
- Mechanical, Electrical and Plumbing (Механика, электрика и сантехника) – для проектирования механических и электрических объектов;
- Structural Engineering (Структурное проектирование) – для расчета конструкций и нагрузок;
- Other (Остальное) — для проектирования с использованием стандартных объектов. В данной книге рассматривается именно такое рабочее пространство.


Под рабочим пространством в AutoCAD понимается весь интерфейс и его функциональное разнообразие (вкладки на ленте, инструментальные группы, раскрывающиеся палитры).
Разработчики AutoCAD 2010 предусмотрели то, что инженеры, работая с программой, могут ее применять для различных целей. Естественно, что использование AutoCAD в одном направлении проектирования может оказаться непригодным для применения в другом (например, используя среду проектирования архитектурных сооружений, невозможно проектировать электрические принципиальные схемы).
Поэтому в AutoCAD 2010 позволяется настроить часть интерфейса под ту или иную задачу. Еще при первом старте AutoCAD у пользователя появляется мастер инициализации, в котором необходимо выбрать то или иное направление проектирования. Однако непосредственно из программы можно вызвать этот же мастер, где необходимо выполнить такие действия:
- Перейти на вкладку User Preferences (Настройки пользователя) диалогового окна Options (Настройки) (рис. 2.16).
- Нажать кнопку Initial Setup (Начальная настройка).
- После этого откроется мастер, где уже в первом диалоговом окне будет предложено выбрать необходимое направление проектирования (рис. 2.17). Всего предусмотрено семь направлений:
- Architecture (Архитектура) — для разработки архитектурных сооружений;
- Civil Engineering (Гражданское проектирование) – для проектирования зданий;
- Electrical Engineering (Электротехника) – для разработки электрической техники;
- Manufacturing (Производство) — для создания производственных процессов;
- Mechanical, Electrical and Plumbing (Механика, электрика и сантехника) – для проектирования механических и электрических объектов;
- Structural Engineering (Структурное проектирование) – для расчета конструкций и нагрузок;
- Other (Остальное) — для проектирования с использованием стандартных объектов. В данной книге рассматривается именно такое рабочее пространство.

- Use a new default drawing template based on your previous choices — использует шаблон, который по умолчанию AutoCAD создает при определенном выборе в предыдущих шагах мастера, также необходимо указать в раскрывающемся списке единицы измерения;
- Use AutoCAD 2010’s default drawing template file – использует стандартный файл-шаблон AutoCAD 2010.


По закрытии мастера в рабочем окне AutoCAD загрузятся все заданные настройки, и перед вами появится новая лента, а также новые палитры (рис. 2.20).

Автор:
Хотелось ли вам оптимизировать пользовательский интерфейс AutoCAD, чтобы сделать его более удобным для работы, или изменить расположение часто используемых инструментов? Возможно, вы используете только определенные инструменты при аннотировании проекта или хотите добавить на ленту дополнительные панели инструментов.
Рабочие пространства позволяют управлять отображением и положением большинства элементов интерфейса в окне приложения AutoCAD. Настроив пользовательский интерфейс AutoCAD, можно сохранить текущее состояние как именованное рабочее пространство для последующего восстановления. Создание рабочих пространств на основе задач или для определенной отрасли — отличный способ обеспечить доступ к необходимым инструментам в нужное время.
Ниже приведен список элементов пользовательского интерфейса, которыми можно управлять с помощью рабочего пространства.
- Палитры
- Панель инструментов быстрого доступа
- Вкладки и панели ленты
- Устаревшие раскрывающиеся меню и панели инструментов
Далее представлены основные приемы, которые можно использовать для изменения пользовательского интерфейса AutoCAD в соответствии со своими потребностями.
- Добавление инструментов на панель быстрого доступа и их удаление из нее
- Скрытие и отображение вкладок и панелей ленты
- Изменение порядка вкладок и панелей ленты
- Открепление панели ленты
- Скрытие и отображение палитр
Сохранение и задание рабочего пространства в качестве текущего
Рабочее пространство используется для сохранения текущего состояния пользовательского интерфейса AutoCAD.
В этом упражнении выполняется сохранение рабочего пространства с именем «Рабочее пространство HYT» и задание сохраненного рабочего пространства в качестве текущего.
В интерфейсе AutoCAD отобразится окно «Инструментальные палитры».

Рабочее пространство будет создано и назначено текущим.
Рабочее пространство «Рисование и аннотации» задано текущим; окно «Инструментальные палитры» больше не должно отображаться.
Рабочее пространство HYT задано текущим; окно «Инструментальные палитры» снова отображается.
Прим.: При переключении рабочих пространств все изменения, внесенные в текущее рабочее пространство, теряются. Можно использовать диалоговое окно «Параметры рабочего пространства» (команда РППАРАМЕТРЫ) или системную переменную WSAUTOSAVE (недоступно в AutoCAD LT) для управления автоматическим сохранением изменений перед переключением рабочих пространств. Диалоговое окно «Параметры рабочего пространства» можно также использовать для управления порядком отображения рабочих пространств в меню «Переключение рабочих пространств».
Добавление команд на панель быстрого доступа и их удаление из нее
Панель быстрого доступа по умолчанию содержит несколько инструментов управления файлами. Однако на ней можно отобразить несколько других инструментов. Кнопка «Адаптация» предоставляет доступ к дополнительным инструментам, которые можно добавить на панель быстрого доступа вместе с дополнительными параметрами или удалить из нее.

В этом упражнении выполняется добавление инструмента «Пакетная печать» и раскрывающегося списка «Слои» на панель быстрого доступа с удалением инструмента «Печать».
Теперь оба элемента должны отображаться на панели быстрого доступа.

Флажок элемента будет снят, и инструмент должен быть удален из панели быстрого доступа.

Изменения, внесенные в панель быстрого доступа, сохраняются в рабочем пространстве.
Управление отображением и расположением вкладок и панелей ленты
Лента — это основная область окна приложения AutoCAD, обеспечивающая доступ к инструментам создания и изменения объектов на чертеже. Каждая вкладка ленты представляет собой логическую группу связанных инструментов. Панели на вкладке ленты детализируют каждую логическую группу.

Отображение и скрытие вкладок и панелей ленты
Состояние отображения вкладки или панели ленты можно изменять в зависимости от того, используются ли инструменты определенной логической группы. Если щелкнуть любую вкладку правой кнопкой мыши, можно увидеть, какие вкладки отображаются в данный момент (рядом с именем будет установлен флажок), а какие скрыты. Кроме того, можно щелкнуть правой кнопкой мыши текущую вкладку, чтобы увидеть, какие соответствующие панели скрыты или отображаются в данный момент.
В этом упражнении выполняется скрытие вкладки ленты «Параметризация» и отображение панели «Координаты» на вкладке «Вид».
- Убедитесь, что рабочее пространство HYT является текущим.
- Щелкните правой кнопкой мыши любую вкладку на ленте и выберите Показать вкладки > Параметризация .

Флажок рядом с вкладкой «Параметризация» будет снят, и вкладка должна быть скрыта в интерфейсе.

Теперь в меню будет установлен флажок «Координаты», и соответствующая панель должна отображаться на вкладке «Вид».

Изменение порядка вкладок и панелей ленты
Иногда вместо скрытия панели или вкладки может потребоваться переместить ее в другую часть ленты. Чтобы изменить порядок вкладок и панелей ленты, выполните одно из следующих действий.
- Перетащите вкладку по горизонтали вдоль верхней части ленты в нужное положение.
- Перетащите строку заголовка панели по горизонтали вдоль ленты в нужное положение.
В этом упражнении выполняется изменение положения вкладки «Аннотации» и панели «Размеры».
- Убедитесь, что рабочее пространство HYT является текущим.
- На ленте нажмите вкладку «Аннотации» и удерживайте кнопку мыши на ней.
- Перетащите указатель влево от вкладки «Вставка» и отпустите кнопку мыши.

Теперь лента должна выглядеть так, как показано на следующем изображении.

Открепление панели ленты
Панели на вкладке ленты можно сделать плавающими в окне приложения. Если панель ленты является плавающей, она будет видима вне зависимости от того, какая вкладка ленты активна. Это очень удобно, если вы часто переключаетесь между разными типами инструментов. Например, если открепить панель «Слои» или «Свойства», она будет видима, даже когда вкладка «Вставка» или «Аннотации» является текущей.
В этом упражнении выполняется открепление панели «Слои» от вкладки «Главная».
- Убедитесь, что рабочее пространство HYT является текущим.
- На ленте выберите вкладку «Главная».
- Нажмите и удерживайте заголовок панели «Слои» и перетащите его в окно чертежа.

Наведите указатель на панель «Слои» для изменения ее положения с помощью ручки или нажмите кнопку возврата, чтобы вернуть панель на вкладку ленты, из которой она была перенесена.

Отображение палитр и изменение их положения
В AutoCAD используется несколько немодальных палитр для управления слоями, внешними ссылками, подшивками и другими элементами. В рамках рабочего пространства можно сохранить текущее состояние отображения и положения часто используемых палитр. Используйте команды на панели «Палитры» вкладки «Вид» для переключения состояния отображения доступных палитр, а затем перетащите палитру в новое положение, нажав и удерживая ее заголовок. Настроив желаемое расположение палитр, сохраните рабочее пространство. При восстановлении рабочего пространства все палитры будут отображаться в соответствии с сохраненным состоянием.

В этом упражнении выполняется отображение палитр свойств.
- Убедитесь, что рабочее пространство HYT является текущим.
- На ленте выберите вкладку «Вид».
- На панели «Палитры» щелкните «Свойства».
Теперь на вкладке «Вид» должны быть выделены кнопки палитры «Свойства» и «Инструментальные палитры» ленты.
При наведении указателя на свернутую палитру она временно разворачивается.
Изменение рабочего пространства с помощью редактора адаптации пользовательского интерфейса (АПИ)
Редактор адаптации пользовательского интерфейса (АПИ) обеспечивает гораздо больший контроль над элементами рабочего пространства в пользовательском интерфейсе. Для отображения редактора АПИ выполните одно из следующих действий.
- На ленте выберите вкладку «Управление» > панель «Адаптация» > Пользовательский интерфейс .
- В командной строке введите нпи.
В редакторе АПИ в узле «Рабочие пространства» выберите рабочее пространство, которое требуется изменить. Затем измените параметры в областях «Содержимое рабочего пространства» и «Свойства».

Подробную информацию об адаптации рабочего пространства с помощью редактора АПИ см. в разделе Адаптация рабочего пространства.
Восстановление классического рабочего пространства AutoCAD
До появления современного интерфейса AutoCAD с лентой и панелью быстрого доступа для работы с часто используемыми командами и инструментами использовались раскрывающиеся меню и панели инструментов. Несмотря на то что классическое рабочее пространство больше не входит в установку AutoCAD, многие из прежних компонентов можно использовать в рабочем процессе. Инструкции по настройке классического рабочего пространства в AutoCAD см. в разделе Вопросы и ответы: Как включить классическое рабочее пространство в AutoCAD?
Прим.: Раскрывающиеся меню и панели инструментов не обновляются для обеспечения доступа к последним командам и функциям.Сводная информация
Рабочие пространства позволяют сократить количество инструментов, отображаемых в пользовательском интерфейсе AutoCAD, и щелчков мышью, необходимых для доступа к часто используемым инструментам. При следующем запуске AutoCAD подумайте, какие инструменты вы используете чаще всего и как можно изменить рабочее пространство, чтобы упростить интерфейс AutoCAD в соответствии с потребностями.
Основы работы в AutoCAD. Настройка рабочего пространства
Всем привет! В этой статье мы поговорим с вами о том, как настроить рабочее пространство в AutoCAD и разберем основные принципы работы программы.
После запуска AutoCAD мы видим окно программы, оформленное в темных тонах, а его рабочее пространство и вовсе представлено «черным полем» с «серой сеткой».
Для тех, кто привык работать в Word и других программах, оформленных в светлых тонах – будет немного непривычно. Но советую просто постараться привыкнуть. Со временем даже заметите, что ваши глаза устают меньше!
Видео на тему: [Урок AutoCAD 3D] Настройка рабочего пространства

Как уже рассказывалось в нашей предыдущей статье Интерфейс программы. Как начать работать в AutoCAD:
«… Рабочее пространство начинается сразу после ленты команд. Его озаглавливают ярлыки или вкладки открытых файлов. Они выделены оранжевым прямоугольником на нашем рисунке»
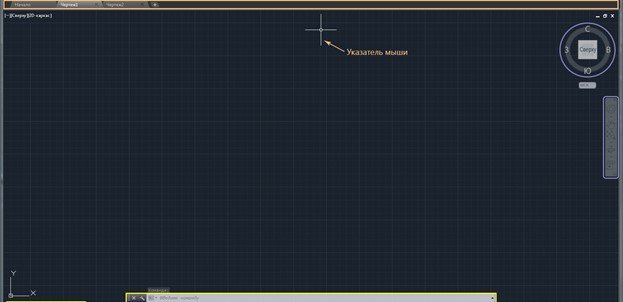
И давайте попробуем уже что-нибудь нарисовать.

Как рисовать в AutoCad
Выбираем на ленте команд кнопку «Отрезок» и щелкаем в двух местах в рабочем пространстве. (Когда мы, говоря о компьютерной мыши, просто говорим «щелкаем» - то мы имеем ввиду щелчок левой кнопкой мыши).
Получился небольшой отрезок, сантиметров пять длинной. Но так ли это, на самом деле?

Давайте нажмем кнопку «Esc» на клавиатуре. Она прерывает процесс выполнения любой команды и нажимать в AutoCAD вы ее будете довольно часто. И теперь узнаем, какой же длинны на самом деле наш отрезок.
Двойной щелчок по отрезку открывает окошко «Быстрых свойств», где мы видим основные параметры выбранного объекта.

Параметр «Длина» имеет значение 1128.5344 и указывается в миллиметрах.
Это десятичное число, с четырьмя знаками «после запятой», правда в AutoCAD в роли «арифметической запятой» выступает «точка».
В автокаде объекты создаются с точностью «четыре знака после запятой», а наш якобы пятисантиметровый отрезок на самом деле имеет длину больше метра! Как же так получилось?
Рабочее пространство можно приближать и отдалять. Когда мы создавали наш отрезок рабочее пространство было сильно отдалено от нас, и вместо коротенькой черточки получилась метровой длины линия.
Мы подошли к основным пунктам настройки рабочего пространства. Перед тем как начинать создавать чертеж в автокаде, необходимо:
- Приблизить/отдалить рабочее пространство получив нужный масштаб;
- Включить/отключить «дополнительные помощники»;
- Определить, где находится точка «абсолютного нуля».
Приближение/отдаление рабочего пространства в большинстве случаем производится при помощи «колеса мыши». Вращая его в ту или иную сторону, вы получите нужный результат.
Про «дополнительные помощники» мы поговорим позже. А сейчас научимся «панорамировать» и искать точку «абсолютного нуля».
Давайте постараемся приблизить поле так, чтобы квадраты сетки стали очень большими. Примерно так:

Клеточки сетки обычно настроены таким образом, что каждый квадрат имеет размер 10х10 мм.
Если теперь мы попробуем нарисовать такой же отрезок как в прошлый раз, то его длина будет уже другой. Смотрите, получилось почти 19 миллиметров! ?

Панорамирование
Ну если с масштабами более или менее разобрались, тогда перейдем к панорамированию. Это необычное интересное слово означает «перетаскивание рабочего пространства» внутри экрана.
Ведь понятно, что места будет постоянно не хватать, и вы будете перемещать рабочую зону внутри монитора, внутри окна программы.
Делается это, нажатием на колесо мыши и удерживая его, перемещается курсор, а вместе с ним и рабочее поле программы.
Курсор мыши в этот момент принимает форму ладони, которая как бы хватает. Тащим черное поле.
Получилось? Отлично! Если нет, или возникли вопросы – пишите в комментариях! Мы вам обязательно поможем и решим ваш вопрос.
Теперь рассмотрим понятие «абсолютного нуля». Наше «бесконечно черное пространство», которое можно сравнить со звездным небом тоже имеет свою «полярную звезду», то есть точку, которая всегда остается на одном месте.
Объекты в автокаде создаются и подчиняются прямоугольной системе координат, то есть, каждая точка имеет свое значение «Икса» и «Игрека» - X, Y ?
А значения этих параметров отсчитываются от «точки абсолютного нуля». Если применить это к нашему отрезку, то он соединяет две точки. Начало в точке с координатой Х=3190 и Y= 1447, а Конец – в точке с координатой Х=3207 и Y= 1456 (это значения в нашем случае, у вас координаты будут другими).
Давайте найдем точку с координатами Х=0 и Y=0. При помощи вращения колеса мыши максимально отдалите рабочее пространство.
Когда увидите «Начало координат» и красную линию Х, уходящую вправо, и зеленую линию Y уходящую вверх – остановитесь. Мы нашли её! Это и есть – точка абсолютного нуля! А маленькая белая точка справа, чуть правее и ниже перекрестия мыши это наш отрезок длинной 19 мм.
Мы так сильно отдалили рабочее пространство, что смотрим на него как будто с высоты девяти этажного дома. И он выглядит просто маленькой точкой!
Теперь вы умеете панорамировать и выбирать нужный масштаб отображения рабочего пространства и понимаете, что то, как выглядит объект и какие он имеет размеры – это абсолютно разные вещи!
До встречи в следующих статьях, где мы научимся создавать 2D примитивы в AutoCAD с указанием конкретных координатных точек.
Дорогой читатель! Добавьте этот сайт в закладки своего браузера и поделитесь с друзьями ссылкой на этот сайт! Мы стараемся показывать здесь всякие хитрости и секреты. Пригодится точно.
Autodesk AutoCAD, как и большинство современных программ для профессионалов, предлагает пользователям широкие возможности для настройки. Кастомизация интерфейса, увеличение производительности, легкость освоения и использования - вот лишь небольшой список задач, которые решаются настройкой Автокада.
Рассмотрим два больших вопроса, связанных с настройкой Автокада: настройку интерфейса пользователя и настройку производительности системы.
Настройка интерфейса
Интерфейс – это все элементы программы, с помощью которых пользователь ведет с ней диалог. Грамотный подбор команд, расположение кнопок на панелях, настроенные цветовые схемы позволяют комфортно работать с программой на протяжении многих часов.
Цвет фона чертежа
Если вас смущает темный цвет, на котором необходимо чертить, то его всегда можно поменять на более приятный для вашего глаза. Для этого войдите в «Параметры» (правой кнопкой щелкните на пустом месте рабочего поля чертежа и выберите «Параметры» или введите команду ПАРАМЕТРЫ), перейдите на вкладку «Экран» и нажмите «Цвета…»

В открывшемся окне выберите Пространство 2D-модели > Однородный фон и выберите желаемый цвет.

Цветовая схема интерфейса
По умолчанию в современных версиях AutoCAD включена темная цветовая схема интерфейса. Для смены ее на светлую войдите в «Параметры» и на вкладке «Экран» выберите требуемую схему.

Добавляем кнопки на панель быстрого доступа
Панель быстрого доступа находится в верхней части экрана и позволяет быстро запустить ту или иную часто используемую команду. Чтобы добавить или удалить команды на панели просто нажмите на символ списка рядом с панелью и укажите те команды, которые должны отображаться. Например, можно включить отображение Диспетчера подшивок.

Добавляем кнопки на статусную строку
Кнопки на статусной строке позволяют включать/отключать режимы рисования и управлять многими другими параметрами чертежа. Для добавления и удаления кнопок нажмите на изображение трех горизонтальных линий в самом конце строки и отметьте необходимые элементы.

Включаем отображение значений координат курсора
Для включения отображения текущих координат курсора в статусной строке нажмите кнопку ее настройки и отметьте пункт «Координаты».

Включаем отображение веса линий
Для отображения веса (толщины) линий чертежа необходимо нажать на кнопку «Вес линий» на статусной строке. Но в современных версиях AutoCAD она не отображается по умолчанию. Для ее включения войдите в настройку статусной строки и отметьте «Толщина линии».

Настраиваем классический интерфейс
Для многих пользователей неприятным открытием стал тот, факт, что, начиная с AutoCAD 2015, в нем нет так называемого “Классического” интерфейса, а есть лишь ленточный.
Однако, разработчики оставили возможность вернуть привычные панели инструментов и выпадающее меню.
Как же сделать настройку классического Автокада? Для этого нужно лишь выполнить несколько пунктов:
- Включите выпадающее меню. Для этого введите имя переменной MENUBAR и присвойте ей значение 1;
- Отключите ленту командой ЛЕНТАЗАКР;
- В выпадающем меню выберите Сервис > Панели инструментов > AutoCAD и отметьте необходимые инструментальные панели. Для полного соответствия привычному “классическому” интерфейсу включите панели Стандартная, Стили, Слои, Свойства, Рисование, Редактирование и Рабочие пространства.

Теперь можно пользоваться «Классическим» интерфейсом.

Повышение производительности
Скорость работы программы не менее важна, чем отличный интерфейс. Любые «тормоза» и сбои в работе приводят к потере времени и увеличению сроков проектирования.
Аппаратное графическое ускорение
Начиная с версии 2015 в AutoCAD значительно изменилась работа графической системы. Для управления параметрами производительности графики можно нажать кнопку «Аппаратное ускорение» на статусной строке или ввести команду ГРАФИКАНАСТР.
В открывшемся окне можно включить/отключить аппаратное ускорение и другие параметры отображения графики. Обратите внимание на пункт «Сглаживание линий», который позволяет отображать линии на экране более четко, но требует производительной сертифицированной видеокарты и драйверов для нее.

Если вы заметили какие-то проблемы с отображением чертежей на экране (посторонние хаотичные линии, подтормаживание при прорисовке и пр.), то первым делом попробуйте отключить графическое ускорение. В большинстве случаев это помогает, но от красивых визуальных эффектов и качественной прорисовки придется отказаться.
Подсказки
Подсказки появляются в тот момент, когда вы подводите курсор к кнопке на ленте. Они очень полезны для начинающих пользователей, но опытным только мешают. К тому же, подсказки сильно замедляют работу систему, особенно если компьютер не самый мощный. Обратите внимание, что подсказки двухуровневые.

Для отключения подсказок войдите в «Параметры» и на вкладке «Экран» отключите подсказки.

Формат сохранения файлов
Время от времени вместе с выходом новых версий AutoCAD разработчики меняют формат файлов DWG. Связано это с тем, что реализованная новая функциональность не позволяет сохранять изменения в файлах предыдущих форматов, либо делает это неоптимально с точки зрения времени сохранения и объема данных. Однако, даже в самых последних версиях AutoCAD есть возможность сохранять файлы DWG в предыдущих форматах, это позволяет безболезненно передавать их пользователям, которые работают с более ранними версиями AutoCAD.
Чтобы каждый раз не выбирать требуемый формат для сохранения, можно настроить его по умолчанию. Для этого необходимо войти в «Параметры» и на вкладке «Открытие/Сохранение» выбрать требуемый формат.

После этого при сохранении файлов DWG они всегда будут сохраняться в выбранной по умолчанию версии.
Удаление визуальных эффектов
В последних версиях Автокад появилось много новых визуальных эффектов: подсветка выбранных объектов, галереи объектов, бэйджи у курсора и пр. Все они, с одной стороны, облегчают работу и делают интерфейс приятным глазу. С другой стороны - сильно замедляют работу, а иногда делают ее невозможной.
Большинство визуальных эффектов отключаются с помощью системных переменных. Так, например, голубую подсветку выбранных объектов можно отключить установив переменную SELECTIONEFFECT = 0, а галереи в выпадающих списках ленты убрать установкой переменной GALLERYVIEW =0.

Заключение
Как вы могли убедиться, грамотная настройка Autodesk AutoCAD может значительно увеличить скорость работы пользователя, сделать его работу более привычной и комфортной.
Читайте также:

