Autocad преобразовать 2d полилинию в полилинию
Обновлено: 02.07.2024
Рассмотренные ранее объекты: прямоугольник, многоугольник, пометочное облако (коррекционное), кольцо - все они состоят из полилиний в Автокад. Если выделить любой из этих объектов и открыть окно панель свойства, в заголовке окна будет прописано "Полилиния", поэтому эти объекты могут быть созданы непосредственно в программе инструментом Автокад Полилиния.
Рассмотренная команда Отрезок также позволит создать, например, прямоугольник или многоугольник, но каждая сторона этих объектов будут восприниматься программой как отдельные линейные объекты.
Полилиния в Автокад широко используется в двухмерном проектировании и 3D моделировании, т.к. набор функций (параметров) данного объекта велик:
- в двухмерном проектировании важнейшая особенность ее в том, что мы можем извлекать данные из объектов, созданных из полилиний, и выводить их при помощи полей;
- в трехмерном моделировании важнейшая особенность ее в том, что мы можем плоские объекты из полилиний AutoCAD преобразовывать в 3D-объекты при помощи специальных команд.
ЭТО НАДО ПОМНИТЬ!
Ломаные линии, созданные командой Автокад Полилиния, состоят из прямолинейных сегментов, которые воспринимаются системой как единый объект. Ломаные линии, созданные командой Отрезок, состоят из прямолинейных сегментов (отрезков), каждый из который является отдельным объектом. Замкнутый контур, созданный из полилинии AutoCAD, исключит возможность образования зазоров между ее элементами. Исключается риск вытекания штриховки через зазоры замкнутого контура и образования поверхностей, вместо 3D-тел. С помощью команды Расчленить можно преобразовать полилинию в Автокаде на составляющие простейшие объекты примитивы: дуга, отрезок. В этом случае ее элементы будут восприниматься как отдельные объекты и ломаная линия будет состоять из составных объектов, однако, теряется информация о ширине сегментов, что вполне логично, так как объекты дуга и отрезок не обладают свойством ширины.Команда Автокад Полилиния, Polyline
Чтобы создать полилинию в Автокаде необходимо выбрать команду Полилиния (Плиния, Polyline), вызвать которую можно одним из следующих способов (начать ее построение):
- Создать полилинию можно из строки меню пункт Рисование - строка Polyline.
- Построить ее можно из вкладки Главная ленты инструментов - в группе инструментов Рисование - кнопка Polyline в AutoCAD.
- Нарисовать полилинию Автокад можно осуществить из панели инструментов Рисование - кнопка Polyline.
- Либо сделать ее можно, прописав наименование команды в командной строке Полилиния/Плиния/Polyline.



Как начертить полилинию в Автокаде (построение по умолчанию)
Вызываем инструмент AutoCAD Полилиния. Система отобразит запрос:
В программе начальную точку вы можете указать щелчком мыши на чертеже или введя координаты в командную строку. Укажем ее. Отобразится предварительный вид полилинии Автокад, который будет соединять начальную точку с курсором-перекрестием. Система выдаст запрос:
Следующая точка или [ Д уга/ П олуширина/дл И на/ О тменить/ Ш ирина]:Укажем вторую точку прямолинейного элемента щелчком мыши. После указания второй точки, программа требует указать следующую, причем начало следующего сегмента полилинии начинается в конечной точке предыдущего.
Таким образом, команда AutoCAD Полилиния - это циклическая команда и она не прекратит свое выполнение, пока мы ее не прервем или завершим. Для ее завершения нажмите на клавишу "Enter" или прервите ее выполнение нажатием на клавишу "Esc".
Режимы построения
Полилинию в Автокад можно построить используя 2 режима:
- "линейный" - позволяет создать прямолинейные составляющие линии. В этом режиме работа с полилинией становится подобной работе с инструментом "Отрезок";
- "дуга" - позволяет построить сегменты дугообразной формы. В этом режиме работа с полилинией Автокад становится подобной работе с инструментом Дуга.
Чтобы полностью разобраться с вопросом: "Как чертить полилинию?": - разберем каждый режим и его опции в отдельности.
Как сделать полилинию Автокад из прямолинейных сегментов
Прямолинейный (линейный) режим построения полилинии в AutoCAD доступен по умолчанию и базовое построение ее мы уже рассмотрели, поэтому приступим непосредственно к расширенным построениям.
Как задать ширину
Опция Ширина Полилинии в Автокад команды Polilyne определяет ширину (толщину) следующего прямолинейного элемента (ширина в начале сегмента может не совпадать с его шириной в конце). Удобно с помощью этой опции строить стрелки.
Вызовем инструмент Полилиния в AutoCAD и укажем начальную точку. Выберем опцию "Ширина". Появится приглашение:
Оставим значение по умолчанию (предыдущее значение) 0.0000 нажатием на клавишу "Enter". Программа отобразит следующий запрос:
Соглашаемся с значением по умолчанию нажатием на клавишу "Enter". Следующее приглашение:
Следующая точка или [ Д уга/ П олуширина/дл И на/ О тменить/ Ш ирина]:При помощи полярного отслеживания и динамического ввода отследим горизонталь (прямая под углом 0 градусов к горизонту) и введем в поле динамического ввода длину элемента 20. Первый прямолинейный сегмент полилинии AutoCAD построили.
Вы скажете: "Зачем мы сделали прямолинейный сегмент полилинии в Автокад нулевой толщины, когда мы изучаем ее ширину?": - ответ заключается в ее свойствах.
Если мы не применяем к объекту индивидуальных свойств, то объект принимает свойства слоя на котором он находится.Если вы еще не знакомы с разделом курса про свойства объектов рекомендую посетить.
Таким образом, если мы не задали в AutoCAD ширину прямолинейному сегменту полилинии, то он принимает свойства слоя на котором он находится, а именно толщину (вес) линий слоя.
Немного отвлекся. Продолжу отвечать на вопрос: "Как задать ширину полилинии Автокад?"
В командной строке отображается запрос:
Следующая точка или [ Д уга/ П олуширина/дл И на/ О тменить/ Ш ирина]:Выбираем опцию "Ширина". Следующий запрос:
Введем в командную строку значение 3 мм. Нажимаем "Enter". Система запросит:
Введем в командную строку значение 0. Нажимаем "Enter". Появится запрос:
Следующая точка или [ Д уга/ П олуширина/дл И на/ О тменить/ Ш ирина]:Так же укажем следующую точку сегмента полилинии Автокад при помощи полярного отслеживания и динамического ввода. Значение его длины введем 5 мм. Программа выдаст запрос:
Следующая точка или [ Д уга/ П олуширина/дл И на/ О тменить/ Ш ирина]:Обратите внимание, что последующий сегмент полилинии в AutoCAD создается с той же шириной, что и в конечной точке предыдущего элемента, до тех пор, пока вы снова не измените ширину. Завершим выполнение команды нажатием на клавишу "Enter".
В итоге мы создали полилинию в Автокаде, содержащую в себе прямолинейные сегменты разной ширины, а точнее стрелку.
Как задать полуширину
Принцип построения полилинии в Автокад, состоящей из прямолинейных сегментов заданной ширины при помощи опции "Полуширина", подобен работе опции "Ширина". Отличие заключается в том, что расстояние ширины берется от ее осевой линии до ее границы (т.е. половину ширины).
Как нарисовать сегмент полилинии заданной длины, являющийся продолжением предыдущего или опция Длина
Создадим прямолинейный сегмент полилинии под углом 45 градусов в горизонтали. Как нарисовать полилинию в Автокаде вы уже знаете, а также как начертить линию под углом. В командной строке появится строка:
Следующая точка или [ Д уга/ П олуширина/дл И на/ О тменить/ Ш ирина]:Выбираем опцию "Длина". Появится приглашение:
Вы можете ввести значение длины сегмента полилинии Автокад в командную строку или указать щелчком мыши на чертеже, в этом случае расстояние будет отсчитываться от последней заданной точки элемента полилинии до указанной вами точки. Как только укажете длину, построится линейный сегмент, который будет продолжением предыдущего. Завершите команду нажатием на клавишу "Enter".
Нарисовать сегмент полилинии в Автокад заданной длины, являющейся продолжением предыдущего можно и при помощи объектной привязки Продолжение (Extension).Как сделать полилинию из дуговых сегментов
Вызываем в Автокад инструмент Полилиния и указываем начальную точку элемента. Как было упомянуто ранее, опция "Дуга" переключает в режим вычерчивания полилинии, состоящей из дуговых сегментов. Выбираем данную опцию. В командной строке появится:
Укажите конечную точку дуги или [ У гол/ Ц ентр/ Н аправление/ П олуширина/ Л инейный/ Р адиус/ В торая/ О тменить/ Ш ирина]:Несмотря на то, что мы изучили все эти опции, их перечень может запутать начинающего пользователя. Пробежимся по опциям.
Опции для вычерчивания дугового сегмента полилинии в AutoCAD аналогичны опциям построения дуг команды "Дуга":
- "угол" - задает внутренний угол дугового элемента. Задав угол, нужно задать центральную точку, радиус или конечную точку дуги;
- "центр" - задает центр дугового сегмента. Задав центр, нужно задать угол, длину или конечную точку дуги;
- "направление" - задает направление касательной для построения дугового сегмента полилинии в Автокад. Задав направление касательной, нужно задать конечную точку дугового сегмента;
- "радиус" - задает радиус дугового элемента. Задав радиус, нужно либо задать конечную точку, либо задать центральный угол дуги.
- "вторая" - задает вторую точку вторую точку дугового сегмента для построения его по трем точкам.
Опции свойств команды Полилиния:
- "полуширина" и "ширина" - создание полилинии в Автокад заданной ширины;
- "линейный" - переключение в режим создания полилинии AutoCAD, состоящей из линейных сегментов;
- "отменить" - удаление предыдущего элемента.
Выберем опцию "Ширина". На запрос в командной строке:
Введем в командную строку значение 10 мм. Нажимаем "Enter". Программа выдаст запрос:
Введем в командную строку значение 10 мм. Нажимаем "Enter". Система повторит:
Укажите конечную точку дуги или [ У гол/ Ц ентр/ Н аправление/ П олуширина/ Л инейный/ Р адиус/ В торая/ О тменить/ Ш ирина]:Выберем опцию "Угол". Появится приглашение:
Введем значение центрального угла дуги 180 градусов в командную строку. Появится запрос в командной строке:
Укажем конечную точку дуги на расстоянии 50 мм от начальной точки дугового сегмента под углом 0 градусов к горизонтали (положительно направленной оси X). Для этого используйте динамический ввод и полярное отслеживание. Как только укажем конечную точку дуги, программа отобразит запрос на создание следующего дугового сегмента.
По умолчанию дуговые сегменты полилинии Автокад вычерчиваются путем задания конечной точки каждого сегмента. Каждый последующий сегмент строится таким образом, чтобы в точке его соединения с предыдущим сегментом не было излома.
Воспользуемся способом построения дугового сегмента полилинии в AutoCAD по умолчанию. Укажем конечную точку сегмента путем привязки Конточка (Endpoint). Завершим выполнение команды Полилиния нажатием на клавишу "Enter".
![]()
Pltools отвечает на все вопросы которые у вас могут возникнуть при работе с полилиниями и 3d полилиниями. Конвертация, оптимизация, направление, и многое другое. В одной удобной, небольшой панели умещается функционал который по идее должен быть в Автокаде по умолчанию.
Отдельные разработки для работы с полилинией были собраны воедино, к ним добавили общий интерфейс и справку. Новые команды на редкость удачно взаимодополняют друг друга, а интерфейс для работы с ними получился простым, интуитивным и наглядным.
Где скачать PLTOOLS
Назначение PLTOOLS
Набор программ для работы с полилиниями.
Использованные коды программ
Список файлов
Определенные команды Автокада (Редакция 17.06.2014)
- PL-JOIN -Объединение выбранных полилиний
- PL-VFI -Вставка вершин в выбранной полилинии в местах пересечения с
указанными полилиниями, линиями, дугами - PL-JOIN3D -Объединение 3D полилиний
- PL-A2L -Замена линейного сегмента в полилинии дуговым сегментом.
- PL-L2A -Замена дугового сегмента в полилинии линейным сегментом.
- PL-DIV -Разбивает выбранный сегмент полилинии на указанное количество
сегментов или через указанное расстояние - PL-DIVAll -Разбивает все сегменты полилинии на указанное количество
сегментов или через указанное расстояние - PL-VxAdd -Добавляет новую вершину к полилинии
- ENTREVS -Реверс объекта
- ENTREV -Реверс объектов (множественный выбор)
- PL-CW -Реверс выбранных полилиний по часовой стрелке
- PL-CCW -Реверс выбранных полилиний против часовой стрелки
- PL-VxRdc -Удаление вершин полилиний, которые лежат на одной прямой
- PL-VxDel -Удаление выбранной вершины
- pl-VxOpt -Удаление совпадающих вершин из полилинии
- PL-NoArc -Аппроксимация дуговых сегментов полилинии
- PL-Clone -Построение полилинии путем копирования ее сегментов
- PL-VxMove -Перемещение вершин полилинии
- PL-Vx1 -Изменение начала полилинии
- ConvTo2d -Преобразование линейных объектов в 2D полилинии
- ConvTo3d -Преобразование линейных объектов в 3D полилинии
- MPL -Построение средней линии
- R3P -Прямоугольгик по 3-м точкам
- PL-P90 -Рисование перпендикулярных друг к другу сегментов полилинии
- PL-CSE -Объединение 2d полилиний по примитиву
- PL-SgWidth -Изменить ширину сегмента полилинии
Как использовать plTools
Собственно для того чтобы показать на сколько это быстро и тривиально, записал небольшой видео урок.
Еще по теме
10 комментариев
прошу добавить в описание установки то, что путь к папке pltools должен быть без пробелов
здравствуйте не как не могу скачать pitools для полилиний помогите пожалуйста
Добавить комментарий Отменить ответ
Этот сайт использует Akismet для борьбы со спамом. Узнайте, как обрабатываются ваши данные комментариев.

Освой AutoCAD за 40 минут пройдя базовый курс от Максима Фартусова.
Текстовая версия урока:
Привет друзья! Сегодня мы с Вами разберем некоторые аспекты работы с полилиниями в Автокаде!

Вопрос 1. Как задать толщину полилинии в Автокад?

Шаг 2. Важный момент. Задавать параметры для полилинии можно как в самом начале, т.е. до нанесения полилинии на чертеж, так и во время работы с ней.

Данные команды можно найти кликнув правой кнопкой мышки и вызвав тем самым контекстное меню.

Шаг 3. Теперь нам нужно задать начальную полуширину, задаемся 50.

Все дело в том, что мы можем сделать начало отрезка одной толщины, а конец другой толщины и тогда получится этакий конус в итоге. В целом это просто дает больше возможностей, чем если бы мы задавались единой шириной.

Вопрос 2. Как перейти в режим задания дуги?
Полилинию можно чертить не только линейно, т.е. отрезками, но и с помощью дуг!

Шаг 2. Теперь мы можем наносить полилинию с помощью дуг.
Кроме того, можно строить дугу не через точку, а еще и через центр, радиус и вторую точку.



Вопрос 3. Как завершить построение полилинии в Автокаде?



Вопрос 4. Как превратить сплайн в полилинию в Автокаде?
Если Вы начертили сплайн и хотите преобразовать его в полилинию, то следует сделать ряд простых шагов.



Шаг 3. Теперь следует указать точность от 1 до 99. Точность указываем или около курсора (если включен динамический ввод) или вводим в командную строку значение от 1 до 99..
Обратите пожалуйста внимание, чем больше точность Вы укажите, тем более сглаженной будет сама полилиния и наоборот, если Вы укажите точность 2 или 5, то полилиния будет более ломаной.
Вопрос 5. Как объединить несколько полилиний в Автокаде?
Бывают ситуации, когда требуется объединить несколько полилиний в одну. Для этого требуется сделать ряд простых шагов.


В нашем случае, мы выбираем нижнюю полилинию и затем нажимаем enter два раза. Как видите на последней картинке две полилинии стали одним целым.

Выбираем полилинию, которую мы хотим присоединить.

Выбрали и нажали enter два раза.

Теперь наши полилинии стали единым целым.

Вопрос 6. Как отрезки объединить в полилинию в Автокаде?
Процедура не сильно отличается от предыдущего вопроса. Имея несколько отрезков на чертеже мы можем их преобразовать в одну полилинию. Для этого требуется опять сделать ряд простых шагов.

Шаг 2. Далее, выбираем любой из отрезков.



Выбираем отрезки, которые мы присоединим к нашей созданной полилинии.

Итог наших работ, наши отрезки стали одной полилинией и теперь мы можем задать ей новые параметры, например присвоить единую ширину.

Полилиния является важной частью программы Автокад. Все дело в том, что гораздо удобней редактировать одну полилинию, чем множество отрезков. Поэтому при создании проектов используйте полилини.
А нам этом у нас все! Спасибо большое что дочитали статью до конца! Если есть вопросы, задавайте их в комментариях, мы обязательно ответим!
Полилиния в Автокаде – незаменимый инструмент. Она используется во множестве случаев даже без целенаправленного её вызова. Любые отдельные линии, соединяясь вместе, сразу преобразуются в полилинию.
Рассмотрим, что представляет собой данная команда, что возможно сделать с её помощью и как использовать в работе с программой.
Полилиния в AutoCad
Для начала приведём определение. Полилиния (Polyline), или Плиния (Pline) («множественная линия») – некоторое количество соединённых или созданных вместе отрезков разной длины или дуг.
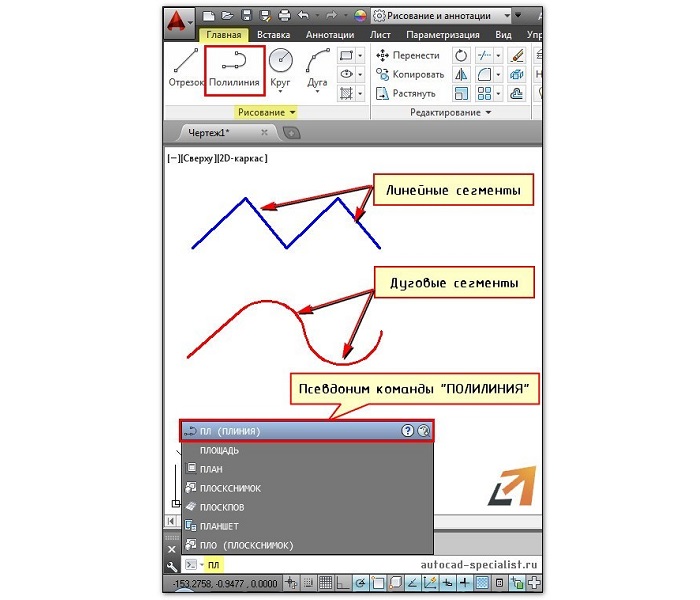
Это может быть как замкнутый объект (круг, бесформенный многоугольник и т. д.), так и изогнутая линия. Если нажать на неё, в командной строке и в панели свойств выделенный объект будет называться именно так.
Как работать с полилинией
Этому примитиву присущи параметры и свойства, нехарактерные для других.
Например, для выделения всей полилинии достаточно выделить один её элемент, но при работе с ней можно использовать её вершины по отдельности. Это удобно при перетаскивании объекта или редактировании его конфигурации.
Чтобы понять принцип работы с этим инструментом, необходимо разобрать отдельные команды, которые производятся с ним.
Как преобразовать отрезок в полилинию
Существует два способа для преобразования одного или нескольких отрезков в Pline.
Первый способ - соединение:

1. Объект составлен из нескольких отрезков. Необходимо выделить все.
2. В открытой «Главной» вкладке до конца раскрываем свёрнутую панель «Редактирование». Затем нажимаем на иконку команды «Соединить». Объект становится полилинией.


3. Если на неё нажать правой кнопкой мыши (ПКМ), появится окошко редактирования.

Второй способ — добавление:
1. Во вкладке «Главная» панели «Редактирование» нажимаем на «Редактировать полилинию». Выбираем отрезок.

2. Так как это ещё не Pline, программа спрашивает, необходимо ли преобразовать в неё выбранный элемент. Чтобы согласиться, достаточно нажать кнопку Enter.


3. Теперь нужно задать параметр.

Выбираем «Добавить», выделяем все необходимые элементы и потом дважды нажимаем клавишу Enter для приведения команды в действие. Отрезки соединяются в полилинию. Это можно легко проверить, наведя на объект.
Как объединить полилинии
Действуем по шагам:
1. По такому же принципу соединяются все Polyline. Нужно в панели «Редактирование» во вкладке «Главной» нажать «Редактировать полилинию». Среди команд выбираем «Добавить».

2. Далее выбираем вторую плинию (а если их несколько, то выбираем все по очереди), которая соединяется с данной в некоторой вершине. Между ними не должно быть разрыва.

3. При наведении на любую из двух соединённых частей весь объект подсвечивается.

Как задать толщину полилинии
Толщину Pline задают двумя параметрами командной строки: полушириной и шириной. Их можно вызывать нажатием выделенных в командной строчке букв.

Как можно предположить из названий, отличие состоит в том, что полуширина задаёт половину ширины.
То есть при одинаково вводимых в этих параметрах числах, полуширина даёт результат в 2 раза шире, чем при ширине. Она считается от осевой линии до внешней границы.

Можно вводить разные начальное и конечное число и получить такие полилайны.

Как провести полилинию параллельную данной
Для создания параллельных линий среди команд в панели «Редактирование» нужно щёлкнуть по значку «Сместить».
Появится строка, где необходимо ввести расстояние смещения. Его можно изменять, пока не нажата кнопка Enter.


После этого появляется возможность выбрать, какое именно смещение требуется.


Как преобразовать сплайн в полилинию в Автокаде
Рассмотрим, как сплайн можно перевести в Polyline:
1. Выделяем сплайн.

2. Нажимаем правую кнопку мыши и выбираем в появившемся меню сначала «Сплайн», а затем «Преобразовать в полилинию».

3. В появившемся окошке или в командной строке выбираем точность от 0 до 99.

4. Чем больше число, тем более сглаженная линия получается, и тем больше вершин на ней расположено.

Как сгладить polyline
Сглаживание проводится двумя способами: дугами и сплайном. Действия выполняются в обоих случаях следующие:
1. Для начала нажать правой кнопкой мыши и в меню выбрать «Полилиния». Внизу появившегося столбца появятся три команды: «Дуговое сглаживание», «Сплайн по определяющим точкам» и, для отмены двух предыдущих, «Убрать сглаживание».

2. Дуговое сглаживание скруглит отрезки между вершинами. Выбор сплайна даст такой же результат, сглаживаются острые углы, образованные вершинами.

Данный примитив удобен и функционален при работе на плоскости. Если идёт работа с объёмным изображением, всегда можно перейти из 3d в 2d, использовав команду «Плоскснимок» («Flatshot»), и продолжить редактирование в необходимой плоскости.
Читайте также:

