Autocad shx text pdf как редактировать
Обновлено: 05.07.2024

На чертежах в AutoCAD текст используется в виде надписей, пояснений или буквенно-цифровых обозначений.
Рассмотрим, какие виды текста в автокаде бывают. Также разберёмся, как написать текст и как редактировать текст в автокаде.
Значения размеров не являются текстовыми объектами.
Виды текста в AutoCAD
В системе AutoCAD предусмотрено два вида текста — однострочный и многострочный.
Это два разных разных объекта. Каждый из них предусматривает использование разных команд.
Для создания текста система AutoCAD может использовать как свои собственные векторные шрифты, так и Windows-шрифты, установленные на компьютере. Работа с векторными шрифтами осуществляется быстрее, а значит, и их использование является предпочтительным. Особенно это существенно для маломощных компьютеров.
Создание и редактирование однострочного текста в AutoCAD

Перейдите на вкладку "Главная" ➾ панель "Аннотации" ➾ "Однострочный".
Я рекомендую пользоваться набором первых букв вызова команд. Для однострочного текста - это "ДТ".

После вызова команды программа попросит Вас указать точку вставки текста. При этом в командной строке появится следующий запрос:
[ Тек.текстовый стиль:"Стандарт" Высота текста:2.5000 Аннотативный: нет
Начальная точка текста или [Выравнивание /Стиль]: ]
В первой строке этого запроса выводится информация о текущих настройках текстового стиля - название стиля и высота текста. Стили текста в автокаде будут рассматриваться в другом уроке.
Во второй строке запроса необходимо указать точку, которая будет характеризовать месторасположение текста - так называемую точку вставки текста. По умолчанию вводимый текст будет располагаться справа от этой точки. Точку можно указать, задав координаты или указав просто ЛКМ (левой кнопкой мыши).
Далее необходимо указать размер шрифта. Запрос высоты появляется в том случае, если текущий текстовый стиль имеет нулевую высоту.
В моем случае высота текста задана 2,5 мм. Если у Вас появляется такое числовое поле, то введите туда значение 2.5.
Следующий шаг - это задание угла поворота текста. По умолчанию угол наклона принят равным 0, то есть никакого наклона нет, текст выводится по горизонтали.
Если вы с этим согласны, то нажмите Enter. Если нет - задайте свое значение угла поворота текста в автокаде.

Вам будет предложено ввести сам текст. При этом появится мигающий курсор. Введите любой текст.
Чтобы создать еще одну строку с текстом, нажмите Enter. Вы перейдете на следующую строку.
Чтобы закончить написание текста в автокаде, нажмите еще раз Enter.

При создании нескольких строк с помощью однострочного текста в автокаде, каждая строка текста является независимым объектом, который можно переносить и форматировать.
В этом и заключается их разница с многострочным текстом, в котором весь текст, из скольких бы он строк ни состоял, воспринимается и обрабатывается как один объект.
Строки однострочного текста необязательно должны располагаться друг под другом. Вы можете их создавать в разных местах чертежа. Для этого после окончания ввода одной строки вместо нажатия Enter щелкните мышкой в том месте, где следует создать другую однострочную надпись.

Чтобы отредактировать однострочный текст в autocad, произведите двойной щелчок ЛКМ по самому тексту. После этого текст станет выделен и будет активен для редактирования.

Можно вводить новый текст поверх старого. Либо мышкой выделить ту часть, которую надо отредактировать.
При нажатии ПКМ в режиме редактирования Вам станет доступно контекстное меню по работе с однострочным текстом в автокаде.
Выравнивание однострочного текста.
По умолчанию вводимый текст располагается справа от указанной точки вставки и над ней.

Однако это не всегда удобно. Бывают ситуации, когда необходимо расположить текст слева от точки вставки, ниже ее и т.д.
Такая возможность в AutoCAD реализована в виде опции "Выравнивание". Обратите внимание на самый первый запрос программы при вызове команды "Текст".
[ Начальная точка текста или [Выравнивание /Стиль]: ]
В ответ на нее в командной строке или просто на рабочем пространстве нажмите клавишу "В".
После ее вызова в командной строке появится запрос, предназначенный для выбора нужного вида выравнивания:

Рассмотрите эти варианты выравнивания текста в автокаде на наглядном рисунке. Кстати, эти точки также являются точками привязки к тексту.

Есть еще две дополнительные опции, предназначенные для размещения текста
точно между двумя указанными точками:
✗ Опция "впИсанный". Выбор опции можно произвести, нажав клавишу "И", а затем Enter на клавиатуре.
Далее потребуется просто указать две точки, между которыми должен располагаться
текст. Он будет выводиться таким образом, чтобы заполнить
все пространство между двумя указанными точками. Ширина букв текста будет установлена автоматически. И пропорционально ширине будет принята и высота текста.
Если точки будут находиться не на одной горизонтали, то строка текста в autocad будет выведена под наклоном к оси X.
✗ Опция "По ширине". Выбор опции можно произвести, нажав клавишу "П", а затем Enter на клавиатуре.
Далее также указываем две точки расположения строки текста. Разница между опциями состоит лишь в том, что от Вас потребуется указать еще высоту текста. У меня эта высота задана 2,5 мм. Ширина букв по-прежнему будет вычисляться автоматически, исходя из расстояния между точками.
При этом возможны искажения: если граничные точки строки текста будут далеко друг от друга, а высота будет небольшой, то буквы будут непропорционально широкими.

Создание и редактирование многострочного текста в AutoCAD
Под многострочным текстом в AutoCAD понимается массив текста, состоящий из нескольких строк или даже абзацев, столбцов. Воспринимается он как единый объект.
Для многострочного текста используется встроенный в AutoCAD текстовый редактор. Он позволяет форматировать не только целые фразы целиком, но и отдельные слова, буквы. В нем существует возможность проверки орфографии.
Для создания многострочного текста на чертеже в системе AutoCAD я использую короткую команду "МТ". Для ознакомления я покажу вам, где находятся кнопки вызова команд однострочного и многострочного текста в автокаде.

в которой должен располагаться текст. Для этого потребуется сначала указать месторасположение первого угла области, а затем - второго угла (по диагонали).
Обращайте внимание на командную строку! Появится запрос:
[ Текущий текстовый стиль: "Стандарт" высота текста: 2.5 Аннотативный: Нет
Первый угол: ]
Верхняя строка напоминает о текущем текстовом стиле и высоте текста. Во второй строке Вы можете ввести значение координат первого угла прямоугольной области. Я делаю это графически, указывая точку на чертеже мышью.
Далее указываем второй угол, противоположный первому. Значение можно задать с помощью координат или мышью. При использовании мыши на экране будет отображаться рамка, показывающая размеры текстовой области.

После того, как Вы задали текстовую область в AutoCAD, появится окно встроенного текстового редактора. На ленте инструментов AutoCAD возникнет специальная вкладка "Текстовый редактор". С помощью неё можно задать или изменить настройки внешнего вида текста.
Работа в текстовой области абсолютно аналогична работе в любом текстовом редакторе.
По окончании ввода текста нажмите комбинацию клавиш "Ctrl"+"Enter".

Редактирование многострочного текста в AutoCAD
Чтобы приступить к редактированию многострочного текста, следует дважды щелкнуть по нему ЛКМ. В результате откроются окно ввода текста и вкладка "Текстовый редактор", с помощью которых Вы сможете произвести все необходимые правки и изменения.
Здесь также доступно контекстное меню, с помощью которого можно копировать и вырезать текст, снимать всё проделанное форматирование, объединять абзацы и прочее.

Удобно редактировать параметры текста (выравнивание, угол поворота, ширину текстового блока, стиль текста и т. д.) с помощью окна "Свойства". Для начала выйдите из редактора, выделите саму текстовую область и нажмите комбинацию клавиш "Ctrl"+"1".

Импорт текста в автокаде из различных источников
Часто бывает необходимо внести на чертеж многострочный текст, который
уже имеется в некотором текстовом файле.
Если имеющийся текст находится в формате .txt или .rtf, то удобно импортировать текст в автокад следующим образом.
Откройте два окна (Окно AutoCAD и окно проводника с текстовым файлом) одновременно. Зажмите ЛКМ на текстовом файле и, не отпуская ее, перетащите файл в область окна AutoCAD.
Весь текст скопируется в AutoCAD.

Я чаще всего использую буфер обмена Windows. Т.е. открываю файл любого формата, выделяю нужный мне текст и нажимаю комбинацию клавиш "Ctrl"+"C". А затем перехожу в AutoCAD, вхожу в текстовый редактор и нажимаю комбинацию клавиш "Ctrl"+"V".
Если неудобно нажимать данные комбинации, Вы всегда можете воспользоваться контекстным меню, вызывается нажатием правой кнопки мыши. А там уже выбирать нужный пункт "Копировать", "Вырезать" или "Вставить".

Теперь Вы знаете, как создать, импортировать и копировать текст в AutoCAD. А также разобрались с понятиями "однострочный" и "многострочный" текст в автокаде.
SHX шрифты. Что это такое и как использовать





.SHX - расширение для файлов шрифтов и форм, изначально использовавшиеся только в чертежах AutoCAD. SHX-файлы содержат векторное описание форм. По своей сути в DWG-формате файлы шрифтов, являются разновидностью форм, поэтому далее по тексту все что говорится по поводу шрифтов AutoCAD относится и к формам AutoCAD.
Когда мы говорим о SHX, стоит обязательно упомянуть о файлах исходного текстового формата SHP, с помощью которого можно самостоятельно описать формы, а следовательно и шрифты. Затем с помощью специальной утилиты его можно преобразовать в выходной файл SHX.
Файлы SHX хранятся в папке /fonts/ и в зависимости от версии Автокада данную папку можно найти в /Program Files/AutoCAD/ или в папке пользовательских настроек. В связи с достаточной легкостью создания шрифтов SHX многие разработчики САПР, как приложений к базовому AutoDesk AutoCAD, так и полноценных программ, использующих формат хранения чертежей DWG, создают свои фирменные шрифты SHX. В связи с этим нередка ситуация, когда при передачи файлов DWG от одного рабочего места в проектном институте в другой, выясняется, что чертеж некорректно отображается в связи с отсутствием какого-либо shx шрифта на компьютере получателя. Наиболее популярные нестантдартные шрифты, являющиеся стандартом для России (ГОСТ) приведены на этой странице.
Кстати, помимо шрифтов SHX, DWG-чертежи поддерживают и обычные стандартные шрифты Windows, но регенерация чертежа происходит медленней, что особенно заметно, когда текстовых объектов на листе или в пространстве модели очень много.
Следует также отметить очень важный момент. Формы и шрифты не сохраняются в самом файле чертежей и типичной ошибкой при передаче файлов DWG является то, что нестандартные шрифты и формы SHX не высылаются в комплекте с ним, либо эти шрифты принимающей стороной не копируются в папку /fonts/
1) Шрифт компьютерного формата (True Type Fonts) с расширением *.ttf, используемый во многих операционных системах, разработан компанией Apple.
2) Шрифты, созданные специально для AutoCAD с расширением *.shx и является откомпилированным файлом shp и классифицируется как CAD – файл. Содержит векторное определение форм и описание форм текста для пользователей программы. Все шрифты программы находятся по пути Programm Files/AutoCAD, путь в зависимости от версии может отличаться, но папка расположения называется font.
Решение проблем со шрифтами при открытии чертежа.
Отсутствуют файлы SHX
Проблема: всплывающее окно при открытии файла с текстом «Отсутствует один или несколько файлов SHX. Выберите требуемое действие».

Если ошибка из-зи отсутствия файлов со шрифтами и не представляется возможным их установить, то есть возможность заменить недостающий шрифт другим SHX – шрифтом.
ПРИМЕЧАНИЕ Если по умолчанию не открывается окно со шрифтами программы, нужно переменной FONTALT присвоить значение «.».
Ниже, в окне с предупреждением об отсутствии файлов SHX, можно поставить галочку на параметр «Всегда следовать текущему выбору» для того, чтобы в будущем AutoCAD пропускал шаг с выбором из вариантов – задать или игнорировать файлы SHX.
2) При выборе варианта «Игнорировать отсутствующие файлы SHX и продолжить» все стили текста и символы, которые находились с расширением *.shx не будут отображаться на чертеже.
Подстановка шрифтов
Существуют ситуации, когда после открытия чертежа вместо внятного текста не читаемые символы в тесте AutoCAD. Это могло быть по причине того, что отсутствующий файл шрифта был заменен на другой, который возможно не поддерживает кириллицу или по иной причине.
Установка шрифтов в AutoCAD.
Установка шрифтов SHX
C:\Program Files\Autodesk\AutoCAD 2019\Fonts
(путь расположения на вашем ПК может отличаться)
Установка шрифтов .ttf
Получил чертеж от заказчика, открыл, а в нем вместо текста набор не понятных значков. См. Рис. 1.
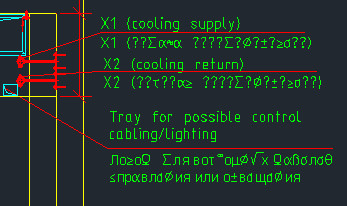
Рис 1. Текст отображается не правильно.
В моей практике это случается не редко. Поэтому решил написать об этом статью.
Что же делать в этой ситуации?
Очевидно, что тот, кто делал этот чертеж, использовал шрифты, которые в моем Автокаде не установлены.
Как же узнать какие это шрифты?
Для этого сразу после загрузки Автокад, нажмите F2 . Откроется « Текстовое окно AutoCAD ». Подымаемся почти в самый верх этого окна и видим, что в моем случаи, это шрифты CS_Gost2304.shx и pitsimp8.shx , вместо которых программа подставила simplex.shx . См. Рис. 2.
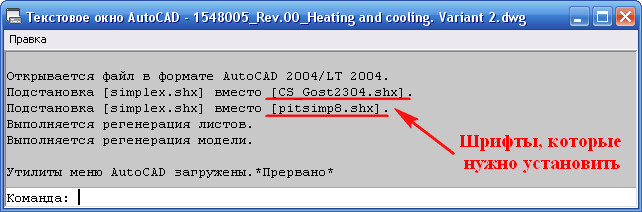
Рис. 2. Шрифты, которые необходимо установить.
Теперь нам остается, лишь найти эти шрифты и установить. И тогда надписи в чертеже будут отображаться корректно.
Найти их можно на просторах Интернета.
Также большую коллекцию шрифтов для Автокад вы можете скачать с моего сайта.
Отдельно Вы можете скачать шрифты и тип линии по ГОСТ:
AutoCAD поддерживает два типа шрифтов:
Теперь, давайте разберем, как их устанавливать.
Установка шрифтов TTF.
Если вы работаете в Windows 7 или Windows 8, просто щелкните правой кнопкой мыши по шрифту. Появится контекстное меню, в котором выберите «Установить».
Если вы работаете в Windows XP, то шрифты нужно скопировать в одноименную папку, которая находится в «Панели управления». См. Рис. 3.
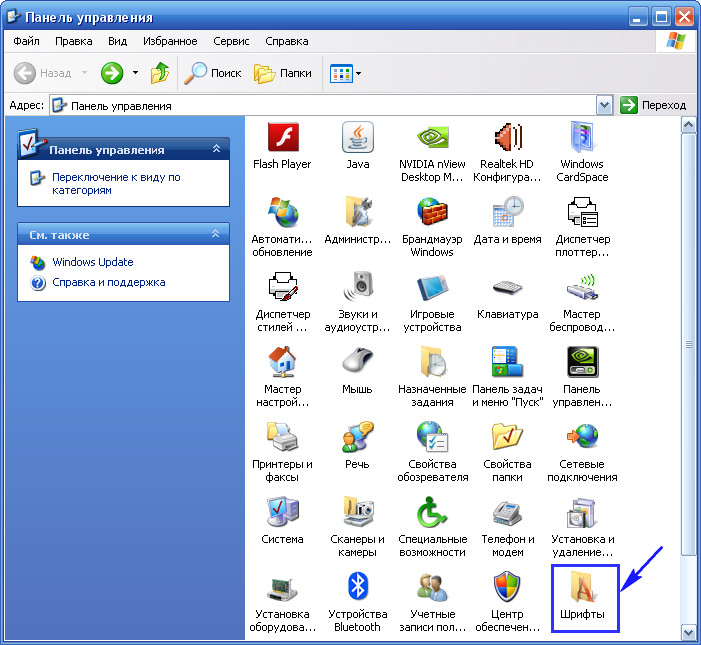
Рис. 3. Папка в которую нужно скопировать шрифты *.ttf
Установка шрифтов SHX.
Эти шрифты нужно скопировать в специальную папку для шрифтов AutoCAD. Для того, чтобы определить местонахождение этой папки, откройте AutoCAD, щелкните сначала по кнопке приложение , затем по кнопки « Параметры ». См. Рис. 4.

Откроется окно «Настройка».
Переходим на вкладку « Файлы ». Щелкаем по [+] в строке с надписью « Путь доступа к вспомогательным файлам ». Откроется список, в котором надо найти строчку со словом fonts на конце. Эта строчка указывает на место папки, в которую нужно скопировать необходимые шрифты. В моем случаи это: C:\program files\autodesk\autocad 2013\fonts. См. Рис. 5.
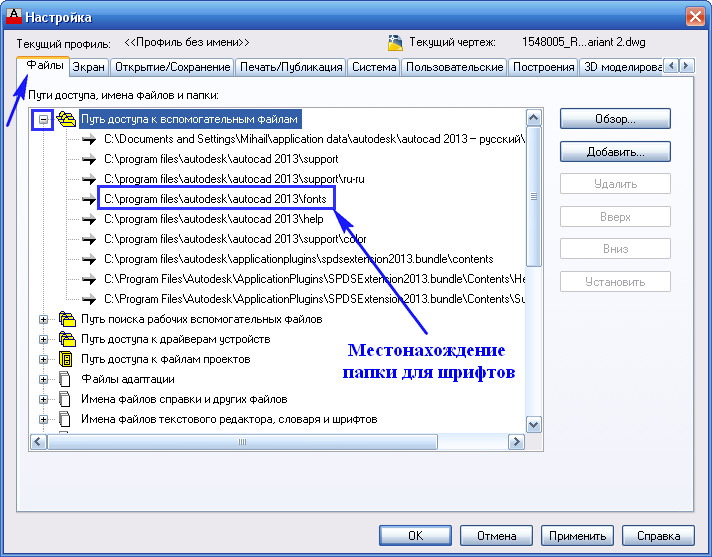
Рис. 5. Месторасположение папки для копирование шрифтов *.shx
После того, как вы скопировали необходимые шрифты, Автокад необходимо перезапустить.
Шрифт CS_Gost2304.shx я установил, а шрифт pitsimp8.shx так и не смог найти. Перезапустил Автокад, открываю снова чертеж и вижу, что текст не поменялся.
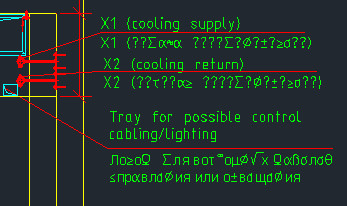
Рис 6. Текст отображается не правильно.
Возможно, что у вас, текст отображается уже правильно. Если нет, продолжайте читать статью.
Давайте, определим стиль текста написанного некорректно:
Для этого выделяем этот текст и нажимаем Ctrl + 1 . Откроется палитра « Свойства », в которой мы видим, что текст написан в стиле « Standard ». Обратите внимание на строку « Содержание », которая находится немного выше. В ней текст отображается правильно. Это говорит о том, что в Автокаде уже установлен шрифт, который отобразит наш текст корректно. См. Рис. 7.
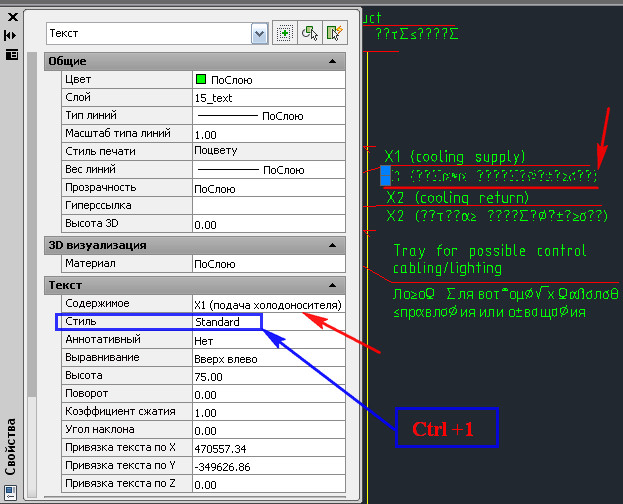
Давайте поменяем шрифт у стиля «Standard».
Для этого переходим на вкладку « Аннотации » и щелкаем по стрелке , расположенной в правом нижнем углу панели инструментов «Текст».
Откроется окно текстовые стили. Выделяем стиль « Standard ». Открываем список шрифтов, щелкнув по имени текущего шрифта .
Выбираем шрифт на который хотим поменять текущий (я выбрал cx_gost2304.shx ). См. Рис.8.
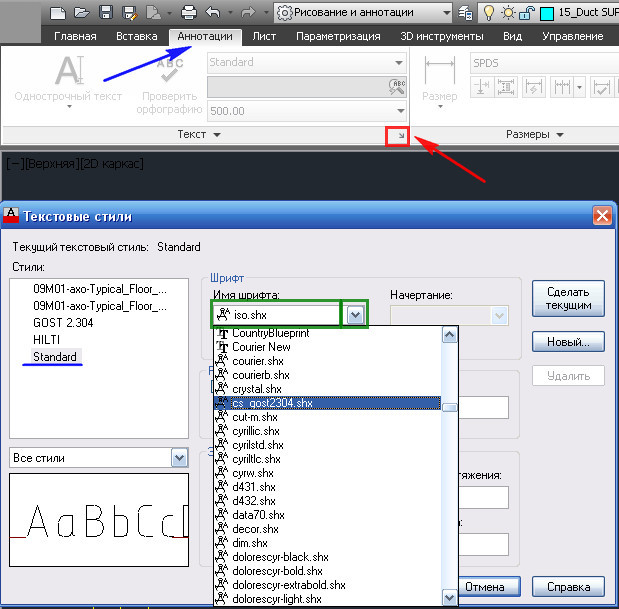
Рис. 8. Смена шрифта у стиля шрифтов.
Нажимаем на кнопку « Применить ». Затем на кнопку « Закрыть ».
Текст стал отображаться корректно. См. Рис. 9.

Рис 9. Текст отображается корректно.
Если у Вас текст все еще отображается не правильно. Меняйте шрифт у стиля, пробуя разные шрифты пока не найдете необходимый.
Пишите в комментариях:
Помогла ли вам это статья?
Если Вы тоже сталкивались с этой проблемой и решали ее как то по другому. Поделитесь своим опытом.
До новых встреч.
Читайте также:

