Autodesk inventor electrical catalog browser что это
Обновлено: 02.07.2024
Создавайте, дорабатывайте и документируйте электрические управляющие системы еще более эффективно с помощью специализированного инструментария.
Вы учащийся или преподаватель? Получить бесплатно
Возможности инструментария Electrical
Документация к электрическим схемам
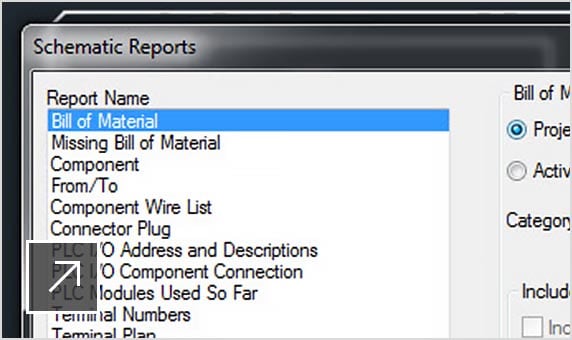
Автоматическое формирование отчетов
Формирование и обновление настраиваемых отчетов.
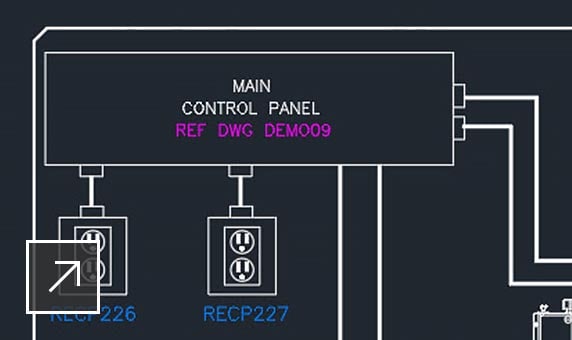
Совместная работа с клиентом и поставщиком
Удобное совместное использование чертежей в формате DWG™ с другими заинтересованными лицами.
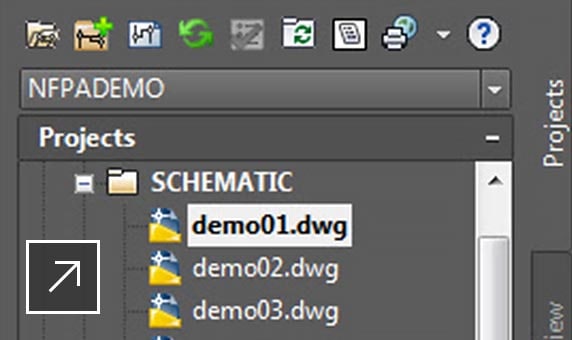
Удобное управление проектами
Использование папок для упорядочения чертежей и изменение порядка следования файлов в электротехнических проектах.
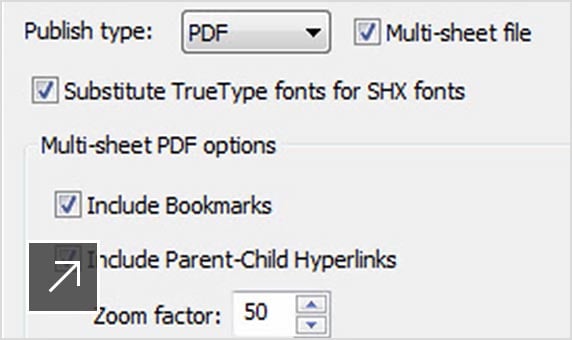
Публикация в PDF
Публикация схем в формате многостраничного файла PDF.
Схемотехническое проектирование
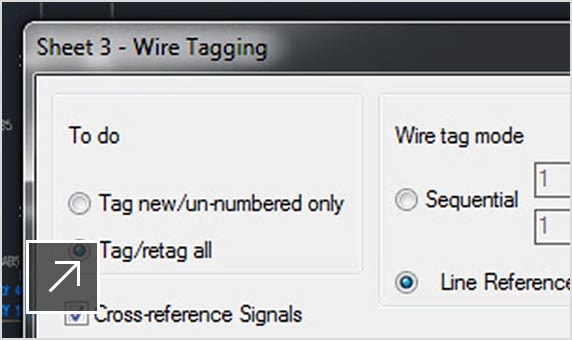
Нумерация проводов и задание позиционных обозначений компонентов
Сокращение количества ошибок благодаря автоматической нумерации проводов и заданию позиционных обозначений компонентов.
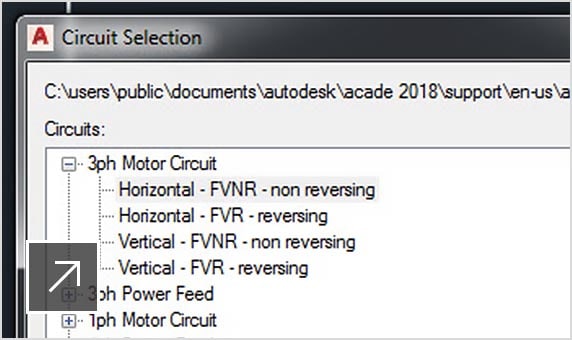
Проектирование и повторное использование цепей
Использование конструктора цепей для оптимизации разработки электрических систем.

Библиотеки графических образов для электрических схем
Выбор из обширной библиотеки электротехнических графических образов.
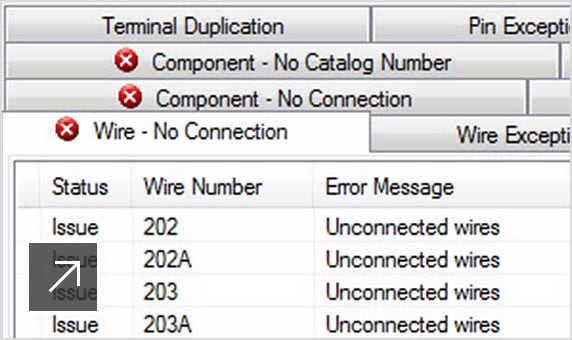
Проверка в режиме реального времени
Выявление проблем до начала этапа построения.
Проектирование электрических систем управления
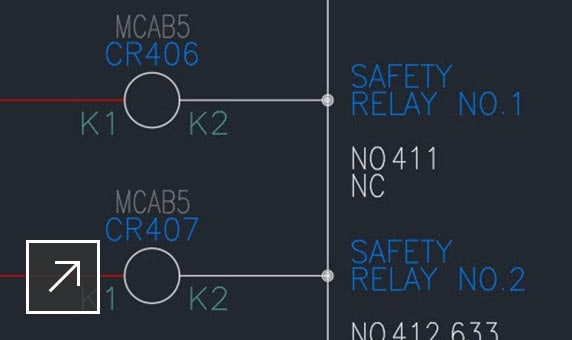
Связывание катушки и ее контактов
Отслеживание контактов родительских и дочерних компонентов в режиме реального времени.
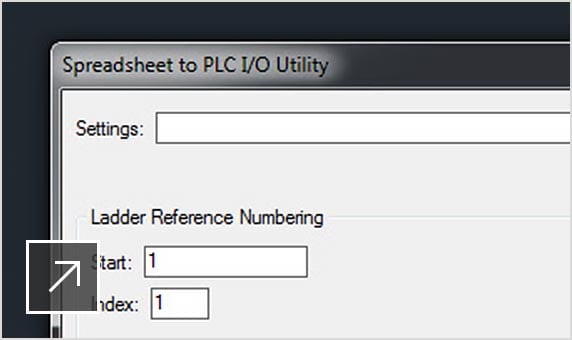
Чертежи устройств ввода/вывода ПЛК на основе табличных данных
Определение назначений ввода/вывода проекта.
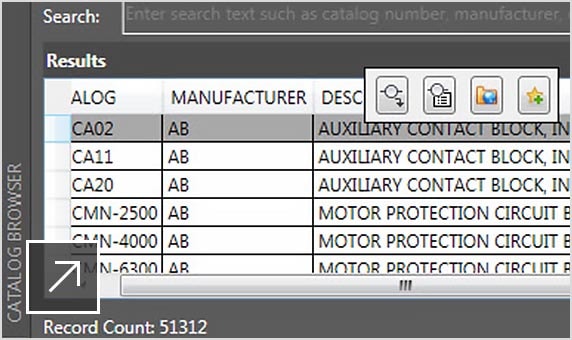
Обозреватель каталогов деталей
Улучшенный просмотр и непосредственная вставка компонента.
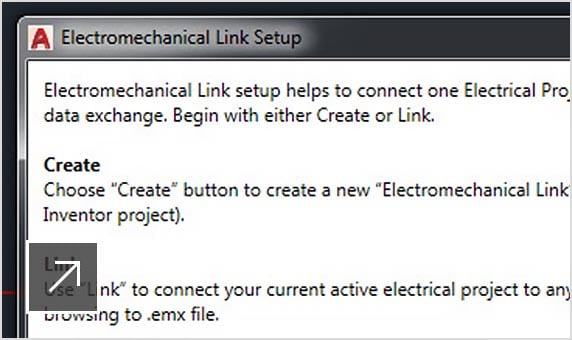
Взаимодействие с Autodesk Inventor
Интегрированное решение для проектирования мехатронных систем в Inventor.
Преимущества инструментария Electrical
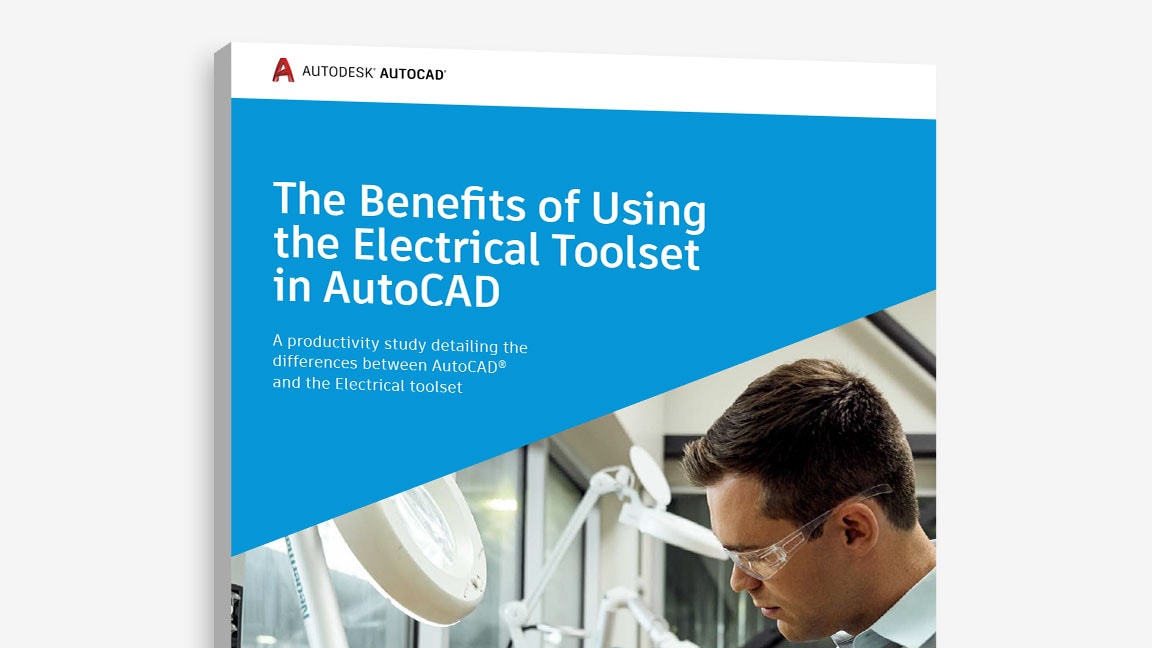
Согласно результатам исследования, инструментарий Electrical позволяет повысить производительность почти на 95 %*, существенно снижая трудозатраты на выполнение типовых задач проектирования электрических систем в AutoCAD®.
*Как и при других тестах производительности, результаты могут отличаться в зависимости от используемого компьютера, операционной системы, фильтров и даже исходного материала.
Посмотрите, как используют инструментарий Electrical специалисты

Повышение эффективности работы с AutoCAD
Компания Martz Technologies перешла с AutoCAD LT на AutoCAD и инструментарий Electrical, который предоставляет больше возможностей и обеспечивает высокую эффективность.
Изображение предоставлено компанией Martz Technologies

Создание инновационных решений
Компания MartinCSI использует AutoCAD и инструментарий Electrical для промышленных производственных проектов, включая разработку дозатора для мороженого в брикетах.
Изображение предоставлено компанией MartinCSI

Can Lines Engineering
Оптимизация конвейерных систем
Задумывались ли вы когда-нибудь, как упаковываются пищевые продукты, как разливается пиво по бутылкам? Компания Can Lines Engineering производит конвейерные линии, которые позволяют это делать намного быстрее. (видеоролик: 3 мин 01 с)
* Данные о производительности были получены в ходе исследований, проведенных внешним консалтинговым агентством по заказу Autodesk. В 7 сценариях эксперты сравнили эффективность выполнения опытными пользователями AutoCAD распространенных задач: с использованием специализированных инструментариев AutoCAD и только стандартных возможностей. Как и при других тестах производительности, результаты могут различаться в зависимости от используемого компьютера, операционной системы, фильтров и даже исходного материала. Несмотря на все предпринятые меры по обеспечению максимальной объективности тестов, результаты могут не совпадать. Сведения о продукте и спецификации могут быть изменены без уведомления. Компания Autodesk передает эту информацию на условиях «как есть», не предоставляя никаких гарантий, ни явных, ни подразумеваемых.
AUTODESK В
СОЦИАЛЬНЫХ СЕТЯХ
Программы
Купить
ПОДДЕРЖКА И ОБУЧЕНИЕ
Autodesk
Компания Autodesk — лидер в области разработки решений для 3D-проектирования, дизайна, графики и анимации.

Автор:
Обозреватель каталогов Electrical для Inventor позволяет вставлять 3D-детали путем выбора значения по каталогу в базе данных. Утилита содержит интерфейс обозревателя каталогов, ссылку на базу данных AutoCAD Electrical и набор примеров 3D-деталей электрических цепей. Путь по умолчанию для образцов деталей: C:\Users\Public\Documents\Autodesk\Inventor Electrical Library [версия] . Добавьте этот путь к библиотекам проекта и используйте проект Inventor Electrical с помощью обозревателя каталогов Electrical.

В процессе загрузки деталей поставщиков или при создании собственных деталей можно связать эти детали с определенным значением по каталогу с помощью обозревателя каталогов Electrical. Существует два способа связывания 3D-детали с определенным значением по каталогу:
- используйте режим редактирования обозревателя и введите имя 3D-детали в столбце SYMBOL3D;
- выберите значение по каталогу и деталь для вставки. Этот рабочий процесс связывает деталь с выбранным каталогом для последующих вставок.
Обозреватель каталогов Electrical — это немодальная палитра. Это означает, что он может оставаться на экране во время использования других команд. Можно закрепить обозреватель и изменить его размер.
Введите критерии поиска и выберите из списка значений каталога те, которые соответствуют критериям поиска. Поиск выполняется только в полях, которые отображаются в обозревателе. Результаты поиска отображаются в соответствующей области.
Используйте заголовки столбцов на панели результатов для выполнения следующих действий.
- Сортировка — щелкните заголовок столбца, чтобы выполнить сортировку.
- Изменение порядка — перетащите столбцы для изменения порядка их отображения.
- Изменение размера — перетащите рамку заголовка столбца, чтобы изменить размер.
- Отображение/скрытие — щелкните правой кнопкой и выберите столбцы, которые требуется отобразить. Поиск выполняется только по данным в видимых столбцах.
Режим вставки
Поиск определенного значения по каталогу и вставка детали. Поле SYMBOL3D в записи каталога определяет детали Inventor, связанные с данным значением по каталогу. Используйте режим редактирования для добавления обозначений в поле SYMBOL3D и определения детали по умолчанию для записи каталога. Деталь по умолчанию вставляется, если дважды щелкнуть запись каталога. Щелкните запись каталога для выбора из списка обозначений, определенных в поле SYMBOL3D.
Детали автоматически связываются при выборе записи каталога в обозревателе каталогов и детали для вставки. Деталь должна находиться в папке, включенной в определение библиотек. В следующий раз при выборе записи каталога деталь будет доступна для вставки.
Можно добавить часто используемые значения по каталогу в список "Избранное". Список избранных элементов можно создавать для каждой категории таблицы каталога.
Режим редактирования

Поиск значений по каталогу и редактирование базы данных каталога.
Autodesk Inventor поставляется в двух следующих конфигурациях:
Идеология ассоциативной связи между файлами в цифровом прототипе, позволяет легко проводить необходимые изменения в модели, чертеже, сборке и в расчете. Для того чтобы не потерялись связи, необходимо хранить файлы и папки в одном месте - проекте. Для каждого проекта можно отдельно настраивать его тип (локальный или сетевой), пути поиска шаблонов, библиотек и прочих служебных файлов, место расположения рабочего пространства проекта и множество других параметров.
После запуска Autodesk Inventor Professional открывается стартовая страница. На панели Запуск вкладки Начало работы ленты расположены инструменты для создания новой 3 D модели, открытия существующей и настройки рабочего пространства.

Для создания, редактирования или активирования файла рабочего пространства на панели Запуск вкладки Начало работы нажимаем кнопку Проекты.
Рабочая область открывшегося диалогового окна Проекты разделена на две части. В верхней части перечислены имеющиеся на данном компьютере проекты Inventor , а в нижней отображается набор настроек для выбранного проекта. Переход между проектами осуществляется двойным щелчком мыши. Активный проект при этом отмечается в списке галочкой.
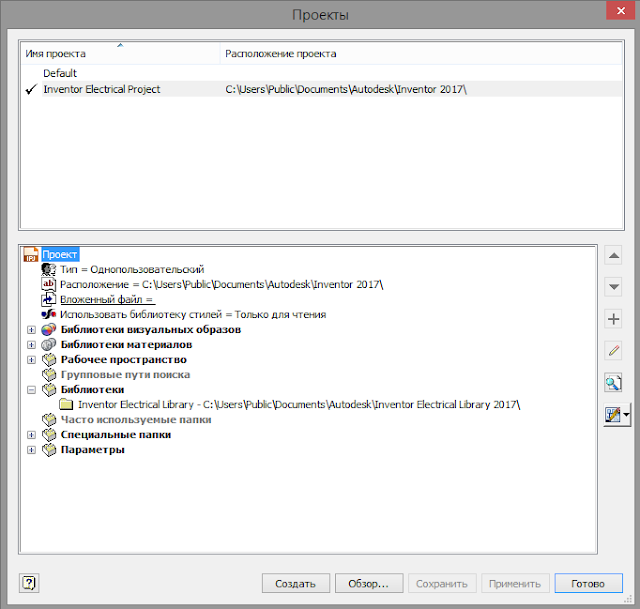
Выбираем проект Inventor Electrical Project и нажимаем кнопку Готово, чтобы вернуться в стартовое окно Inventor для создания 3 D модели.
Кнопка Открыть на панели Запуск вкладки Начало работы позволяет открыть уже существующие 3 D - сборки ( iam ) или 3 D - делали ( ipt ) Inventor.
Нажимаем кнопку Открыть и выбираем файл сборки Enclosure_Assembly.iam в папке проекта Inventor : C :\ Users \ Public \ Documents \ Autodesk \ Inventor 2017.
После окончательной загрузки отобразится главное окно программы с открытой сборкой.

Для экономии места, текстовые подписи к кнопкам инструментов на инструментальной палитре можно отключить. Также можно управлять способом закрепления ленты и другими ее параметрами с помощью контекстного меню, вызываемого щелчком правой кнопкой мыши в ленте инструментов. Также компактностью отображения ленты можно управлять с помощью кнопки в панели заголовков ленты.
Центральную часть окна программы занимает графическая область, содержащая изображение разрабатываемой модели. В ее верхней правой части расположена Панель Навигации, с помощью инструментов которой пользователь может вращать и масштабировать изображение, а также переключать режимы изображения.
В любой момент можно повернуть изображение модели в исходный изометрический вид, щелкнув правой кнопкой мыши в свободном месте графической области и выбрав пункт Исходный вид (F6), или щелкнув по символу, появляющемуся возле Видового Куба при наведении на него курсора мыши.
Щелкнув правой кнопкой мыши в графической области, вы увидите не только традиционное контекстное меню, но и контекстно-зависимое Отслеживающее меню, позволяющее существенно ускорить выбор наиболее часто используемых в данном режиме команд.

При перемещении курсора в пределах графической области, программа подсвечивает компоненты модели, над которыми проходит курсор. Выбрать компонент для каких-либо последующих манипуляций можно щелчком мыши по нему. Если при этом под курсором находится сразу несколько компонентов, то для облегчения выбора достаточно задержать курсор на месте на секунду, и программа выведет инструмент перебора компонентов. Из выпадающего меню этого инструмента пользователь может выбирать любые компоненты (из оказавшихся рядом с курсором).
Слева от графической области находится панель Браузера Модели, содержащая основную структурную информацию открытого в данный момент файла или его компонента.
Панель браузера можно скрыть, освобождая место для графической области. Вернуть браузер на экран можно, выбрав соответствующий пункт из выпадающего меню кнопки Пользовательский интерфейс на вкладке ленты Вид.
Autodesk опубликовал на своем официальном сайте описание нововведений в 15 версии программы AutoCAD Electrical, пока на английском языке. Русский онлайн-переводчик там присутствует, но как и прежде, качество перевода оставляет желать лучшего. Мы приложили определенные усилия, чтобы познакомить наших читателей с анонсированным AutoCAD Electrical 2015 еще до выхода его официальной русскоязычной версии.
Обозреватель каталогов
Обозреватель каталогов представляет собой новый интерфейс для вызова содержимого каталога и основывается на принципе поиска. Введите критерии поиска и выберите из списка каталога значения, которые соответствуют критериям.

Браузер может использоваться одним из следующих способов:
- Режим вставки – Вставка компонента путем выбора значения каталога. Обозреватель каталогов – это немодальная палитра, это означает, что он может оставаться на экране во время использования других команд. Можно закрепить его, изменить размеры и задать автоматическое скрытие.
- Режим выбора – Назначение компоненту значения из каталога. При назначении компоненту значения по каталогу, обозреватель каталогов является модальным диалоговым окном, и другие команды не могут быть использованы одновременно с ним.
- Режим редактирования – Редактирование базы данных каталога. При работе в режиме вставки или в режиме выбора можно редактировать базу данных каталога. Редактируйте базовую информацию каталога, а также значения, связанные со значением каталога, например, списки выводов, свойства клемм и списки проводников.
Убедитесь, что использовали Утилиту Переноса для переноса файлов базы данных пользовательского каталога для поддержки вставки графического образа из обозревателя каталогов.
Надстройка Обозреватель каталогов для Autodesk Inventor
Обозреватель каталогов AutoCAD Electrical также доступен и в Inventor. Обозреватель каталогов при этом вызывает ту же базу данных каталога, что и в AutoCAD Electrical. Ассоциируйте 3D-детали со значениями в каталоге и вставляйте эти детали путем выбора каталожного значения из Обозревателя каталогов. Возможность редактирования базы данных каталога доступна также и в Обозревателе каталогов в Inventor.

Обозреватель каталогов AutoCAD Electrical 2014 также доступен при работе в среде проводов и кабелей.
- Выберите деталь электрической цепи из импортированных данных кабелей и вставьте элемент, который связан с ее каталожным значением из Обозревателя каталогов AutoCAD Electrical.
- Вставьте детали из Обозревателя каталогов AutoCAD Electrical и назначьте импортированные данные проводов и кабелей этой детали.
Во время установки AutoCAD Electrical 2015, возможность установить надстройку Inventor доступна при наличии установленной версии Inventor 2015.
AutoCAD Electrical для мобильных устройств
Новое мобильное приложение для AutoCAD Electrical позволяет выполнить обращение к проектам AutoCAD Electrical, находясь в дороге.

- Войдите в Autodesk 360 или другое Облачное хранилище для получения непосредственного доступа к вашим проектам и чертежам.
- AutoCAD Electrical 2015 совместим с AutoCAD 360 для мобильных устройств.
- Используйте Design Feed для нанесения пометок и совместной работы.
- Переходите по проекту, используя команду «Перейти», клеммы и стрелки цепей.
Если проект и чертежи находятся в папке Autodesk 360, они беспрепятственно переносятся на веб-сайт Autodesk 360. Загрузите проекты, не находящиеся в папке Autodesk 360, в Autodesk 360 или другое Облачное хранилище, чтобы сделать их доступными для мобильных устройств.
Публикация в PDF с гиперссылками
Публикация набора чертежей в многостраничный файл PDF с гиперссылками. Откройте файл PDF и используйте гиперссылки для:
- Перехода между связанными родительскими и дочерними компонентами схемы.
- Перехода между связанными родительскими компонентами схемы, компонентами ПЛК и компоновочными образами монтажной панели;
- Перехода между связанными компонентами однолинейных схем и компонентами схем.
- Перехода между связанными клеммами на схеме и клеммными колодками монтажной панели.
- Перемещения по сети проводов вдоль сигнальных стрелок.
- Перемещения по автономными перекрестными ссылками.
Переход к конкретному дочернему компоненту

Переход к родительскому компоненту

Вырезать, копировать, вставить
Новые команды позволяют вырезать, копировать и вставлять объекты электрических цепей из одного чертежа в другой.
Выберите объекты для вырезания или копирования в буфер обмена цепи. Выберите базовую точку для объектов. Вставьте объекты в том же чертеже или в другой чертеж, с помощью базовой точки для точного размещения объектов.
Объекты, размещенные в буфере обмена цепи, можно вставить только на чертежах AutoCAD Electrical, с помощью команды AutoCAD Electrical "Вставить".
Экспорт клеммных колодок в приложения Wago® и Phoenix Contact
Экспортируйте данные клемм, такие, как: номер по каталогу, номер клеммы, код функциональной группы, код места, позиционное обозначение, количественные характеристики, запасные и вспомогательные принадлежности клеммной колодки в приложения Wago и Phoenix Contact. Назначайте каталожные номера из содержимого Wago или Phoenix Contact в проекте. Используйте команду экспорта Wago или Phoenix Contact для экспорта желаемых клеммных колодок в файл XML для импорта в инструменты разработчика. Взаимодействие между AutoCAD Electrical и инструментами разработчика обеспечивает точную передачу данных и сокращает число ошибок в чертеже.
Wago® Proserve Smart Designer

Phoenix Contact Clip Project

Из программы поставщика сохраните клеммную колодку для размещения в сборке Inventor.

Таблицы отчетов
Настройка формата отчета теперь позволяет выбрать стиль таблиц для таблиц отчета. Ранее отдельные настройки, такие как высота текста, стиль рамки и параметры заголовка определяли внешний вид таблицы отчетов. С помощью стиля таблицы для таблицы отчетов, имеется возможность управления гораздо большим числом настроек, например, отступами от границ ячеек, высотой текста в названии, высотой текста заголовка и др.

Путь к библиотеке в файлах проекта
Теперь стандартные пути к графическим образам библиотеки сохраняются в файле проекта таким образом, что они автоматически обновляются для новой версии. Ранее, если путь к библиотеке в файле проекта был:
"C:\Users\Public\Documents\Autodesk\Acade 2014\Libs\jic125 ", потребуется обновить файл проекта для новой версии
Теперь для указания пути к библиотеке графических образов по умолчанию, используется переменная, например % SL_DIR%jic125/,%SL_DIR%jic125/1-/
Пользовательский отчет в отчетах
Теперь можно определить параметр "Генерация пользовательского отчета" в .set файле формата отчета. Используйте команду Настройка формата отчета для добавления параметров в конкретный отчет. Если параметр "Генерация пользовательского отчета" задается в .set файле отчета, он будет выполняться автоматически перед отображением отчета в диалоговом окне Генератор отчетов. Можно также запустить Автоматические отчеты, используя .set файлы, содержащие параметры генерации пользовательских отчетов.
Файлы пользовательского отчета .lsp и .dcl имеются для каждого типа отчета. Некоторые из них содержат образцы параметров пользовательских отчетов, которые можно использовать в качестве примеров для создания собственных параметров генерации пользовательских отчетов.
Другие усовершенствования
- Дополнение каталога Allen-Bradley новыми компонентами и библиотечными символами.
- На Autodesk Exchange Apps доступен преобразователь л.с. (лошадиных сил)/кВт для базы данных каталога.
- Позиционные обозначения в диалоговом окне используемых компонентов теперь включают в себя столбцы места и функциональной группы для улучшения идентификации компонентов.
- Команды Далее и Предыдущий лист добавлены в Настройки основной надписи и Обновление основной надписи.
Обновления справки
- Обучающая страница, посвящённая новым возможностям программы, заменила экран приветствия. На обучающей странице можно просмотреть все видеоролики по основам работы.
- Содержание теперь ориентировано на операции и задачи.
- В конце каждого раздела находятся связанные понятия, задачи и справочные разделы.
- В разделе справки щелкните кнопку значка или ссылку поиска рядом с ним, чтобы найти команду на ленте, например Найти. Появляется стрелка, указывающая на команду на ленте.
Эта ссылка для поиска команды работает только при просмотре справки внутри программы.
Читайте также:

