Autodesk inventor настройка интерфейса
Обновлено: 07.07.2024
Следующим шагом после активации программы станут Настройки, с помощью которых можно установить разнообразные элементы интерфейса и выполнять программные операции.
Вкладка «Общие»
Здесь находятся основные настройки приложения с помощью которых пользователю доступны следующие шаги:
- Размер файла указывает объем временных файлов, которые связаны с ошибочными операциями. Исчисляется в мегабайтах. Для успешной работы со моделями повышенной сложности, а также многоэлементными чертежами нужно увеличивать данный параметр (рекомендовано до 4 Мб)
- Через опцию Допуск при выборе пользователь может определять точное нахождение указателя
- Процесс фиксирования появления инструментальной панели в приложении происходит через параметр Задержка переноса выбора (сек):

- Масштаб пояснений — отображает стрелки, текст, различные пояснения. Изначально в программе установлено его значение на уровне I
- За вывод начального окна открытия файла при стартовом запуске отвечает одноименная опция
- Трехмерная координатная система основана на 3D осях. Красная, зеленая, синяя стрелки отвечают за X-ось, Y-ось и Z-ось соответственно. Стоит запомнить, что работая с изделиями, данный аспект станет вспомогательным элементом для ориентации изделия
- Имя пользователя – отвечает за пользовательское имя и применяется для формирования примечаний в проекте
- Шрифт текста — позволяет пользователю самостоятельно задавать параметры гарнитуры и кегль шрифта в заголовках и браузерах данной программы.
Вкладка «Сохранение»
Чтобы задать основные параметры хранения файлов в программе предусмотрена специальная вкладка Сохранение. Она отвечает за вывод запроса на сохранение переноса в новом формате. А если установить флажок Игнорировать файлы ссылок, то все файлы с зависимостями не будут сохранены.
Вкладка «Файлы»
Для того, чтобы откорректировать место расположения файлов всех типов, нужно воспользоваться вкладкой Файлы. Понадобиться ввести новый путь хранения информации, либо нажать кнопку Обзор, чтобы отыскать необходимую папку. При этом может понадобиться использовать некоторые параметры из этой вкладки.
Получить информацию о расположении временных файлов можно через Данные для отмены. А применяемые при создании новых объектов файлы шаблонов в данном программное продукте отвечает параметр Шаблоны по умолчанию:


Доступные для использования стили группируются в Конструкторские данные. Этот параметр отвечает также за расположение внешних файлов стилей и всех вспомогательных файлов. Информация о библиотечных компонентах находится в отдельной папке Файлы источника компонентов.
Все ярлыки к проектным описаниям можно отыскать через Папку проектов. При создании новых проектов вы будете проинформированы о прикрепленных к нему файлах описания.
Параметр под именем Проект VBA определяет имя обычного файла и точное расположение проекта. По умолчанию в нем включены проектные макросы.
А чтобы получить информацию о том, где находится корпоративная веб-страница, нужно использовать параметр Корпоративная Web-страница.
Вкладка «Цвета»
Здесь представлена полная цветовая гамма графической области. Кроме того, данная вкладка предназначена для выполнения цветовых настроек при построении разнообразных элементов фона:
1) Модель/Чертеж. Они дают возможность по собственному смотрению выбирать цвет при создании чертежей или моделей
2) Цветовая схема. Этот аспект включает весь перечень цветовых схем, которые доступны пользователю для использования
3) Фоновые компоненты - это два самостоятельных списка с несколькими вариантами изображения - однотонным и градиентным
4) Фоновая картинка. Этот компонент очень важен для выбора цветовой схемы и позволяет давать название фоновому файлу
5) Отображать блики и текстуры в чертеже возможно при активации одноименного параметра, который также визуализирует изделие.
*Имя файла — это наименование фонового изображения в bmp-формате. Доступ к списку имен открывается исключительно при выборе опции Фоновая картинка.

Вкладка «Экран»
Работая над созданием чертежа модели, в данной вкладке доступно произвести выбор режима. Всего их здесь доступно 2 вида - тонированный и каркасный режим.
В Каркасном режиме содержатся важные параметры настройки чертежных моделей, с помощью которых пользователь компьютерной программы имеет возможность:

- Регулировать эффект затемнения доступно через параметр Тень глубины
- За отображение силуэта объекта отвечает параметр Кромки силуэта. А для коррекции уровня затенения ребер детали предусмотрены Невидимые ребра
- Кромки силуэта (во вкладке Фоновые компоненты) дает возможность отображать те детали, которых нет в изделии
- Задать разрешение изображения объекта можно через компонент Качество отображения. С помощью его пользователь имеет возможность сделать рисунок более сглаженным, средним или грубым
На целом ряде важных параметров основан еще один важные режим в программе - Тонированный. В нем пользователь может выполнить следующие действия:
- Для улучшения эффекта глубины детали устанавливается флажок Тень глубины
- Определить уровень прозрачности позволят такие аспекты, как Реальная прозрачность и Упрощенная прозрачность. Использование последнего позволяет отображать объект быстрее, но исключая 100% точность
- Аналогичные параметры, которые доступны в каркасном режиме, имеются в тонированном режиме. Однако здесь они сгруппированы в трех разделах - Активный, Включено, Фоновые компоненты
- Для фиксирования времени плавной смены вида модели применяется параметр Время смены вида. Оптимальное время лучше установить на уровне 3с
- Настроить обновления для создания сложных изделий можно через опцию Минимальная частота съемки кадров (Гн). Выбрав значение 0, в проекте происходит 100% перерисовка. Внесение других значений значительно ускоряет этот процесс
- Эффект затенения невидимых ребер можно самостоятельно корректировать с помощью изменения значений в текстовом поле специального параметра, оснащенного счетчиком.
Вкладка Изделие
При работе с изделием иногда приходится настраивать непосредственного его параметры. И для этого в программе предназначена вкладка «Изделие». В ней представлены разнообразные компоненты, позволяющие совершать важные действия при построении чертежа деталей. К примеру, пользователь приложения может воспользоваться опцией Обновлять вручную. Ее суть заключается в том, что при снятом флажке происходит обновление изделия после редактирования в автоматическом режиме. Также здесь доступна опция Удалять исходный элемент вместе с массивом. Установив соответствующий флажок удалиться не только сам массив, но и его исходный элемент.

Среди других важных особенностей данной вкладки стоит отметить следующие:
Этот аспект подразумевает произведение анализа, который направлен на проверку избыточных зависимостей, а также параллельное выведение информации о наличии избыточных зависимостей. Кроме того, он дает возможность быстро определять степени свободы всех компонентов.
- Анализ сбоя связанной зависимости
Процесс анализа направлен на то, чтобы с высокой точностью отыскать все связанные компоненты и зависимости в случае сбоев. Благодаря такому анализу пользователь изолирует компоненты, которые используют сбоившие зависимости. О создании зависимости будет выдано звуковое уведомление.
Программа предполагает пользователю несколько оптимальных способов решения проблемы. Либо применить параметр Разрезать все детали, подходящий как родительских, так и дочерних компонентов изделий. Либо управлять параметрами по личному усмотрению через Создание компонентов по месту. С его помощью можно корректировать:
1) плоскость совмещения – предусмотрен для схематического изображения элементов конструкции в требуемом размере;
2) делать адаптивными — подгоняет размеры деталей в автоматическом режиме, а также изменяет положение чертежного элемента при изменении плоскости, где он находится;
3) в процессе создания новой детали пользователь имеет возможность спроецировать геометрию других деталей. Для этого предусмотрен в программе специальный аспект - «Создавать ассоциативные проекции при моделировании по месту». Обновление геометрии объекта происходит при изменении исходных параметров детали. Поэтому данная опция может быть использована и для создания элементов эскиза.
4) определить непрозрачные компоненты при пересечении их с плоскостью построения чертежного объекта можно через специальный раздел Непрозрачность компонента.
Отдельного внимания заслуживает опция Зумирование при автосовмещении. Она является одним из вариантов ЗУМ-процесса при необходимости вставки компонентов деталей. Выполняется зуммирование с параллельным использованием некоторых конструктивных пар. К примеру, используя параметр Нет, вы можете сохранить вид модели; применив Помещенный компонент доступно вписывать компонент после его вставки по размерам окна; а активировав Показать все пользователь получает возможность вписать все изделия по габаритам программного графического экрана.
Вкладка Параметрические элементы
В разделе Параметрические элементы пользователь может активировать программу, которая может быть применена в просмотре и управлении файлами элементов и расположением папки, где по умолчанию расположены параметрические элементы.
В Программе просмотра используется Проводник Windows (файл explorer.exe). И если существует такая необходимость, то в поле для внесения текста можно ввести имя запускаемого файла другой программы:

Чтобы установить параметры для командной строки и задания папки, необходимо использовать Строку аргументов.
Определить расположение местонахождения параметрических компонентов поможет Базовая папка. Изначально это папка \Catalog\Punches.
Раздел Базовая пользовательская папка позволяет в несколько шагов задать расположение пользовательских файлов элементов. Тогда как Базовая папка для высеченных инструментов может определить, где находятся файлы элементов для высеченных инструментов объекта.
Вкладка Деталь
Нередко в процессе создания деталей приходится устанавливать параметры настроек, которые будут использоваться при создании новых объектов. И для этого в данной компьютерной программе предназначена вкладка под названием «Деталь». В ней также имеются некоторые аспекты, которые выполняют вспомогательную роль.
За параметры создания эскиза в процессе создании основного файла детали отвечает раздел Автоматическое создание эскиза, в котором находятся важные компоненты.
Отключить автоматическое формирование эскиза детали можно через элемент Не создавать:

Для выбора построения эскиза на рабочей плоскости XY используется элемент В плоскости XY. Для выбора построения эскиза на рабочей плоскости YZ – элемент В плоскости YZ. Для выбора построения эскиза на рабочей плоскости XZ – элемент В плоскости XX
Регулировать степень прозрачности поверхности позволит параметр «Непрозрачные поверхности», который расположен в подразделе Конструкция. Для выполнения обратной задачи просто снимите флажок.
Ключевая роль отведена опции «Скрывать промежуточные рабочие элементы». Она способна скрывать те рабочие элементы, которые были поглощены другими элементами чертежа. Также рекомендуется не устанавливать флажок «Автопоглощение рабочих элементов и элементов поверхности», если нет необходимости использовать все рабочие элементы.
Для редактирования размерных зависимостей предусмотрен параметр «Отмена размерной зависимости 3D ручки». Удобно работать с геометрическими зависимостями при изменениях элемента позволяет функция «Отмена геометрической зависимости 3D ручки».
Вкладка Эскиз
Работа с эскизами деталей может происходить в комфортном режиме. Для этого понадобиться выполнить некоторые несложные настройки через специальную вкладку «Эскиз». Именно она отрывает пользователю доступ к важным аспектам.
- Приоритет наложения зависимостей
- Суть 1 приоритета заключается в том, что в первую очередь выполняется поиск зависимостей, определяются связи между объектами. И лишь после этого происходит наложение зависимостей непосредственно уже между координатами эскизной сетки
- При использовании 2 варианта первоочередной задачей становится поиск зависимостей, которые отвечают за ориентацию объекта на эскизе с учетом его координат. А после него фиксируются все существующие зависимости между объектами эскиза
- Чтобы деактивировать приоритеты достаточно воспользоваться опцией «Нет»

Данная опция изменяет программные параметры при нанесении размеров в эскизе. Она является очень важной при необходимости откорректировать избыточные размеры, тем самым сделав их непараметрическими. Все происходящие с эскизом изменения ведут к обновлению обозначений размеров, но размер эскиза при этом остается стабильным.
Заключается в возможности удобно и быстро редактировать рабочий эскиз.
Основная функция этой опции – обеспечить правильный выбор и логическое проецирование геометрических элементов через копирование.
- Автопроецирование ребер для создания и редактирования эскизов
Эта опция проецирует ребра выбранной грани на поверхность рабочего эскиза. В последующем, эти ребра становятся опорой для создания новых эскизов деталей.
Позволяет разместить графическое окно так, чтобы эскиз стал параллельным новому эскизу.
- Автопроекция исходной точки детали на новый эскиз
При работе с новыми эскизами позволяет редактировать параметры исходной точки детали.
Этот параметр четко определяет все координаты эскиза и линии сетки. Оптимально его применять в тому случае, если отребуется отобразить координатные оси.
Позволяет задать привязку курсора при редактировании эскиза и обеспечивает автосоздание поворотных сопряжений в ЗD эскизах.
Вкладка Чертеж
В этой программной вкладке устанавливаются основные данные, которые могут понадобиться для чертежной работы.
Параметр По умолчанию включает пару ключевых программных значений, которые понадобятся при создании чертежа:
- Основное предназначение параметра Извлекать все размеры из модели при размещении видов - выводить те размеры, которые непосредственно нанесены на создаваемую модель детали. Сняв этот флажок, пользователь сможет вносить габариты вручную.
- Опция Центрировать размерные тексты при создании отвечает за положение текста во время создания линейных или угловых размеров. При его деактивации размер текста будет устанавливаться после щелчка мышки на нужном значении.
Раздел Предпочтительные типы размеров. Необходим при выборе того или иного типа размеров объекта чертежа (линейных, диаметральных или радиальных). Размеры выбирают одним щелчком мыши на нужном значении.

В программе имеется два основных списка - Выравнивание видов и Разрезы стандартных деталей. И если первый предназначен для того, чтобы наилучшим образом выровнять чертеж, то второй - содержит несколько вариантов разрезов стандартных деталей в рабочем чертеже. По умолчанию активирован вариант «Как задано в браузере», где выполнение разрезов отключено.
Функция Стиль объекта по умолчанию содержит несколько важных для работы с чертежами переключатели. С их помощью можно установить стиль создаваемого объекта. Также стоит отметить, что они значатся в параметре Стиль слоя по умолчанию и дают возможность пользователю самостоятельно указать применяемый к создаваемым объектам слоя стиль. Второстепенной задачей этого аспекта можно назвать определение параметров истинного веса линий, когда они отображаются так же, как будут после выглядеть на бумаге. Данный параметр показывает параллельно и вес по интервалам (в миллиметрах). В этом случае мы можем увидеть непосредственно вес, который отображается с учетом введенных пользователем значений.
Раздел Производительность и способность позволяет выбирать режим предварительного просмотра по нескольким вариантам:
- по умолчанию в программе установлен параметр Для всех компонентов. При его активации будет использоваться максимальный объем памяти.
- минимизировать этот показатель можно, если включить режим Частичный
- уменьшить объем памяти при выполнении расчетов в чертеже можно использовать Режим экономии памяти. Однако его особенностью есть то, что при этом будет автоматически снижен уровень производительности
- граничная рамка предназначена для отображения тех объектов, которые попадают в граничную рамку
- для перехода в режим просмотра сечения предусмотрен Просмотр сечения без обрезки. Он может быть как с обрезкой, так и без нее
- вставка основной надписи представляет собой условную схему, по которой определяется расположение на первом листе файла чертежа главной надписи.
Программа Autodesk Inventor представляет собой параметрическую систему трехмерного проектирования, предназначенную для создания 3d модели, ее анализа и создания двухмерных чертежей.
Вы можете спросить: «Зачем нам создавать 3d модель, если конечная цель – 2d чертеж?». Ответ Вам могут дать опытные пользователи.
Дело в том, что для создания 3d модели и всех необходимы х проекций и разрезов изделия требуется почти в три раза меньше времени, чем при черчении традиционным способом, в разы снижается вероятность совершить ошибку. К тому же Inventor позволяет совершать расчет изделия и отдельных его элементов на прочность, выполнять подбор наиболее подходящих материалов, визуализацию работы изделия и многое другое.
Итак, рассмотрим интерфейс программы Autodesk Inventor.
Основным рабочим пространством является лента:

Она по умолчанию отображается в верхней части окна. Функции ленты отображаются при открытии и создании какого-либо файла.
Нажмем «Открыть файл» и в появившемся окне выберем стандартный файл проекта:

Откроем файл сборки. После открытия файла становятся доступными функции ленты для данного типа файлов. Они отличаются для деталей сборок и чертежей.

Лента представляет собой палитру инструментов, на которой отображаются кнопки и элементы управления, используемые при работе с бета-чертежами, для 3d моделирования, просмотра и визуализации.
Лента состоит из набора панелей, размещенных на вкладках. Вкладки имеют название, соответствующее их назначению. На некоторых панелях ленты имеются стрелки раскрывающихся меню. Наличие стрелки раскрывающегося меню показывает, что имеются дополнительные команды, относящиеся к данной панели. Доступ к этим командам можно получить, нажав на стрелку.
На ленте могут быть отображены не все панели. Для того чтобы показать скрытую панель, нужно перевести курсор на свободное место ленты и нажать на правую кнопку мыши и выбрать «Показать панели»:

Чтобы показать скрытую панель, ставим галочку возле имени панели.
Для многих команд ленты имеются расширенные подсказки, которые отображают информацию о взаимодействии команд. Изначально отображаются имя и краткое описание команды. Если курсор мыши удержать над командой, то подсказка расширяется и отображается дополнительная информация.
Некоторые подсказки являются пронумерованными. Также в скобках возле имени команды указана «горячая» клавиша для этой команды, т.е. не обязательно переключаться по ленте в поисках нужной команды. Достаточно запомнить «горячую» клавишу для этой команды. Например, если нажать клавишу «Р», откроется окно для вставки малого компонента.
Если у Вас отключены подсказки, их можно включить. Заходим в «Параметры» и на вкладке «Общие» осуществляется управление подсказками:

Основными элементами навигации являются «Видовой куб» и «Панель навигации», которые по умолчанию находятся в правом верхнем углу:

Для приближения или удаления, применяется колесо мыши.
«Куб» служит для переключения между стандартными и изометрическими видами модели. При наведении курсора на «Куб», он становится активным. Переключение между видами осуществляется путем нажатия стрелок или нажатием на соответствующие стрелки «Куба». Поворот вида на 90° осуществляется путем нажатия стрелок в верхнем углу «Куба». В контекстном меню «Куба» можно построить «Куб». Можно выбрать его положение, размер и другие настройки.

Основная функция: «Панорамировать» – перемещение вида в любом направлении и плоскости. Функцию «Панорамировать» можно также вызывать нажатием на колесо мыши.
Следующая функция: «Показать все». Как понятно из названия, размещает на экране все видимые объекты.
Следующая функция: «Свободная орбита». Это вращение объекта вокруг оси экрана или центра с помощью курсора. Для выбора оси вращения, нужно подвести курсор к соответствующему отрезку оси, для свободного вращения удерживаем левую клавишу мыши. Положение курсора определяет центр вращения.
На прошлом занятии вы узнали, как можно создать приложение Windows Forms и подключится к сеансу Inventor. Теперь мы введем в форму командную кнопку, которая, используя код из урока 1, будет гасить видимость выделенных компонентов. Заодно мы подробно разберем работу программы.
Программируем новый функционал
Мы уже говорили о том, что программа представляет собой последовательность инструкций, которые предписывают компьютеру выполнение некоторых действий. Чтобы пользователи могли воспользоваться вашими новыми функциями, в программе нужно предусмотреть тот или иной пользовательский интерфейс. Создание элементов интерфейса для взаимодействия с пользователем серьезно упрощает панель инструментов Visual Basic Express.
-
Правым кликом на Form1.vb в обозревателе решений откройте контекстное меню и выберите в нем пункт Открыть в конструкторе (View Designer). Тот же результат вы получите с помощью комбинации клавиш Shift+F7.
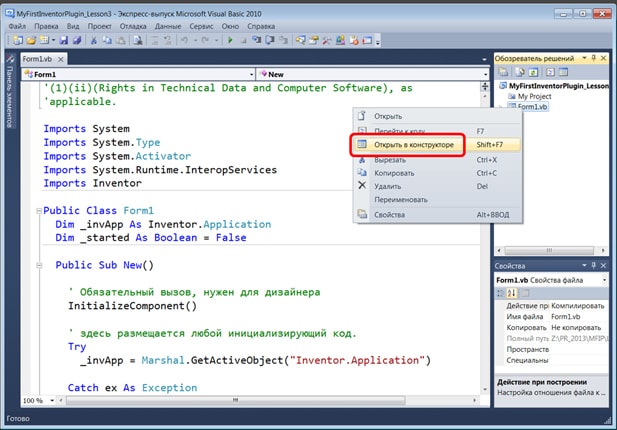
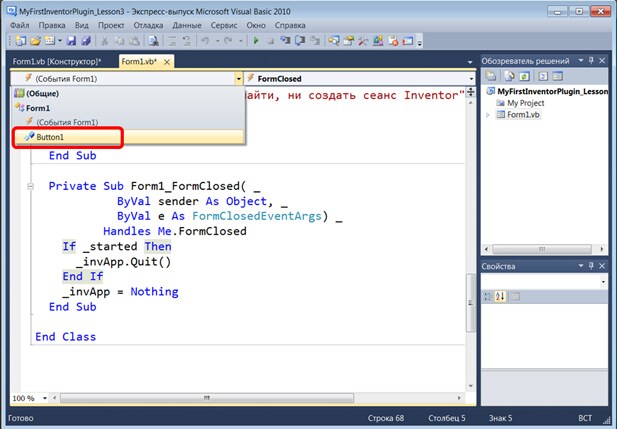
После этого в выпадающем списке справа вверху кликните на событии Click. Обратите внимание, в этом списке для событий используется иконка в виде молнии

- Загрузите Autodesk Inventor. (Обратите внимание, если наш плагин при старте не обнаружит активный сеанс Inventor, будет создан новый.)
В предыдущем уроке мы выяснили, что класс может иметь методы (процедуры и функции) и свойства. Кроме того, классы генерируют события, на которые может реагировать ваша программа. Так при нажатии кнопки на форме срабатывает обработчик события (это специальный вид функции), в который вы ввели код этого урока.
Нам нужно получить выделенные в данный момент компоненты сборки. В этом нам помогает свойство SelectSet документа сборки. Чтобы быть уверенными, что остальной код будет работать корректно, сначала мы должны проверить, а есть ли в Inventor открытые документы. Для этого мы проверяем текущее значение свойства Count коллекции Documents объекта Inventor.Application. Обратите внимание, как использованы точки для перехода через свойства от одного объекта иерархии к другому
Конструкция “If – Then” позволяет организовать условные переходы внутри программы: если выражение между “If” и “Then” принимает значение “Истина”, тогда выполняется код, размещенный между ключевыми словами “Then” и “End If”. При нулевом значении Count вы точно знаете, что в Inventor нет открытых документов. В этом случае вы сообщаете пользователю, что надо открыть сборку, и тут же выходите из процедуры с помощью оператора Return без каких-либо дополнительных действий. С практической точки зрения гораздо выгоднее заранее отследить потенциально опасную ситуацию, нежели дать программе наткнуться на ошибку с весьма неочевидной диагностикой. Оператор Return отнюдь не прекращает работу вашей программы, он лишь обеспечивает выход из процедуры, так что пользователь может открыть сборку и повторить попытку.
Следующий фрагмент кода также является условным выражением. На этот раз проверяется, что активным документом в Inventor, что вполне разумно, поскольку задачей программы является управление видимостью компонентов сборки. В данном случае в условии используется оператор неравенства (<>), тогда как в предыдущем условии мы проверяли равенство (=). Таким образом, если активный документ не является сборкой, вы выводите пользователю новое предупреждение с последующим выходом (Return) из процедуры.
Символ подчеркивания в конце строки является признаком переноса длинной инструкции на следующую строку.
В этой точке программы вы знаете, что пользователь в активной сборке что-то выделил. Соответственно, с выделенными компонентами можно выполнять те или иные операции.
В теле блока Try был использован цикл “For Next” для перебора всех объектов в коллекции SelectSet. Если выделенным окажется только один объект, код между строками “For Each” и “Next” будет выполнен только один раз. Если выделенными окажутся несколько объектов, этот код будет выполнен для каждого из них. Вы можете быть уверенными, что код в цикле будет выполнен как минимум один раз, поскольку в отсутствие выделенных компонентов произошел бы досрочный выход из процедуры. Коллекция SelectSet может содержать объекты любого типа, которые можно выделить средствами пользовательского интерфейса Inventor. Именно по этой причине мы получаем доступ к ним с помощью универсальной переменной obj типа “Object” (такая переменная может хранить ссылку на объекты любых типов). Если пользователь выделит не компонент сборки, то при попытке обратиться к такому объекту с помощью переменной compOcc типа ComponentOccurrence будет сгенерирована ошибка. Если сохранение в compOcc ссылки на объект ошибки не вызвало, значит все нормально, и команда Debug.Print в следующей строке отправит имя компонента (оно хранится в свойстве Name объекта ComponentOccurrence) в Окно интерпретации (Immediate) Visual Basic Express. Это окно можно открыть комбинацией клавиш Ctrl+G или с помощью пункта Окна в меню Отладка. Отладочная печать с помощью Debug.Print является полезным инструментом, когда требуется выяснить причину возникающих проблем. Обратите внимание, окно Список ошибок (Error List) открывается иначе — меню Вид → Другие окна. И наконец, после команды печати Debug.Print вы выполняете главную задачу этого занятия — подавляете видимость выделенного компонента, присваивая его свойству Visible значение False (Ложь).
Отлично! Вы создали работоспособный плагин для подавления видимости выделенных компонентов, который не только надежно оберегает программу от возможных ошибок, но и благодаря содержательным подсказкам способствует обучению пользователей.

Пора обновлять "железо" и системы. Правда, строго говоря, для меня, как и для многих других пользователей, 32-х разрядные версии не существуют уже давным давно, поэтому почему их до сих поддерживали - не очень понятно.
И, наконец-то, полностью реализована поддержка многоядерных процессоров (Multi-thread support). Не путайте с поддержкой многопроцессорности.
Системные требования
Выросли потребности в оперативной памяти
Однако, если вы работаете с большими сборками и симуляцией, требования уже другие
| Системные требования для Autodesk Inventor 2016 для работы с большими сборками (более 1000 компонентов) | |
|---|---|
| Память ОЗУ | 20 Гб и больше |
| Дисковая память | 500 Гб (с учетом файла "подкачки") |
Пробовал работать на 8 Гб и на 16 Гб, разница есть, но для проекта в 3500 тысячи компонентов особо не заметно.
Важно, используйте сертифицированную видеокарту. Как узнать какую - смотрите в посте Сертифицированное оборудование для ПО Autodesk.
Библиотеки компонентов
В библиотеках компонентов сделано одно важное изменение - теперь максимальная длина элемента стальной конструкции увеличена до 50 метров. Других изменений в библиотеках ГОСТ нет, информацию по другим библиотекам можно посмотреть здесь.
Главная страница
При старте Autodesk Inventor 2016 теперь можно увидеть принципиально новую страницу, которая называется Моя главная страницаЗагрузка локальной справки
Среда проектирования
Изменилась фоновая картинка для моделей. Естественно, все можно отключить в настройках. По мне, так неплохо смотрится
Кроме того, ушли от тех настроек ленты, которые ввели в Inventor 2015, когда все команды были спрятаны под выпадающими списками. В Inventor 2016 вернулись к привычной старой ленте с кучей мелких кнопок
Усовершенствованная графика
Визульные стили Тонированный и производные от него максимально приближены к реалистичному, также повышена производительность при тонировании.
В новой версии полностью реализована поддержка сцен Image Based Lighting (IBL) - Освещение на основе изображения. Об этом поговорим чуть позже, когда будем разбирать новый движок для визуализации.
Закрепление окон
В новой версии можно пристыковать окна к любой части экрана, соединить их между собой
У каждого открепленного окна появился параметр в контекстном меню Поверх остальных окон.
Горячие клавиши
В Inventor 2016 добавилось сочетание клавиш Ctrl+A. Оно служит для запуска команды Выбрать другое. Т.е. если, например, в сборке выбрать компонент, то нажав Ctrl+A запускаем Выбрать другое и выбираем другой компонент. Очень удобно, привык пользоваться буквально за несколько часов.
Также реализована поддержка клавиши Escape для отмены и прерывания текущей операции. Escape работает не во всех командах, кроме того, отмена иногда занимает неприлично много времени по какой-то причине, рекомендую пользоваться с осторожностью.
Заключение
Принципиально то, что теперь нет версий Inventor для 32-х разрядных систем (Inventor LT не стоит рассматривать серьезно), зато реализована полная поддержка многоядерных процессоров. И надо докупать оперативную память, поскольку для работы с большими сборками, симуляцией и визуализацией рекомендуют использовать 20 Гб. Что касается интерфейса, то новая стартовая страница и улучшенная графика весьма приятны в работе.
Читайте также:

