Autodesk material library 2018 что это
Обновлено: 06.07.2024
Привет, народ. Этот материал вы могли бы найти стотыщраз самостоятельно, но, пообщавшись с разными замечательными людьми, я обнаружил, что многие этого не знают.
Вообще, продукция Autodesk реально недешёвая. А учитывая наш менталитет, украсть - сам Бог велел. За нас это сделали много-много раз прекрасные ребята, выкладывающие на торрентах всяческие трудноустанавливаемые и плохополоманные коммерческие версии, а к ним мануалы по установке, в которых подозрительно часто встречается "отключите вашу антивирусную программу, а если вы нам не доверяете, то идите лесом". Не хочу обидеть пиратов, благо сам постоянно пользуюсь плодами их трудов, но есть среди нас люди, которым это не по кайфу. И поэтому я предлагаю всем желающим зарегистрироваться в "Образовательном сообществе Autodesk" - всем членам этого чудесного сообщества предоставляется бесплатная трёхлетняя лицензия на любые продукты компании. Естественно, для некоммерческого использования.
Сразу предупрежу любителей старых версий. В старых версиях программ (которые частично также доступны образовательному сообществу, но это, скорее, исключение из правил) на всех ваших работах будет висеть несмываемая надпись "Этот файл создан в учебной версии программы". Начиная с продуктов 2015 года (это линейка с индексом "2016", как ни странно) я этой надписи найти не смог. Хотя и очень старался.

Как вы заметите далее, на этом Великий и могучий заканчивается и мы переходим на столь родной нам всем буржуйский. Если вы в нём шарите и не боитесь жмакать кнопки, то дальше разберётесь сами. Если же нет, то на картинке ниже представлено то душераздирающее зрелище, которое вам надлежит увидеть.
Вкратце поясню. Нам предлагают залогиниться - а если нет аккаунта, то создать его обещают прямнувот запросто. Естественно, тыкаем кнопку "Создание аккаунта", а по-ихнему - "Signing up". Изи.

Далее нас попросят выбрать страну (не знаю, как кто, а я выбираю всегда "Russian Federation", поцреот я) и образовательную роль, в примерном переводе это студент, препод, айтишнег и научрук. Я реально не знаю, что будет, если выбрать не студента. Пока что я тут только за него гамал.
Потом вводим дату рождения (я вводил свою настоящую, мне почти тридцатник, никаких проблем/претензий не было). Жмём "Next".

Далее - самое сложное. Ввести настоящее или выдуманное имя, настоящую почту, выдумать пароль. На ту почту, которая сфоткана, реально заведён аккаунт. Пароль сложный, аж 15 символов, какой - не скажу, скажу только, что в середине цифры 777, а по краям буквы - первые 6 букв, которые в адресной строке сейчас у вас. И в начале, и в конце.
Нижнюю галочку ставить обязательно, верхнюю - наверное, нет. Но я щёлкал вслепую и увидел, что она есть, уже потом.

Далее следует стандартная процедура. Заходим в почту, находим письмо от Аутодеск, тыкаем кнопку "VERIFY EMAIL", логинимся, видим, как всё хорошо. А что дальше делать - непонятно.
Я с этого места начинаю всё с самого начала. Только не регистрируюсь, а логинюсь. Тогда попадаю туда, куда надо.

И после этого шага - внезапно - к ним вернулся Великий и могучий! Класс.
Последний шаг, кстати, тоже хитрый. Вы можете ввести какой-нибудь набор букв, нажать на кнопку "не удалось найти учебное заведение" и далее ввести новый вуз (там уже можно хоть выдумывать, хоть реальный вводить". Я же ввожу какую-нибудь букву (сегодня это была буква У) и выбираю из списка.

Ура! Учётка настроена!


Если вам влом разбираться с тем, что же делать дальше, как всё это скачать и, главное, зачем - об этом позже. Естественно, если найдутся желающие почитать.
Место на диске и оперативная память, как известно, лишними не бывают, особенно на ноутбуках. Сегодня пойдет речь об удалении лишнего из уже установленного 3ds max. Это не только освободит место на диске, но и может ускорить запуск 3ds max. Да и лишние модули явно не увеличат скорость работы и стабильность программы. Приступим к чистке.
Для начала попробуем воспользоваться специальной утилитой, которая ставится с самим 3ds max. В Windows, в Меню Пуск вбиваем в поиск Uninstall Tool (без кавычек). Найдется программа удаления продуктов Autodesk. Открываем ее:
Выбираем все, что касается Material Library в разделе 3ds max. Она занимает около 2 Гигабайт на жестком диске.
Material Library - стандартная библиотека текстур самого 3ds max - занимает много места на диске, но популярностью она не пользуется. Перед удалением, конечно, можно посмотреть, из чего она состоит. Она лежит в папке: C:\Program Files\Common Files\Autodesk Shared\Materials\Textures\
Теперь выбираем галочки:
Autodesk Revit Interoperability - Занимает около 1 Гигабайта.
Civil View for 3ds max - Занимает около 600 Мегабайт.
Autodesk inventor Server Engine - Занимает около 650 Мегабайт.
Это приложения для обмена данными между 3ds max и другими продуктами Autоdesk. Если пользуетесь программами Revit, Civil View или Autоdesk inventor, то соответствующие галочки лучше оставить. Если нет - смело удаляем.
У вас будут выбраны следующие пункты:
Как видите, удалить можно почти все из списка, не считая самого 3ds max. И, конечно, других нужных вам программ от Autodesk, которые могут быть в этом списке. Теперь внизу окна нажимаем Удалить .
Остальное можно очистить уже средствами Windows. Идем в Установку и удаление программ (можно открыть через Мой компьютер или найти в панели управления).
Теперь находим и удаляем MAXtoA ( Кстати, в старых версиях 3ds max его нет). Это рендер Arnold Render, но вы, скорее всего, работаете в Corona Render или V-Ray, и он вам не нужен. Но если вы им не пользуетесь, он все равно загружается вместе с 3ds max, тормозя старт программы.
Кстати, всегда можно вернуть удаленные компоненты, заново запустив установку 3ds Max вашей версии – при этом сам 3ds Max не будет переустанавливаться, если он уже установлен. Вы сможете выбрать только нужные вам компоненты. Как это делается, видно на изображениях ниже. При переустановке вернется и Autodesk Application Manager, его можно повторно вручную удалить.
Вчера столкнулся с проблемой - в Autodesk Inventor пропали все внешние представления (Apperances) из стандартной библиотеки материалов. Произошло это после того, как я деинсталлировал предыдущую версию программы.
Т.е. при открывании детали ее внешнее представление установлено как Типовое, а смена материала и внешнего представления никак не влияет на отображение детали. В библиотеке внешних представлений они отображаются с символом восклицательного знака
С проблемой я столкнулся впервые, с удивлением узнал, что отдельного инсталлятора для библиотеки материалов нет. Морально я уже готов был к полной переустановке всего комплекса, но решил порыться в интернете и нашел решение.
Отмечу, что решение пригодно не только для Inventor, но и для других продуктов Autodesk, таких как AutoCAD, Revit и пр.
- Autodesk Material Library Medium Resolution Image Library 2016
- Autodesk Material Library Low Resolution Image Library 2016
- Autodesk Material Library Base Resolution Image Library 2016
- Autodesk Material Library 2016
Удалять библиотеки можно через Панель управления Windows, либо через Средство удаления программ Autodesk (ищем в меню Пуск)
- Дистрибутив\Content\ADSKMaterials\2016\CM\MaterialLibrary2016.msi
- Дистрибутив\Content\ADSKMaterials\2016\ILB\BaseImageLibrary2016.msi
- Дистрибутив\Content\ADSKMaterials\2016\ILL\LowImageLibrary2016.msi
- Дистрибутив\Content\ADSKMaterials\2016\ILM\MediumImageLibrary2016.msi
С уважением, Андрей.
Если вы получили ответ на свой вопрос и хотите поддержать проект материально - внизу страницы для этого есть специальная форма.
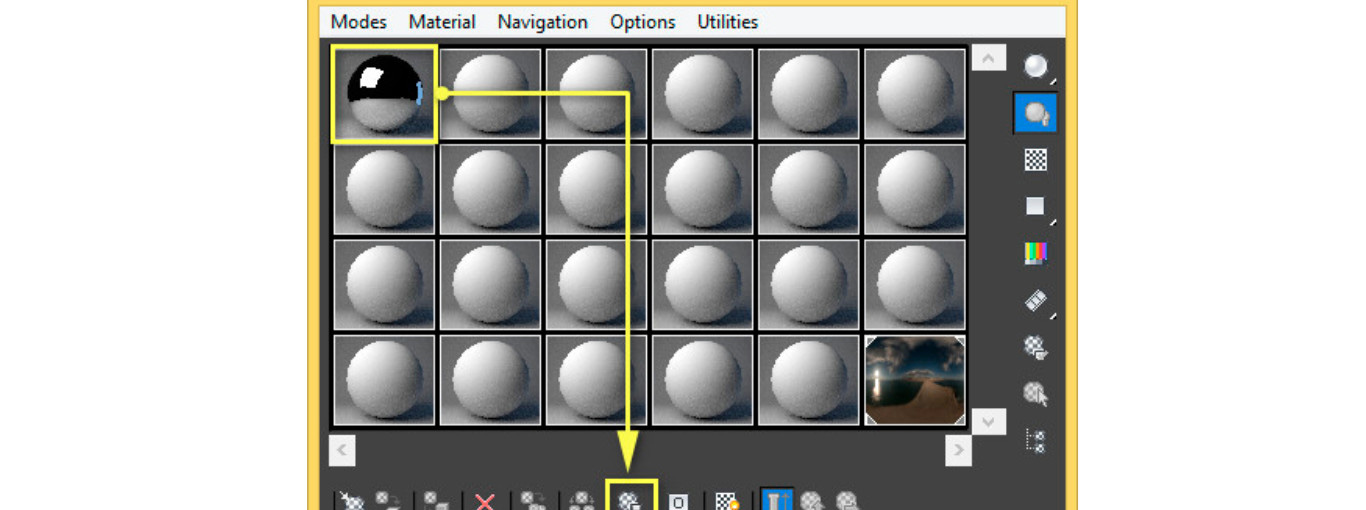
В процессе работы со сценой в 3ds Max часто возникает необходимость использовать материалы, которые были созданы ранее.
Чтобы постоянно не настраивать материалы вручную стоит сохранить существующий материал и использовать его в дальнейшем. В связи с тем, что иногда внутри программы встречаются проблемы со шрифтами, лучше записывать название материала на латинице.
Редакторы материалов
Есть два вида редактора материалов:
- Компактный (Compact Material Editor).
- Расширенный (Slate Material Editor).
По умолчанию в 3ds Max установлен расширенный редактор материалов, но многие предпочитают работать в компактной версии.
Рассмотрим следующую ситуацию. Настроенный материал у вас был создан в расширенном редакторе, а вам необходимо сменить редактор и уже в компактном редакторе продолжать работать. Соответственно, для того, чтобы сохранить существующий материал и сменить редактор делаем следующее: зажимаем левой кнопкой мыши «розетку» с правой стороны материала (как показано на рисунке ниже) и переносим в необходимый слот раздела «Sample slots». В появившемся окне выбираем метод переноса «Instance» (зависимый) и нажимаем «ОК». Таким образом все изменения материала перенесутся в Compact Material Editor .
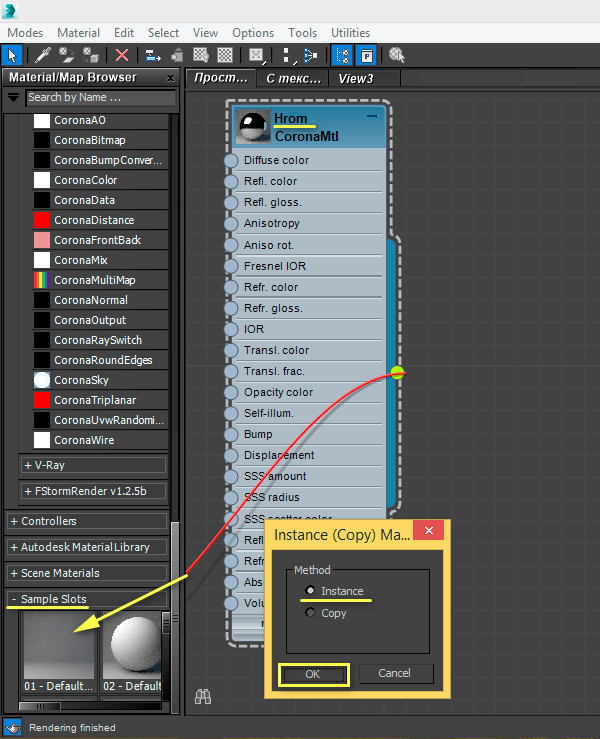
Далее необходимо на вкладке «Models» выбрать «Compact Material Editor», чтобы перейти в компактный вид.
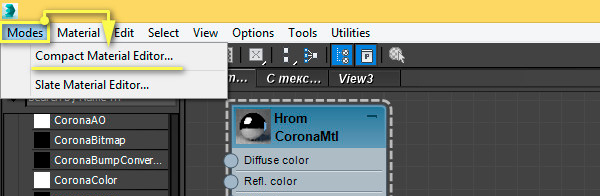
Создание библиотеки материалов в 3ds Max
Далее необходимо создать новую библиотеку материалов или использовать уже имеющуюся. В данном примере мы создадим новую библиотеку материалов. Для этого выберем наш материал и нажимаем «Get material» / «Material /Map browser options» / «New material library».
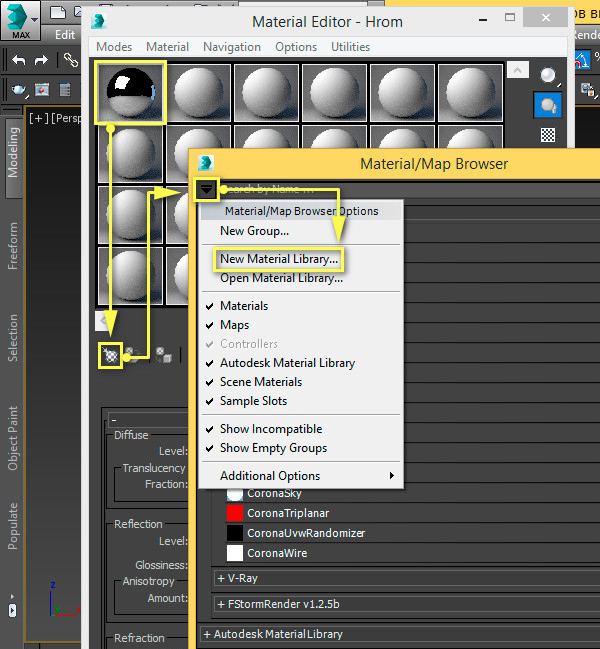
Зададим название нашей библиотеки, например «My library» и нажмем «Save». Обратите внимание, что название библиотеки должно быть написано строго латинскими буквами!
Теперь наша библиотека сохранена и загружена в 3ds Max. Она появится отдельным разделом.
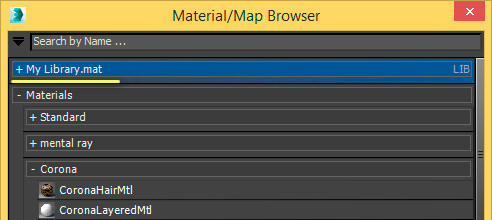
Далее необходимо сохранить материал. Выбираем ячейку с материалом и нажимаем «Put to Library».
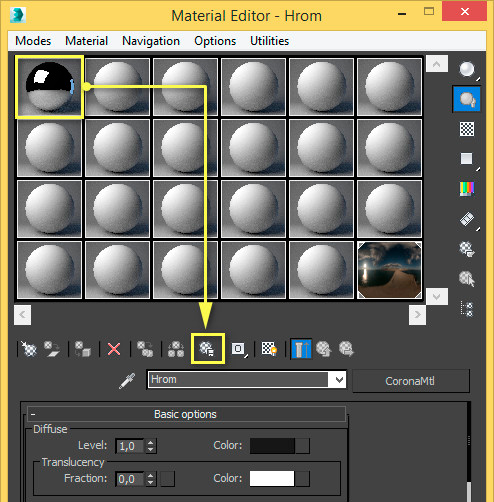
Выбираем созданную нами библиотеку «My library» и задаем название материала «Hrom».
Обратите внимание, что название материала пишется латинскими буквами!
Таким способом вы можете создать свои личные библиотеки, причем в них можно загружать любые материалы из других библиотек. Данный файл будет иметь расширение «.mat ».
Хранение текстур
Важно заметить, что при сохранении в библиотеку материала с текстурами, они (текстуры) должны располагаться в той же папке, что и библиотека материалов, так как текстуры не встраиваются в материал, а сохраняются в материале в виде ссылок.
Мы рекомендуем вам обязательно сохранять каждый созданный материал в вашу личную библиотеку, так как настройка материала порой отнимает продолжительное количество времени и не всегда получается с первого раза достичь того эффекта, который нужен. Поэтому ваша личная библиотека с материалами будет неоспоримым преимуществом.
Читайте также:

