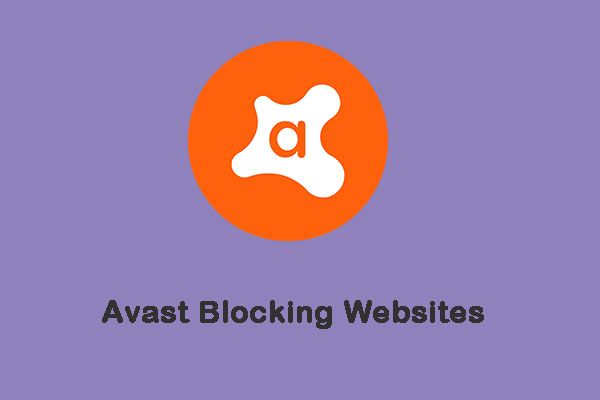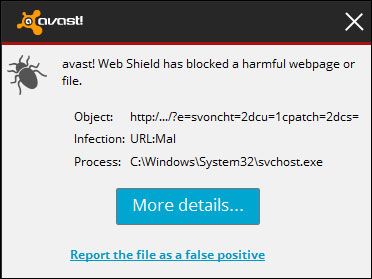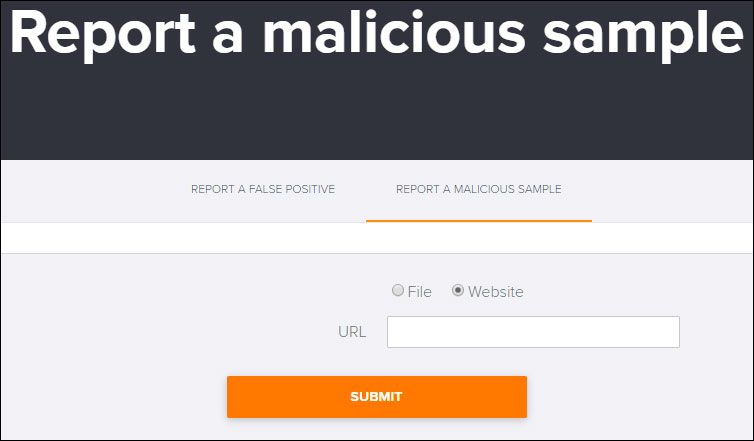Аваст сканирование при загрузке как выключить
Обновлено: 07.07.2024
Мы живем в опасное время. Вирусы подстерегают нас как в реальной жизни, так и цифровой. Поэтому нужна надежная защита – антивирус. Одним из которых является Avast. Справляется он с поставленными задачами хорошо. Но иногда пользователю может потребоваться отключить антивирус Avast на время или полностью. Например, в случае, если антивирусное ПО блокирует установку или запуск какой-нибудь программы, приложения, игры или запрещает посещение определенного сайта из-за того, что ошибочно определяет данные действия как потенциально опасные. Также полная деактивация защиты антивируса может потребоваться владельцам слабых компьютеров и ноутбуков, которые не могут одновременно выполнять несколько поставленных ресурсоемких задач без причинения дискомфорта пользователю.
В этой статье мы рассмотрим инструкцию по временному и полному отключению защиты антивируса Аваст на ПК под управлением Windows.
Как отключить Аваст временно
Если пользователю необходимо ненадолго деактивировать защиту, например, чтобы установить программу, то отличный вариант – временное отключение Аваст. Разработчики антивируса предвидели подобную необходимость и добавили требуемый функционал.
Как отключить антивирус Avast временно:
- Кликнуть правой кнопкой мыши по значку антивируса в системном трее Windows (это пространство, где отображаются время, значок громкости, подключения к сети). Когда значков слишком много, они могут быть спрятаны. В таком случае сперва необходимо нажать на значок со стрелочкой, чтобы появился Аваст;
- Навести курсор мыши на пункт «Управление экранами Avast» в меню;
- Появится выпадавший список, в котором пользователь может выбрать временные параметры для деактивации защиты:
- Отключить на 10 минут;
- Отключить на 1 час;
- Отключить до перезапуска компьютера;
- Отключить навсегда.
- На вопрос «Вы действительно хотите остановить работу Все экраны» ответить утвердительно, нажав «ОК, остановить».
Важно! Не рекомендуется отключать антивирусное ПО навсегда, так как устройство останется без защиты и может быть подвержено различным угрозам.
Проделывая данную инструкцию с целью установки программы, которая блокируется антивирусом, пользователь должен понимать, что, при последующем запуске / автозапуске, Аваст снова может заблокировать программу, удалив из нее потенциально опасный файл. Чтобы такого не произошло необходимо добавить файл в исключения.
Как отключить отдельные компоненты защиты Аваст
Защита Аваст состоит из нескольких компонентов, каждый из которых отвечает за противодействие определенным типам угроз. Один сканирует файлы, второй – производит анализ поведения программ, третий – обеспечивает веб-защиту, четвертый – проверяет почту.
Предыдущий вариант рассматривает полное отключении всей защитной системы Аваст. Но в определенных случаях может потребоваться деактивация отдельных компонентов.
Рассмотрим, как это сделать:
Как отключить Avast в Windows 7, 10
Пользователь также может остановить работу службы Avast с помощью диспетчера задач Windows. Однако не на всех версиях операционной системы и программы данная опция возможно. В большинстве случаев антивирус заблокирует подобные действия.
Как отключить автозагрузку Avast в Windows 7, 10
Если у пользователя слабый ПК и требуется ускорить загрузку операционной системы при его включении, то в таком случае можно убрать Аваст из автозагрузки Windows. Это удобно тем, что можно самостоятельно запускать антивирус, когда требуется и выполнять проверку устройства, а при повторном включении антивирус снова будет деактивирован.
Инструкция для Windows 10:
Инструкция для Windows 7:
Удаление Avast с компьютера (Windows)
Если надобность в антивирусе пропала, то можно полностью удалить Avast с компьютера. Данная операция производится из мастера установки и удаления программ:

Avast Free Antivirus – прекрасный защитник, но иногда его защиту требуется на время отключить. Например, когда он тормозит работу компьютера или ложноположительно срабатывает на какую-то нужную вам программу, не давая установить ее и пользоваться ей. Обычно это случается с взломанным софтом и «крякнутыми» играми. В общем, какова бы ни была причина – мы расскажем, как отключить антивирус Аваст на Windows 10. Какие способы для этого есть, как отключить Аваст на время или насовсем.
Для чего необходимо отключать антивирус
Это может понадобиться в целом ряде случаев. Когда пользователь сталкивается с ошибками во время запуска различных приложений, и система информирует о недостаточном количестве памяти, отсутствии файла DLL и т.д.
Итак, отключить защиту Аваст на Windows 10 бывает необходимо в таких ситуациях:
- Пользователь столкнулся с блокировкой инсталляции пиратских программ. В данной ситуации Avast перекрывает системе доступ к файлу keygen, принимая его за вредоносный. В результате ключ не может сгенерироваться, и взломанная программа не запускается.
- Во время установки другой защиты появились сложности, не позволяющие продолжить процесс. Это объясняется тем, что два защитных софта начинают конфликтовать друг с другом, поэтому следует отключить Аваст.
Такие проблемы возникают именно из-за «контролирующего» систему софта. Он просто блокирует определенные процессы, вызывая недоумение пользователя.
Особенности работы на Windows 10
Avast – это тот инструмент, который выбирают миллионы, и вот почему:
- Задача антивируса Аваст – надежно оберегать от вредоносного ПО как само устройство, так и всю домашнюю сеть, поэтому программа содержит множество дополнительных функций, таких как «Режим игры», «Обновление программы» и др.
- Avast не мешает работать. Он дает минимальную нагрузку на систему (в сравнении продуктами Касперского или ESET), не замедляя работу ПК.
- Антивирусом Аваст на Виндовс 10 можно пользоваться бесплатно.
Отдавая предпочтение данному продукту, можно не беспокоиться о причинении вреда системе, из-за вторжения троянов и вирусов. Но иногда бывает необходимо отключить антивирус, и как это сделать, рассмотрим ниже.
Варианты отключения
Отключение антивируса Avast можно выполнить несколькими способами: с помощью настроек самой программы или операционной системы.
Временное отключение
Отключить Avast на время часто бывает необходимо, когда вы устанавливаете какой-то софт и не можете завершить процесс. Если у вас нет сомнений в том, что устанавливаемая игра или программа абсолютно безопасна, то можно переходить к отключению Аваста. Для этого необходимо:
- Кликнуть по значку, находящемуся в системном трее (рядом с часами). Достаточно нажать на требуемую кнопку при всплывании окна;
- Нажать на значок антивируса правой кнопкой мыши, после чего кликнуть по надписи «Управление экранами Avast»;
- В открывшемся меню выбрать наиболее подходящий вариант. Система предлагает отключить компоненты Аваст на время от 10 до 60 минут, до перезагрузки Windows или же навсегда.

Временное отключение Аваст
Когда требуемая функция будет выбрана, на экране появится предупреждающее окошко «Остановка компонента». Здесь потребуется дать свое согласие, кликнув «Да». После этого компоненты защитного софта будут выключены.
С помощью настроек
Это еще один действенный метод приостановить работу антивируса на время. Пользователю необходимо открыть основное окно антивируса и войти в настройки. Для того чтобы попасть в данную вкладку, потребуется:
-
, нажав на значок, расположенный на рабочем столе;
- на главной странице программы найти вкладку «Настройки»;
- в появившемся окне кликнуть на «Компоненты»;
- в этом месте показываются все модули Аваста. Каждый из них можно выключить/включить.
- выключение модуля.

Настройка компонентов Аваст
Максимальное воздействие на уровень производительности ПК оказывает один из модулей, а именно «Экран файловой системы». Он пристально следит за каждой запускаемой и установленной программой. Не упускает из внимания и их работу. Отключите этот модуль, перетащив переключатель, и выберите период, на который программа должна приостановить свою работу.
С помощью средств ОС
Иногда отключить службу Аваст необходимо с принятием более серьезных мер. Возникают ситуации, когда антивирус противится отключению модулей. В этом случае потребуется вызвать диспетчер задач, чтобы отключить функционирование софта непосредственно в настройках ОС. Для этого потребуется выполнить следующие шаги:
- Открыть диспетчер задач сочетанием клавиш Ctrl+Shift+Esc.
- В появившемся окне необходимо перейти в «Службы».
- Найти сам антивирус в предложенном списке.
- Нажать по защитному софту правой кнопкой мышки.
- Кликнуть по надписи «Остановить службу» в выплывшем окне.

Остановка Аваст с помощью служб ОС
Особенности включения Аваст
После того как то, ради чего вы отключили Аваст, сделано – все программы успешно установлены и т.п. – потребуется вновь запустить защиту.
Для того чтобы произвести подключение модулей, необходимо нажать по иконке антивируса, найдя её в трее. Далее выбирается вкладка «Управление экранами» и в возникшем меню следует кликнуть «Включить все экраны». Данные действия позволят запустить отключенные модули.
Если вы подозреваете, что на вашем ПК есть вредоносные программы, в Avast Antivirus можно запланировать Сканирование при запуске, которое начнется при следующей загрузке компьютера. Эта функция позволяет проверить ПК на наличие всех известных типов вредоносных программ и удалить угрозы еще до загрузки операционной системы и других служб.
Сканирование при запуске — это усовершенствованная функция, разработанная для проверки системы на наличие угроз. На ее выполнение обычно требуется некоторое время. Функция не запускается автоматически или на регулярной основе — планировать выполнение сканирования нужно вручную.
Прежде чем запланировать и запустить сканирование при запуске, необходимо указать, какие действия выполнять при обнаружении угроз. Эта статья содержит информацию об общих настройках сканирования при запуске, которые позволяют задать чувствительность сканирования и типы обнаруживаемых проблем.
Управление действиями при обнаружении угрозы
Чтобы указать действия, которые будут выполняться сканированием при запуске в случае обнаружения угрозы, необходимо задать автоматические действия. При использовании автоматических действий сканирование при запуске будет применять указанные действия автоматически. Если отключить автоматические действия, во время сканирования при запуске будет появляться запрос на выбор действия вручную для каждой обнаруженной угрозы.
Инструкции по настройке действий сканирования при запуске в случае обнаружения угроз приведены ниже.
Когда работает Сканирование при запуске, Avast Antivirus реагирует на обнаруженные угрозы в соответствии с вашими предпочтениями.
Будьте осмотрительны, выбирая автоматические действия для сканирования при запуске. В случае ошибочного определения важный системный файл может быть принят за вредоносный и удален во время сканирования при запуске, если задано автоматическое действие. Avast Antivirus включает меры по предотвращению таких проблем, но ложные срабатывания все же могут возникать.Выполнение сканирования при запуске
Когда вы укажете действия сканирования при запуске в случае обнаружения угроз, следуйте инструкции ниже, чтобы запланировать это сканирование.
При нажатии элемента Установка определений на экране сканирования при запуске программа Avast Antivirus скачает все вирусные сигнатуры из облачной базы данных. Если вы пропустите это шаг, сканирование при запуске системы будет выполнено на основании последних скачанных вирусных сигнатур. Отсутствие элемента Установка определений на экране сканирования при запуске означает, что вирусные сигнатуры актуальны.
- Перезагрузите ПК. При перезапуске системы будет отображаться экран, показывающий ход выполнения сканирования при запуске.
- К любой обнаруженной угрозе Avast Antivirus применяет действие, указанное в настройках программы. Если включены автоматические действия, программа Avast Antivirus будет самостоятельно устранять обнаруженные проблемы. В случае обнаружения угрозы при отключенных автоматических действиях следуйте инструкциям на экране, чтобы вручную выбрать действие, применяемое программой Avast Antivirus.
Обычно сканирование занимает несколько минут, но его длительность зависит от скорости работы системы и количества проверяемых файлов. После выполнения или пропуска сканирования загрузка ОС Windows продолжится.
Чтобы пропустить сканирование, нажмите клавишу Esc на клавиатуре.Изменение настроек сканирования
- Откройте Avast Antivirus и выберите Защита ▸ Проверка на вирусы.
- Нажмите элемент Настройки (значок шестеренки) в правой части экрана.
- Перейдите на вкладку Сканирование при запуске.
- Задайте для следующего сканирования при запуске указанные далее параметры.
- Чувствительность:: с помощью ползунка укажите желаемый уровень эвристической чувствительности. Эвристический анализ позволяет программе Avast Antivirus обнаруживать неизвестное вредоносное ПО, анализируя код команд, который может свидетельствовать о его вредоносном характере.
- Сканирование на предмет ПНП (потенциально нежелательных программ): установите этот флажок, если хотите, чтобы во время сканирования при запуске выполнялся поиск программ, которые были без вашего ведома загружены вместе с другими приложениями (обычно они выполняют нежелательные действия).
- Распаковывать архивные файлы: установите этот флажок, чтобы при сканировании программа Avast Antivirus распаковывала сжатые файлы.
- Области сканирования: выберите Все жесткие диски или Системный диск, чтобы указать, какие области следует проверить во время сканирования.
- Автоматически запускаемые программы: позволяет приложению Avast Antivirus сканировать программы, запускаемые автоматически при включении компьютера.
- Автоматические действия: настройте автоматические действия для любых угроз, обнаруженных сканированием при запуске.
![Avast блокирует веб-сайты]()
Если антивирусное программное обеспечение, такое как Avast, обнаружит что-либо вредоносное, оно заблокирует веб-сайты. Но что, если Avast начнет блокировать безопасные веб-сайты, к которым вы получали доступ? Тогда вы читаете этот пост, написанный MiniTool чтобы получить решения.
Быстрая навигация:
Проблема «Блокировка веб-сайтов Avast»
Блокирует ли Avast веб-сайты? Блокирует ли Avast Интернет в Windows 10? Как запретить Avast блокировать программу? Возможно, вы хотите задать эти три вопроса. Если определенный веб-сайт имеет историю или фишинг или был занесен Avast в черный список, возникает ошибка «Avast блокирует веб-сайты».
![Avast блокирует веб-сайты]()
Avast обнаружит потенциально нежелательные программы, которые в некоторых случаях необходимы. Он также может обнаруживать угрозы, влияющие на программу. При этом Avast определяет веб-сайты как вредоносные и блокирует их.
Кроме того, Avast блокирует игры, онлайн-сервисы и инструменты запуска (которые обычно обновляются для защиты вашего ПК от любых угроз). Когда Avast делает это, возникает проблема «Avast блокирует веб-сайты». Хотя проблема вас раздражает, это «ложное обнаружение» длится всего несколько часов.
Метод 1. Обновите Avast Antivirus до последней версии
Вы можете попробовать обновить антивирус Avast до последней версии, чтобы решить проблему «Avast блокирует Интернет в Windows 10». Вот как это сделать:
Шаг 1: Откройте Avast в Windows 10. Затем нажмите Меню и щелкните Настройки таб.
![щелкните вкладку Настройки]()
Шаг 2: На левой панели щелкните Обновить под генеральный таб.
Шаг 3: Затем вы должны нажать ПРОВЕРИТЬ ОБНОВЛЕНИЯ . Если есть новое обновление, вам просто нужно его обновить.
Вы также можете обновить Avast другим способом. Это тоже возможно.
Шаг 1: Щелкните правой кнопкой мыши Avast значок на панели задач.
Шаг 2: Перейти к Обновить из раскрывающегося меню, а затем щелкните его правой кнопкой мыши, чтобы выбрать Программа .
Шаг 3: Затем вам просто нужно выполнить шаг 3 предыдущего метода.
После обновления антивируса Avast вы можете проверить, устранена ли проблема блокировки веб-сайтов Avast. Если проблема не решена, попробуйте методы, представленные ниже.
Шаг 1: Откройте Avast на своем компьютере. Затем перейдите на панель управления Avast.
Шаг 2 : Затем щелкните Меню и щелкните Настройки таб. Затем вы должны нажать Основные щиты под Защита таб.
![снимите флажок Включить сканирование HTTPS]()
Метод 3: кроме URL из Avast Protection
Если Avast блокирует какой-либо веб-сайт, вы можете исключить его из черного списка, чтобы получить к нему доступ. Avast предоставляет белый список. Вы можете ввести в этот список пути к файлам, URL-адреса и определенные приложения, а также использовать Avast, чтобы исключить их из сканирования. Чтобы исключить URL-адреса из защиты Avast, вам необходимо выполнить следующие действия.
Шаг 1: Откройте Avast на своем компьютере и перейдите на панель управления Avast.
Шаг 2: Затем нажмите Меню и щелкните Настройки таб. Щелкните значок Исключения вкладка под генеральный вкладка
Шаг 3: На этой вкладке щелкните ДОБАВИТЬ ИСКЛЮЧЕНИЕ и появится новое окно. Затем вы можете ввести URL-адрес, который хотите добавить в него.
![введите URL-адрес, который вы хотите добавить в него]()
Шаг 4: Нажмите ДОБАВИТЬ ИСКЛЮЧЕНИЕ чтобы сохранить URL.
Затем вам следует вернуться в свой браузер и попытаться получить доступ к URL-адресу, чтобы проверить, была ли проблема устранена или нет. Если он все еще существует, попробуйте следующий.
Метод 4: временно отключить защиту Avast
Вы также можете временно отключить защиту Avast. Выполните следующие простые шаги, чтобы сделать это и посмотреть, сможете ли вы легко получить доступ к веб-сайтам.
Шаг 1: Перейдите на панель задач Windows 10. Щелкните правой кнопкой мыши значок антивируса Avast и выберите Контроль щита Avast вариант из меню.
Шаг 2: Выберите один из следующих вариантов, чтобы временно отключить защиту Avast.
![временно отключить защиту Avast]()
Шаг 3: Это действие открывает пакет безопасности Avast, и вам просто нужно нажать да для подтверждения временного отключения.
Наконечник: Если вы хотите получить больше способов отключить Avast, прочтите этот пост - Несколько способов временно или полностью отключить Avast для ПК и Mac .
Вы отключили Avast, затем попробуйте еще раз посетить заблокированные веб-сайты, чтобы убедиться, что проблема «Avast блокирует Интернет».
Метод 5: восстановление программы установки Avast
Шаг 1: Щелкните ярлык Avast на рабочем столе, чтобы запустить его.
Шаг 2: После входа в основной интерфейс щелкните значок Меню кнопку в правом верхнем углу, чтобы продолжить.
Шаг 3: Затем нажмите Настройки . Щелкните значок Поиск проблемы вкладка под генеральный вкладку и затем щелкните РЕМОНТ ПРИЛОЖЕНИЯ продолжать.
![нажмите REPAIR APP, чтобы продолжить]()
Процесс ремонта займет некоторое время, и вам нужно терпеливо подождать. После восстановления перезагрузите антивирусную программу Avast и проверьте, решена ли проблема блокировки веб-сайтов Avast. Если это решение недостаточно эффективно, попробуйте следующий метод.
Метод 6: сбросьте антивирус до настроек по умолчанию
Если вы самостоятельно вмешались во внедренный брандмауэр или какое-то необычное обновление что-то изменило, в результате Avast заблокировал доступ в Интернет. В этом случае вам следует просто сбросить Avast до значений по умолчанию. Кажется, это лучший способ решить проблему с блокировкой доступа в Интернет Avast.
Сбросьте все до значений по умолчанию, перезагрузите компьютер и проверьте изменения. Если Avast до блокировки веб-сайтов, вот последний способ для вас.
Метод 7. Сообщите в Avast о ложноположительном обнаружении
Последний метод для вас - сообщить об обнаружении, которое, по вашему мнению, является ложным срабатыванием, непосредственно команде Avast. Они исследуют это и, наконец, подтвердят, чистый ли сайт или нет. Вот как это сделать:
Упомянутые выше методы могут помочь вам решить проблему блокировки Интернет-соединения Avast. Однако некоторые веб-сайты наносят вред вашему компьютеру. В результате Avast блокирует такие веб-сайты, чтобы защитить ваши данные от кибератак.
Если вы по-прежнему не можете получить доступ к этим веб-сайтам после того, как попробуете эти методы. Я думаю, вам не следует к ним обращаться, тем более, что на вашем компьютере хранятся некоторые важные данные.
![Как сканировать компьютер с помощью антивируса Avast!]()
Антивирусная программа Avast, кроме постоянной защиты компьютера в режиме реального времени, дает пользователю возможность сканирования всей памяти либо отдельных файлов и папок, а также съемных носителей по выбору.
Для доступа к управлению сканированием, в пользовательском интерфейсе Avast на панели вкладок выберите вкладку “Сканировать компьютер”.
В выпавшем списке нажмите на раздел “Сканировать”.
Перед вами откроется окно сканирования.По умолчания программа Avast предлагает несколько видов сканирования: “Экспресс-сканирование”, “Полное сканирование”, “Сканирование съемных носителей” и сканирование папки на выбор.
Для запуска выбранного вида сканирования необходимо нажать на кнопку “Пуск”.
Информацию о сканируемых объектах можно увидеть, нажав на кнопку “Подробнее”.
Если же вы хотите поменять настройки сканирования, установленные по умолчанию, нажмите на кнопку “Настройки”.Функция “Экспресс-сканирование” служит для быстрого сканирования системного диска.
Согласно установленным по умолчанию настройкам, при этом сканируются только "опасные" расширения, т.е. файлы с такими расширениями, как "exe", "com", "bat" и т.п.
Несмотря на то, что проверяются только части файла, такого сканирования, как правило, достаточно для обнаружения вирусов.Для тщательного сканирования всех жестких дисков выберите функцию “Полное сканирование”.
Антивирус проверяет содержимое всех файлов - определяет его тип и решает, стоит ли его проверять. Сканируемый файл проверяется полностью, а не только части, расположенные в начале и в конце.Обратите внимание - этот вид сканирования займет значительно больше времени.
Функция “Сканирование съемных носителей” предназначена для проверки всех съемных носителей, подключенных к компьютеру. При этом Avast будет искать программы, автоматически запускаемые при подключении устройства к компьютеру.
И, наконец, функция “Выберите папку для сканирования” позволяет проверить на наличие вирусов.
Чтобы выбрать желаемую папку, нажмите на кнопку “Пуск” и в открывшемся окне выберите желаемую папку.Кроме того, Avast дает возможность запланировать сканирование при запуске операционной системы. Данный вид сканирования является чрезвычайно полезным в том случае, если у вас есть подозрения, что ваш компьютер заражен вирусом.
С его помощью вирус можно будет определить еще до его запуска.Для того, чтобы запустить процедуру сканирования при следующем запуске системы нажмите кнопку “Запланировать”.
Также в окне “Параметры сканирования при загрузке” можно задать автоматическое сканирование других областей при перезагрузке системы.
Для этого нужно выбрать необходимую область из выпадающего списка и нажать “Добавить”.
Чуть ниже расположены элементы управления чувствительностью сканирования.Отчеты по результатам завершенных сканирований можно просмотреть в разделе “Журналы сканирований”.
Для того чтобы получить информацию о конкретном виде сканирования, нажмите на него левой кнопкой мыши в таблице “Завершенные сканирования” и кнопку “Просмотреть результаты” внизу окна пользовательского интерфейса.Читайте также: