Avidemux как уменьшить размер файла
Обновлено: 04.07.2024
Возможности и особенности эксплуатации
Avidemux поддерживает работу с большинством актуальных на сегодня видео форматов и аудио кодеков. Базовый набор функций позволяет обрезать видео, удалить из него ненужный участок, конвертировать из одного формата в другой, накладывать сразу несколько фильтров и т.д. Большой набор фильтров позволяет изменить контраст и цвет видео, удалить шум, добиться нужной резкости. Благодаря готовым настройкам возможно кодирование видео для iPod, iPhone и других популярных устройств. Если важен размер файла, встроенный калькулятор быстро определит оптимальные параметры кодирования.
Открытый исходный код и наличие командной строки делает программу привлекательной не только для обычных пользователей, но и профессионалов. Встроенный планировщик задач позволяет автоматизировать работу с файлами, незаконченный проект можно сохранить и продолжить работу в любой удобный момент.
В целом, Avidemux является простым, удобным и полезным инструментом для успешной реализации ваших оригинальных творческих замыслов.
Как пользоваться программой Avidemux
Перед началом работы следует познакомиться с возможностями и функциями Avidemux, для чего изучим главное окно приложения. Основные разделы главного окна:

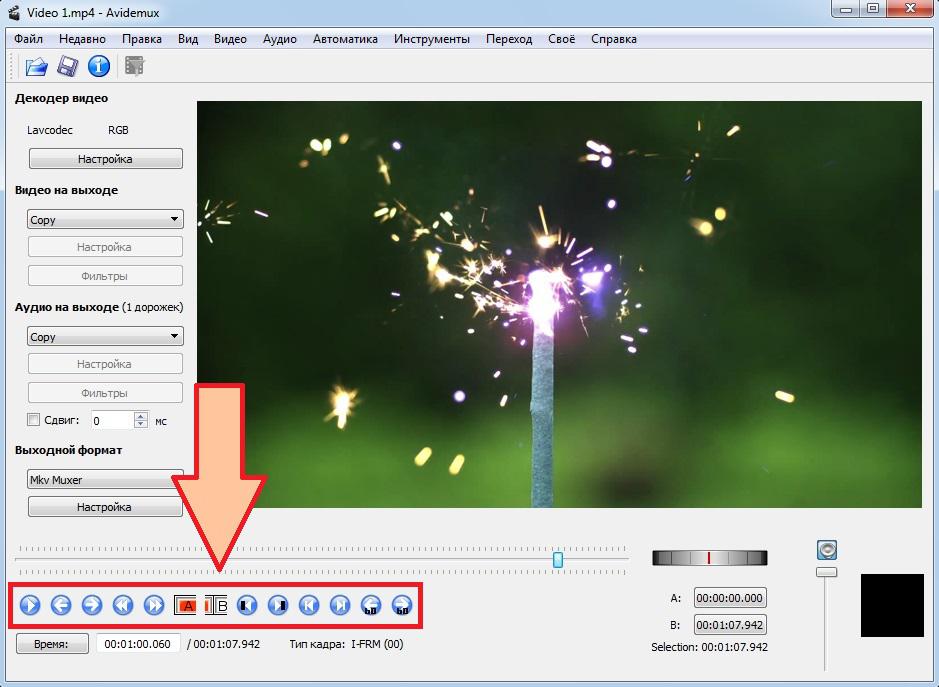



Основные возможности редактирования видео
Для начала работы выберите в главном меню программы пункт «Файл» -> «Открыть». Ищем на компе оригинальное видео, требующее редактирования и приступаем к его модернизации.

Рассмотрим основные функции, которые чаще всего применяют в процессе редактирования.
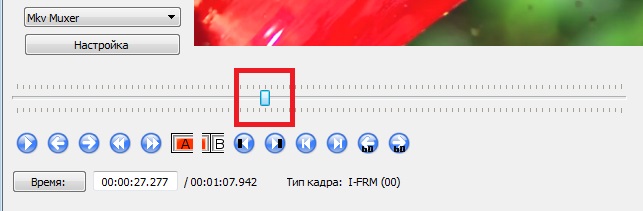
Чтобы вырезать из видео какой-то участок, нужно передвинуть маркер-ползунок к началу участка и нажать кнопку А. Это будет стартовая точка отрезка.
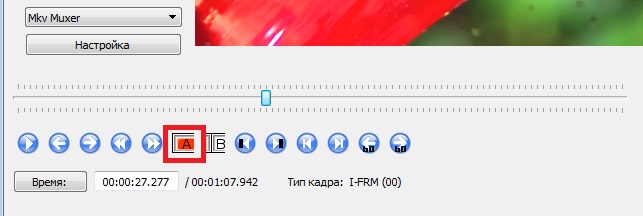
Переместив маркер-ползунок к концу участка, нужно нажать кнопку В, которая будет конечной точкой.

Таким образом был отмечен фрагмент видео для редактирования. Визуально он отображен на шкале синим прямоугольником.
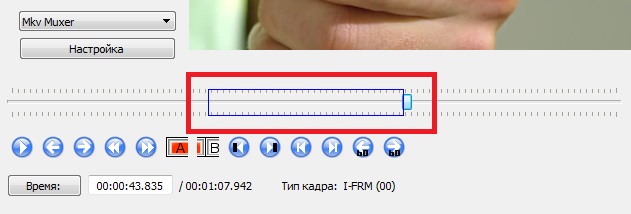
Чтобы вырезать отмеченный фрагмент, выбираем в главном меню программы пункт «Правка» -> «Вырезать».

Дальше пользователь должен сам решить, что делать с вырезанным фрагментом. К примеру, можно переместить его в другую область видео, выделив с помощью ползунка точку для перемещения и подтвердив его командой «Вставить» из меню «Правка».
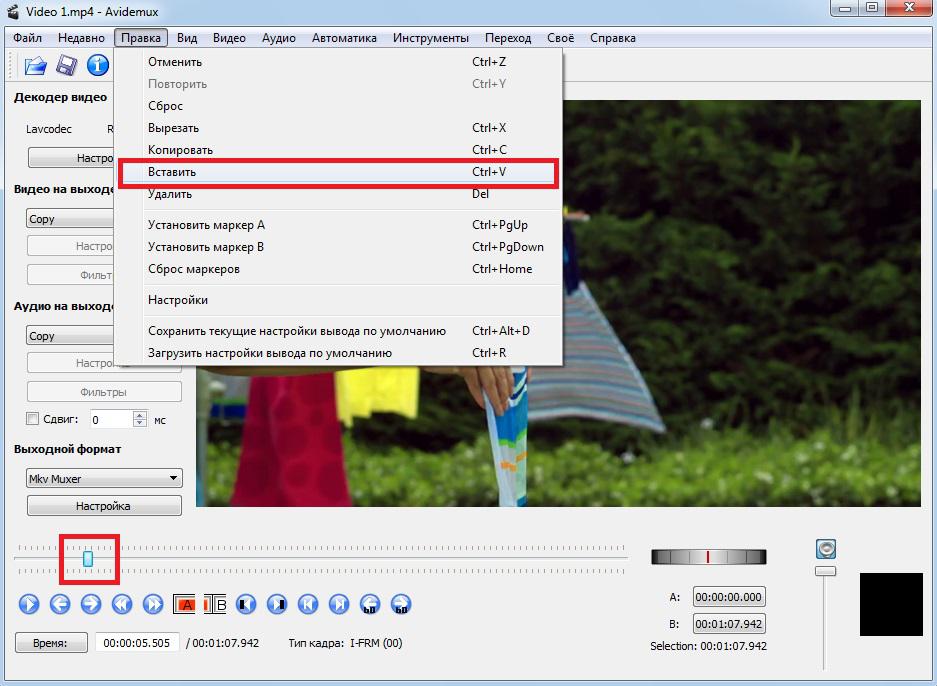
Чтобы сохранить вырезанный фрагмент, в главном меню выбираем «Файл» -> «Сохранить».
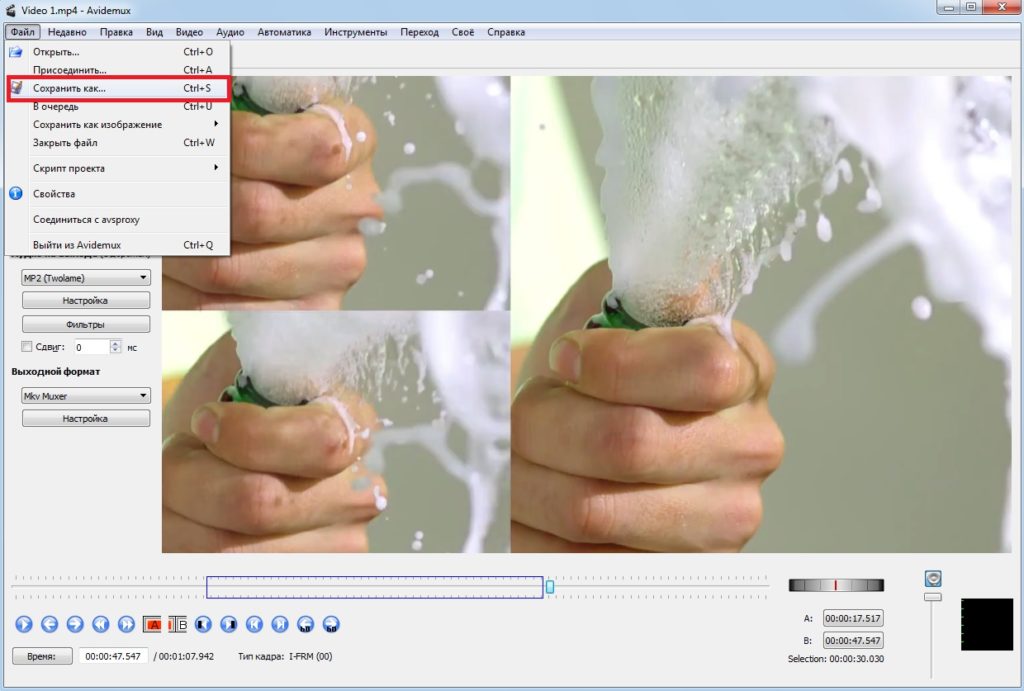
Если же вырезанный фрагмент не нужен, выбираем «Правка» -> «Удалить». Выделенный участок видео будет удален.

Отмеченный участок можно скопировать. Для этого жмем «Правка» -> «Копировать».

Теперь скопированный фрагмент можно перенести из одной области видео в другую, выделив с помощью ползунка точку для перемещения и выбрав в меню «Правка» пункт «Вставить».

Выполнив необходимые действия, необходимо сохранить изменения. Для этого жмем «Сохранить видео», в меню программы.

Применение фильтров
В разделе «Видео» вы можете настроить фильтры. Выбрать их можно через главное меню «Видео» -> «Фильтры», или же нажав кнопку «Фильтры» на боковой панели кодирования.
Появится окно с набором видеофильтров. С их помощью вы сможете настроить контраст и резкость, уменьшить шумы, повернуть видео, замедлить или ускорить воспроизведение и многое другое.

Чтобы задействовать понравившийся фильтр, его нужно активировать, кликнув по нему 2 раза. Фильтр из колонки «Доступные фильтры» попадет в колонку «Активные фильтры».

При необходимости выбранный фильтр можно настроить, нажав по нему правой кнопкой мыши и выбрав пункт «Настройка».

Аналогично применяются и аудиофильтры. Несмотря на небольшой выбор, их вполне достаточно для бесплатного видеоредактора.

Наложить звук на объект можно при помощи инструмента «Настройка аудиодорожек», расположенного в меню «Аудио» -> «Выбрать дорожку».

После чего выбираете аудиодорожку, которую хотите вставить. Для одного объекта возможно применение четырех звуковых дорожек.
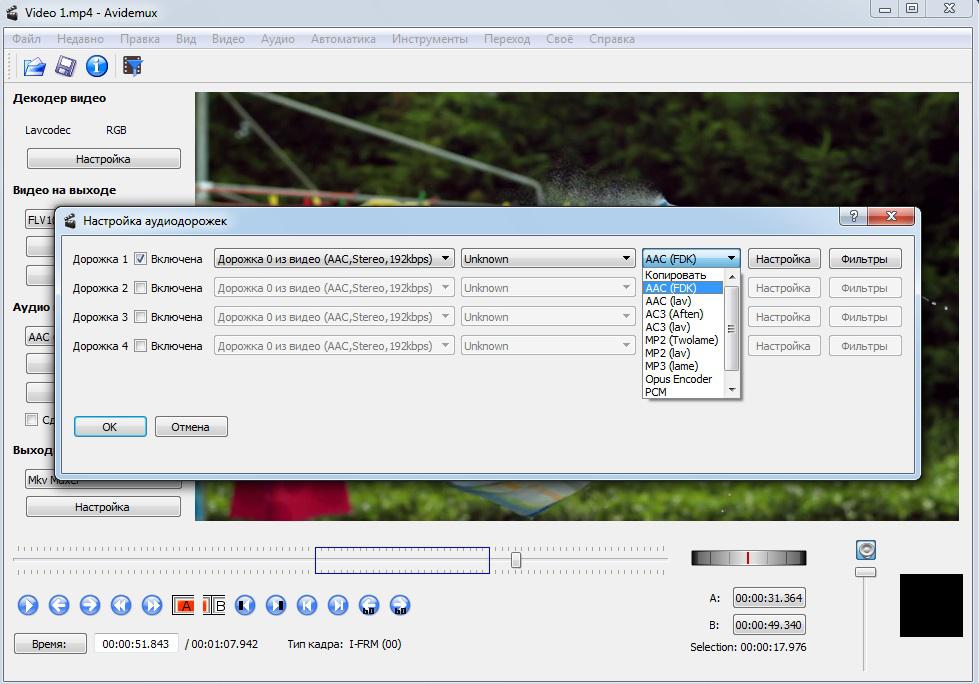
Как конвертировать видео с одного формата в другой
За процесс конвертирования видео отвечает боковая панель кодирования.
В разделе «Видео на выходе» из выпадающего списка, выбираем видеокодек, которым будем конвертировать файл.
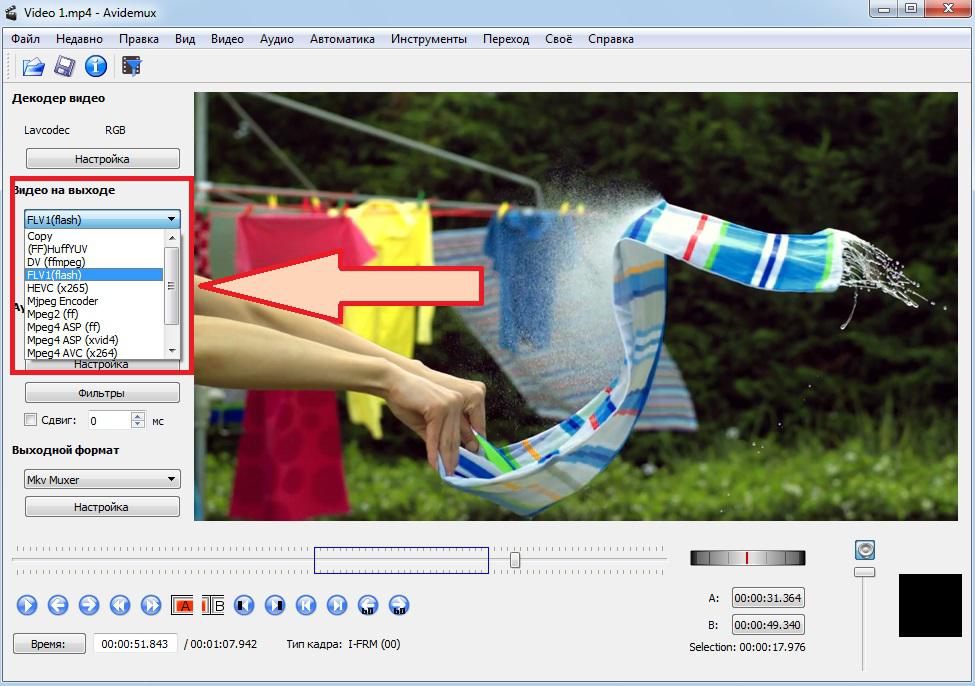
Расположенные ниже кнопки «Настройка» и «Фильтры» дают возможность задать дополнительные настройки от которых может зависеть качество и размер файла.
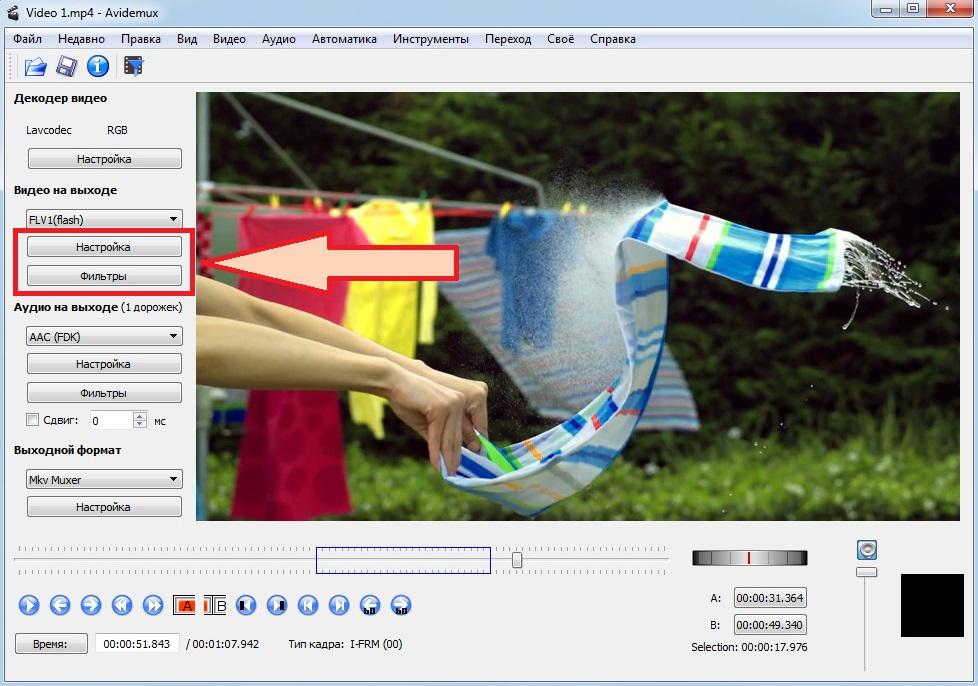
В разделе «Аудио на выходе» выполняем все то же, только для аудио. Выбираем нужный кодек, при необходимости производим дополнительные настройки, применяем фильтры.

В разделе «Выходной формат» выбираем формат будущего файла.
Avidemux доступен в репозиториях Ubuntu. Введите «avidemux» в строку поиска менеджера пакетов.
Если DVD-рип сделать неправильно, то соотношение сторон видео может оказаться неверным. При конвертировании PAL соотношение 4:3 нужно изменить на 16:9. При создании DVD-рипа необходимо поступить наоборот. Но если у вас нет исходного носителя, придётся обходиться тем, что есть. Каждый проигрыватель обладает функцией изменения соотношения сторон, однако при использовании устройства для проигрывания могут возникнуть проблемы. Вот о чём я говорю. Первое изображение перед вами с неверным соотношением сторон, и ещё одно с верным. При неверном соотношении круглые объекты выглядят продолговатыми. Поэтому найдите кадр, в котором круглые объекты расположены как можно ближе к прямому углу. При изменении угла круглые объекты превращаются в продолговатые. Голова человека для этих целей не подходит - у людей бывают круглые и вытянутые головы.

Вот, что у нас есть:

Вот, что нам нужно:
Важно помнить, что при перекодировании качество ухудшается. Поэтому лучше использовать выбор нужного соотношения в проигрывателе.

Если в файле содержится MP3 с переменным битрейтом, а проще VBR, то вам предложат построить VBR Time Map. Ответьте Да, чтобы сделать это.
Если нужно, Avidemux попросит перестроить индекс кадров. Ответьте Да.

Как только файл загружен, выберите кодек Xvid или в моём случае - MPEG -4 ASP (Xvid4). В нижнем меню есть кнопки A и B, при помощи которых можно выбрать диапазон кадров для конвертации. Таким образом можно создать тестовый файл, который будет обрабатываться быстро. Справа внизу отображается выбранный промежуток, в данном случае - от 0 до 1104. Когда вы получите нужный результат, можно будет выбрать весь файл.
Теперь можно настроить Xvid, нажав на соответствующую кнопку. Настройки, которые использую я, дали мне лучший результат, но вам могут понадобиться другие, поэтому попробуйте их подобрать.

я всегда выбираю размер видео и ввожу размер исходного файла. Конечный размер должен быть равным или меньше исходного. Больший файл не значит лучший результат. Ещё я включаю Tubro Mode, чтобы первая обработка была быстрой.

Установки по умолчанию.


Установки по умолчанию.

Теперь нужно настроить изменение размера. Установите настройки, как на иллюстрации, и нажмите применить. Ширина и высота изменятся. Теперь нажмите OK.

В списке фильтров есть кнопка «Предпросмотр». Нажмите её и получите подобный результат:
Теперь нужно выбрать либо весь файл, либо только тестовую часть, как описано в шаге 3. Теперь нажмите «Сохранить», чтобы создать файл. Как долго будет обрабатываться файл, зависит от размера и оборудования.
Теперь проверьте в проигрывателе, что звук и видео синхронизированы. VLC проиграл файл без проблем, а в Mplayer воспроизведение было не синхронизировано. Если такой проблемы не возникло, то работа окончена. В противном случае нужно выполнить шаг 10. Не беспокойтесь, VLC будет воспроизводить смещённый файл правильно, возможно потому, что он обрабатывает VBR MP3 не так, как Mplayer.
Откройте только что созданный файл в Avidemux. Не забудьте создать Time Map и перестроить индекс. В Mplayer можно использовать клавиши + и -, чтобы определить размер смещения. Это значение нужно инвертировать. 200 нужно изменить на -200, а -200 на 200. Но это время нельзя использовать в Avidemux, оно является просто подсказкой, что делать. Выберите небольшую часть файла и подберите значения, которые приводят к лучшему результату. К примеру, файл, который использовал я, синхронизировался в Mplayer при -600ms, а в Avidemux я использовал значение 200.
ВНИМАНИЕ: Не забудьте выбрать «Скопировать» в настройках видео и аудио. Перекодирование не нужно, поэтому смещение происходит быстро.
Заключение: Для примера вот результат преобразования проигрывателем и результат перекодирования, чтобы сравнить качество.

Размер изменён в Mplayer.

Размер изменён в Avidemux.
Как обычно в Linux, существует способ с применением командной строки. Но мне не нужен скрипт для ежедневного использования, и такое решение мне подходит.

Видео высокой четкости радует красивой и детализированной картинкой, однако оно занимает много места на диске. CHIP расскажет, как сократить объем файлов и сэкономить место в домашнем архиве.

Видео высокой четкости радует красивой и детализированной картинкой, однако оно занимает много места на диске. CHIP расскажет, как сократить объем файлов и сэкономить место в домашнем архиве.

CHIP расскажет, как сократить объем файлов и сэкономить место в домашнем архиве Лето подошло к концу, и наступила пора разобраться с отснятыми в отпуске фото- и видеоматериалами. Причем современные фотокамеры уже позволяют снимать видео в формате высокой четкости. Однако отличное качество снимков и видеороликов имеет и обратную сторону: файлы стали более объемными и в большом количестве уже с трудом могут помещаться на жесткий диск ПК. А значит, прежде чем поделиться впечатлениями с друзьями, выложив видеоролики в Сеть, а затем разместить их в домашнем видеоархиве, необходимо позаботиться о том, чтобы полученные файлы все же занимали поменьше места. Но как сделать так, чтобы все эти красивые и яркие пейзажи не были испорчены применяемыми в видеоконвертерах алгоритмами сжатия? Первое, что при ходит в голову, — найти в Интернете надежные методики компрессии без потерь. Однако чаще всего под этим понятием подразумеваются вовсе не lossless-форматы, а способы кодирования с потерями, позволяющие визуально не ухудшать качество изображения.
Стандарт для сжатия видео
Своеобразным «стандартом» в сфере кодирования видео является кодек H.264. Он поддерживается в рамках стандартов Blu-ray и HD DVD. Кроме того, с ним работают Apple QuickTime и Adobe Flash Player. Такая мощная поддержка профессионального сообщества, наряду с ростом вычислительных мощностей ПК, обеспечила ему широчайшие возможности использования в видеотехнике и программных продуктах.
Главным достоинством кодека H.264 является высокая возможная степень сжатия видеопотока без значительных визуальных изменений картинки. Достигается это за счет анализа не только каждого кадра в отдельности, но и их последовательности. В типичном видеоролике, где изображение в кадре быстро меняется лишь изредка, применяются методики предсказания сразу нескольких последующих кадров, что дает существенный выигрыш при кодировании разного рода движения. Кроме того, определенный выигрыш получается от экономии на цветовом пространстве (4:2:0 YUV вместо RGB). Это позволяет кодировать видео «на лету» без особых вычислительных затрат. Именно поэтому кодек H.264 используется в большинстве современных потребительских камер, смартфонах и видеорегистраторах.
Идеальное сжатие и высокое качество
Вкратце опишем процесс настройки бесплатного кодека ffdshow tryouts (есть на CHIP DVD) построенного на базе H.264. Наша цель — продемонстрировать основные возможности, поэтому мы остановимся лишь на нескольких базовых параметрах. Для конвертирования видео мы выбрали бесплатную программу MeGUI и пакет кодеков K-Lite Codec Pack (есть на CHIP DVD). После того как вы установите эти два пакета, откройте MeGUI. На вкладке «Input» в меню «Encoder setting» выберите вариант «x264» и кликните по кнопке справа «Config». Теперь можно заняться настройкой параметров кодека. Они разделены на несколько закладок.
MAIN — здесь можно задать «Preset» кодирования. Для «домашнего» видео имеет смысл выбирать медленные пресеты («Slow», «Slower» и т. п.). Кроме того, в меню «Tuning» можно выбрать характер кодируемого ролика. Это тоже своего рода пресет, «включающий» определенные параметры оптимизации.

FRAME-TYPE — группа параметров, управляющих качеством сжатия. H.264 поддерживает многопроходное кодирование. Опытные пользователи считают, что для перекодирования фильмов оптимально использовать два прохода. Ниже задается требуемая степень сжатия. Все зависит от выбранного режима: можно указать либо битрейт, либо индекс качества.

MISC — здесь в поле «Custom command line» опытные пользователи могут задать дополнительные параметры кодирования. Доступные команды можно найти в спецификации метода.

Хотя H.264 и относится к стандарту «сжатие с потерями», в нем не применяются методики обратимой архивации. В частности, в H.264 позволяется выбрать способ сжатия без потерь по итогам всей обработки: CABAC (Context adaptive binary arythmetic codes) или CAVLC (Сontext adaptive variable length codes). Правда, стоит отметить, что в использованной нами в качестве примера бесплатной библиотеке ffdshow эта настройка из графического интерфейса недоступна.
Сохраняем видео в архив и на YouTube
Отснятые в отпуске видеоролики в высоком разрешении, как правило, занимают много места на диске. Хранить их в таком виде в домашнем видеоархиве не очень экономно. К тому же многие предпочитают делиться впечатлениями с друзьями, выкладывая наиболее интересные ролики на популярный видеохостинг YouTube. Мы предлагаем совместить архивирование контента и подготовку роликов к закачке на видеосервис, воспользовавшись нашими советами по сжатию роликов без ощутимых потерь и адаптируя их для размещения в Сети.
YouTube, как и многие другие онлайн-сервисы, применяет методику сжатия H.264. При этом для эффективной передачи видео по Сети, в том числе на мобильные устройства, ресурс задействует строго определенный набор параметров. При загрузке ролика на сервер осуществляется его перекодирование с учетом этих параметров. Наилучшего качества удастся достичь вовсе не наибольшим потоком или индексом качества, заданными при кодировании, а наиболее удачным подбором параметров под требования видеохостинга. Иными словами, если вы хотите в итоге разместить видео на YouTube, сжатие без потерь для вас будет означать следование следующим рекомендациям.
КОНТЕЙНЕР MPEG-4. Для сохранения видео YouTube рекомендует использовать контейнер MPEG-4, который является в каком-то смысле «родным» для H.264. Для этого воспользуйтесь бесплатной программой Avidemux (есть на CHIP DVD).
«ВЫСОКИЙ» ПРОФИЛЬ (HIGH QUALITY). В базовых параметрах кодека надо указать «Высокий» профиль (High). Для кодирования видео HD качества следует использовать уровень не ниже 4: лишь начиная с него поддерживается разрешение 1920×1080 точек с частотой до 30 кадров/с. Цветовое пространство — 4.2.0. Уровень можно выбирать самому.

В Avidemux в разделе «Video Output» выберите кодек MPEG-4 AVC (x264) и в настройках последнего задайте профиль «High Quality» СРЕДНИЙ БИТРЕЙТ. Для видео высокой четкости (разрешение 1920×1080 точек при 29,97 кадра/с) YouTube рекомендует устанавливать средний битрейт от 5 до 8 Мбит/с. Его можно задать вручную, выбрав на первой вкладке метод кодирования «Average Bitrate». Это уменьшит размер файла с сохранением того же качества.

Чтобы вручную указать битрейт, в настройках кодека x264 на вкладке «General» задайте метод кодирования «Average Bitrate» B-КАДРЫ. При кодировании видео на ресурсе задействованы так называемые B-кадры — кадры, предсказанные с помощью специального алгоритма по двум соседним. Рекомендуем указывать присутствие двух последовательных B-кадров. При этом закрытая группа изображений (GOP) должна составлять не более половины кадровой частоты (15, если речь идет о 29,97 кадра/с).

На вкладке «Frame» установите значение последовательных B-кадров (B-Frame), равное двум СЖАТИЕ CABAC. В качестве дополнительного метода сжатия без потерь используется не самый эффективный, зато применимый на мобильных устройствах CABAC (Context adaptive binary arythmetic codes).

Для улучшения качества кодирования видео на вкладке «Frame» можно задать дополнительный метод сжатия без потерь CABAC ЗВУК В AAC-LC. Для аудио следует задействовать кодек AAC-LC (в Avidemux применяется тип AAC lav) при частоте дискретизации 48 или 96 кГц.

Для домашнего архива звук в видеоролике можно оставить без обработки. Для YouTube необходимо применить кодек AAC-LC
Сжатие без потерь: lossless-форматы
Методика сжатия видео без потерь — это обратимая архивация, аналогичная той, что мы применяем, к примеру, при упаковке в архив текстовых и других документов для пересылки по электронной почте. Она позволяет получить исходные данные в неизменном виде после распаковки. При работе с видео наибольшей степени компрессии можно добиться, применяя специальные алгоритмы. Наиболее известными считаются следующие из них.
MOTION JPEG 2000 — коммерческий кодек для видео (около 1200 руб., демоверсия есть на CHIP DVD), построенный на принципах сжатии без потерь статических изображений JPEG2000.

Коммерческий кодек MJPEG2000 позволяет кодировать видео без потерь в качестве, обеспечивая высокую степень сжатия HUFFYUV — достаточно быстрый и эффективный свободный кодек, основанный на методике побитового предсказания следующего пикселя в потоке и архивации данных (есть на CHIP DVD).

Свободно распространяемый кодек Huffyuv также обеспечивает высокую степень сжатия видео без ощутимых потерь в его качестве LAGARITH — «продолжатель» идеи кодирования Huffyuv (есть на CHIP DVD). Авторам удалось добиться большей степени сжатия, в частности, за счет добавления методов работы с почти статическими изображениями. Обращение с роликами, сжатыми с помощью lossless-алгоритмов, осложнено тем, что они занимают много места на диске и поддерживаются ограниченным числом плееров и бытовых устройств. При этом они действительно нужны, только если камера позволяет скопировать несжатые данные (так называемые RAW, по аналогии с фотографией) либо по каким-то причинам важна высокая точность передачи этого изображения. Из специальных областей это могут быть медицина и картография.
Кодек Lagarith можно бесплатно использовать для «домашнего» кодирования — например, с помощью программы VirtualDubMod
Так ли необходимо сжатие без потерь?
Применительно к цифровому видео понятие «сжатие без потерь» подразумевает, что алгоритм позволяет архивировать каждую картинку в том виде, в каком она была получена с записывающего устройства. При этом стоит отметить, что фото и видео, снятые даже полупрофессиональной видеокамерой, не требуют столь бережного отношения к себе. В кадре почти всегда присутствуют шумы, аберрации и искажения, которые в целом не влияют на наше восприятие картинки — иными словами, картинка, как правило, сама по себе не идеальна. Применяя методики сжатия с потерями, вы, конечно, еще немного «испортите» ее, сэкономив на избыточности как в рамках отдельных кадров, так и внутри их последовательности. Но при этом вы добьетесь значительно большей степени компрессии, то есть в десятки раз меньшего размера файла на жестком диске.
А что будет дальше?
Различные видеосервисы, в частности «видео по запросу», уже задумываются о переходе на следующую версию стандарта — H.265, эффективность сжатия которого гораздо выше. Используемый кодек даст возможность гибко управлять качественными потерями. Кроме того, он позволит работать с непостоянной частотой кадров.
Самых простых способов уменьшения размера видео без потерь качества два. Можно сделать его короче. Обрезка отснятого материала уменьшит размер файла. Также можно удалить аудиоконтент. Но если нужно оставить ролик целым и с озвучкой, следует использовать специальное программное обеспечение. Если знать, как им пользоваться, качество снизится совсем незначительно.

Самых простых способов уменьшения размера видео без потерь качества два. Можно сделать его короче. Обрезка отснятого материала уменьшит размер файла. Также можно удалить аудиоконтент. Но если нужно оставить ролик целым и с озвучкой, следует использовать специальное программное обеспечение. Если знать, как им пользоваться, качество снизится совсем незначительно.
Как сжать видео без потери качества
Видеофайлы занимают большой объем, что становится проблемой для загрузки и хостинга. Если вам не нужно максимально высокое разрешение, компактный размер даст большее качество и скорость благодаря уменьшению полосы пропускания, времени загрузки, буферизации.
Три основные причины, почему пользователи прибегают к компрессии видеоконтента:
- Закачка на смартфоны и планшеты в подходящем формате. Неподходящий медиаконтент на переносных девайсах не запускается или подвисает.
- Экономия ресурса жесткого диска либо облака. Это надо учитывать, если вы постоянно занимаетесь съемкой видеороликов и создали объемную галерею.
- Импорт роликов в редактор. Даже серьезным видеоредакторам не удается воспроизвести все видеоформаты. Необходимо подготовить ролик, чтобы он проходил в любом форматировании и варианте сжатия.
Подбирая подходящий софт для сжатия, важно учитывать гибкость настроек. Идеально, если предлагаются пресеты для ваших устройств.
Что влияет на размер видеофайла
Самыми важными являются три основных фактора: разрешение, битрейт и кодирование.
Разрешение – это число пикселей в видео, оно обычно представлено горизонтальным и вертикальным измерением. Соотношение сторон 16:9 является самым распространенным.
Вот решения, которые YouTube рекомендует для различных показателей качества:


Что такое кодек и контейнер
Что касается кодирования, тут нужно отдельно рассматривать две части: кодек и контейнер.
Кодек представляет собой программу, которая способна преобразовывать данные либо сигнал. Чтобы их хранить, шифровать, передавать выполняется кодировка, а чтобы просмотреть либо изменить – декодирование. Кодеки применяются во время цифровой обработки, чтобы уменьшить размер видео. Механизм сжатия построен на том, что одинаковые статичные кадры убираются, остаются только меняющиеся фрагменты.
Если необходима максимальная компрессия видео, логичнее будет воспользоваться кодеком x.264. Но при этом стоит учитывать, что далеко не на каждом оборудовании, в особенности, уже устаревшем, есть возможность для просмотра подобного видеоконтента. Если съемка с повышенным разрешением, даже ультрасовременные, но маломощные компьютеры будут не способны его воспроизвести без глюков и подтормаживаний.
Мнение эксперта! Если сжатие видеофайла было выполнено не в кодировочном варианте x.264 (к примеру, в MPEG1, 2) – его реально перевести в кодек большей компактности, например, в Divx, при этом качественные характеристики не пострадают.
После компрессии видеофайлов их необходимо упаковать для переноски и дальнейшего воспроизведения. С этой целью применяются форматы-контейнеры. В них помещаются видеофайлы, ужатые различными кодеками с сохранением баланса качества и потоковых возможностей. В виде примера можно привести Advanced Systems Format (ASF), QuickTime, MP4, AVCHD, Flash.
Все эти данные нужно учитывать при выборе программы, которая проводит компрессию видеофайла, чтобы после декомпрессии получить нужное качество для требуемого устройства.
Программы для сжатия видео без потери качества (топ10)
Самое главное условие при выборе подходящего приложения – работа с редактором не должна вызывать затруднений. Хорошо, если за внешней простотой софта скрыт большой функционал. В большинстве устройств уже предусмотрен видеоредактор. В Windows 10 это Video Editor, в MacOS и iOS – iMovie,в устройствах на Android можно найти простой инструмент редактирования видео в приложении Gallery. Но если их возможностей не хватает, в сети есть много вариантов софта для компрессии видеоконтента.
Самый простой бесплатный видеоплейер для Windows, Mac, Linux – VLC. Способен редактировать видеоприложения, в том числе и сжимать их.
Как уменьшить размер видео в VLC – пошаговая инструкция:
Шаг 1. Загружаем приложение. После завершения установки нажимаем клавиши «Медиа» > «Конвертировать/Сохранить».







ВидеоМАСТЕР. Быстрый конвертер, позволяющий конвертировать видеоконтент разного объема в любой формат. Ролики в процессе реально улучшить: поменять яркость, удалить шумы, лишние фрагменты, обрезать края. Требует регистрации при скачивании. Программа платная, цена от 1085 рублей. Но предоставляется бесплатный доступ на 10 дней.

ВидеоМОНТАЖ. Русскоязычное бесплатное приложение поддерживает Windows 7, 8, 10, XP, Vista. Работает с файлами с любыми расширениями. Позволяет улучшить качество видео после сжатия, добавить эффекты, переходы, заставки и музыку.

Format Factory. Бесплатное русскоязычное приложение конвертирует любой формат видеоконтента. Легко сжимает видеофайлы. Работает плавно, быстро, почти без потери качества. Есть функция восстановления поврежденных участков.

Avidemux. Еще одно бесплатное приложение для редактирования и компрессии видео. Предназначено для резки, наложения различных фильтров, кодирования. Поддерживает множество форматов, включая AVI, DVD, MP4. Для автоматизации процесса создает проекты и очереди заданий.

Free Video Compressor. Простая в использовании бесплатная программа для быстрого сжатия видеоклипов популярных форматов. Мультимедийное приложение позволяет выбрать процент компрессии – до девяноста, желаемое качество звука, размер видео, различные скорости передачи аудио.

Онлайн-сервисы для сжатия видео (топ5)
Если не хочется загружать компьютер лишними программами, можно воспользоваться для сжатия видеоконтента одним из онлайн-сервисов. Некоторые из них платные, другие требуют наличия учетной записи или ставят водяные значки на вашем видео.
Факт! Есть и полностью бесплатные ресурсы, где даже регистрироваться не надо.
Итак, инструкция, как сжать видео онлайн в Clipchamp:

Внимание! Придется отключить Ghostery, Adblock Plus и подобные расширения для того, чтобы прямые загрузки видео работали правильно, в частности YouTube и Google Drive.
Если вы размышляете, как сжать видео качественно и не потратить денег, обратите внимание на парочку хороших бесплатных онлайн-сервисов. VideoSmaller – простой, доступный вариант, позволяющий добиться как стандартного, так и сильного сжатия. Можно масштабировать видеоконтент, чтобы еще больше уменьшить в размере, но качество будет ниже.

Программы для сжатия на Андроид
Большинство современных смартфонов оснащены хорошими камерами с высоким числом мегапикселей, что означает: видеоизображения «весят» немало. Если вы снимаете не слишком важное видео для общего доступа, можно уменьшить разрешение в настройках камеры. Но качество значительно снизится.
Совет! Сжать видео на смартфоне без изменения качественных показателей можно с помощью специальных приложений.

Video Converter Android (VidCon). Позволяет трансформировать материал в различные кодеки и форматы. Качество видео остается неизменным. Дополнительно можно добавить эффектов, например, замедлить время, прокрутить ролик в режиме обратной съемки.


Малинников В.
Инвестор и предприниматель. Огромный опыт в области автоматизации финансовой деятельности предприятий.
Читайте также:

