Автоматическая синхронизация наборов отключить photoshop
Обновлено: 07.07.2024
Наборы, созданные в более ранних версиях Photoshop, можно переносить в более поздние версии программы. Команда «Перенести наборы» позволяет автоматически переносить кисти, образцы, градиенты, узоры и другие наборы.
Выберите «Редактирование» > «Наборы» > «Перенести наборы».
Нажмите «Да», когда появится запрос на импорт наборов из более ранней версии Photoshop.
Об управлении стилями
Функция «Управление наборами» позволяет сохранять или загружать наборы для контуров и инструментов. Каждой группе наборов соответствует собственное расширение и используемая по умолчанию папка. Дополнительные файлы наборов можно найти во вложенной папке Presets в папке приложения Photoshop.
Чтобы открыть окно «Управление наборами», выберите команду Редактирование > Наборы > Управление наборами . Выберите конкретный тип набора в меню Тип набора .
Чтобы удалить набор в окне Управление наборами , выделите его и нажмите кнопку «Удалить». Используйте команду Сбросить для восстановления наборов по умолчанию.
Можно настроить способ отображения наборов, щелкнув значок шестеренки в окне «Управление наборами» и выбрав один из перечисленных режимов отображения:
Отображается название каждого элемента стиля.
«Маленькие миниатюры» или «Большие миниатюры»
Отображается миниатюра каждого элемента стиля.
«Маленькие миниатюры и имена» или «Большие миниатюры и имена»
Отображается название и миниатюра каждого элемента стиля.
Изменение порядка наборов
Чтобы изменить порядок наборов в списке, перетащите элемент вниз или вверх по списку.

Загрузка наборов
Чтобы загрузить наборы в окне «Управление наборами», выполните одно из следующих действий.
Функция синхронизации наборов Photoshop позволяет управлять избранными наборами путем их синхронизации со всеми компьютерами, что позволяет забыть об экспорте и импорте между устройствами и версиями приложений.
Когда функция Синхронизация наборов включена, наборы на одном устройстве синхронизируются с Creative Cloud, а затем со всеми устройствами, где выполнен вход с помощью того же идентификатора Adobe ID.
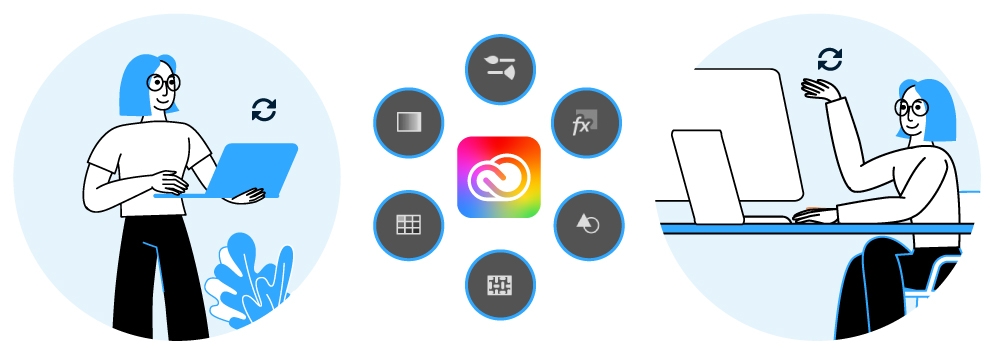
Когда эта функция включена, с Creative Cloud синхронизируются следующие типы наборов:
В настоящее время следующие типы наборов не синхронизируются с Creative Cloud: «Рабочие среды», «Инструменты», «Контуры», «Замена неба» и Camera Raw.
Функция Синхронизация наборов выключена по умолчанию. Функцию Синхронизация наборов можно включить в разделе Установки > Основные > Синхронизация наборов.
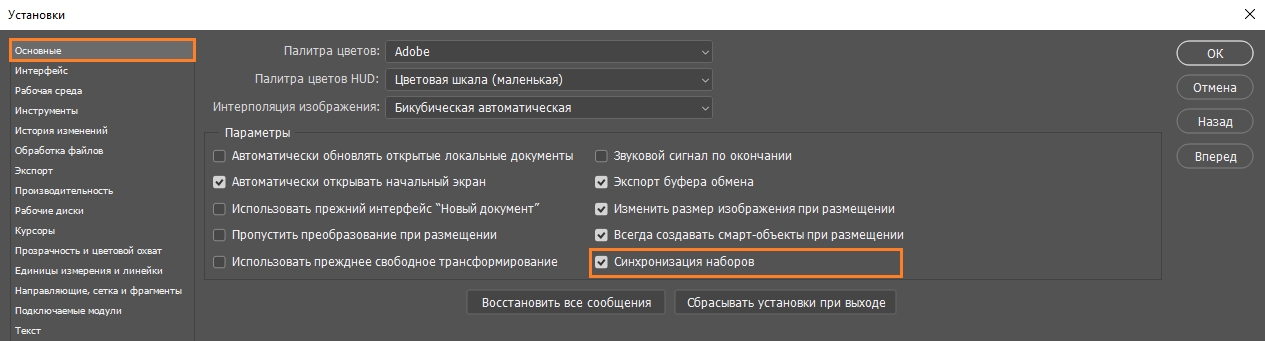

Если снять флажок Синхронизация наборов , отобразится диалоговое окно с вопросом, сохранить ли синхронизированные в настоящее время наборы, чтобы другие устройства могли получать к ним доступ, или удалить их из учетной записи.
Предостережение. При выборе «Нет» все текущие синхронизируемые наборы будут удалены из Creative Cloud и из всех остальных систем, где включен параметр Синхронизация наборов .

Фотошоп имеет так много различных инструментов для редактирования, что даже опытные пользователи иногда находят новые вещи, с которыми они не знают, как работать.
Новые версии Photoshop стали проще для людей, чтобы увидеть, как работают определенные инструменты с добавлением Rich Tooltips. Это предлагает всплывающее окно, когда вы наводите курсор на инструмент, который содержит ссылку, которую вы можете нажать, чтобы увидеть, как использовать этот инструмент. Это может быть очень полезно, но вы можете найти это раздражение, которое вы бы предпочли не иметь. Наш учебник ниже покажет вам, как отключить эту настройку.
Как отключить богатые подсказки в Photoshop
Шаги, описанные в этой статье, были выполнены в версии Photoshop CC для Windows, но также будут работать и во многих новых версиях Photoshop.
Шаг 1: Откройте Photoshop.
Шаг 2: выберите «редактировать» вкладка в верхней части окна.

Шаг 3: выберите «предпочтения» в нижней части этого меню выберите пункт «Инструменты».

Шаг 4. Установите флажок слева от «Используйте богатые подсказки» чтобы снять флажок, затем нажмите «Хорошо» Кнопка в правом верхнем углу этого окна.

Есть ли на панели инструментов Photoshop инструмент, который вы знаете, что никогда не собираетесь использовать? Узнайте, как удалить инструменты Photoshop, переместив их в раздел «Дополнительные инструменты» меню.
Библиотеки Creative Cloud — это веб-служба, которая обеспечивает доступ к ресурсам с помощью различных компьютерных и мобильных приложениях Adobe. Можно добавлять графику, цвета, кисти, стили текста и слоев в библиотеки в Photoshop, а затем без труда использовать их в нескольких приложениях Creative Cloud.
Краткий обзор библиотек Creative Cloud

Создание библиотеки
- В Photoshop выберите Окно > Библиотеки .
- На панели Библиотеки выберите пункт Создать новую библиотеку в раскрывающемся меню.

- В появившемся диалоговом окне введите имя новой библиотеки и нажмите кнопку Создать .
Новая библиотека теперь доступна на панели «Библиотеки».
Создание новой библиотеки из документа
При открытии документа, содержащего ресурсы, которые можно автоматически добавить в библиотеку, Photoshop предложит создать новую библиотеку. Ниже перечислены четыре типа ресурсов, которые можно автоматически добавить в библиотеку из документа.
- Стили символов
- Цвета
- Стили слоя
- Смарт-объекты
Photoshop анализирует содержимое документа и показывает количество ресурсов каждого типа.

Кроме того, новую библиотеку из документа можно создать одним из следующих способов.
- Выбрать пункт Создать новую библиотеку из документа на панели Библиотеки .

- Щелкнуть значок Библиотека из документа ( ) в нижней части панели Библиотеки .
- Выбрать пункт Библиотека из документа на панели Библиотеки . Этот параметр доступен только в том случае, если текущая библиотека пуста.
Связанные и несвязанные ресурсы
Ресурсы в библиотеках можно использовать как связанные ресурсы или несвязанные ресурсы в документах Photoshop. Связанные с библиотекой ресурсы — это экземпляры, которые остаются связанными с исходным ресурсом в библиотеке. При изменении исходного ресурса в библиотеке автоматически обновляются его экземпляры в документах Photoshop. Все эффекты, примененные к экземплярам, также сохраняются. Ресурсы, связанные с библиотекой, напоминают своим поведением связанные смарт-объекты.
С другой стороны, несвязанные ресурсы встроены в документы Photoshop и отсоединены от исходного ресурса в библиотеке. Несвязанные ресурсы не обновляются автоматически при изменении исходного ресурса.
Использование ресурсов, связанных с библиотекой, в документе Photoshop
- На панели Библиотеки щелкните правой кнопкой мыши ресурс в библиотеке и выберите команду Поместить связанные в контекстном меню.
Photoshop помещает ресурс в документ Photoshop как новый слой. На миниатюре слоя отображается значок облака ( ), указывающий на то, что слой привязан к ресурсу библиотеки.
Читайте также:

