Автоматическое определение параметров в internet explorer
Обновлено: 06.07.2024
Сеть можно настроить для автоматической настройки Internet Explorer при первом запуске. Это поможет уменьшить административные издержки и число обращений в компьютерную службу помощи по вопросам параметров обозревателя.
Автоматическое определение параметров обозревателя на основе протокола автообнаружения веб-прокси (WPAD) поддерживается протоколом динамической настройки узлов (DHCP) и системой доменных имен (DNS). При соответствующих параметрах серверы DHCP и DNS могут автоматически определять и настраивать параметры обозревателя. Эта возможность основывается на существующих технологиях автоматической настройки, когда обозреватель можно настроить из центрального узла с помощью URL автоматической настройки (INS-файла) или файла настройки прокси на языке сценариев Javascript (JS, JVS или PAC-файла).
При автоматическом определении обозреватель может быть автоматически настроен при запуске, даже если он не был сначала настроен администратором. Например, если пользователь загрузил ненастроенный обозреватель из Интернета вместо установки настроенной версии с корпоративных серверов, служба автоопределения может автоматически сконфигурировать и настроить обозреватель пользователя.
Чтобы включить службу автоопределения параметров обозревателя в пакете администрирования Internet Explorer 7 (IEAK 7), при выполнении мастера настройки Internet Explorer 7 на странице Автоматическая настройка установите флажок Автоматически определять параметры настройки.
DHCP-сервер позволяет администратору централизованно задавать глобальные и специальные для подсети параметры TCP/IP и определять параметры для клиентов, используя резервированные адреса. Компьютер клиента, перемещающийся из одной подсети и в другую, при включении автоматически настраивается для работы с TCP/IP.
DNS — набор протоколов и служб в сети TCP/IP, позволяющих пользователям вести поиск других компьютеров с помощью иерархических понятных имен (узлов) вместо числовых IP-адресов.
DHCP с автоопределением наиболее эффективны для пользователей локальной сети, а DNS обеспечивает определение параметров как для пользователей локальной сети, так и для удаленных. Хотя DNS может обслуживать и сетевых, и коммутируемых пользователей, DHCP предоставляет пользователям локальной сети более быстрый доступ и большую гибкость при задании файлов настройки.
Для включения автоопределения параметров обозревателя необходимо настроить специальные параметры на DHCP-сервере, DNS-сервере или на обоих сразу.
Включение автоопределения параметров обозревателя на DHCP
Для включения автоопределения параметров обозревателя на DHCP-сервере необходимо создать новый тип параметра с кодом 252. Для значения, связанного с кодом, введите URL, указывающий на файл настройки. Файл настройки имеет расширение JS, JVS, PAC или INS.
Дополнительные сведения о настройке DHCP-сервера приведены в документации сервера.
Включение автоопределения на DNS
Для включения автоопределения параметров обозревателя на DNS необходимо настроить запись узла или запись псевдонима CNAME в файле базы данных DNS-сервера.
Запись узла
Запись узла используется для статического преобразования имен узлов (компьютеров) в IP-адреса в пределах зоны. Запись узла содержит записи для всех узлов, которые требуют статических сопоставлений, например, рабочие станции, серверы имен и почтовые серверы.
Синтаксис: <имя узла> IN A <ip-адрес узла>
corserv IN A 192.55.200.143
nameserver2 IN A 192.55.200.2
nameserver2 IN A 192.55.200.2
Запись CNAME
Эти записи иногда называют псевдонимами, но техническое их название — записи канонического имени (CNAME). Эти записи позволяют использовать несколько имен для сопоставления одному узлу. Использование канонических имен упрощает решение таких задач, как наделение одного и того же компьютера функциями FTP-сервера и веб-сервера.
Настройка файла базы данных DNS-сервера для автоопределения параметров обозревателя
В файле базы данных DNS введите запись узла с именем wpad, указывающую на IP-адрес веб-сервера с файлом автоматической настройки с расширением JS, JVS, PAC или INS. Или введите псевдоним CNAME с именем wpad, указывающий на имя (разрешенное имя, не IP-адрес) сервера с файлом автоматической настройки с расширением JS, JVS, PAC или INS.
Дополнительные ссылки
- Дополнительные сведения об этапах подготовки сборки пакета IEAK см. в разделе Подготовка к созданию пользовательского пакета обозревателя.



В этой статье мы рассмотрим особенности настройки прокси сервера политиками в поддерживаемых версиях Windows (Windows 10, 8.1 и Windows Server 2012/2016/2019). Обратите внимание, что в снятых с поддержки Windows 7/Server 2008R2, Windows XP/Windows Server 2003 параметры прокси сервера задаются по другому.
Как задать параметры прокси сервера в Windows через GPO?

В новых версиях Windows для настройки параметров IE и прокси в редакторе GPO нужно использовать предпочтения групповых политик GPP (Group Policy Preferences). Также есть вариант использования специального расширения Internet Explorer Administration Kit 11 (IEAK 11) – но применяется он редко.
Откройте консоль редактора доменных GPO (Group Policy Management Console – GPMC.msc ), выберите OU с пользователями, для которых нужно назначить параметры прокси-сервера и создайте новую политику Create a GPO in this domain, and Link it here.

Перейдите в раздел User Configuration -> Preferences -> Control Panel Settings -> Internet Settings. В контекстном меню выберите пункт New -> и выберите Internet Explorer 10.

Для настройки параметров прокси в Windows 10/Windows Server 2016 нужно использовать пункт Internet Explorer 10.
Совет. Несмотря на то, что отдельной настройки для Internet Explorer 11 нет, политика Internet Explorer 10 будет применяться на все версии IE >=10 (в файле политики InternetSettings.xml можно увидеть, что опция действительна для всех версии IE, начиная c 10.0.0.0 и заканчивая 99.0.0.0). Все версии Internet Explorer ниже 11 на данный момент сняты с поддержки Microsoft и более не обновляются.<FilterFile lte="0" max="99.0.0.0" min="10.0.0.0" gte="1" type="VERSION" path="%ProgramFilesDir%\Internet Explorer\iexplore.exe" bool="AND" not="0" hidden="1"/>

Перед вами появится специальная форма, практически полностью идентичная настройкам параметра обозревателя в панели управления Windows. Например, вы можете указать домашнюю страницу (Вкладка General, поле Home page).

Доступные функциональные клавиши
- F5 – Включить все настройки на текущей вкладке
- F6 – Включить выбранный параметр
- F7 – Отключить выбранный параметр
- F8 – Отключить все настройки на текущей вкладке
Чтобы указать параметры прокси-сервера, перейдите на вкладку Connections и нажмите кнопку Lan Settings). Прокси сервер можно настроить одним из следующих способов:
Поставьте галку Use a proxy server for your LAN, а в полях Address и Port соответственно укажите IP/FQDN имя прокси-сервера и порт подключения.



В GPP есть возможность более тонко нацелить политику на клиентов. Для этого используется GPP Item Level Targeting. Перейдите на вкладку Common, включите опцию Item-level targeting -> Targeting.
В открывшейся форме укажите условия применения политики. В качестве примера я указал, что политика настройки прокси будет применена только к пользователям, которые состоят в доменной группе ruspb_proxy_users. Вы можете использовать собственную логику назначения параметров прокси (в зависимости от IP подсети, сайта AD и т.д.).

Осталось назначить политику IE на контейнер с пользователями и обновить политики на них. После обновления политики на компьютерах пользователей должны примениться новые настройки прокси в IE. В Windows 10 текущие параметры прокси можно посмотреть в разделе Settings -> Network and Internet -> Proxy. Как вы видите, на компьютере теперь заданы настройки прокси, указанные в доменной политике.

Настройка параметров прокси через реестр и GPO
Кроме того, настроить параметры IE можно и через реестр, политиками GPP. К примеру, чтобы включить прокси для пользователя нужно настроить следующие параметры реестра в ветке HKEY_CURRENT_USER\Software\Microsoft\ Windows\CurrentVersion\Internet Settings.
Перейдите в редакторе GPO в раздел User Configuration -> Preferences -> Windows Settings -> Registry и создайте три параметра реестра в указанной ветке:

Здесь также можно использовать Item level targeting для более тонкого нацеливания политик.
Если вам нужно создать политики не для каждого пользователя (per-user), а для всех пользователей компьютера (per-computer), используйте параметры GPP из раздела GPO Computer Configuration -> Preferences -> Windows Settings -> Registry. Используйте аналогичные параметры реестра в ветке HKEY_LOCAL_MACHINE\Software\Policies\Microsoft\Windows\CurrentVersion\Internet Settings.
Ответ “ Direct access (no proxy server) ” говорит о том, что прокси не задан, система использует прямой интернет доступ.

netsh winhttp set proxy 192.168.0.50:3128 "localhost;192.168.*;*.winitpro.com"
Или импортировать настройки прокси из параметров Internet Explorer теекщего пользователя:






А как через ГПП запретить смену настроект прокси для обычных юзеров?
Напрямую нельзя. Но в разделе User Configuration -> Administrative Templates -> Windows Components -> Internet Explorer есть политика Prevents users from changing proxy settings.
В принципе тоже самое можно сделать через GPP, внеся в реестр те же изменения, которые вносит политика.
У меня на контроллерах стоит Windows Server 2008 R2, но у него в настройках обозревателя в разделе User Configuration -> Preferences -> Control Panel Settings -> Internet Settings нет нового пункта Internet Explorer 10, только Internet Explorer 8, видимо нужно что-то обновить, подскажите пожалуйста что именно.
Добрый день! В соответствии со статьей которую вы предложили для добавления настроек IE 10-11 в GPO Windows Server 2008 R2 нужно скопировать с заменой файлы inetres.admx в папку %SYSTEMROOT%\PolicyDefinitions\ но доступа то туда нет. Даже назначив себя владельцем этой папки доступа туда нет. Как быть то? Как заменить эти файлы?
В общем для кого то может это и очевидно, но для меня нет. Зачем в статье от майкрософт было указано заменить эти файлы я так и не понял, потому что gpmc которая на win server 2008 r2 все равно старая и в Параметры обозревателя так и не появится Internet Explorer 10. Для того что бы нормально настроить 10 и последующие браузеры надо редактировать GPP с новой ОС (кстати что то подобное было в этой статье) например Win 8.1 с установленным RSAT естественно и тогда все будет ок. Спасибо за статью, только с 5 раза вчитался и понял что еще есть заветные клавиши F5 и прочие (тупил час почти почему не применяется), божечки зачем они это придумали. Спасибо.
Привет.
ссылка не работает.
Напиши рабочую ссылку спасибо.
Привет.
Что то я не понял как ты удалил старые значения.
Напиши подробнее. спасибо.
Попробуйте отредактировать политику из старой версии Windows (Windows 7, Windows 2008 R2 и прочее), в них раздел GPO Internet Explorer Maintenance отображается корректно.
Привет.
Это что нужно сделать на каждом компьтере домена?
Нет, достаточно отключить ветку «Internet Explorer Maintenance» один раз в доменной GPO
У вас настройки IE задаются через локальные или доменные GPO?
Мы подразумеваем 2 (доменный) вариант. Старый раздел User configuration –> Policies –> Windows Settings –> Internet Explorer Maintenance будет доступен для редактирования с Windows 7 / 2008 через консоль GPMC.msc с установленным RSAT
Доброго времени суток.
Я тут настроил параметры прокси и в исключениях имеются кириллические домены, в настройках они отображаются нормально, а вот к сожалению на рабочих станциях получаем кракозябры 🙁
Может кто посоветует что можно сделать?
Нет не Punycod, происходит отображение в другой кодировке и соответственно исключение не отрабатывает.
Здравствуйте! А как запретить изменять параметры (в частности автоматическое определение параметров) для программ? Некоторые из них (прокси чарли вроде) снимают галочки с настроек, не смотря что они серые (сам пользователь их не может менять)? Ещё в W7 в редакторе групповых политик я не нашёл настроек прокси (применял готовые файлы реестра), это из-за IE10/11 как я понял?
Как через груповые политики задать две стартовые страницы, через сайт все просто с новой строки, но групповых политиках нет такой возможности. Может есть какой-то трюк ?
привет.
В GPO у меня написано каждый сайт с новой строчки и все норм 2 сайта грузится на старте.
Помогите пожалуйста, настроен прокси сервер через GPO, не могу отключить. В GPRESULT его видно, а в GPMC.msc не могу найти.
Понять какая GPO меняет тут или иную настройку можно с помощью HTML отчета GPRESULT (gpresult /h c:\tmp\gpreport.html, имя примененной GPOбудет отображаться в пол Winning GPO) или результатов rsop.msc (находите нужную политику и на вкладке Precedence видно какая GPO его применила)
GPO: Default Domain Policy
Импортировать текущие параметры оценки содержимого: Нет
Импортировать текущие параметры зон безопасности: Нет
Импортировать текущую информацию безопасности Authenticode: Нет
Зафиксировать список заслуживающих доверия издателей: Нет
Никогда не сталкивался с файлом install.ins. Немного почитал о нем. Судя по описанию он создается при включении политики IE Maintenance и просто хранит ее настройки. Судя по всему у вас там мусор хранится.
Проверьте в консоли GPMC, что соответствует политика Default Domain Policy.
Включите в этой политике IE Maintenance и задайте настройки IE. Дождитесь обновления политики на всех DC. Файл install.ins должен обновится. После этого отключите настройки IE в политики, скорее всего файл удалится.
Попробуй настроить групповую политику с компьютера / сервера под Windows 8 /2012 / R2 с установленной актуальной версией RSAT
Интересно, а как теперь заставить Internet Explorer быть по умолчанию обозревателем для всех ссылок? При открывании из почты, при нажатии в других приложениях на ссылочные объекты? Даже если есть уже другой браузер, и если его уже поставили по умолчанию в системе?
Хотите задать руками или через GPO?
Какая ОС? В Win 7 можно задать ассоциации тут Control Panel\All Control Panel Items\Default Programs. По типам файлов (Associate a file type or protocol with a program) и в разделе Set your default programs
Когда-то создал ради пробы. Потом решил так и оставить.
Официальная возможность получить лицензионный софт бесплатно. Это не реклама! |
среда, 3 декабря 2014 г.
MS IE: Автоматическое определение параметров и GPO
Разумеется, этот скрипт можно сделать более компактным и оптимальным, но смысл? Он действительно работает и довольно прост для адаптации под индивидуальные нужды. Три ключевых момента я выделил цветом: получаем значение , изменяем его в зависимости от , записываем значение обратно .
Настройка гарантированно работает как для IE8/xp, так и для IE11/win7/srv2008r2
9 комментариев:
Статья классная, по крайней мере надеялся найти тут решение такой же проблемы, но скрипт не работает у меня почему-то((
В чем именно выражается неработа скрипта? Бит не меняется или что?
Хорошая мысль. Но почему "=1", нам ведь нужно 0b1000, а не 0b01?
В твоем варианте бит однозначно сбрасывается, но при этом портятся значения остальных битов, если значение байта было не 9.
а если не любить мозг сдвигами, а просто:
if(8 -band ($DefaultConnectionSettings[8]))
1. зачем выполнять сдвиг, когда можно AND-ить сразу с восьмёркой?
2. ненулевое значение считается истиной, поэтому "-ne 0" не требуется: если этот бит установлен, то после AND-a у получится 8, 8<>0, условие выполнено.
) Хорошая оптимизация. Спасибо за обратную связь.
Всегда пожалуйста. Я начинал изучать программирование на "ямахах" MSX-1, продолжил на БК/ДВК, а там с памятью негусто, поэтому до сих пор сохранил привычку не писать неоптимальный код :-)
И если какое-то значение является константой, я и буду его использовать как константу, а не вычислять заведомо известный результат.
(понятно, что на современных процессорах и объемах памяти это не критично, но стараюсь не расслабляться, чтобы не превратиться в индуса :-D )
Обозреватель Internet Explorer, как и все программы, входящие в Microsoft Office, можно настроить. Для настройки используется диалоговое окно Свойства обозревателя (рис. 7.1), открываемое при выборе одноименной команды в меню Сервис. Среди настраиваемых параметров: вид домашней страницы обозревателя Internet Explorer, цвет текста и фона Web-страниц, используемые шрифты и языки, защита передаваемой и получаемой информации, ограничение доступа к Web-страницам и т. п. Рассмотрим более подробно диалоговое окно Свойства обозревателя и настраиваемые с его помощью параметры работы программы.

Рис. 7.1. Диалоговое окно Свойства обозревателя
Для настройки основных параметров обозревателя Internet Explorer предназначена вкладка Общие диалогового окна Свойства обозревателя.
Программа Internet Explorer при просмотре Web-страниц помещает их содержимое во временные файлы. Эти файлы можно использовать при повторном просмотре Web-страниц, что значительно ускоряет их загрузку. Настройка временных файлов осуществляется в области Временные файлы Интернета. Нажатие кнопки Удалить файлы этой области приводит к удалению временных файлов с диска. Используйте данную кнопку в том случае, если у вас на диске недостаточно места, и вы уверены, что не будете повторно открывать уже просмотренные Web-страницы. Для настройки параметров управления временными файлами воспользуйтесь кнопкой Настройка и открываемым ею одноименным диалоговым окном.
Область Журнал вкладки Общие позволяет указать число дней, в течение которых Internet Explorer будет сохранять ссылки на просмотренные страницы в папке журнала. Нажатие кнопки Очистить приводит к удалению информации из папки.
В нижней части вкладки Общие расположены кнопки, позволяющие задать используемое цветовое оформление Интернета, шрифты, предпочтительный язык для отображения информации, располагаемой на Web-странице, и другие параметры оформления.
Используемые цвета
При нажатии кнопки Цвета вкладки Общие открывается диалоговое окно Цвета, показанное на рис. 7.2. Оно разделено на две области.

Рис. 7.2. Диалоговое окно, предназначенное для настройки цветов
Область Цвета позволяет задать цвет текста и фона Web-страниц. Для изменения заданного цвета текста или фона нажмите кнопку, расположенную справа от соответствующей надписи. Откроется диалоговое окно Цвет, содержащее базовую цветовую палитру. Выберите с помощью курсора устраивающий вас цвет и нажмите кнопку ОК.
При установке флажка Использовать цвета, установленные в Windows кнопки, расположенные в области Цвета, не доступны. В этом случае для отображения цвета текста и фона Web-страниц используются стандартные установки Windows.
С помощью кнопок, расположенных в области Ссылки, меняется цвет просмотренных ссылок и ссылок, по которым еще не осуществлялся переход. При установке флажка Изменять цвет при наведении можно задать цвет ссылок при наведении на них указателя мыши.
Настройка шрифтов
Кнопка Шрифты, находящаяся на вкладке Общие, открывает одноименное диалоговое окно, показанное на рис. 7.3.

Рис. 7.З. Диалоговое окно, используемое для настройки шрифтов
В его верхней части расположен раскрывающийся список, содержащий наборы символов, установленных на компьютере. Ниже него расположены списки, позволяющие установить шрифт следующей информации, содержащейся на Web-странице:
- Шрифт веб-страницы — используется для вывода текста, оформленного с применением форматирования
- Шрифт обычного текста — используется для вывода текста Web-страницы, оформленного без применения форматирования
Выбор языка
Кнопка Языки, расположенная на вкладке Общие, открывает диалоговое окно Выбор языка (рис. 7.4), позволяющее задать список языков, используемых Internet Explorer для отображения содержимого Web-страниц. Для добавления в список языка необходимо нажать кнопку Добавить и в открывшемся диалоговом окне Добавление языка выбрать используемый язык.

Рис. 7.4. Диалоговое окно Выбор языка
Оформление Web-страниц
Кнопка Оформление, размещенная на вкладке Общие, открывает диалоговое окно Оформление (рис. 7.5), содержащее флажки, перечисленные в табл. 7.1.
Таблица 7.1. Флажки оформления Web-страницы
Не учитывать цвета, указанные на веб-страницах
Флажок устанавливается в случае, если для задания цветовых настроек текста, фона и ссылок используется диалоговое окно Цвета (см. рис. 7.2)
Не учитывать шрифты, указанные на веб-страницах
Установка флажка используется в случае задания настроек шрифтов текста в диалоговом окне Шрифты (см. рис. 7.3)
Не учитывать размеры шрифтов, указанные на вебстраницах
Установка флажка используется в случае задания настроек размеров шрифтов текста в диалоговом окне Шрифты (см. рис. 7.3)
Оформлять, используя стиль пользователя
Флажок устанавливается в случае, если для оформления всех выводимых страниц используется пользовательская библиотека стилей. Для указания местонахождения библиотеки предназначены расположенное под флажком поле и кнопка Обзор

Рис. 7.5. Диалоговое окно Оформление
Защита информации
При работе в сети Интернет пользователю необходимо заботиться о том, чтобы пересылаемые им данные, особенно информация конфиденциального характера, не была доступна посторонним пользователям. С другой стороны, проблема безопасности данных встает при пересылке файлов и программ между Web-узлами и вашим компьютером. Без применения системы зашиты вы можете получить программу, которая при запуске повредит хранящиеся в вашем компьютере данные.
Степень надежности Web-узлов в Интернете различна. Программа Internet Explorer позволяет распределять получаемые вами по сети данные по зонам безопасности и устанавливать разные уровни защиты в зависимости от того, кто является их отправителем. Перед загрузкой Web-страницы Internet Explorer проверяет соответствие узла заданной зоне безопасности. Для того чтобы узнать, к какой зоне безопасности относится загруженная страница, посмотрите на строку состояния. В ее правой части размещается название зоны.

Рис. 7.6. Вкладка, позволяющая настроить параметры безопасности
Используя вкладку Безопасность (рис. 7.6) диалогового окна Свойства обозревателя, можно установить для зон Интернета разные параметры безопасности. В верхней части вкладки расположен представленный в виде значков список основных категорий зон, на которые имеется доступ с компьютера пользователя (табл. 7.2).
Таблица 7.2. Основные категории зон безопасности
В эту зону входит все то, что не имеет отношения к вашему компьютеру, внутренней сети или иной зоне. По умолчанию зона обладает средним уровнем защиты
Данная зона содержит адреса, для которых использование прокси-сервера не обязательно. Эти адреса назначаются системным администратором с помощью административного комплекта Internet Explorer (IEAK). По умолчанию зона имеет уровень защиты ниже среднего
Зона содержит узлы, которым вы доверяете и с которых можно загружать информацию и программы, не беспокоясь о возможном повреждении ваших собственных данных или компьютера. По умолчанию эта зона имеет низкий уровень защиты
Данная зона содержит узлы, которым вы не доверяете. По умолчанию эта зона имеет высокий уровень защиты
На вкладке содержится ползунок, используемый для задания уровня безопасности зоны, выбранной из верхнего списка (табл. 7.3).
Таблица. 7.3. Уровни безопасности
Выполняемое программой действие
При угрозе безопасности с Web-узла выдается уведомление. Информация, которая может нести угрозу безопасности, не загружается. Небезопасные функции отключаются
Перед загрузкой небезопасного содержимого с Web-узла выдается уведомление. После предупреждения появляется запрос на подтверждение или отмену загрузки активного содержимого
Большая часть содержимого запускается без предупреждения. При угрозе безопасности с Web-узла выдается уведомление
Обеспечивает минимальный уровень безопасности. При потенциальной угрозе безопасности с Web-узла выдается уведомление, после чего активное содержимое загружается на компьютер
Вкладка Безопасность диалогового окна Свойства обозревателя содержит кнопки, перечисленные в табл. 7.4.
Таблица 7.4. Кнопки вкладки Безопасность
Позволяет добавить или удалить узел из заданной зоны
Позволяет для выбранной зоны установить уровень защиты, принятый по умолчанию
Открывает диалоговое окно Правила безопасности для определения дополнительных настроек защиты
Параметры вкладки Содержание
Вкладка Содержание (рис. 7.7) диалогового окна Свойства обозревателя содержит три области, имеющие следующее назначение:
- Ограничение доступа — позволяет ввести ограничения на просмотр информации в Интернете
- Сертификаты — предназначена для просмотра личных сертификатов безопасности, установленных на данном компьютере, сертификатов узлов и издателей
- Личные данные — хранит персональные данные, предоставляемые узлам при запросах

Рис. 7.7. Вкладка Содержание Глава 7. Настройка Internet Explorer
Персональные компьютеры появились во многих семьях. При этом постоянно растет число домашних компьютеров, подключенных к Интернету. Используя область Ограничение доступа вкладки Содержание, вы сможете ввести ограничения на просмотр детьми в Интернете информации, использующей ненормативную лексику, текст и рисунки о насилии и сексе.
Область содержит кнопку Включить, при нажатии на которую открывается диалоговое окно Ограничение доступа (рис. 7.8), содержащее четыре вкладки: Оценки, Разрешенные узлы, Общие и Дополнительно.
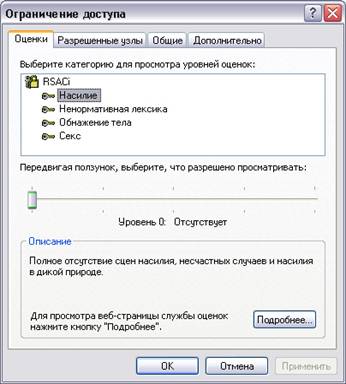
Рис. 7.8. Диалоговое окно, используемое для ограничения доступа к информации
В верхней части вкладки Оценки расположен список разделов, на которые можно задать ограничения, а ниже него — ползунок, указывающий уровень ограничения. Для изменения уровня запрета на просмотр информации выберите из списка настраиваемую категорию. При этом в области Описание вкладки отображается информация об установленном уровне запрета для данного раздела. Перемещая движок, измените установленный уровень доступности материал данной категории.
Вкладка Разрешенные узлы позволяет сформировать список узлов, которые можно просматривать или, наоборот, не просматривать, несмотря на параметры, установленные на вкладке Оценки.
Флажок Пользователи могут просматривать узлы, не имеющие оценок вкладки Общие определяет разрешение на просмотр не имеющих оценки узлов для пользователей данного компьютера. При установке этого флажка пользователь получает доступ к нежелательному материалу, если рейтинг Web-страницы не определен. Если этот флажок не установлен, пользователь не будет иметь доступа к Web-страницам, не имеющим оценки, даже если они не содержат нежелательного материала.
Установленный флажок Разрешить ввод пароля для просмотра запрещенных узлов вкладки Общие позволяет просматривать запрещенную для просмотра информацию Web-страниц после ввода пароля.
Настройка подключения к сети Интернет
Вкладка Подключение (рис. 7.9) диалогового окна Свойства обозревателя позволяет настроить параметры удаленного доступа.
В верхней части вкладки находится кнопка Установить, при нажатии на нее запускается мастер подключения к Интернету, который поможет установить соединение. Расположенные ниже переключатель и кнопка Настройка позволяют осуществить самостоятельную настройку параметров соединения.
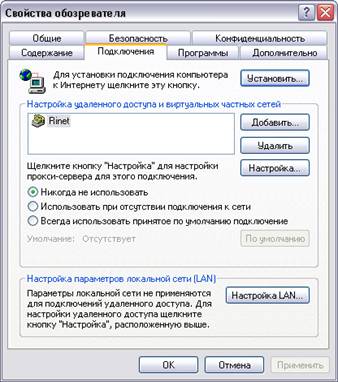
Рис. 7.9. Вкладка, предназначенная для настройки подключения к Интернету
В области Настройка удаленного доступа находится список соединений для удаленного доступа к сети, установленных на компьютере, и три кнопки:
- Добавить — добавляет в список с помощью мастера новое соединение для удаленного доступа к сети
- Удалить — удаляет из списка выделенное соединение с Интернетом
- Настройка — открывает диалоговое окно Настройка, позволяющее просмотреть и изменить настройки подключения выбранного соединения
Установленная под списком опция Не использовать указывает на необходимость при подключении к Интернету выбирать используемое соединение вручную.
Опция Использовать при отсутствии подключения к сети указывает, что для выхода в Интернет при отсутствии подключения программа Internet Explorer будет использовать соединение для удаленного доступа к сети, принятое по умолчанию.
Установив расположенную под списком опцию Всегда использовать принятые по умолчанию, с помощью кнопки По умолчанию можно указать, какое соединение использовать по умолчанию при подключении к Интернету.
Область Настройка локальной сети позволяет осуществить подключение к Интернету через прокси-сервер локальной сети, который служит защитным барьером между внутренней сетью и Интернетом, не позволяя другим пользователям Интернета получить доступ к конфиденциальной информации внутренней сети.
Настройка соединения
Чтобы настроить соединение для удаленного доступа к сети Интернет, выберите его в списке соединений на вкладке Подключение и нажмите кнопку Настройка. Откроется одноименное диалоговое окно (рис. 7.10), предназначенное для просмотра и изменения параметров. В его верхней части расположены два флажка:
- Автоматическое определение настроек — при установке флажка осуществляется автоматическое определение настроек прокси-сервера или параметров автоматической настройки, используемых для подключения к Интернету и настройки обозревателя Internet Explorer.
- Использовать сценарий автоматической настройки — при установке флажка для автоматической настройки используется файл, содержащий параметры настройки, предоставленные системным администратором.
При установке флажка Использовать сценарий автоматической настройки становится доступным для ввода информации поле Адрес, предназначенное для задания адреса URL или имени файла, используемого для настройки Internet Explorer.

Рис. 7.10. Диалоговое окно, предназначенное для настройки соединения
Область Прокси-сервер позволяет осуществить подключение к Интернету через прокси-сервер локальной сети. При установке флажка Использовать прокси-сервер становятся доступными для ввода следующие поля:
- Адрес — адрес прокси-сервера, предоставляемый системным администратором сети
- Порт — порт прокси-сервера, используемый для доступа к Интернету
Для настройки удаленного доступа предназначена область Настройка удаленного доступа диалогового окна Настройка. Она содержит поля, в которые нужно ввести данные, предоставленные провайдером:
- Имя пользователя — имя пользователя;
- Пароль — пароль;
- Домен — имя домена.
Нажатие кнопки Свойства этой области открывает окно, предназначенное для изменения номера телефона, модема и других дополнительных параметров текущего соединения удаленного доступа к сети.
Формирование списка используемых программ
Используя вкладку Программы (рис. 7.11) диалогового окна Свойства обозревателя, можно задать применяемые вместе с Internet Explorer программы:
- редактора HTML — для редактирования HTML-файлов;
- электронной почты — для работы с электронной почтой;
- групп новостей — для чтения групп новостей Интернета;
- вызовов по Интернету — для набора номера;
- календаря — для просмотра календаря;
- адресной книги — для работы с адресной книгой.

Рис. 7.11. Вкладка, позволяющая задать список используемых программ
Дополнительные настройки обозревателя
Для дополнительных настроек обозревателя используется вкладка Дополнительно (рис. 7.12) диалогового окна Свойства обозревателя, содержащая большой список параметров, сгруппированных по разделам. Для их установки достаточно установить флажок или одну из предлагаемых опций.
Чтобы восстановить значения, установленные в системе по умолчанию, нажмите кнопку Восстановить значения по умолчанию.

Рис. 7.12. Настройка дополнительных параметров обозревателя
Школа Майкрософт© Copyright 2007г.
графика, хтмл, для, начинающий, начинающих, чайников, новичков, просто, основа, основы, графика, страница, домашний, домашняя, сайт, новый, новичок, html, обучение, учеба, пример, веб, мастер, веб-мастер, дизайн, веб-дизайн, вебдизайн, дезайн, веб-дезайн, вебдезайн, дезайнер, дизайнер, ступени, тэги, тэг, теги, тег, аттрибут, атрибуты, парамет, design, web, help, помощь, icq, e-mail, guest, book, guestbook, гостевая, книга, форум, аська, контакт, ссылка, link, links, banner, обмен, баннер, баннерами, банер, baner, друзья, friends, почитать, написать, вопросы, вопрос, ответ, проект, ступени, словарь, excel, exel, excell, exsel, эксель, ексель, для, начала, сначала, таблицы, форматирование, ряды, строки, ячейка, начинающий, начинающих, чайников, новичков, просто, основа, основы
Читайте также:

