Автоматизированная настройка компьютера для работы в еис
Обновлено: 05.07.2024

Подготовка к участию в государственных закупках требует серьезных действий от потенциального участника. Например, зарегистрировать ИП или юрлицо, получить электронную подпись и т.д. А также правильно настроить свое рабочее место, чтобы все звенья цепи (сайт ЕИС, интернет-браузер, электронная подпись) работали слаженно и без технических сбоев.
Расскажем, как настроить рабочее место в ручном и автоматическом режиме корректно и без ошибок. Это подробная инструкция для участников закупок со скриншотами и примерами.
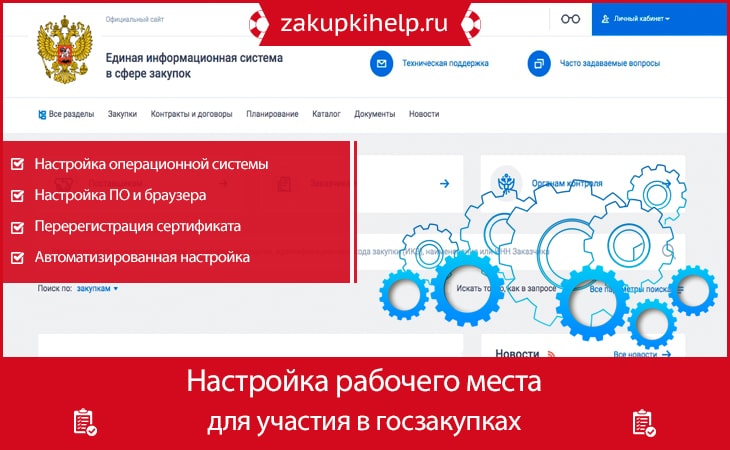
Содержание:
1. Настройка операционной системы Windows
Перед началом настройки ознакомьтесь со следующими документами:
- «Инструкция по настройке рабочего места»;
- «Инструкция по установке и настройке компонента КриптоПро ЭЦП Browser-plugin».
Компьютер и ПО пользователя должны соответствовать следующим системным требованиям, которые мы собрали в таблице ниже:


Далее понадобится подтвердить подлинность электронных цифровых подписей и загрузить сертификаты, полученные в удостоверяющем центре. В разделе «Дополнительно» выберите закладку «Документы» и найдите «Файлы для настройки рабочего места». Перед вами появится окно со списком сертификатов:

Установите требуемые сертификаты, выбрав:
- Сертификат Удостоверяющего центра Федерального казначейства;
- Сертификат Головного удостоверяющего центра.
Чтобы загрузить файл, нажмите клавишу «Установить сертификат» в блоке «Общие» (в сведениях):

После этого нажмите кнопку «Далее», появится окно, в котором система будет предлагать действие «Автоматически выбрать хранилище на основе типа сертификата». Но вам нужно будет переместить отметку на строку «Поместить все сертификаты в следующее хранилище»:

В предложенном разделе укажите вариант «Доверенные корневые центры сертификации». Чтобы завершить установку кликните клавишу «Далее» и «Готово».
Для правильного формирования печатных файлов нужно выбрать значение «Пусто» для всех групп этого раздела:

2. Настройка ПО для пользователей, работающих с электронной подписью в ЕИС
Организациям, которые подписывают документы в личном кабинете ЕИС электронной подписью, для начала нужно произвести все действия, которые мы описали выше, а затем перейти к дополнительным настройкам:
- укажите адрес Официального сайта ЕИС в списке доверенных узлов и настройках браузера;
- загрузите ПО КриптоПро CSP или VipNet CSP;
- закачайте компонент «КриптоПро ЭЦП Browser plug-in»;
- настройте считыватели в КриптоПро CSP/VipNet CSP;
- добавьте сертификат в КриптоПро CSP/VipNet CSP.
Чтобы добавить адрес Единой системы в список доверенных узлов в браузере , откройте в меню браузера раздел «Инструменты», зайдите в «Свойства браузера» и в появившемся поле зайдите на вкладку «Безопасность». Такое окно появится на вашем мониторе:

В разделе «Надежные сайты» выберите «Сайты», в строке для указания зон скопируйте адрес сайта ЕИС. После успешных действий нажмите кнопку «Закрыть».
Следующим этапом будет настройка безопасности . После завершения предыдущих действий вернитесь в блок «Надежные сайты» и зайдите во вкладку «Другой». В появившемся поле нужно активировать следующие действия для системы:
- «Включить» для операции «Доступ к источникам данных за пределами домена»;
- «Отключить» для действия «Блокировать всплывающие окна».

А затем по аналогии установите следующие разрешения для другой группы действий, как это показано на рисунке:

Напротив всех компонентов ряда «Элементы ActiveX и модули подключения» активируйте значение «Включить»:

Завершите действие, нажав кнопку «ОК».
Переходим к настройке всплывающих окон. Чтобы система функционировала без сбоев, необходимо произвести некоторые действия для браузера Internet Explorer. В окне свойств браузера Internet Explorer откройте раздел «Конфиденциальность», а затем в поле «Блокирование всплывающих окон» уберите установленное разрешение:

Можно выбрать и другой способ: вставить адрес ЕИС в список исключений в настройках блокировки всплывающих окон. При этом действии не нужно убирать значение «Включить» для блокировки. Просто зайдите в «Параметры», скопируйте ссылку ЕИС в «Надежные узлы» и кликните «Добавить»:

И нажмите клавишу «Закрыть».
На следующем шаге, переопределении автоматической обработки cookie -файлов , откройте раздел «Конфиденциальность» и перейдите в раздел «Дополнительно»:

Включите «галку» напротив строки «Переопределить автоматическую обработку файлов cookie» и подтвердите свое действие нажатием на клавишу «ОК»:

Переходим к установке параметров обозревателя по умолчанию. Для этого откройте блок «Дополнительно» и кликните на «Сброс»:

Если планируется использование версии КриптоПро CSP 4.0.9842, то лучше не применять:
− TLS 1.1 и TLS 1.2 для Windows 7,
− TLS 1.2 для Windows 8.1;
− TLS 1.2 для версии ОС Windows 10.
Сбросить личные параметры нужно путем установления соответствующей отметки напротив строки «Удалить личные настройки» и нажать клавишу «Сброс»:

Далее нужно будет удалить временные файлы интернета, истории обзора и куки-файлов. Чтобы произвести это действие, войдите в раздел «Общие» и кликните «Удалить»:
Установите «галки», как это показано на рисунке, и нажмите «Удалить»:

Для того чтобы исключить сбои при совместимости ЕИС и Internet Explorer, нужно вставить адрес на официальный Портал закупок в список просмотра в режиме совместимости.
На экране появится окно, в котором вам нужно будет кликнуть на клавишу «Добавить».

Для работы с электронной подписью и для реализации электронного обмена документами потребуется установить плагин КриптоПро CSP. Такой электронный документооборот имеет ту же юридическую силу, что и обмен бумажными документами, подписанными сторонами собственноручно и заверенными печатью. Разработчики советуют использовать версию КриптоПро CSP не ниже 4.0.9842.
О том, как установить и настроить данный плагин, говорится на официальном сайте разработчика.
Далее потребуется установка и настройка ПО VipNet CSP. Это криптопровайдер, обеспечивающий безопасность информации и электронной подписи. Инструкция по его загрузке и настройке дается на официальном сайте производителя.
Проверяем совместимость версии Internet Explorer 11 с 10-й версией . Для правильного функционирования всей цепи нужно использовать режим совместимости с версией Internet Explorer 10. В меню браузера кликните по строке «Средства разработчика F12»:

В разделе «Эмуляция» выберите «Режим просмотра документов» и нажмите вариант «10»:

Переходим к установке и настройке дополнения «КриптоПро ЭЦП Browser plug-in». Это дополнение нужно для формирования и обработки действия при электронном подписывании форм. Для установки плагина загрузите на свой компьютер файл по этой ссылке.
Воспользовавшись правом админа, запустите файл «CadesPlugIn.exe». Для этого кликните правой кнопкой мыши на иконку пакета «CadesPlugIn.exe» и в появившемся меню нажмите на строку «Запуск от имени администратора».
На экране появится окно, куда нужно внести необходимую информацию и подтвердить совершаемое действие.

Далее система попросит подтвердить установку нажатием кнопки «Да» или отменить действие кнопкой «Нет».
В случае успешной загрузки плагина система уведомит вас об этом, останется только нажать «Ок».
Чтобы браузер работал корректно в связке с плагином «КриптоПро», необходимо:
Для проверки наличия адреса ЕИС в надежных узлах плагина (если его там не окажется, то нужно будет добавить), нужно открыть «Настройки КриптоПро ЭЦП Browser plug-in» посредством нужного браузера.
Для этого кликните правой кнопкой мыши на «Настройки КриптоПро ЭЦП Browser plug-in» и нажмите на строку «Открыть с помощью», затем укажите название интересующего браузера:

После всех этих действий на экране вашего компьютера появится такое окно:

В представленном окне подтвердите выполнение сценариев и элементов ActiveX, кликнув по строке «Разрешите заблокированное содержимое».
В разделе настройки «КриптоПРО» вставьте ссылку на ЕИС и нажмите на «Плюс» справа от этого значения. Затем нажмите «Сохранить»:

3. Перерегистрация сертификата
Рассмотрим алгоритм действий, которому нужно следовать, если срок действия сертификата истек. Для этого заново авторизуйтесь в личном кабинете. В разделе «Пользователь» войдите во вкладку «Редактировать»:

Появится поле, как показано на рисунке ниже, вам нужно активировать действие «Зарегистрировать сертификат ЭП»:

Затем установите файловое разрешение *.crl для нового сертификата, кликните «Загрузить». Вбейте пароль и подтвердите его, а затем нажмите «Сохранить». Чтобы проверить правильность своих действий, выйдите из личного кабинета и заново авторизуйтесь под сертификатом.
4. Автоматизированная настройка
На официальном портале Единой информационной системы разработчики предлагают автоматизированную настройку компьютера для участия в госзакупках. Для этого нужно перейти по ссылке и активировать автоматический процесс настройки:

5. Заключение
Для того чтобы можно было участвовать в госзакупках, нужно правильно настроить свое рабочее место, поэтому мы и дали такую подробную инструкцию, чтобы максимально исключить возможные трудности и некорректную работу системы. Но если все-таки вопросы будут появляться, то их можно задавать в техническую поддержку сайта ЕИС.
Помните, что для обычного просмотра госзакупок на сайте ЕИС, не требуется регистрация или наличие электронной подписи. Искать закупки в этом случае можно в любом интернет-браузере, например, «Яндекс». Но если вы серьезно намерены участвовать в торгах, то пользуйтесь только браузером Internet Explorer 10-й версии и выше, чтобы избежать сбоев при совместимости
Установка корневых сертификатов
1. Корневой сертификат Головного удостоверяющего центра (ГУЦ, он же Минкомсвязь). Инструкция по установке корневого сертификата ГУЦ.
2. Корневой сертификат Удостоверяющего центра Федерального казначейства (УЦ ФК) или коммерческого удостоверяющего центра (Контур, Такском, Тензор и т.д.), в зависимости от того каким УЦ выпущен ваш сертификат электронной подписи. Инструкция по установке корневого сертификата УЦ ФК.
Установка личного сертификата
C 1 июля 2018 года на портале закупок можно использовать только усиленную квалифицированную электронную подпись. Получить квалифицированный (усиленный квалифицированный) сертификат можно в аккредитованных удостоверяющих центрах. Инструкция по установке личного сертификата в КриптоПро.
Настройка браузера Internet Explorer



В блоке «Элементы ActiveX и модули подключения» все значения «Включить»
3. Настраиваем всплывающий окна: идем в свойства браузера — вкладка «Privacy» — снять флажок выключателя «Блокировать всплывающие окна».
4. Переопределяем автоматическую обработку куки-файлов: идем в свойства браузера — вкладка «Конфиденциальность» — кнопка «Дополнительно» — в новом окне установить флажок в поле «Переопределить автоматическую обработку файлов cookie» — нажать «ОК».
5. Установка параметров IE по умолчанию: идем в свойства браузера — вкладка «Дополнительно» — нажать на кнопку «Сброс».
Если используете КриптоПро 4.0.9842, то рекомендуется отключить:
TLS 1.1 и TLS 1.2 для Windows 7,
TLS 1.2 для Windows 8.1,
TLS 1.2 для Windows 10.
Вам также может понравиться
ДБО Россельхозбанк. Обновление 2020
У пользователя не определены права доступа в личный кабинет Страхователя
У этой записи 11 комментариев
Нет инструкции по настройке браузера
Здравствуйте. Не мог настроить доступ к странице: «Не удается открыть эту страницу». Перепробовал все. Лишь после того как в Крипто Про глянул версию ЭЦП что она от 2012 года (256) и в свойствах Крипто про. Раздел Алгоритмы выбрал Тип CSP: Gost R34.10-2012 (256) после этого я смог пройти на страницу ЕИС.
Спасибо тебе добрый человек.
3 дня просто танев с бубном. А оказалось надо сменить алгоритм.
Да. Перезагурзка обязательна!
Для ГОСТ 2012, у Пользователя не заходит в ЭБ
алгоритм:
ГОСТ Р 34.10-2012 DH 256 бит
ГОСТ Р 34.10-2012 256 бит, параметры ТК-26 А
ГОСТ Р 34.11-2012 256 бит
ГОСТ 28147-89, параметры шифрования ТК26 Z
Для ГОСТ 2012, у других пользователей заходит в ЭБ
алгоритм:
ГОСТ Р 34.10-2012 DH 256 бит
ГОСТ Р 34.10-2001, параметры обмена по умолчанию
ГОСТ Р 34.11-2012 256 бит
ГОСТ 28147-89, параметры шифрования ТК26 Z
Правильная строка в алгоритмах, по разному отображается для одного и того же контейнера закрытого ключа
В КриптоПРО 4.0.9944 вторая строка будет выглядеть:
ГОСТ Р 34.10-2001, параметры обмена по умолчанию
А в КриптоПРО 4.0.9963 вторая строка выглядит как:
ГОСТ Р 34.10 256 бит, параметры обмена по умолчанию
Переходим по ссылке скачиваем Автоматизированная настройка рабочего места (Windows).exe и запускаем.
Нажимаем правой кнопкой мыши на файле сертификата -> Установить сертификат.
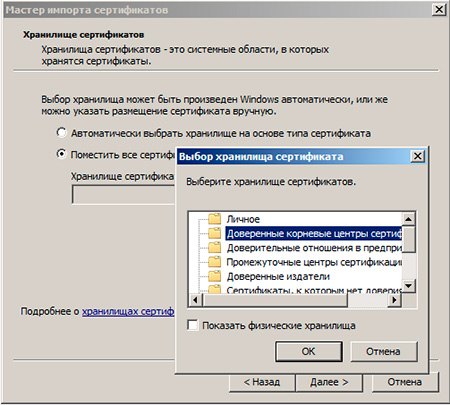
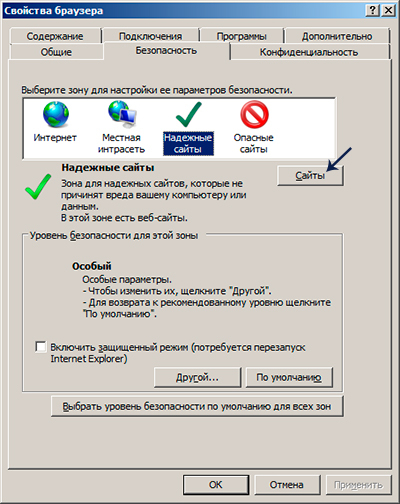

Во вкладке Надежные сайты, нажимаем на кнопку Другой
В открывшемся окне изменяем следующие значения:
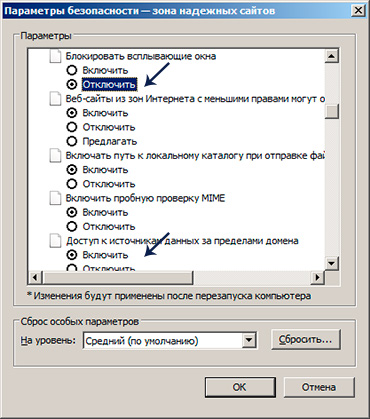
Также в этом же окне в блоке Сценарии:
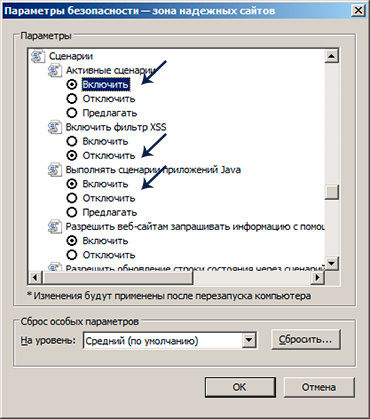
Во вкладке Дополнительно, убрать галочку использовать Использовать SSL 3.0:

Установка компонента для формирования подписи Ланит sign.cab

- Установлен ли корневой сертификат УЦ
- Правильно ли установлен личный сертификат
- Проверить работу КриптоПро
Ошибка при установлении защищённого соединения
Необходимо использовать Internet Explorer.
Спасибо, добрый человек! Аналогичная ситуация, помогло!
Если я ничего не путаю, то для сайта закупок можно использовать браузер Спутник (только установить с поддержкой отечественной криптографии).
А мы вообще не можем разместить сведения о заключенном контракте пятый день. Ошибка сервера после обновления, срок пройдёт будем штраф платить. В техподдержку невозможно дозвониться, на обращения не отвечают. Задолбала эта ЕИС
такое ощущение что государство с помощью этой настройки безопасности хочет геноцид устроить, все время что то да глючит позор им
Почему все ПО, которое касается гособеспечения, сделано через одно место?
Ребята разработчики, это вы так хорошо занимаетесь импортозамещением? Всецело используя браузер IE от пресловутого Microsoft, а как же ваш хваленый спутник? Почему нет возможности использовать другие браузеры?
В Единой информационной системе с сфере закупок, размещен автоматический настройщик рабочего места для работы с электронной подписью и в системе ЕИС.
Скачайте и запустите автоматический настройщик, он проверит настройки электронной подписи, загрузит недостающие компоненты и установит головные сертификаты Казначейства и Минкомсвязи.
Настройщик работает с системой Windows и версиями Linux. Для настройки подписи в системе Linux, рекомендуем использовать сборку Ubuntu 18.04 или более новую версию.
Настройка подписи в Windows 10
Скачайте и запустите мастер настройки рабочего места из системы ЕИС.
Перед началом работы мастера, он одновится до актуальной версии и проверит установленные компоненты на компьютере и обновит компоненты. Выберите сценарий обновления и дождитесь окончания проверки.

После проверки, мастер сообщит о недостающих компонентах и предложит их установить. Нажимаем нопку «Далее» и переходим к следующему пункту.
Мастер настройки проверяет компоненты компьютера и предлагает установить недостающие компоненты. Нажимаем кнопку «Далее» и переходим к установке.
Выбираем версию КРИПТО-ПРО CSP и подтверждаем установку комопнентов.




После окончания установки, мастер настройки предложит добавить сертификат в личное хранилище на компьютере. Подключите электронную подпись и добавьте сертификат.
После установки сертификата, перезагрузите компьютер, запустите мастер настройки и проверьте настройки компьютера.
Зайдите на сайт любой электронной площадки и проверьте электронную подпись. Если настройки выполнены корректно, электронные площадки будут отображать сертификат.
Настройка подписи в Ubuntu 18.04
Настройка рабочего места для работы с электронной подписью проходит в несколько этапов: Обновляем систему, загружаем установщик и обновляем плагины для работы.
sudo apt-get update
sudo apt-get upgrade
Обновляем репозитории и операционную систему.
Скачиваем автоматическую настройку рабочего места с портала ЕИС в отдельную папку. Открываем терминал и командой увеличиваем права доступа к файлу.
sudo chmod +x ./AutoWorkInstaller-10.2.310-linux.bin
Обратите внимание на версию файла. Скачивайте и запускайте только обновленные версии автоматического установщика. В этой инструкции, мы устанавливаем версию 10.2.310-linux.
Расширяем права файла и начинаем установку следующей командой:
Откроется окно автоматического установщика, как в системе Windows. Следуем инструкции и проводим настройки.
Читайте также:

