Backup extractor не видит файлы
Обновлено: 05.07.2024
Не так давно ко мне обратился молодой человек с просьбой помочь в таком вопросе. Дело в том что он столкнулся с проблемой когда единственная резервная копия iPhone не отображается в iTunes, хотя на компьютере присутствует.
Другой вопрос отображается ли там любая другая резервная копия вашего iPhone? Если нет, то начинайте с первого пункта инструкции. Если же в списке резервных копий есть хотя бы одна, тогда сразу переходите к шагу 2.
ШАГ 2 — На компьютере заходим в папку где хранятся резевные копии (в зависимости он ОС вашего компьютера):
/Библиотеки/Application Support/MobileSync/Backup/
Символ тильды (
) соответствует папке пользователя. По умолчанию папка «Библиотека» скрыта от посторонних глаз. Для ее отображения кликаем в верхнем меню Переход и зажимаем кнопку Option — в открывшемся меню появится строка Библиотека
Windows XP: \Documents and Settings\(имя пользователя)\Application Data\Apple Computer\MobileSync\Backup\
Windows Vista, Windows 7 и Windows 8: \Пользователи\(имя_пользователя)\AppData\Roaming\Apple Computer\MobileSync\Backup\
ШАГ 3 — В этой папке должно быть как минимум две папки с резервными копиями: нужная и пустая. Имена папок состоят из хаотического набора символов, поэтому определить какая из них какая можно только по дате создания (в Свойствах папки).
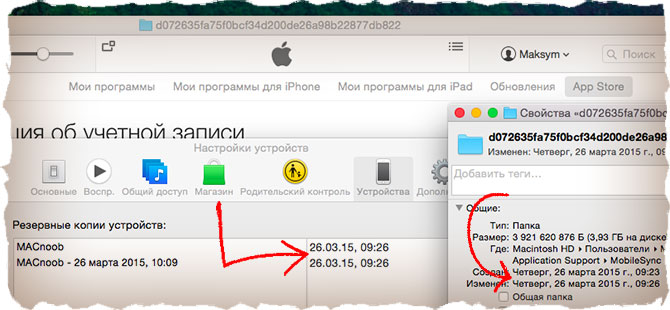
ШАГ 4 — Откройте папку «пустой копии» (которую вы только что создали или та что отображается в iTunes). Вы увидите длинный список каких-то непонятных файлов. Прокрутите его в самый низ где найдете файл с именем: info.plist.
ШАГ 5 — Откройте файл info.plist при помощи любого html редактора (я пользуюсь Taco HTML Edit) и выделите весь текст с самого начала и до строки <kеy>IC-Info.sidv</kеy> (где-то в середине файла), включая эту строку тоже.
Скопируйте в буфер обмена выделенный текст (Command + C).
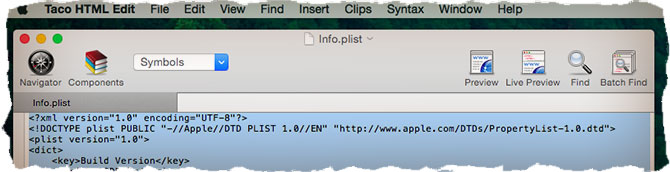

ШАГ 6 — Теперь переходите в папку «нужной копии» и находите такой же файл info.plist. Открывайте его и также выделяйте весь текст с самого начала и до строки <kеу>IC-Info.sidv</kеy> .
Удаляйте этот текст и вставляйте из буфера обмена, скопированный ранее из «пустой папки».
ШАГ 7 — Сохраните и закройте файл.
ШАГ 8 — Запускайте iTunes. Теперь в Настройках > Устройства должна появится та самая копия, которую вы хотите накатить на свое устройство. Аллилуйя!
А теперь тот кто попробовал данный метод, быстренько спустились в комментарии и написали о своих результатах.

Как извлечь данные с резервной копии userdata_*.backup Android. У вас есть резервная копия userdata_*.backup созданная в стоковом Recovery Android и вам необходимо извлечь из нее данные? Вот как это сделать:
Если вы разбили дисплей или у вас установлен графический код , а может быть пин-код, то возможно вы сможете извлечь необходимые данные с помощью резервной копии созданной в стоковом Recovery Android. Об этом мы уже рассказывали вам в прошлой статье, рекомендуем ознакомиться - как создать бэкап Android стоковым Recovery .
Теперь в этой статье мы расскажем вам как вскрыть бэкап, с помощью 2 способов.
Способ 1. Открываем резервную копию userdata_*.backup
1. На компьютер загрузить 7-zip архиватор и установить его
2. Переместите резервную копию userdata_*.backup
3. Правым кликом по резервной копии вызовите дополнительное меню и выберите «Открыть с помощью» и указать «7-zip»
4. После чего вы можете извлечь все данные из архива
Если userdata_*.backup при попытке открыть его через 7-zip не увенчалась успехом, переходим ко второму способу.
Способ 2. Открываем резервную копию userdata_*.backup
Прежде всего вам необходимо будет установить на компьютер Ubuntu Linux или создать виртуальную машину с Ubuntu Linux (расскажем позже).
1. Все Файлы резервной копии userdata_*.backup переместите в Ubuntu
2. В папке где находиться резервные копии сделайте правый клик мыши на свободной области и в появившемся меню выбрать «Открыть в терминале»
3. Далее вводим команду с помощью которой мы создадим из текущих файлов userdata_*.backup в образы
1. Теперь необходимо создать из всех частей образов один целый образ
cat part*.img > backup.img
2.Теперь необходимо примонтировать данный образ к системе, чтобы мы могли увидеть что находиться внутри
sudo mount -t ext4 backup.img /mnt
3. Теперь необходимо запустить файловый менеджер под root правами чтобы можно было полностью открыть все что нам необходимо
4. Переходим по пути /mnt и видим кучу папок которые являются данными вашего backup файла
Извлекаем данные, где что?
Все файлы видео, фото, видео, аудио, документы, можно найти в папку /media/o/.

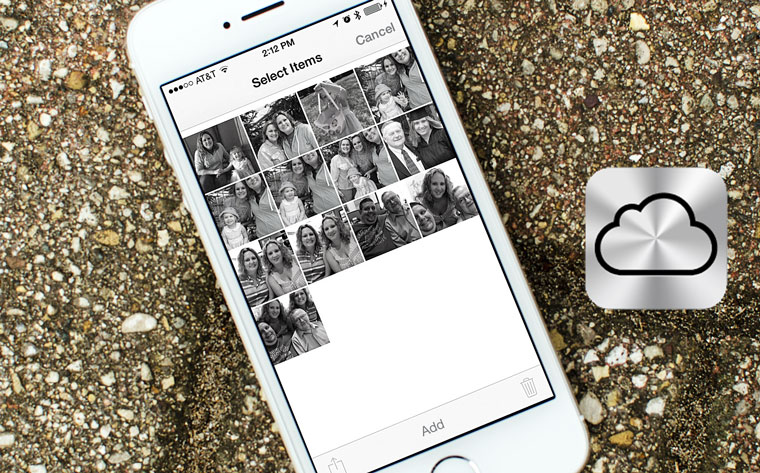
Хранилище iCloud заполнено, а вы только обновились на новую версию iOS. Как вернуть фотографии из старой резервной копии? Решение есть.
Предыстория
Тестируя beta-версию iOS 9, я несколько дней мирился с прожорливостью системы по отношению к аккумулятору, после чего решил вернуться на стабильную iOS 8.3. За эти несколько дней я сделал ряд фотографий, но после возврата на iOS 8.3 восстановить данные, хранящиеся в резервной копии «девятки», оказалось невозможным. Облако iCloud уже давно забито 20 ГБ информации и фотографии туда не попали. Как быть? Возвращаться на iOS 9, восстанавливать iPhone из соответствующей резервной копии, копировать снимки на жесткий диск, а затем вновь откатываться на iOS 8.3? Да, это выход, но мне жалко своего времени.
Экосистема устройств Apple построена таким образом, что пользователь всегда может обновляться на последнюю актуальную версию прошивки без опасения утратить контакты, фотографии или прочие данные. Все проблемы решают резервные копии и облачное хранилище. И если размер резервных копий ограничивается исключительно емкостью вашего жесткого диска, то после загрузки 5 бесплатных гигабайт облака iCloud у пользователя остается небольшой выбор: смириться с невозможностью сохранения фотографий в облаке или перейти на платный тарифный план, открывающий доступ к большему объему удаленного дискового пространства.
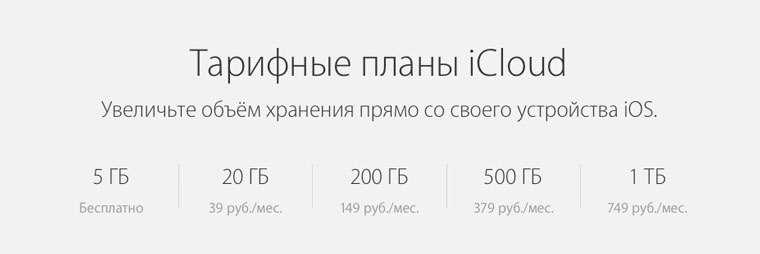
Платить, как всегда, не хочется, а сохранять фотографии где-то нужно. К тому же, если вы столкнулись с ситуацией когда резервные копии с нужными фотографиями принадлежат к разным версиям iOS, остается практически единственный выход спасения снимков.
Восстанавливаем фотографии из резервной копии
Загрузите приложение iBackup Viewer с официального сайта разработчика. Создайте папку в которую планируете сохранить фотографии из резервной копии, после чего запустите iBackup Viewer.
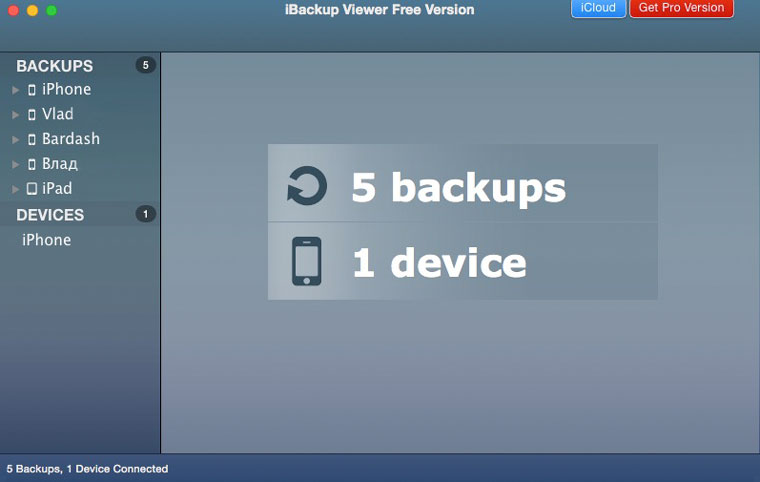
Программа тут же просканирует Mac на наличие резервных копий и проинформирует вас об их количестве. На боковой панели отобразяться доступные копии. Дважды щелкаем по нужной и в выпадающем списке выбираем Photos.
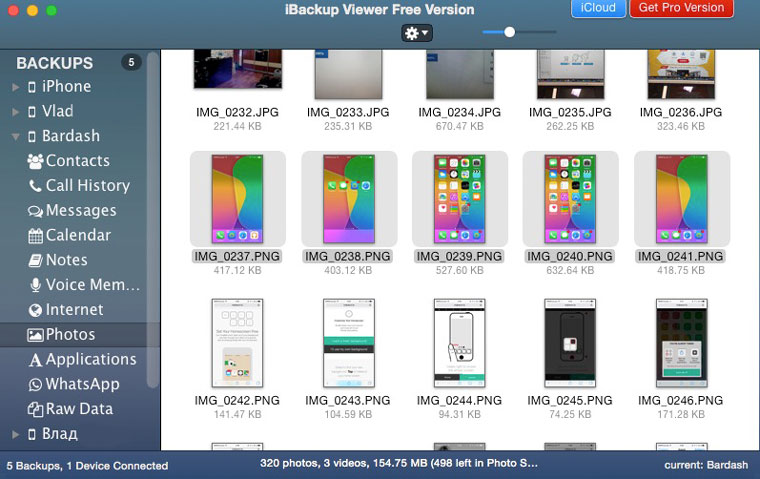
Возможности iBackup Viewer значительно шире: вы можете восстановить историю звонков, SMS-переписку, заметки и книгу контактов, но в рамках данной инструкции нас интересуют именно фотографии. После выбора пункта Photos в основном окне приложения отобразятся все снимки, сохраненные в актуальной резервной копии iPhone (в рамках директории Camera Roll; доступ к альбомам и Фотопотоку доступен лишь в полной версии программы). Зажав клавишу Command, выделите необходимые фотографии, после чего перейдите в Меню (изображение шестеренки) и выберите пункт Save Selected (Сохранить выбранные).
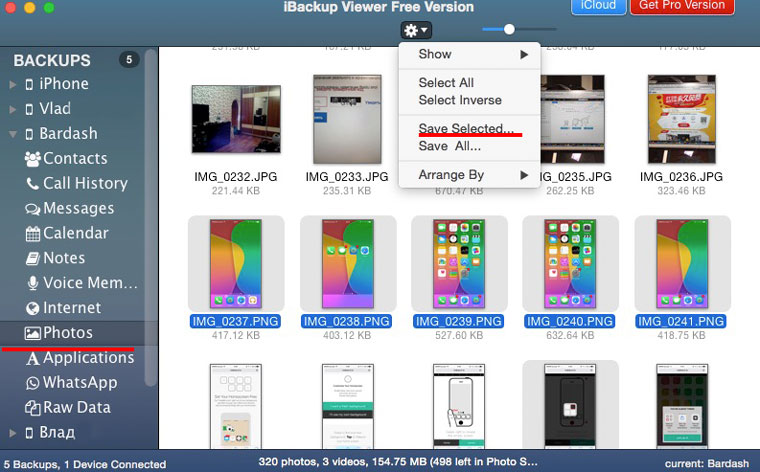
Указав путь к созданной ранее директории, дождитесь окончания экспорта. Извлечение коллекции фотографий объемом в 10 ГБ заняло у меня около 6 минут. После окончания экспорта можете открывать папку 100APPLE. Все фотографии будут хранится там.
Утилита iPhone Backup Extractor предлагает более комплексный подход к восстановлению данных из резервной копии. У пользователя нет возможности выбрать извлечение папки с фотографиями. iPhone Backup Extractor восстанавливает всю иерархию папок, среди которых уже после экспорта можно найти желанную директорию DCIM.
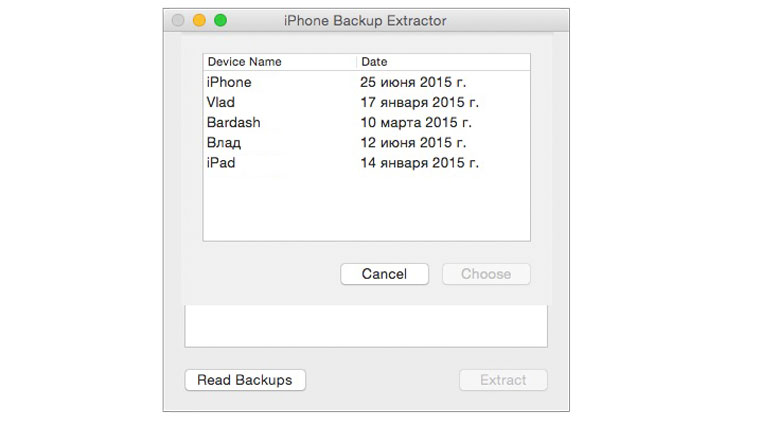
Выберите копию, в которой хранятся необходимые фотографии. Появившийся список будет пестрить внушительным количеством имен файлов и директорий. Смело проматывайте его в самый низ и выбирайте iOS Files.
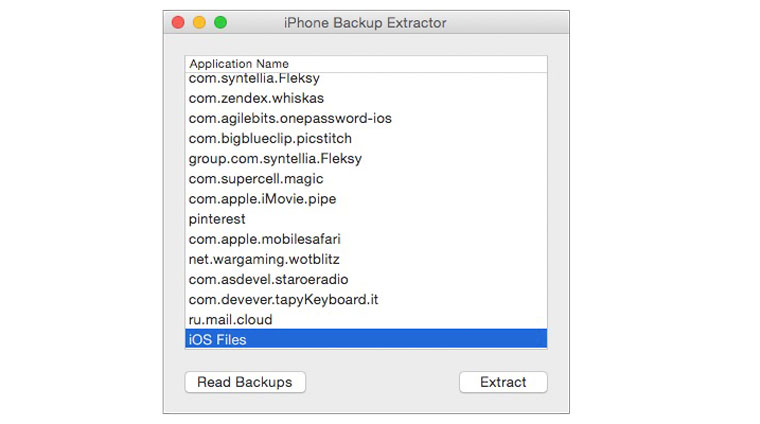
Указав папку, в которую будет производится экспорт, остается дождаться окончания копирования. Откройте предварительно созданную для экспорта папку. Появившаяся директория iOS Files содержит все данные из резервной копии.
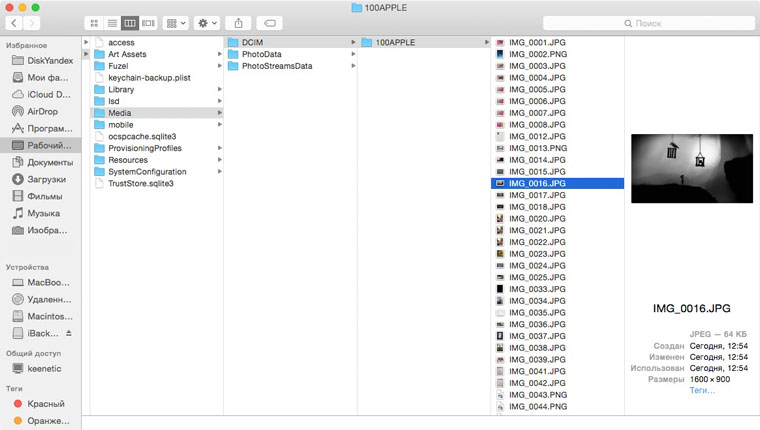
Фотографии находятся по адресу /iOS Files/Media/DCIM/100APPLE/. Снимки Фотопотока в папке /iOS Files/Media/PhotoStreamsData. Снимки восстановлены.
(4 голосов, общий рейтинг: 4.50 из 5)
Об этой программе я думал написать давно. Подтолкнул же к этому недавний случай с Виталием (автором сайта), который после перехода на iOS 5 недосчитался каких-то данных при восстановлении из резервной копии. Я ему посоветовал воспользоваться программой iPhone Backup Extractor. Потом он меня благодарил за то что ему удалось восстановить ценные данные. Потому не лишним будет подробно рассказать всем читателям об этой программе и о её конкуренте-убийце.
iPhone Backup Extractor
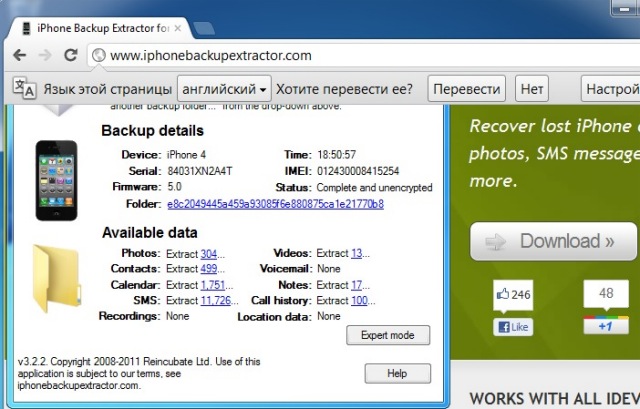
Давайте взглянем на различия полной и бесплатной версии.
1. В бесплатной версии есть ограничение на количество выкачиваемых файлов из резервной копии за раз. То есть выкачивайте сколько влезет, но по одному-два файла.
2. Экспорт данных в CSV, Vcard, iCal для импорта в Excel, Outlook, Webmail в бесплатной версии ограничен 4 записями. Хотя, допустим, именно в формате CSV удобнее потом производить импорт данных в iTools.
3. Платная версия предназначена для коммерческого использования.
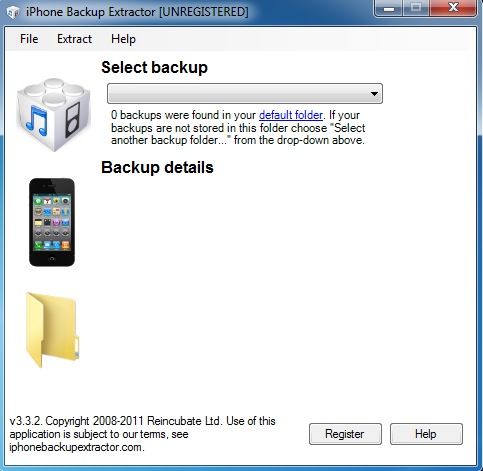
В выпадающем списке выбираем бэкап. Если его там нет, но вы совершенно точно сохраняли где-то на жестком диске папку с бэкапом, то выбираем эту папку.
У iPhone Backup Extractor есть два режима Simple Mode и Expert Mode (простой режим и режим эксперта). На скриншоте ниже вы видите простой режим. Чтобы переключится в режим эксперта, нужно нажать соответствующую кнопку.
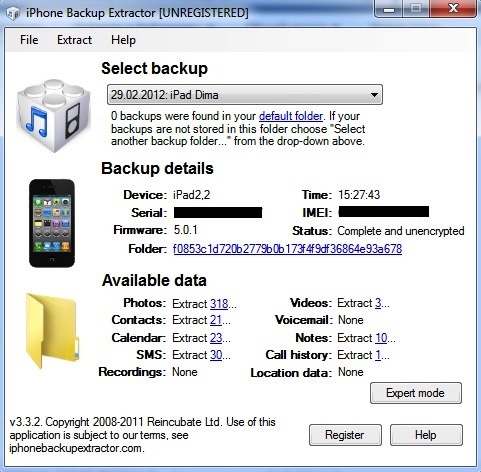
Если у вас полная версия программы и вы не хотите сильно заморачиваться, то именно простой режим подходит более всего.
Если же проблема глубже (нужно извлечь определенную фотку, найти сохранение конкретной игры и т.п) или у вас просто бесплатная версия, то лучше воспользоваться экспертным режимом (Expert Mode).
В папке Library находятся календари, контакты, заметки и т.д. Обычно они находятся в файлах базы данных с расширением db или sqlitedb (о том, как их открыть и что с ними можно сделать будет отдельная статья).
Ну и полезной может оказаться папка SystemConfiguration , где находятся настройки iPad.
Через меню программы можно сохранить различные данные (звонки, заметки, смс и т.п.) в форматы CSV, HTML, vcard (то есть в более удобные форматы для экспорта).
Внимание! В программе iPhone Backup Extractor возможны различные проблемы с кириллицей (у меня их не было), да и много что может неприятного всплыть, а может и не всплыть. Потому рекомендую не надеяться на неё и постоянно проверять все её действия после каждого шага.
Вездесущий iTools
Заходим в iTools. Находим в Library->Tools. Нажимаем кнопку iTunes Backups.

Вот такой примерно интерфейс у окна iTunes Backups.
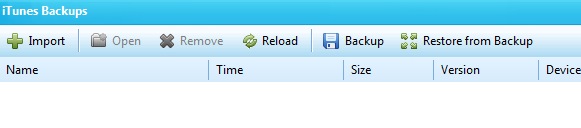
Чтобы открыть Backup, которого нет в списке, нажимаем Import. Находим папку с бэкапом через проводник.

Давайте поясню остальные кнопки:
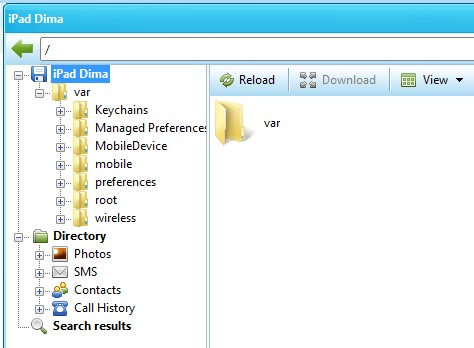
Раскрываем папку mobile и радуемся тому, какие же мы проницательные. Именно тут расположены данные программ и сохранения (папка Applications), Фотки и Видео (папка Media), ну и данные адресной книги, календарей и всего-всего прочего (папка Library).
Можем сохранять данные на жесткий диск как целыми папками, так и отдельными файлами. Очень удобно. Правда целиком сохранить папку Applications не удалось: iTools ругался и выдавал ошибки.
Вывод: iTools ещё раз показала себя с самой лучшей стороны. Itools во всем лучше iPhone Backup Extractor, кроме возможности сохранения файлов баз данных в форматы, которые iTools понимает (в частности, CSV). iTools бесплатен, а конвертацию в CSV мы обсудим в одной из следующих статей.
Что же делать с файлами, которые вы извлекли с помощью iPhone Backup Extractor или iTools?
Если это ценные фотографии или видео, то радуйтесь, что вы их извлекли.
Читайте также:

