Bandicam записывает только 10 минут
Обновлено: 05.07.2024
Естественно, что самый простой путь - купить приложение, тогда все ограничения программы будут сняты безоговорочно. Но если лишних денег совершенно нет, то могу предложить, только для ознакомления, скачать торрент/файл с Руторга. Эта версия Bandicam полная, портабельная и установки, понятное дело, не потребует. Единственное, на что нужно обратить внимание, это обязательное прочтение пояснений перед скачиванием. То бишь, про особенности версии.
Попробуй сделать так- Скачай Keymaker.exe для Bandicam, открой от имени администратора, введи любой email нажми на кнопку и записывай сколько хочешь. А нет так скачай другую прогу для записи видео.
Я, чтоб не возиться, когда пишу видео, отключаю антивирус.
Поиск телефона по IMEI - это аппаратная фича. Это оператор, а не какой-то левый компьютер любопытной отроковицы, должен передать сигнал в сеть и обработать ответ от телефона. Как видите, никакие программы тут ничего сдедать не могут.
Меню Пуск и в строке поиска вводим DrWeb. Среди несокльких вариантов выбираем нужный, правой лапой мыши по значку ==> Свойства ==> Смотрим полный путь и идем туда и сносим.
Открываем Диспетчер задач (Ctrl+Shift+Esc) , ищем антивирусный запущенный процесс на вкладке Процессы (он, кстати, может немного отличаться названием), далее как выше: правая лапа==> Свойства ==> Смотрим размещение файла. Идем туда и удаляем.
Заходим в Program Files и ищем его там глазками.
Перед тем как удалить DrWeb, его нужно отключить. Это можно сделать через тот же Диспетчер задач (Завершить процесс), либо в настройках антивируса, если такой пункт там есть. Либо убрать его из Автозагрузки, перезагрузить комп и после удалять DrWeb.
Чтобы его полностью удалить антивирус, нужно запустить файл Uninstall в папке антивируса. Если такого нет, то удалите его в путях, где обнаружите, а дальше в папке Пользователи ==> Ваше Имя ==> Там , скорей всего, будет тоже папка.
Во временных папках он тоже будет, так что в папке Appliaction Data тоже ищите хвосты.
Проблема с ошибкой инициализации кодека является одной из самых распространенных в работе с данной программой. Ее появление знаменует выскакивающее окно об ошибке, после которого Bandicam автоматически закрывается.
Ошибка инициализации кодека
Причина у нее всегда одна и та же – ошибка происходит из-за того, что система не может инициализировать кодек H264. Это часто может быть связанно с конфликтом между железом компьютера и драйверами самого Bandicam. Решить подобную проблему можно следующим образом:
- Найдите на официальном сайте Bandicam раздел поддержки, и выберите в списке «Advanced user tips» «больной» кодек, название которого вам уже подсказало ранее окно с ошибкой.
- Скачайте его архив с сайта.
- Перейдите в папку загрузок и распакуйте его. Перед вами предстанет пара папок, содержащих в себе файлы с идентичными именами.
- Файлы из этих папок скопируйте в аналогичные папки вашей Windows.
- Запустив программу, перейдите в раздел настроек формата и активируйте нужный вам кодек в расположенном в нем списке.

Программа не записывает игру
Не стоит совершать бездумные манипуляции в настройках, если у вас не включается запись экрана. Вы можете только усложнить себе задачу.Есть и второй источник сбоев в процессе записи. С ним могут столкнуться обладатели операционных систем Windows 10 и Windows 8. Бывает так, что в процессе установки или обновления драйверов видеокарты повреждается часть файлов, ответственных за адекватную работу приложения. Если после планового обновления драйверов у вас появились сложности с записью, просто переустановите программу. Это восстановит поврежденные ее части, и позволит эксплуатировать ее дальше.
Не следует сносить приложение полностью – установка должна проводиться прямо поверх предыдущей версии!Существует и третья причина. Сложности с записью игры могут возникать из-за нехватки производительности вашего компьютера. Это тоже поправимо. Решение в этом случае следующее:
- Перейдите в настройки Bandicam и понизьте количество кадров в секунду.
- Поменяйте разрешение в опциях видео с формата Full HD на обычное HD.
- В разделе кодеков установите в качестве рабочего вышеупомянутый Н264.
- Проверьте работоспособность приложения, и, если проблема все еще сохраняется, воспользуйтесь наиболее радикальным вариантом – вместо формата AVI установите для видео MP4.
Не записывается звук
Из-за частоты применения Bandicam для записи обучающих видео и гайдов, при работе с ним часто возникает потребность в записи своего голоса. Здесь пользователи напарываются на третью освещаемую нами проблему, связанную со сбоями и неполадками в работе микрофона. Давайте детально разберем наиболее распространенные ее причины.
Первой причиной является отсутствие связи между микрофоном и софтом приложения. Решается это так:
Не забудьте проверить показатель громкости записи. Он не должен быть меньше 100%, так как в ином случае записанная на видео речь может стать совершенно нечитаемой!Второй причиной является неправильно выбранное приложением устройство. Когда к ПК подключено несколько разных микрофонов, программа склонна путать их, по умолчанию устанавливая для записи неактивный. Чтобы проверить это, потребуется:
- Как и в предыдущем туториале, перейти во вкладку «Настройки записи».
- Нажать на кнопку «Настройки», размешенную рядом с разделом «Дополнительные устройства».
- В открывшемся окне будет находиться подраздел «Запись» со шкалой громкости используемого в данный момент микрофона.
Перед началом настройки вы должны убедиться, что у вас установлена самая последняя версия Bandicam. Попытки настроить ее старую «пиратку» не принесут ничего, кроме головной боли.
Как убрать шум
Лишние шумы и шорохи, которые микрофон может улавливать с улицы или прямо из вашей квартиры, могут серьезно помещать процессу записи. Наиболее простой способ избавления от данной проблемы таков:
- В звуковых настройках приложения понизьте общую громкость у микрофона. Это сработает как лимитер, и отрежет часть нежелательных звуков.
- Во вкладке «Дополнительные устройства» нажмите клавишу «Отключено».
- Чтобы повысить качество звука, выберите самый высокий показатель в разделе «Частота».
Если непонятный шум, преследующий ваш голос в процессе записи, после этого не пропал, ситуация немного сложнее. Скорее всего этот шум производится непосредственно вашим аналоговым оборудованием. Его источниками могут быть как провода, так и сам микрофон. Тут вам и поможет встроенный в Windows «нойзгейт»:
Не забывайте, что на количество улавливаемого шума сильно влияет не только стоимость микрофона, но и его техническое устройство.Если обеспечить полную звукоизоляцию помещения не представляется возможным, для записи голоса лучше использовать динамический микрофон. Благодаря низкой чувствительности, он автоматически будет отсекать большую часть лишних звуков.
Сбой приложения с просьбой о переустановке
Данная проблема характерна исключительно для «пиратских» версий Bandicam, так как ее источник лежит во внутренней системе защиты приложения. Если она обнаружит попытку взлома с помощью «кряка», то тут же попытается его заблокировать. В нелицензированных версиях, которые были заранее подготовлены к использованию некоторыми «умельцами», программа-взломщик может вступить в конфликт с ее остатками, что приведет к сбоям и нарушениям в работе приложения. Решается эта проблема только радикальным путем:
Просим вас с уважением относиться к труду разработчиков и использовать только лицензионную версию программы.Падает FPS при записи
Хотя простой функционал и малый объем у итоговых записей считаются одними из основных достоинств Bandicam, программа имеет неприятную привычку просаживать частоту кадров в игре. Наиболее распространенной причиной этого выступает слабость используемого для записи ПК. Чтобы избежать пролагов, вам нужно:
Это не окажет сильного влияния на качество итоговой записи, а вот нагрузку на ваш компьютер сократит в разы. Можно использовать в качестве альтернативы заранее предлагаемый приложением шаблон «Маломощный ПК», который находится в разделе «Видео».
Как правильно настроить Bandicam
Основные параметры настроек различных версий программы схожи и задаются практически идентично. Более поздние варианты отличаются расширенным и обновленным перечнем функций.
Основные настройки
Первоначально требуется указать путь сохранения отснятых видео и скриншотов. По умолчанию задан диск С — это не всегда удобно, учитывая, что записанные файлы довольно весомые. Чтобы не перегружать системный диск, возможно установить сохранение в любое другое место.

Здесь же определяются опции по автозапуску программы, к дополнительным настройкам переходят нажав кнопку «Расширенные» — здесь можно указать язык, параметры вывода и прочее.

Удобно назначить условия автозавершения и автостарта записи, перейдя в нужную вкладку.

В указанной вкладке производится настройка счетчика кадров в секунду: определяется область и клавиши его отображения.

Для повышения стабильности работы, плавности вводится ограничение частоты кадров (например, не более 60).
Видео
Во вкладке видео представлен выбор горячих клавиш для удобства записи, здесь настраивается отображение/скрытие курсора мыши или ее щелчков. Возможно наложение значков (логотипов) и видео с вебкамеры.

В Бандикаме представлен перечень шаблонов различных форматов.

Изображения
Во вкладке производят настройки формата получаемого снимка, задают горячие клавиши захвата изображения, включают звук затвора.

Чтобы добавить логотип, заходят в настройки, устанавливают галочку и задают нужные параметры.

Для настройки звуковых параметров заходят во вкладку «Видео» — «Настройки» или кликают по ярлычку меню.

Для включения звука нужно поставить галочку «Запись звука», указать основное, дополнительное устройство (микрофон, динамики).

Если требуется сохранение отдельных звуковых эффектов в формате WAV, активировать соответствующую настройку.

Микрофон
Настроить Бандикам, чтобы было слышно голос, нужно путем включения микрофона. Для его добавления зайти в звуковые настройки, как описано выше, поставить галочку «Запись звука» и выбрать устройство.

Запись игр без лагов
Ролики, освещающие прохождение и обзор игр, весьма популярны на видеохостингах.
Чтобы видео не лагало, важно правильно настроить программу:
-
Выбрать игровой режим. В основных настройках указать путь сохранения файлов.
Какой кодек лучше использовать
Выбор устройства зависит от вида снимаемого ролика, требований к качеству, мощности компьютера. На сильных ПК, гибридном процессоре целесообразно выбирать кодек Н264 (CPU) и высокое качество. Для него характерно ускорение записи на процессорах с графическим ядром.
Универсальным кодеком считается Motion JPEG.
В последнем случае это выражается в присутствии на видео, отснятом в Бандикаме, надписи сверху (логотипа), убрать который на последующих материалах возможно путем покупки лицензии у производителя, а также бесплатного скачивания здесь на сайте активатора KeyMaker (кряк КейМейкер) или крякнутой (взломанной) версии программы.
Ошибка инициализации кодека

Если неполадка остается, рекомендуется инсталлировать драйверы для Bandicam с официального сайта производителя. На нем нужно пройти во вкладку «Support» — «Advanced user tips», где выбрать и загрузить нужный кодек.

После скачивания и распаковки архива 2 файла скопировать в С:/Windows, заменив соответствующие.
Далее в настройках видео программы Bandicam выбрать нужный кодек.
Многие пользователи справляются с ошибкой (кодек Nvidia NVENC), запуская Бандикам и игру от имени администратора.
Программа не записывает игру
Возможной причиной, почему Бандикам не начинает запись игры, вылетает, выступает нехватка мощности ПК.
Для исправления ситуации желательно уменьшить количество кадров и сменить разрешение с Full HD на HD в настройках видео.

Если неполадка не исчезла, показано сменить формат записи с AVI на MP4. Из кодеков предпочтителен Н264.

Не записывается звук
Если Бандикам при съемке не записывает звук с микрофона, голос — первоначально, что нужно делать, зайти в соответствующие настройки: Основные — Расширенные — Прочие — Настройки записи для видео.

Далее проверить, установлена ли галочка «Запись звука» и назначить «Дополнительное устройство».

Как убрать шум
Чтобы избавиться от нежелательного шума, шорохов во время съемок, рекомендуется зайти в звуковые настройки программы и снизить громкость микрофона (примерно на 1/3). В «Дополнительных устройствах» поставить отключено. Нажать «Ок».

При этом рекомендованные настройки (вкладка «Видео»):

Сбой приложения с просьбой о переустановке
Если при запуске программы Bandicam появляется ошибка: «Сбой приложения, пожалуйста, переустановите приложение», то рекомендовано последовать предложенному совету.
При этом для удаления воспользоваться Revo Uninstaller. Далее обязательно перезагрузить ПК.
Вариант решения возникшей проблемы представлен на видео:
Падает FPS при записи
Если при записи программой Бандикам падает ФПС, возможно причина в малой мощности ПК, особенно при высоком установленном показателе количества кадров.
Вариантом решения проблемы пользователи называют определение приоритета выше среднего или высокого в настройках видео.
Bandicam - одна из популярных программ записи экрана, которая позволяет вам записывать все, что происходит на вашем экране. Однако в этом рекордере экрана есть все виды проблем. Сегодня мы пытаемся сосредоточиться на самой распространенной проблеме задержки, о которой многие пользователи сообщали со временем.
1. Измените настройки Bandicam
Если Bandicam отстает или зависает во время начала записи, вы можете настроить параметры Bandicam.
- Уменьшите размер видео с «Полноразмерный» до «Половинного», чтобы компьютер не замедлялся.
- Уменьшите FPS с «30» до «15», чтобы получить выигрыш в производительности.
- Понизьте качество видео с 80 до 50, чтобы повысить производительность.
- Выберите видеокодеки «PCM» или «H264 (CPU)».
2. Вставьте видеокарту в основной слот на материнской плате.
Если вы вставили видеокарту во вторичный слот, вам нужно подключить видеокарту в слот основной графической карты.
3. Измените режим записи
Если вы используете режим «Запись игры», попробуйте режим «Запись экрана».
Если вы используете режим «Запись с экрана», попробуйте режим «Запись с игры».

4. Отключите вторичное звуковое устройство
Если вы используете опцию «Two Sound Mixing» с USB-гарнитурой, отключите опцию «Two Sound Mixing». Даже если вы отключите «Secondary Sound Device», Bandicam может записывать ваш микрофон с помощью «Stereo Mix» или «Volume Mixer (WASAPI)» Windows.
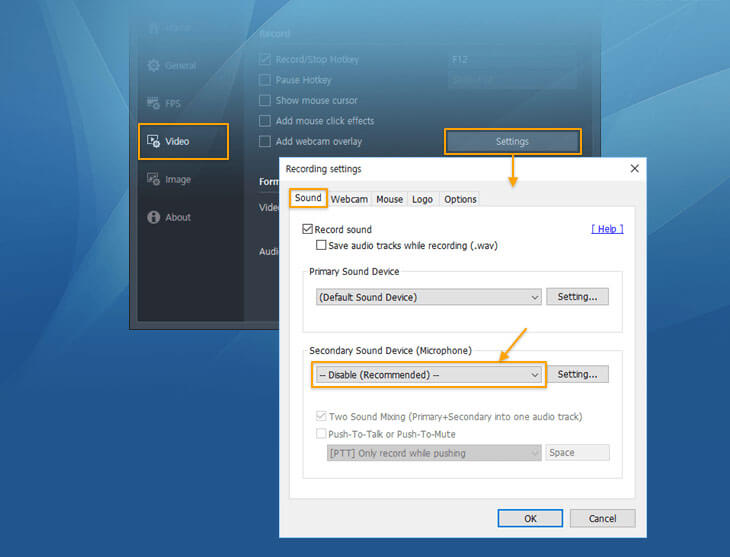
5. Обновите оборудование
Вы можете обновить свою ОС до Windows 8 или Windows 10, чтобы уменьшить отставание. Или обновите свою видеокарту, процессор и оперативную память, чтобы ускорить и повысить производительность Bandicam.
6. Переустановите Bandicam
Часть 2. Лучший альтернативный вариант Bandicam
Если Bandicam по-прежнему зависает, останавливается или даже падает, вам лучше взглянуть на другие варианты. Если вы хотите получить плавную запись и повысить качество видео, лучший альтернативный сервис записи - Aiseesoft Screen Recorder тебе стоит попробовать.

Aiseesoft Screen Recorder - это удобный на рынке инструмент для записи экрана, который может плавно записывать ваши действия на экране, а также звук системного звука, микрофона или обоих. Кроме того, программное обеспечение имеет различные функции редактирования, которые могут улучшить ваши видео без особых усилий.

- Записывайте экран Windows и Mac без задержек.
- Захват 2D / 3D-игр, таких как Minecraft, League of Legends, Overwatch, CS GO и т. Д.
- Мощные функции редактирования и выходной записи в форматах MP4, MOV, FLV, MP3, M4A и т. Д.
Часть 3. Часто задаваемые вопросы о Bandicam Lag Fix
1. Почему Bandicam работает на моем компьютере медленно?
Аппаратное обеспечение вашего компьютера является наиболее важным фактором задержки Bandicam, например, процессор, графический процессор, оперативная память и многое другое. Или настройки Bandicam замедляют производительность Bandicam, например разрешение видео, FPS, качество видео и многое другое.
2. Может ли Bandicam записывать звук?
Bandicam может записывать весь звук с компьютерной системы, а также ввод с микрофона.
3. Что можно записать с помощью Bandicam Screen Recorder?
Вы можете перезаписать различные игры, экран рабочего стола, программы Windows, такие как PowerPoint, Excel и т. Д., Потоковое видео с Интернет-телевидения с YouTube, онлайн-музыку и многое другое.
4. Почему мой записанный видеофайл черный?
Это может быть проблема с видеокодеком или медиаплеером. Вы можете выбрать видеокодек «Xvid» или «H264 (CPU)» и повторить попытку.
6. Может ли Bandicam записывать видео на моем Mac?
На самом деле, Bandicam доступен только на Windows. Поэтому невозможно использовать рекордер экрана Bandicam для захвата видео на вашем Mac. Но вы можете попробовать Bandicam альтернативы для Mac чтобы помочь вам сделать видеозаписи на Mac.
Выше приведены решения, которые помогут вам остановить отставание Bandicam. Если проблема не устранена, отправьте видеофайл в службу поддержки Bandicam.
Что вы думаете об этом посте.
Рейтинг: 4.5 / 5 (на основе голосов 127) Подпишитесь на нас в
Экранное время не работает или Семейный доступ не работает на вашем iPhone, iPad или iPod touch? В этом посте рассказывается о 5 простых способах избавиться от проблемы «Время экрана не работает» в iOS 15/14/13/12.
Audacity не записывает звук на вашем компьютере Mac или Windows? Получите ошибку Audacity при открытии звукового устройства при записи? Этот пост расскажет вам, как решить проблему с записью Audacity и поможет вам правильно начать работу с Audacity.
Советы по записи экрана

Aiseesoft Screen Recorder - лучшее программное обеспечение для записи экрана, позволяющее захватывать любые действия, такие как онлайн-видео, звонки с веб-камеры, игра на Windows / Mac.
Вы скачали Бандикам с официального сайта (как скачать Бандикам см. ниже) и теперь можно его настроить. Общие параметры доступны в разделе «Основные». Там можно изменить путь к папке, в которую сохраняются данные захвата изображения с экрана, разрешить окну всегда оставаться поверх окон других приложений, настроить запуск вместе с операционной системой в свернутом или нормальном состоянии. По нажатию кнопки «Расширенные» откроется новое окно с расширенными настройками.
Как настроить автостарт записи
Это экран основных настроек (слева последняя версия 2018 года, справа — устаревшая). Обратите внимание на настройки автостарта записи после запуска (на картинке справа).


- установить автостарт записи всего происходящего на экране сразу после запуска утилиты;
- установить таймер автоматического включения записи;
- определить условия автозавершения сохранения данных;
- установить действия после завершения записи, например, автоматически выключить компьютер.
Как установить свой логотип
Подготовьте файл с вашим логотипом. Переходим во вкладку "Видео". Далее в блоке "Запись" нажимаем кнопку "Настройки", выбираем пункт "Логотип" и загружаем его. Готово. Здесь же можно установить процент прозрачности логотипа и указать его местоположение на видео.


Отдельные настройки для видео
Как настроить "горячие клавиши" для записи видео
Переходим во вкладку "Видео". В подразделе «Запись» можно изменить горячую клавишу включения и отключения записи, задействовать команду «Пауза» и установить на нее горячую клавишу, разрешить показывать курсор, эффект клика мышью. Также можно добавить видео с веб-камеры.
Как настроить запись с веб-камеры
По кнопке «Настройки» пользователь получит доступ к параметрам захвата изображения с веб-камеры.
В подразделе «Формат-AVI» вручную или по шаблону настраивают формат вывода аудио и видео. Для ручной настройки используют кнопку «Настройки», для шаблонной выпадающее меню «Шаблоны».
Так можно настроить видео, выбрать паарметры записи, формат видео и звука
| Сводная таблица технических возможностей для видео |
| Поддерживаются популярные видеокодеки и форматы: MPEG-1, Xvid, MJPEG, H.264, MPEG-4, YV12, RGB24, AVI | Можно задать папку для вывода получившейся видеозаписи, удобно создавать локальное хранилище |
| Функция оверлей (отображение FPS на экране) | Ограничение количества FPS |
| Поддерживаются популярные аудиокодеки: PCM и MPEG-1 Layer II | Поддержка VBR режима видеокодека MPEG-1 |
| Функция записи экрана по таймеру, по установленному расписанию | Предпросмотр веб-камеры |
Скриншоты, захват изображений
Во вкладке "Изображения" можно так же указать "горячую клавишу", интервал для повторного захвата экрана, добавить логотип, выбрать формат изображения и другие опции (см. картинку слева).
Как сделать скриншот
Можно сохранять скриншоты в форматах BMP, PNG, JPG. Создать их можно как "горячей клавишей" (если не менять настройки по умолчанию, то это будет клавиша F11), так и нажав на значок фотоаппарата (см. картинку справа).


| Настройки для создания скриншотов |
| Установка "горячей клавиши" для скриншота. | Частота интервала (в секундах) для повторного скриншота. |
| Установить свой логотип на захватываемое изображение. | Щелчок затвора (как у некоторых фотоаппаратов) в момент создания скриншота. |
| Убрать курсор со скриншота. | Автонастройка качества и формата сохраняемого изображения. |
Как настроить звук
Почему не записывается звук
Это не ошибка приложения. После установки при записи видео звук может не записываться по умолчанию. Связано это с тем, что опция записи звука не включена. Открываем вкладку "Видео" и нажимаем "Настройки". В открывшемся окне находим чекбокс "Запись звука", ставим в него галочку и в выпадающем списке выбираем свою операционную систему. Сохраняем изменение.
Интерфейс настроек в старой и новой версиях может незначительно различаться.


Запись с разных устройств
Запись можно вести с нескольких устройств одновременно. В блоке "Дополнительное устройство" выберите необходимый девайс. Теперь можно записывать, например, игровой процесс с экрана и накладывать свои голосовые комментарии через микрофон.
Как улучшить звук
Для улучшения звука найдите в настройках выпадающий список "Частота". чем больше частота тем выше качество звука.
На качество звука также влияет параметр "Битрейт". С его увеличением повысится качество звука, но увеличится вес конечного файла. Канал в любом случае лучше выбирать "Стерео". Не забудьте в конце нажать "ОК".
Шаблоны настройки звука
В целом всё аналогично общим настройкам в других вкладках. Все параметры сохраняемого звука расположены на соответствующих вкладках окон «Настройки», которые пользователь может вызвать из подраздела «Запись» и «Формат-AVI» путем нажатия на кнопку «Настройки». Установить нужные параметры записи звука с микрофона можно по шаблону, выбрав подходящий вариант.
Как настроить микрофон
Здесь же можно настроить запись звука с микрофона. Вот как включить микрофон. Открываем вкладку "Видео", находим "Запись" и нажимаем "Настройки". В открывшемся окне ставим галочку на "Запись звука". Затем в "Дополнительных устройствах" ищем подключенный микрофон и ставим галочку в "Общая звуковая дорожка вместе с основным устройством". Готово. Здесь же можно увидеть реагирует ли программа на микрофон. Если реакция есть но слабая, то во вкладке "Запись" можно выделить микрофон и открыть его свойства. Так можно повысить чувствительность микрофона.
На скриншоте видно уровень звука от микрофона, который сейчас воспринимается. Попробуйте произнести что-нибудь в микрофон громче, при этом следя за изменением зеленой шкалы.
Файл, записанный со звуком, будет иметь больший вес чем без звука. Уменьшить его вес можно если поставить галочку на опцию "Двухканальное смешивание".
Запись видео и аудио отдельными файлами
Видео и звук можно записывать не одним а разными файлами. Для этого поставим галочку на "Параллельно сохранять в несжатые звуковые файлы WAV".
Это настройки записи во вкладке "Звук". После проставления галочек не забудьте нажать "ОК".
В дальнейшем монтаж таких записей делать удобнее чем монтаж единого файла. Можно отдельно монтировать звук (вырезать что-то лишнее, дополнить недостающее), либо перезаписать отдельно только видеоряд.
Инструкции как пользоваться
Можно записывать видео с экрана в одном из трёх режимов. Это запись прямоугольной области на экране, запись определенной области вокруг курсора, запись в полноэкранном режиме.


Можно выбрать режим записи.
Как записывать видео с экрана
Можно записывать ролики с Ютуба, разговор по Cкайпу, создание своей презентации или обучающего материала по работе с различными приложениями (Ворд, Эксель, Айтюнс и так далее), всё, что происходит на экране компьютера. Для этого нужно воспользоваться экранным режимом. Для его включения предназначена кнопка в верхнем левом углу окна.
Запись определенной области экрана
Экранный режим поддерживает запись экрана, выделенной пользователем прямоугольной области и определенной области вокруг курсора. Включить нужный вариант записи можно путем выбора функции из выпадающего меню экранного режима. Попробуйте записать ютуб-ролик в режиме захвата прямоугольной области.
Можно выбрать, например, прямоугольную область записи и указать размеры окна
Пользователь может самостоятельно задать размер захватываемой области, воспользоваться шаблонными предложениями или применить функцию поиска для указания окна запущенного приложения, работу с которым планируется записать на видео. Например, если в браузере воспроизводится ролик с Ютуба, то можно указать записывать все, что происходит в окне браузера или в окне встроенного плеера. Также поступают при записи чатов с использованием любых приложений, включая Скайп.
Запись области вокруг курсора
Для записи выберите окно, область или весь экран в качестве участка захвата изображения и нажмите на красную, круглую кнопку «Запись».
Это запись видео определенной области рядом с курсором
Запись в полный экран
Для создания записи большого размера нужно изменить настройки видеозахвата. В верхнем меню выберите опцию "Полный экран" и укажите один из ваших дисплеев (если у вас их несколько). Раскройте на весь экран то, что будете записывать и нажмите "горячую клавишу" запуска записи.

Как настроить для записи игр
Для записи игр предназначен игровой режим, его можно настроить. Чтобы его задействовать, нужно воспользоваться кнопкой, на которой нарисован игровой контроллер (верхнее меню слева, вторая синяя кнопка). В появившемся окне пользователь может настроить для игр параметры ведения записи. В этом режиме приложение записывает и сохраняет в указанной пользователем папке все, что происходит на экране в процессе игры без задержек. Зеленными цифрами показан текущий FPS.

Чаще всего игровым режимом пользуются любители, профессиональные игроки и блогеры, которые играют в популярные игры, пишут обзоры, выкладывают в сети обучающие материалы по прохождению сложных участков различных игровых приложений. Особой популярностью пользуется среди опытных игроков в Battlefield, Counter-Strike, World of Warcraft и других известных всему миру игр.
Инструкция для записи игр:
- Запустите файл.
- Нажмите на кнопку запуска игрового режима, чтобы снимать игры.
- Запустите игру и начните геймплей.
- Подождите появление в окне меняющихся цифр зеленого цвета.
- Нажмите на горячую клавишу запуска записи игрового процесса.
- Чтобы остановить запись или сделать паузу, воспользуйтесь соответствующей горячей клавишей.
Как настроить FPS
Раздел FPS отвечает за настройку частоты кадров в секунду. Чем выше параметр FPS тем плавнее картинка и, соответственно, увеличивается расход ресурсов и вес конечного файла.
Здесь можно указать чтобы на экране записи постоянно отображалось количество кадров в секунду (FPS). Функция может быть полезной для обзорщиков сетевых компьютерных игр, происходящих в реальном времени.
Вызов показа FPS настраивается на "горячую клавишу", до этого по умолчанию это F9.
Максимальное количество FPS можно принудительно ограничивать.

Как настроить звук и микрофон для записи игр
Если вы впервые установили программу, то по умолчанию звук может не записываться. Это прописано в "заводских" настройках. Нужно просто изменить их, пошаговая инструкция как это сделать. Чувствительность микрофона настраивается отдельно, вот детальный гайд.
Как настроить запись игры для заливки на Ютуб
У вас изначально есть готовый шаблон записи игр для Youtube. Откройте игровой режим, перейдите на вкладку "Видео" и выберите шаблон. Выглядят они вот так:
Экран выбора шаблонов для записи видео. Тут можно выбрать популярные размеры для Ютуба.
Пользоваться готовым шаблоном необязательно, можно выставить свои параметры. На скриншоте для примера представлена распространённая сборка настроек для записи игр:
— формат видеофайла MP4;
— ширина экрана 1920 (это большинство современных экранов);
— FPS 60 единиц (большинство бюджетных неигровых мониторов не способны выдавать частоту выше 60);
— Кодек H264 (NVIDIA);
— Качество: 80 единиц;
— Звуковой кодек AAC;
— Битрейт 192 kbps;
— Частота 48 000 Hz.

Запись игр без лагов. Как настроить для слабого компьютера
Слабые ПК не справятся с такой сборкой настроек. Для неё потребуется компьютер не менее среднего уровня. Мощные игровые компьютеры способны выдержать и большие нагрузки, чем указанные здесь. Игры потребялют, как правило, большое количество ресурсов. При попытке играть под запись, количество потребляемых ресурсов увеличится дополнительно. Как результат в игре может просесть FPS. Просадка может быть значительной, игра может виснуть, появятся "фризы". Попробуйте выставить меньшие настройки в самой игре и изменить настройки записи.
Для слабых компьютеров можно воспользоваться готовым шаблоном в настройках игрового видео. Называется настройка "Маломощный ПК".
Готовый шаблон настроек для записи в играх на слабых компьютерах.
Подробное видео о настройке Бандикама для игр
Запись с устройств
Можно записывать видео с телевизора с поддержкой HDMI, с веб-камеры, с игровых консолей PlayStation и Xbox, смартфона, IP-устройств (например, домофон).
Этот режим включается по нажатию кнопки «Видеоустройство». Чтобы начать запись выберете внешнее устройство захвата видео в новом окне и нажмите кнопку «Запись» или соответствующую горячую клавишу.
Читайте также:

