Bandifix выбранный файл не может быть открыт
Обновлено: 07.07.2024
Если Bandicam зависает или выключается так, что не выходит записать видео, обратите внимание, на каком этапе работы с программой возникает такая проблема. Ниже представлены типичные проблемы и методы их устранения в порядке очередности:
[Шаг 1] Не удается скачать и установить
Если не получается загрузить Bandicam, то:
- Попробуйте другой браузер. Chrome, Mozilla Firefox, Microsoft Edge и Safari поддерживают современные алгоритмы загрузки. Если вы давно не обновляли браузер, загрузите обновление или установите свежую версию.
- Отключите антивирусные программы и тулбары: они могут блокировать загрузку .exe файлов и архивов.
- Попробуйте загрузить одну из предыдущих версий Bandicam с нашего сайта – например, 3.4.4 или Bandicam 2.3.1 (лучшая совместимость с Windows XP).
Если Bandicam зависает в процессе установки, отключите опцию Debug (Режим отладки) и попробуйте еще раз.
[Шаг 2] Не удается запустить Bandicam, приложение не открывается
Если программа успешно установилась, но не запускается (не появляется стартовый экран, активной иконки приложения нет в трее), попробуйте одно из следующих решений:
1. Откройте Bandicam в безопасном режиме.
Перейдите в каталог, в который была установлена программа (по умолчанию C:Program FilesBandicam для 32-разрядных систем и C:Program Files (x86)Bandicam для 64-разрядных систем), и дважды щелкните по иконке "bdcam_safemode", чтобы запустить Bandicam в Безопасном режиме. Это отключает некоторые возможности программы, но дает доступ к основному функционалу.

2. Удалите и переустановите графические драйвера.
Если приложение не запускается, полностью удалите драйвера видеокарты, затем установите последнюю версию драйверов.
3. Удалите и переустановите Bandicam, затем отключите Режим совместимости.
Полностью удалите Бандикам -> Перезагрузите компьютер –> Загрузите последнюю версию программы -> Отключите опцию «Запускать эту программу в режиме совместимости с:» и попробуйте снова.
4. Отключите «подозрительные» приложения или программы, проверяющие подлинность программного обеспечения.
Если Bandicam запустился, но затем окно приложения исчезло, возможно, возникла проблема совместимости с другими приложениями: антивирусами и программами защиты подлинности программного обеспечения. Пожалуйста, удалите программы защиты подлинности или завершите излишне «подозрительные» приложения через Диспетчер задач Windows.
5. Отключите Режим отладки, если Bandicam зависает.
Если Bandicam перестает откликаться в окне управления аккаунтом пользователя, нажмите клавиши (Win + R) для вызова консоли, затем наберите "msconfig". В появившемся окне выберите вкладку Загрузка -> Дополнительно. (Продвинутые опции. ) -> и отключите Режим отладки.
[Шаг 3] Bandicam вылетает или зависает, когда начинается запись видео
1. Перейдите в настройки видео и установите Xvid как видеокодек.

2. Переустановите Bandicam и драйвера графической карты.
Если приложение зависает или полностью выключается при попытке начать запись, полностью удалите Bandicam и драйвера видеокарты, затем установите последнюю версию программы (4.2.1) с нашего сайта и последнюю версию драйверов с сайта производителя видеокарты (или материнской платы).
3. Прочее:
– Загрузите/установите Bandicam 2.3.1 и попробуйте снова.
– Проверьте, получается ли у вас сделать скриншот в формате JPG с помощью Bandicam. Если сфотографировать экран не получается, проблема может быть связана с работой контролирующего программного обеспечения: антивирусов, сервисов проверки подлинности ПО и т.д. Отключите все подозрительные программы с помощью Диспетчера задач Windows. Если вы не устанавливали следящего программного обеспечения, проверьте систему на вирусы (например, с помощью бесплатной утилиты CureIt!)
[Шаг 4] Bandicam вылетает, зависает или останавливается во время захвата видео или в момент завершения записи.
1. Обновите драйвер графической карты.
Если Bandicam перестает правильно работать или полностью выключается во время записи видео, удалите программу с помощью файла деинсталляции uninstall.exe в папке Bandicam, или через меню «Программы и компоненты» (Установка и удаление программ. ) в Windows. Затем удалите драйвера видеокарты и перезапустите компьютер. Теперь скачайте свежие версии драйверов и программы Bandicam, выполните установку и попробуйте записать видео снова.
2. Попробуйте выбрать другой видео кодек.
– Если вы используете кодек "H.264 (NVIDIA NVENC)" в сочетании с CBR вместо VBR, Bandicam может зависать. Измените настройки кодека.
– Если вы используете кодек "H.264 (Intel Quick Sync Video)", видеозапись может останавливаться автоматически.
Если вы столкнулись с такой проблемой, как сбой запуска утилиты Bandicam – скорее всего попытка крякнуть программу увенчалась провалом. Для решения сложившейся ситуации требуется всего-навсего переустановить Bandicam поверх уже инсталлированного.
Уважайте труд разработчиков – покупайте оригинальный ключ или довольствуйтесь бесплатной демоверсией (запись видео до 10 минут с логотипом программы).
Прежде, чем начинать какие-либо действия, рекомендуется скачать Bandicam последней версии. Обычно новые программы работают гораздо лучше.
Если же Bandicam не стал запускаться даже без попытки взлома, то проблемы кроются в сопутствующих компонентах:
- обновите драйвера;
- проверьте корректность работы операционной системы с другим ПО;
- выполните сканирование на предмет наличия вирусов;
- переустановите ПО с официального источника.
Возможно, что проблема кроется в одном из вышеперечисленных пунктов.
Видео решение почему вылетает Bandicam
Как правильно настроить Bandicam
Основные параметры настроек различных версий программы схожи и задаются практически идентично. Более поздние варианты отличаются расширенным и обновленным перечнем функций.
Основные настройки
Первоначально требуется указать путь сохранения отснятых видео и скриншотов. По умолчанию задан диск С — это не всегда удобно, учитывая, что записанные файлы довольно весомые. Чтобы не перегружать системный диск, возможно установить сохранение в любое другое место.

Здесь же определяются опции по автозапуску программы, к дополнительным настройкам переходят нажав кнопку «Расширенные» — здесь можно указать язык, параметры вывода и прочее.

Удобно назначить условия автозавершения и автостарта записи, перейдя в нужную вкладку.

В указанной вкладке производится настройка счетчика кадров в секунду: определяется область и клавиши его отображения.

Для повышения стабильности работы, плавности вводится ограничение частоты кадров (например, не более 60).
Видео
Во вкладке видео представлен выбор горячих клавиш для удобства записи, здесь настраивается отображение/скрытие курсора мыши или ее щелчков. Возможно наложение значков (логотипов) и видео с вебкамеры.

В Бандикаме представлен перечень шаблонов различных форматов.

Изображения
Во вкладке производят настройки формата получаемого снимка, задают горячие клавиши захвата изображения, включают звук затвора.

Чтобы добавить логотип, заходят в настройки, устанавливают галочку и задают нужные параметры.

Для настройки звуковых параметров заходят во вкладку «Видео» — «Настройки» или кликают по ярлычку меню.

Для включения звука нужно поставить галочку «Запись звука», указать основное, дополнительное устройство (микрофон, динамики).

Если требуется сохранение отдельных звуковых эффектов в формате WAV, активировать соответствующую настройку.

Микрофон
Настроить Бандикам, чтобы было слышно голос, нужно путем включения микрофона. Для его добавления зайти в звуковые настройки, как описано выше, поставить галочку «Запись звука» и выбрать устройство.

Запись игр без лагов
Ролики, освещающие прохождение и обзор игр, весьма популярны на видеохостингах.
Чтобы видео не лагало, важно правильно настроить программу:
-
Выбрать игровой режим. В основных настройках указать путь сохранения файлов.

Зайти в меню «Видео». Назначить клавиши Старт/Стоп (Начало/Завершение съемки) и, если нужно, Паузу. Далее нажать «Настройки».

Во вкладке «Звук» установить обе галочки, чтобы записывался и голос, и звуки игры. В основном устройстве выбрать микрофон, в дополнительном — динамики. По желанию можно установить галочку на «Общую звуковую дорожку».

При необходимости использования веб-камеры в соответствующей вкладке поставить галочку и выбрать подходящие настройки.

Во вкладке «Опции» указать приоритет выше среднего, поставить галочку в разделе «Для игрового режима». Нажать «ОК».

Вернуться во вкладку «Видео» — «Настройки». Установить размер, исходя из собственных предпочтений (HD, FullHD и так далее), уровень качества — 80-100. FPS указать 60, но если видео лагает, или при настройке Бандикама для слабого ПК рекомендуется поставить 30. В меню «Видео» для лучшего качества при записи игр кодек желательно выбрать MPEG-1, во вкладке «Звук» — MPEG-1 L2. Нажать «ОК».

Какой кодек лучше использовать
Выбор устройства зависит от вида снимаемого ролика, требований к качеству, мощности компьютера. На сильных ПК, гибридном процессоре целесообразно выбирать кодек Н264 (CPU) и высокое качество. Для него характерно ускорение записи на процессорах с графическим ядром.
Универсальным кодеком считается Motion JPEG.
В последнем случае это выражается в присутствии на видео, отснятом в Бандикаме, надписи сверху (логотипа), убрать который на последующих материалах возможно путем покупки лицензии у производителя, а также бесплатного скачивания здесь на сайте активатора KeyMaker (кряк КейМейкер) или крякнутой (взломанной) версии программы.
Ошибка инициализации кодека

Если неполадка остается, рекомендуется инсталлировать драйверы для Bandicam с официального сайта производителя. На нем нужно пройти во вкладку «Support» — «Advanced user tips», где выбрать и загрузить нужный кодек.

После скачивания и распаковки архива 2 файла скопировать в С:/Windows, заменив соответствующие.
Далее в настройках видео программы Bandicam выбрать нужный кодек.
Многие пользователи справляются с ошибкой (кодек Nvidia NVENC), запуская Бандикам и игру от имени администратора.
Программа не записывает игру
Возможной причиной, почему Бандикам не начинает запись игры, вылетает, выступает нехватка мощности ПК.
Для исправления ситуации желательно уменьшить количество кадров и сменить разрешение с Full HD на HD в настройках видео.

Если неполадка не исчезла, показано сменить формат записи с AVI на MP4. Из кодеков предпочтителен Н264.

Не записывается звук
Если Бандикам при съемке не записывает звук с микрофона, голос — первоначально, что нужно делать, зайти в соответствующие настройки: Основные — Расширенные — Прочие — Настройки записи для видео.

Далее проверить, установлена ли галочка «Запись звука» и назначить «Дополнительное устройство».

Как убрать шум
Чтобы избавиться от нежелательного шума, шорохов во время съемок, рекомендуется зайти в звуковые настройки программы и снизить громкость микрофона (примерно на 1/3). В «Дополнительных устройствах» поставить отключено. Нажать «Ок».

При этом рекомендованные настройки (вкладка «Видео»):

Сбой приложения с просьбой о переустановке
Если при запуске программы Bandicam появляется ошибка: «Сбой приложения, пожалуйста, переустановите приложение», то рекомендовано последовать предложенному совету.
При этом для удаления воспользоваться Revo Uninstaller. Далее обязательно перезагрузить ПК.
Вариант решения возникшей проблемы представлен на видео:
Падает FPS при записи
Если при записи программой Бандикам падает ФПС, возможно причина в малой мощности ПК, особенно при высоком установленном показателе количества кадров.
Вариантом решения проблемы пользователи называют определение приоритета выше среднего или высокого в настройках видео.
Как правильно настроить Bandicam
Основные параметры настроек различных версий программы схожи и задаются практически идентично. Более поздние варианты отличаются расширенным и обновленным перечнем функций.
Основные настройки
Первоначально требуется указать путь сохранения отснятых видео и скриншотов. По умолчанию задан диск С — это не всегда удобно, учитывая, что записанные файлы довольно весомые. Чтобы не перегружать системный диск, возможно установить сохранение в любое другое место.

Здесь же определяются опции по автозапуску программы, к дополнительным настройкам переходят нажав кнопку «Расширенные» — здесь можно указать язык, параметры вывода и прочее.

Удобно назначить условия автозавершения и автостарта записи, перейдя в нужную вкладку.

В указанной вкладке производится настройка счетчика кадров в секунду: определяется область и клавиши его отображения.

Для повышения стабильности работы, плавности вводится ограничение частоты кадров (например, не более 60).
Видео
Во вкладке видео представлен выбор горячих клавиш для удобства записи, здесь настраивается отображение/скрытие курсора мыши или ее щелчков. Возможно наложение значков (логотипов) и видео с вебкамеры.

В Бандикаме представлен перечень шаблонов различных форматов.

Изображения
Во вкладке производят настройки формата получаемого снимка, задают горячие клавиши захвата изображения, включают звук затвора.

Чтобы добавить логотип, заходят в настройки, устанавливают галочку и задают нужные параметры.

Для настройки звуковых параметров заходят во вкладку «Видео» — «Настройки» или кликают по ярлычку меню.

Для включения звука нужно поставить галочку «Запись звука», указать основное, дополнительное устройство (микрофон, динамики).

Если требуется сохранение отдельных звуковых эффектов в формате WAV, активировать соответствующую настройку.

Микрофон
Настроить Бандикам, чтобы было слышно голос, нужно путем включения микрофона. Для его добавления зайти в звуковые настройки, как описано выше, поставить галочку «Запись звука» и выбрать устройство.

Запись игр без лагов
Ролики, освещающие прохождение и обзор игр, весьма популярны на видеохостингах.
Чтобы видео не лагало, важно правильно настроить программу:
-
Выбрать игровой режим. В основных настройках указать путь сохранения файлов.
Какой кодек лучше использовать
Выбор устройства зависит от вида снимаемого ролика, требований к качеству, мощности компьютера. На сильных ПК, гибридном процессоре целесообразно выбирать кодек Н264 (CPU) и высокое качество. Для него характерно ускорение записи на процессорах с графическим ядром.
Универсальным кодеком считается Motion JPEG.
В последнем случае это выражается в присутствии на видео, отснятом в Бандикаме, надписи сверху (логотипа), убрать который на последующих материалах возможно путем покупки лицензии у производителя, а также бесплатного скачивания здесь на сайте активатора KeyMaker (кряк КейМейкер) или крякнутой (взломанной) версии программы.
Ошибка инициализации кодека

Если неполадка остается, рекомендуется инсталлировать драйверы для Bandicam с официального сайта производителя. На нем нужно пройти во вкладку «Support» — «Advanced user tips», где выбрать и загрузить нужный кодек.

После скачивания и распаковки архива 2 файла скопировать в С:/Windows, заменив соответствующие.
Далее в настройках видео программы Bandicam выбрать нужный кодек.
Многие пользователи справляются с ошибкой (кодек Nvidia NVENC), запуская Бандикам и игру от имени администратора.
Программа не записывает игру
Возможной причиной, почему Бандикам не начинает запись игры, вылетает, выступает нехватка мощности ПК.
Для исправления ситуации желательно уменьшить количество кадров и сменить разрешение с Full HD на HD в настройках видео.

Если неполадка не исчезла, показано сменить формат записи с AVI на MP4. Из кодеков предпочтителен Н264.

Не записывается звук
Если Бандикам при съемке не записывает звук с микрофона, голос — первоначально, что нужно делать, зайти в соответствующие настройки: Основные — Расширенные — Прочие — Настройки записи для видео.

Далее проверить, установлена ли галочка «Запись звука» и назначить «Дополнительное устройство».

Как убрать шум
Чтобы избавиться от нежелательного шума, шорохов во время съемок, рекомендуется зайти в звуковые настройки программы и снизить громкость микрофона (примерно на 1/3). В «Дополнительных устройствах» поставить отключено. Нажать «Ок».

При этом рекомендованные настройки (вкладка «Видео»):

Сбой приложения с просьбой о переустановке
Если при запуске программы Bandicam появляется ошибка: «Сбой приложения, пожалуйста, переустановите приложение», то рекомендовано последовать предложенному совету.
При этом для удаления воспользоваться Revo Uninstaller. Далее обязательно перезагрузить ПК.
Вариант решения возникшей проблемы представлен на видео:
Падает FPS при записи
Если при записи программой Бандикам падает ФПС, возможно причина в малой мощности ПК, особенно при высоком установленном показателе количества кадров.
Вариантом решения проблемы пользователи называют определение приоритета выше среднего или высокого в настройках видео.
Файл bdfix.exe использует расширение EXE, в частности известное как файл BandiFix. Классифицируется как файл Win32 EXE (Исполняемое приложение), созданный для BandiFix компанией Bandicam.
Первая версия bdfix.exe была выпущена для операционной системы Windows 10 06/20/2019 в составе Bandicam Screen Recorder 4.4.2.1550. По нашим данным, это самая последняя дата выпуска от компании Bandicam.



Совместимость с Windows 10, 8, 7, Vista, XP и 2000
Средняя оценка пользователей
| Сведения о файле | |
|---|---|
| Набор символов: | Windows, Latin1 |
| Код языка: | English (U.S.) |
| Флаги файлов: | (none) |
| Маска флагов файлов: | 0x003f |
| Точка входа: | 0x14d56d |
| Размер кода: | 1544192 |
✻ Фрагменты данных файлов предоставлены участником Exiftool (Phil Harvey) и распространяются под лицензией Perl Artistic.
bdfix.exe — ошибки выполнения
Ошибки выполнения — это ошибки Bandicam Screen Recorder, возникающие во время «выполнения». Термин «выполнение» говорит сам за себя; имеется в виду, что данные ошибки EXE возникают в момент, когда происходит попытка загрузки файла bdfix.exe — либо при запуске приложения Bandicam Screen Recorder, либо, в некоторых случаях, во время его работы. Ошибки выполнения являются наиболее распространенной разновидностью ошибки EXE, которая встречается при использовании приложения Bandicam Screen Recorder.
К числу наиболее распространенных ошибок bdfix.exe относятся:
Не удается запустить программу из-за отсутствия bdfix.exe на компьютере. Попробуйте переустановить программу, чтобы устранить эту проблему.
Таким образом, крайне важно, чтобы антивирус постоянно поддерживался в актуальном состоянии и регулярно проводил сканирование системы.
Шаг 1. Восстановите компьютер до последней точки восстановления, «моментального снимка» или образа резервной копии, которые предшествуют появлению ошибки.
Чтобы начать восстановление системы (Windows XP, Vista, 7, 8 и 10):
Если на этапе 1 не удается устранить ошибку bdfix.exe, перейдите к шагу 2 ниже.

Шаг 2. Если вы недавно установили приложение Bandicam Screen Recorder (или схожее программное обеспечение), удалите его, затем попробуйте переустановить Bandicam Screen Recorder.
Чтобы удалить программное обеспечение Bandicam Screen Recorder, выполните следующие инструкции (Windows XP, Vista, 7, 8 и 10):
После полного удаления приложения следует перезагрузить ПК и заново установить Bandicam Screen Recorder.
Если на этапе 2 также не удается устранить ошибку bdfix.exe, перейдите к шагу 3 ниже.

Bandicam Screen Recorder 4.4.2.1550
Шаг 3. Выполните обновление Windows.

Если ни один из предыдущих трех шагов по устранению неполадок не разрешил проблему, можно попробовать более агрессивный подход (примечание: не рекомендуется пользователям ПК начального уровня), загрузив и заменив соответствующую версию файла bdfix.exe. Мы храним полную базу данных файлов bdfix.exe со 100%-ной гарантией отсутствия вредоносного программного обеспечения для любой применимой версии Bandicam Screen Recorder . Чтобы загрузить и правильно заменить файл, выполните следующие действия:
Windows 10: C:\Program Files (x86)\Bandicam\Если этот последний шаг оказался безрезультативным и ошибка по-прежнему не устранена, единственно возможным вариантом остается выполнение чистой установки Windows 10.

Есть много жалоб на неработающий звук Bandicam. Чтобы быть более конкретным, проблему можно разделить на части до, во время и после.
Часть 1: Альтернатива Bandicam - Запись внутреннего и внешнего аудио
Если вы хотите попробовать что-то более простое для записи экрана, вы можете взглянуть на FoneLab Screen Recorder. Пользовательский интерфейс удобен для новичков. По сравнению с интерфейсом Bandicam вы можете быстро получить доступ к параметрам записи звука и настройкам. Управлять входным аудиоисточником легко.
Вы можете обрезать файл аудиозаписи, чтобы извлечь то, что вам нужно, перед экспортом. После этого вы можете свободно сохранять или делиться записанным аудиофайлом. Одним словом, вы можете записывать, редактировать аудио на своем компьютере за одну остановку.
-
, микрофон и другие источники.
- Без ограничений по времени. Или вы можете установить запланированное задание на автоматическую запись звука.
- Используйте встроенный звуковой триммер, чтобы предварительно прослушать и удалить ненужные клипы.
- Сохраните файл аудиозаписи в формате MP3, M4A, AAC или WMA.
- Безопасный, чистый и простой в использовании.
FoneLab Screen Recorder позволяет вам захватывать видео, аудио, онлайн-уроки и т. Д. На Windows / Mac, и вы можете легко настраивать размер, редактировать видео или аудио и многое другое.
- Записывайте видео, аудио, веб-камеру и делайте скриншоты на Windows / Mac.
- Предварительный просмотр данных перед сохранением.
- Это безопасно и просто в использовании.
Если запись звука Bandicam не работает должным образом, вы можете сделать это, как показано ниже. Это действенные способы узнать, почему звук Bandicam не записывается, и как решить эту проблему. Просто прочтите и проверьте.
Способ 1: Bandicam не записывает звук - проверьте настройки записи звука Bandicam
После установки Bandicam вам нужно перейти в настройки Bandicam, чтобы проверить детали. Иногда вам нужно добавить звук в Bandicam вручную.
Шаг 1 Откройте Bandicam. Выбрать Видео меню на левой панели.
Шаг 2 Нажмите Параметры икона. Затем найдите Звук меню.
Шаг 3 Под Основное звуковое устройство раздел, выбрать Звуковое устройство по умолчанию.
Шаг 4 Если вы хотите записывать экранное видео с голосом, вы можете установить микрофон в качестве Вторичное звуковое устройство опцию.
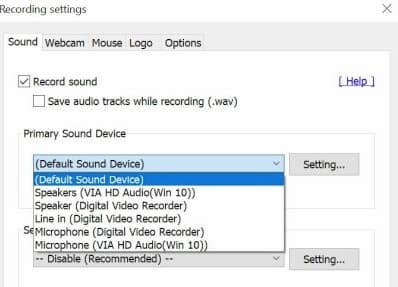
Способ 2: нет звука в записанном видео Bandicam - выберите правильное основное звуковое устройство
После проверки параметров основного и дополнительного звуковых устройств вы можете отрегулировать громкость, чтобы попробовать. Таким образом можно решить проблему со звуком Bandicam.
Шаг 1 Перейти в системный трей. Выбрать Устройства воспроизведения опцию.
Шаг 2 Набор Оратор or Наушники as Устройство по умолчанию в зависимости от ваших потребностей. Вы можете получить эту опцию из контекстного меню.
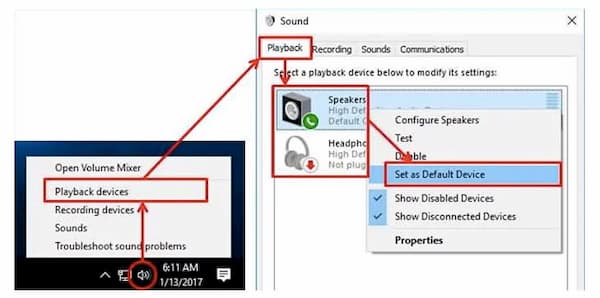
Способ 3: Bandicam Audio не работает - проверьте источник входного звука
Если настройки записи звука Bandicam верны, вам необходимо проверить, используется ли аудиоустройство другими программами.
Шаг 1 Закройте другие программы, которые могут использовать звук. Принудительно закрыть и снова открыть Bandicam.
Шаг 2 Начните запись звука с помощью Bandicam, чтобы узнать, существует ли проблема с неработающим звуком Bandicam.
Шаг 3 Вы можете удалить и переустановить последнюю версию драйвера звуковой карты, чтобы попробовать.
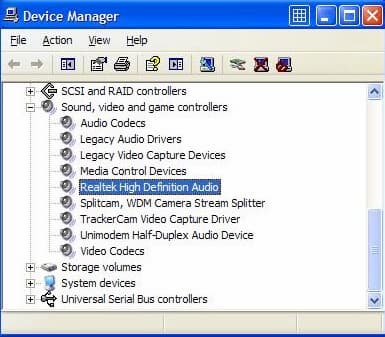
Часть 3: Часто задаваемые вопросы о Bandicam Audio Not Working
Можно ли записывать игру и голос одновременно с Bandicam?
Да. Вы можете одновременно записывать звук в игре и свой голос с помощью Bandicam. Просто установите правильный источник входного звука.
Как записать голос с Bandicam?
Перейти к Bandicam Общие раздел. выберите Advanced и перейдите в Другое. Нажмите Настройки видеозаписи. В Звук раздел включите дополнительное звуковое устройство в качестве микрофона. Позже вы сможете запись голоса с микрофонным входом через Bandicam.
Что делать, если я не могу открыть Bandicam для записи звука?
Сначала удалите драйвер графического процессора Nvidia. Затем перезагрузите компьютер, чтобы удалить сбои. Если звук Bandicam не работает или проблема с записью все еще существует, вы можете удалить распространяемые пакеты Visual C ++. После того, как Bandicam запишет звук в обычном режиме, вы можете снова установить драйвер графического процессора вручную.
FoneLab Screen Recorder позволяет вам захватывать видео, аудио, онлайн-уроки и т. Д. На Windows / Mac, и вы можете легко настраивать размер, редактировать видео или аудио и многое другое.
Читайте также:

