Bcdboot сбой при копировании файлов загрузки
Обновлено: 04.07.2024
Проблема следующая - установил почти год назад Win 8 на SSD OCZ-VERTEX3 240 GB + Gigabyte G1.Sniper M5.
В системе ещё 2 HDD по 2 TB. С появлением обновления до 8.1 поставил и его.
Пару раз при обновлении драйверов видеокарты (она внешняя) пришлось восстанавливать систему, и всё прошло успешно.
Раа три система уходила в синий экран, но после перезагрузки всё работало без проблем.
Неделю назад работающий комп перезагрузился (к сожалению не зафиксировал, что этому предшествовало на экране).
Почитал форумы, проверил предложенные варианты - не помогло:
(Хотя до этого момента всё было включено и работало. );
Bootrec /fixmbr
Bootrec /fixboot
Bootrec /rebuildbcd
с перезагрузкой с дистрибутива в режиме автоматического восстановления;
3) Acronis показал, что диск не активен, то есть не может быть загрузочным.
Изменить этот статус, как советовали, у него тоже возможности нет (!), в отличае от других дисков в системе. Вне зависимости от того, в каком состоянии другие диски, их статус поменять можно.
Все файлы на диске видны, но сделать с ним ничего не получается.
Эта цепочка заблокирована. Вы можете просмотреть вопрос или оставить свой голос, если сведения окажутся полезными, но вы не можете написать ответ в этой цепочке.Вполне вероятно, потребуется полная переустановка. Причин подобной проблемы может быть множество. Но если диск "заблокирован", и ваши манипуляции - безуспешны , отстается только переустановка.
4 польз. нашли этот ответ полезным
К сожалению, это не помогло.
Благодарим за отзыв, он поможет улучшить наш сайт.
Благодарим за отзыв.
В ответ на запись пользователя antoninamihova от 11 июля, 2014Казалось бы, это самое простое решение, если не учитывать год работы, настройки десятка рабочих приложений, нескольких БД и возможности потерять все накопленные данные.
файлы, конечно можно скопировать, лицензии восстановить, оборудование настроить заново.
но если надо найти причину, чтобы избежать последствий.
тоже ни к чему не привело.
Системная область присутствует, но диск остаётся без статуса "загрузочный".
Об этом говорит и Acronis:
Причём, сделать его активным невозможно при любом состоянии других дисков.
Другие диски спокойно меняют свой статус:
При попытке установить Win 8 на любой другой диск в системе возникает ошибка вновь. Установщик сообщает, что не может установить его в данный раздел и предлагает поискать причину в логах (куда он их пишет при этом, не понятно):
Хотя это предсказуемо, так как, возможно, системе необходимо больше свободного пространства на диске для создания дополнительных разделов.
Кто знает куда копать дальше?
2 польз. нашли этот ответ полезным
К сожалению, это не помогло.
Благодарим за отзыв, он поможет улучшить наш сайт.
Благодарим за отзыв.
В ответ на запись пользователя OlegBond от 11 июля, 2014Такая же проблема и никакой информации.
Кстати многие пишут, что это произошло после подключения дополнительного диска или обновления системы, у меня и обновление и подключение диска случилось одновременно.
3 польз. нашли этот ответ полезным
К сожалению, это не помогло.
Благодарим за отзыв, он поможет улучшить наш сайт.
Благодарим за отзыв.
В ответ на запись пользователя Mintukov от 10 ноября, 2014Всем привет.
Вот одно из решений проблемы с Win 8.1 и заблокированным жестким диском
Пишу потому, что сам убил на это дело не только весь вечер но и пол ночи.
Буду рад если кому поможет.
Очень помог ответ Jen948 про слетевшую загрузочную область.
Только с поправками:
- размер ее 300 мегабайт
- она уже там просто винда не может понять что нужно использовать ее
определить загр область легко - она FAT32
итак все делаем включая пункт 6
1. Загрузитесь в загрузочного диска Windows 8
2. Перейдите в Командную строку
3. Введите diskpart
4. Введите list disk
5. Введите select disk X, где вместо Х укажите номер диска HDD
6. Введите detail disk
теперь находим загр область FAT32 и размером 300 метров
выбираем
7. select volume=4 (у меня том 4 был, там подписано)
даем тому букву (любую воще, она потом не нужна будет)
8. assign letter="S"
выходим
9. exit
и показываем винде куда смотреть
12. BCDBoot c:\Windows /s s: /f UEFI
перезагружаемся
П.С:
чтобы загрузиться с диска приходилось выбирать в биосе загрузчик LEGACY,
перед запуском менял обратно на UEFI
ПРОВЕРЕНО ЛИЧНО, ВСЕ ПОЛУЧИЛОСЬ. ВСЕ ОПИСАННЫЕ РАНЕЕ СПОСОБЫ НЕ ПОМОГАЛИ.
99 польз. нашли этот ответ полезным
К сожалению, это не помогло.
Благодарим за отзыв, он поможет улучшить наш сайт.
Благодарим за отзыв.
В ответ на запись пользователя VadimIka от 29 марта, 2015 Да, спасибо за отзыв. Я уже потом понял и не отписался здесь, что проблема оказывается в переназначенной букве системного диска. Как многие пишут, случается это после манипуляций с дисками.4 польз. нашли этот ответ полезным
К сожалению, это не помогло.
Благодарим за отзыв, он поможет улучшить наш сайт.
Благодарим за отзыв.
В ответ на запись пользователя VadimIka от 29 марта, 2015Не работает. Все сделано по описанию раз 10. Диск не появился. Загрузочный раздел Fat32 на 100мб скрыт, как и раздел на 300 мы в NTFS. Переназначение не помогло. Полный формат диска помог.
2 польз. нашли этот ответ полезным
К сожалению, это не помогло.
Благодарим за отзыв, он поможет улучшить наш сайт.
Благодарим за отзыв.
В ответ на запись пользователя ДенисДонских от 31 мая, 2015Не работает. Все сделано по описанию раз 10. Диск не появился. Загрузочный раздел Fat32 на 100мб скрыт, как и раздел на 300 мы в NTFS. Переназначение не помогло. Полный формат диска помог.
При последней команде BCDBoot c:\Windows /s s: /f UEFI . Пишет Сбой при копировании файлов загрузки
8 польз. нашли этот ответ полезным
К сожалению, это не помогло.
Благодарим за отзыв, он поможет улучшить наш сайт.
Благодарим за отзыв.
В ответ на запись пользователя ВладОзирный от 6 июня, 2015Мне удалось решить проблему клонированием "неисправного" диска.
После клонирования сделал его загрузочным в биосе и система без проблем загружается с него.
К сожалению, это не помогло.
Благодарим за отзыв, он поможет улучшить наш сайт.
Благодарим за отзыв.
В ответ на запись пользователя Mintukov от 30 марта, 2015Да, спасибо за отзыв. Я уже потом понял и не отписался здесь, что проблема оказывается в переназначенной букве системного диска. Как многие пишут, случается это после манипуляций с дисками.
Кстати, до появления проблемы именно я с дисками не манипулировал. Просто система решила сама обновиться и сделала перезагрузку, после которой и не смогла загрузиться.
Похоже, конечно, на бред, но попытки усовершенствовать систему "Окон" до возможности самостоятельно решать, что делать и когда перезагружаться, без возможности откатиться назад, и приводят к таким последствиям.
1 пользователь нашел этот ответ полезным
К сожалению, это не помогло.
Благодарим за отзыв, он поможет улучшить наш сайт.
Благодарим за отзыв.
В ответ на запись пользователя ВладОзирный от 6 июня, 2015Не работает. Все сделано по описанию раз 10. Диск не появился. Загрузочный раздел Fat32 на 100мб скрыт, как и раздел на 300 мы в NTFS. Переназначение не помогло. Полный формат диска помог.
При последней команде BCDBoot c:\Windows /s s: /f UEFI . Пишет Сбой при копировании файлов загрузки
Спасибо за ценный совет, заработало.
Если пишет "Сбой при копировании файлов загрузки", то убедитесь, что диск c: после шага 6 - это ваш искомый диск с OS на SSD. У меня как c: был смонтирован диск восстановления, а OS SSD была без буквы. Назначил ей z (шаги 7 и 8) ив последней команде указал z:\Windows.
Операционная система Виндовс предоставляет несколько вариантов работы с ранее созданным образом ОС без применения ручных настроек. В некоторых случаях появляется сбой при попытке копирования файлов загрузки Windows 10 с помощью BCDBoot. Существуют разные способы исправления возникшей ошибки. Выбрать нужно подходящий, исходя из текущей ситуации на рабочем компьютере.
Почему появляется сбой при копировании файлов загрузки при попытке восстановления системы?
Указанный тип неполадок возникает только при попытке пользователя восстановить операционку через функционал BCDBoot из Командной строки. BCDBoot – это специальный инструмент, который пользователь может применять для формирования отдельного блока или документа восстановления.

Внимание! Неисправности не всегда бывают вызваны сбоем работы загрузчика. Причина может заключаться в некорректном взаимодействии ПК со вставленным диском (через дисковод, USB-порт).
В данном случае нужно попробовать извлечь устройство, перезагрузить персональный компьютер (стационарный или ноутбук).

Методы решения проблемы
Разработчики Microsoft предлагают пользователям несколько вариантов устранения неполадок работы встроенного или установленного загрузчика. Допускается использовать автоматический функционал настроек, ручное управление или откат операционной системы после стирания файлов и документов Linux. Каждый способ имеет определенный набор условий применения, преимущества и недостатки.
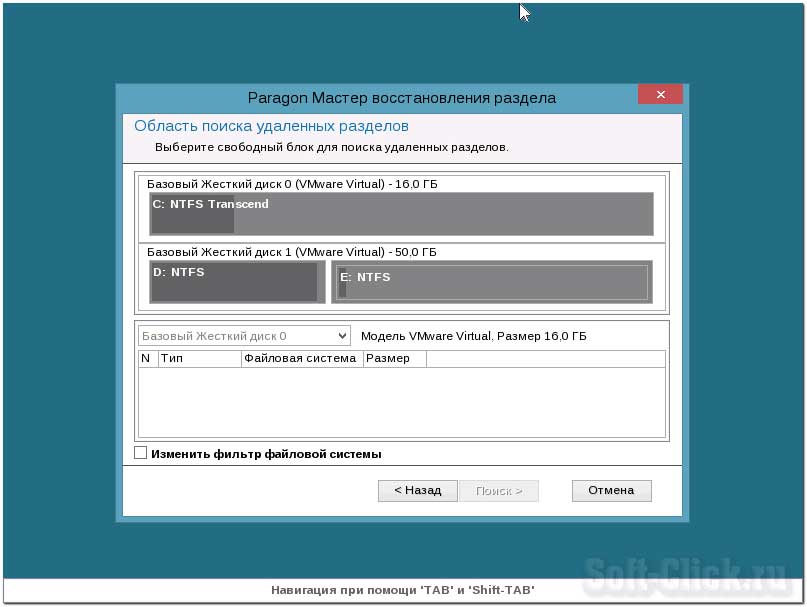
Автоматическое восстановление загрузчика
Активация работоспособности внутренних блоков допускается на стадии непосредственной загрузки ОС (после нажатия клавиши включения устройства). В большинстве случаев применение данного способа устраняет сбой, возникающий при попытке скопировать нужный файл или документ. Этапы действий:
- начать загрузку операционки, указать источником дополнительную загрузочную флешку или диск (необходимо соблюдать требования ОС, характеристики разрядности ПК);

- после появления первоначального окна настроек кликнуть на экране на кнопку «Восстановление системы»;

- в новом списке выбрать раздел «Поиск и устранение неполадок», после этого – пункт «Восстановление при загрузке».

Ручное восстановление с помощью BCDBoot
Откат до работоспособной версии можно осуществить ручным способом. Для работы потребуется дистрибутив операционки Windows 10 или отдельный загрузочный диск.

Внимание! Дополнительный диск с образом установленной ОС пользователь должен создать заранее. Если такого инструмента нет, используют другой компьютер или ноутбук с идентичными параметрами.
- осуществить загрузку, указав значение БИОС (UEFI) или посредством Boot Menu;
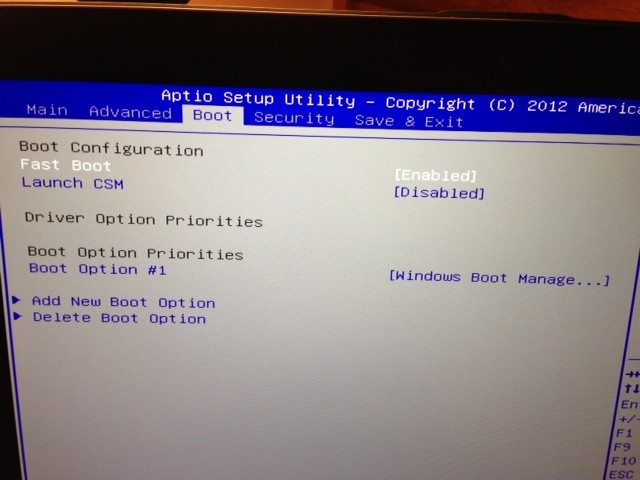
- на стадии выбора используемого языка нажимают одновременно сочетание горячих клавиш Shift/F10 либо Shift/Fn/F10, чтобы на мониторе отобразилась командная строка ПК;
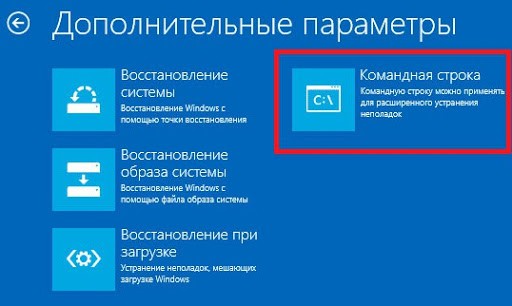
- в новое поле по очереди впечатывают назначения действий: diskpart, list volume, exit – после каждого нажимают «Enter».
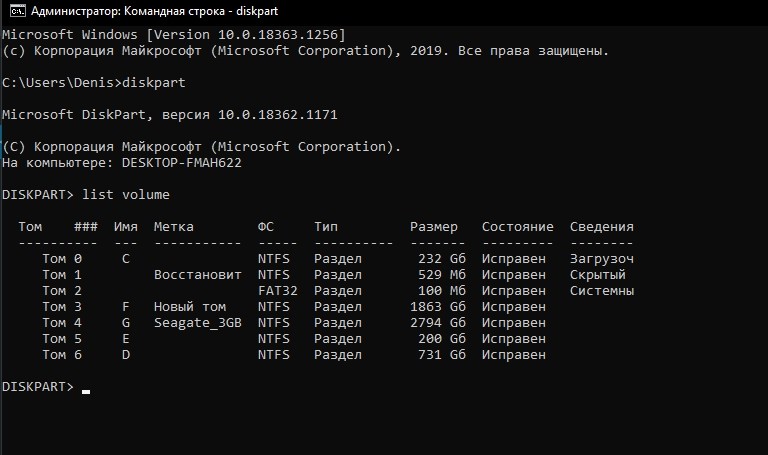
После исполнения указанных действий отобразится полный перечень доступных томов со встроенными файлами. Необходимо запомнить обозначение того, на котором хранятся нужные документы. Затем в Командную строку вводят следующее – bcdboot C:\windows, где символ «С» может быть заменен другим.

Внимание! Если на ПК установлено несколько ОС (например, «десятка» и «восьмерка»), для каждой настройка выполняется отдельно. Инструкцию повторяют с различными параметрами операционки.
Восстановление после удаления Linux
В некоторых случаях для освобождения места на жестком диске или устранения отдельных неисправностей требуется удаление встроенного загрузчика операционки Linux. На мониторе будет отображаться экран черного цвета, могут возникать ошибки и другие неполадки. Инструкция:
- осуществить загрузку ПК через дополнительную флешку с образом ОС;

- нажать одновременно клавиши Ctrl/Alt/Del;
- выбрать раздел «Восстановление», затем – подпункт «Командная строка»;
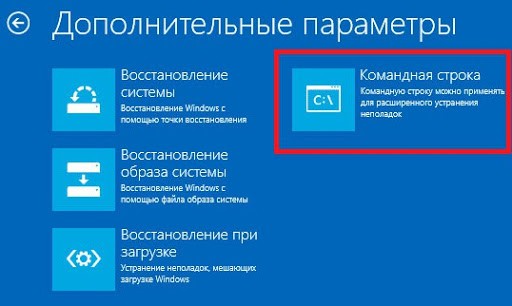
- в поле заносят комбинацию bootrec.exe/fixmbr и подтверждают операцию.

После этого персональное устройство необходимо перезагрузить. После стандартного запуска ПК проблема должны быть устранена.
Копирование файлов и документов Windows 10 через функционал BCDBoot в некоторых случаях не срабатывает из-за внутренней ошибки. Чтобы устранить неполадки, используют автоматический откат ОС Виндовс, ручные настройки ПК или откат после удаления загрузчика Linux.
И так, продолжим. В предыдущей статье мы восстанавливали MBR загрузчик средствами BOOTREC.EXE и BOOTSECT.EXE. И если предыдущие инструкции вам не помогли или все закончилось ошибкой bootmgr is missing. Или же вы как раз начали работать именно с этой ошибкой. Милости просим к нашему шалашу!



Проверяете этой командой все разделы связанные с операционной системой, либо все разделы по очереди. И вполне вероятно система запуститься.
Но если файлы загрузки остались на другом жестком диске, скажем если вы временно подключали дополнительный жесткий диск для копирования файлов. И совершенно случайно временный диск определился первым в системе на момент установки Windows. А когда отключили, система не смогла корректно запуститься. Или просто запутались в параметрах разделов и что-то пошло не так. Во всех этих случаях поможет BCDBOOT. Именно с ней мы сейчас и попробуем разобраться.
Параметры командной строки средства BCDboot.
Указывает расположение каталога Windows, используемого в качестве источника при копировании файлов среды загрузки.
Если GUID загрузчика операционной системы задан, для создания загрузочной записи объединяет объект загрузчика с шаблоном системы.
Командная строка в данном случае может выглядеть таким образом:
bcdboot.exe c:\windows

Если после ввода команды у вас выйдет ошибка «Сбой при копировании файлов загрузки»
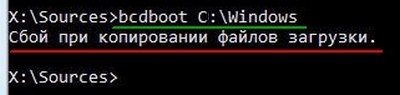
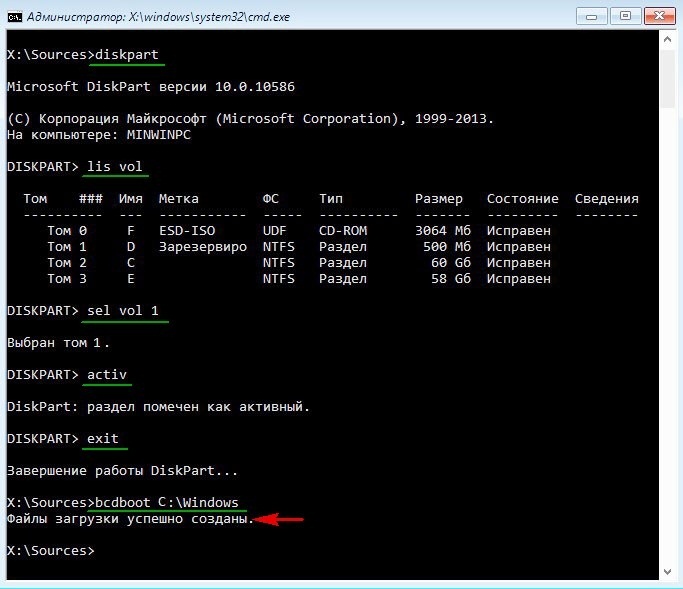
Об этом я пишу в соответствующей теме далее Восстановление UEFI запуска Windows 8/8.1/10:
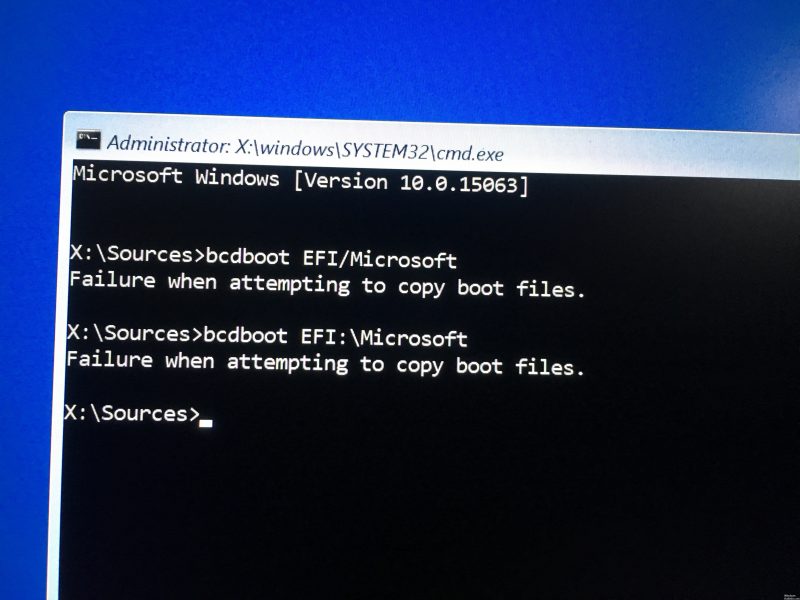
Исправлена ошибка загрузки BCD при копировании загрузочных файлов через CMD.
Если вы запустите проигрыватель WinPE через интерфейс / опции UEFI, BCDBOOT по умолчанию попытается работать с GPT и EFI. прошивки, Если запасной раздел EFI отсутствует, поскольку он не был создан, вы получаете: Ошибка при копировании загрузочных файлов. Если вы запускаете диск WinPE с использованием параметров BIOS / LEGACY, BCDBOOT по умолчанию пытается работать с MBR и прошивкой BIOS.
Итак, если вы запускаете не-EFI диск на USB-накопителе, но ваш диск имеет GPT и UEFI, вы должны выполнить эту команду:

bcdboot c: \ Windows / s S: / f EFI
Следовательно, c означает раздел Windows, а S: раздел EFI.
И наоборот, если вы не можете или не хотите запускать LEGACY, вы должны использовать эту команду для создания старого диска MBR.
Ноябрьское обновление 2021:
Теперь вы можете предотвратить проблемы с ПК с помощью этого инструмента, например, защитить вас от потери файлов и вредоносных программ. Кроме того, это отличный способ оптимизировать ваш компьютер для достижения максимальной производительности. Программа с легкостью исправляет типичные ошибки, которые могут возникнуть в системах Windows - нет необходимости часами искать и устранять неполадки, если у вас под рукой есть идеальное решение:

bcdboot c: \ Windows / s S: / f BIOS
Где S: в данном случае системный раздел.
Если вы не уверены, поддерживает ли компьютер UEFI или LEGACY, попробуйте следующую команду:
bcdboot c: \ windows / ss: / f ALL
ALL означает, что файлы BIOS и UEFI копируются на жесткий диск.
Помните, что S - это системный раздел, а не раздел, содержащий файлы Windows.
Загрузка с диска Windows
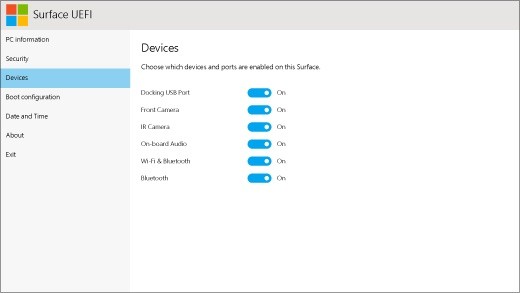
Вы должны загрузиться с вашего диска Windows, чтобы решить эту проблему.
- Загрузите компьютер с помощью поддержки установки Windows.
- Выберите правильное время и тип клавиатуры.
- В левом нижнем углу нажмите «Восстановить компьютер».
- На экране выбора параметров выберите Устранение неполадок.
- На экране устранения неполадок нажмите «Дополнительные параметры».
- Нажмите на команду командной строки.
- Введите следующие команды по одной, а затем нажмите клавишу ВВОД после каждой командной строки:
Bootrec / fixmbr
Bootrec / fixboot
Bootrec / scanos
Bootrec / rebuildbcd / rebuildbcd / rebuildbcd / rebuildbcd
Стоп-ы
Примерно через одну минуту после последнего заказа ваша машина выключается. Теперь вы можете удалить Windows Media.
CCNA, веб-разработчик, ПК для устранения неполадок
Я компьютерный энтузиаст и практикующий ИТ-специалист. У меня за плечами многолетний опыт работы в области компьютерного программирования, устранения неисправностей и ремонта оборудования. Я специализируюсь на веб-разработке и дизайне баз данных. У меня также есть сертификат CCNA для проектирования сетей и устранения неполадок.
Читайте также:

