Без чего не запустится утилита звукозапись на компьютере
Обновлено: 02.07.2024
Помимо задач, которые мы привыкли решать за компьютером ежедневно, периодически возникают не совсем обычные. Одной из таких задач является запись звука на ПК. Немногие знают, что всё это делается очень просто и занимает всего пару минут. В этой статье подробно рассмотрим, как записать свой голос на компьютер. Давайте разбираться. Поехали!
Записать звук на ПК с операционной системой Windows можно двумя способами: используя встроенные средства системы и при помощи сторонних программ.

В Windows имеется специальная утилита, которая называется «Звукозапись». Она установлена во всех версиях операционной системы как в новых, так и в старых. Разумеется, эта программа не подойдёт для решения каких-то сложных задач, но для домашнего пользования её хватит с головой, например, осуществлять запись, редактировать его, склеивать фрагменты, вставлять музыкальное сопровождение, добавлять комментарии. Найти эту программу можно следующим образом:
- Откройте «Поиск» Windows.
- В соответствующем поле введите (без кавычек) «Звукозапись».
- Далее, выберите одноимённый пункт из списка найденных вариантов.
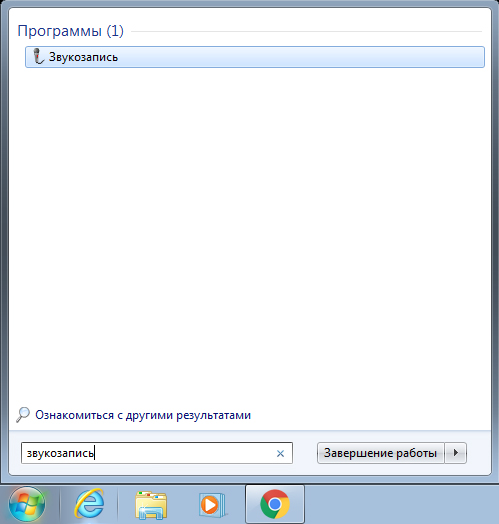
Приложение легко найти в меню Пуск
Обратите внимание, что если на вашем ПК отсутствует микрофон, то утилита не запустится. Каждый ноутбук имеет встроенный микрофон, а вот владельцам стационарных компьютеров придётся приобрести это устройство. Также покупать микрофон стоит в том случае, если вас не удовлетворяет качество встроенного.
Пользоваться утилитой очень просто. Достаточно кликнуть по кнопке «Начать звукозапись» (Start Recording), чтобы программа начала писать звук или речь. По окончании нажмите кнопку с квадратом, чтобы остановить процесс. Затем сохраните файл. По умолчанию максимальная продолжительность аудиофайла — минута, но не спешите расстраиваться, если вам не хватило, то стоит скачать приложение из интернета.
Существует множество программ, позволяющих писать голос. Есть как платные — для серьёзной работы со звуком, так и простые бесплатные для домашнего пользования. Практически все приложения не имеют ограничений на длительность записи и обладают различными дополнительными настройками звука, микшерами и звуковыми эффектами которые позволят сделать аудиозапись лучше и качественней. Однако, необходимо понимать, что без более-менее качественного микрофона ни одна программа не поможет вам сделать аудиозапись хорошего качества. Также вы сможете выбирать формат аудиофайла, что является несомненным плюсом, поскольку «.wav» не отличается высоким качеством. Среди большого числа подобных приложений стоит обратить внимание на следующие:
- Sony Sound Forge;
- WaveLab;
- GoldWave;
- Audacity.

Попробуйте различные варианты настроек в Audacity для достижения лучшего эффекта
Эти приложения обладают широким функционалом и предлагают пользователю довольно внушительные возможности, однако, подойдут они только для серьёзных целей. Для домашнего пользования эти программы не годятся по причине своей сложности и громоздкости.
Вот таким образом можно самостоятельно записать голос на компьютере. Как вы можете убедиться, это делается очень просто и быстро. Выбирайте тот способ, который является более оптимальным для решения поставленных задач. Пишите в комментариях была ли полезной для вас эта статья и задавайте любые интересующие вопросы по рассмотренной теме.
Вы пытаетесь записать звук с помощью диктофона Windows, но он не работает? Хотя диктофон предназначен для записи любого звука или голоса без какого-либо стороннего программного обеспечения в Windows 10, иногда пользователи обнаруживают, что диктофон Windows не работает должным образом. Учитывая, что у вас тоже есть эта проблема, я перечисляю некоторые общие исправления для решения проблемы, когда диктофон Windows 10 не может записывать звук.
Рекомендовать Чтение:
Решение 1. Обновите свой аудио драйвер
Первое исправление, которое вам нужно попробовать, - обновить драйверы аудио, следуя приведенному ниже методу.
Шаг 1: Нажмите «Пуск», введите «диспетчер устройств» в поле поиска и затем выберите его, чтобы открыть окно диспетчера устройств.

Шаг 2: Щелкните стрелку рядом с параметром «Звуковые, видео и игровые контроллеры», чтобы развернуть список, а затем щелкните правой кнопкой мыши звуковую карту и выберите «Обновить драйвер».

Шаг 3: Нажмите «Автоматический поиск обновленного программного обеспечения драйвера», чтобы позволить Windows обновить программное обеспечение драйвера.

Кроме того, вы можете автоматически обновить звуковой драйвер с помощью программного обеспечения, которое может определить драйверы, необходимые для обновления, и предложить самую последнюю версию.
Решение 2. Убедитесь, что микрофон включен из настроек звука
На самом деле, наиболее вероятной причиной неработающей проблемы с диктофоном Windows является то, что ваш микрофон отключен. Поэтому попробуйте следовать приведенным ниже методам, чтобы включить микрофон или записывающее устройство и настроить уровни микрофона.
A. Включить микрофон или записывающее устройство
Шаг 1: Прежде всего, щелкните правой кнопкой мыши значок «Настройки звука» в правом нижнем углу и выберите «Устройства записи» в списке «Настройки звука».
Шаг 2: Затем выберите «Запись» в верхнем меню окна звука.
Шаг 3: Наконец, найдите любое желаемое устройство в списке, щелкните его правой кнопкой мыши и выберите «Включить».

Примечание: Так как отключенные устройства могут быть скрыты, если вы не можете найти нужный «Микрофон», щелкните правой кнопкой мыши в любом месте звукового окна и выберите «Показать отключенные устройства», затем щелкните правой кнопкой мыши нужный микрофон и выберите «Свойства», затем выберите « Использовать это устройство (Включить) »из раскрывающегося списка« Использование устройства »и нажать« Применить »>« ОК ».
B. Отрегулируйте уровень микрофона
В окне «Запись» щелкните правой кнопкой мыши микрофон или записывающее устройство и выберите «Свойства». Выберите «Уровни» и переместите ползунки вправо, чтобы увеличить громкость микрофона.
После этого проверьте, исправлена ли неработающая проблема с диктофоном Windows.

Решение 3. Проверьте, подключено ли ваше устройство
Кроме того, вы должны проверить, подключено ли ваше устройство. Если на вашем компьютере установлено несколько записывающих устройств, Windows, вероятно, не знает, какое устройство использовать, поэтому вы должны выбрать свое устройство в качестве записывающего устройства по умолчанию.
Для этого откройте окно «Звук», щелкнув значок «Настройки звука», выберите «Запись», щелкните правой кнопкой мыши устройство, которое хотите использовать, и выберите «Установить как устройство по умолчанию».

Решение 4. Пусть Windows Voice Recorder работает с брандмауэром
Поскольку брандмауэр может не позволять запускать какое-либо программное обеспечение, такое как диктофон Windows, вам следует также попытаться проверить, позволяет ли ваш брандмауэр запускать диктофон Windows. Просто закройте брандмауэр и проверьте, можете ли вы сейчас записывать звук с помощью диктофона Windows. Если нет, попробуйте другие исправления.
Решение 5. Используйте другое программное обеспечение для записи звука
Если проблема с неработающим диктофоном Windows все еще существует после попытки вышеуказанных способов, то пришло время подумать о переходе на другое программное обеспечение рекордера, ссылаясь на это, TuneFab Screen Recorder является лучшим альтернативным инструментом для диктофона Windows, поскольку это программное обеспечение является универсальным инструментом для записи, редактирования и совместного использования экрана.
Для записи звука с помощью TuneFab Screen Recorder вам необходимо:
Шаг 1. Загрузить и установить TuneFab Screen Recorder
Нажмите ниже кнопку загрузки в соответствии с вашей системой, а затем установите TuneFab Screen Recorder на свой компьютер.

Шаг 2. Отрегулируйте громкость
Запустите его и выберите «Аудиорекордер», затем включите «Системный звук» и «Микрофон» и отрегулируйте громкость.
Шаг 3. Начать преобразование
Когда вы будете готовы начать преобразование, нажмите кнопку «ЗАПИСЬ». Если вы хотите остановить запись, просто нажмите значок остановки на панели записи, а затем нажмите «Сохранить».

Решение 6. Запустите средство устранения неполадок аудио
Windows 10 предоставляет встроенное средство устранения неполадок со звуком, поэтому, когда вы обнаружите, что диктофон Windows не работает, вы можете попробовать запустить средство устранения неполадок со звуком.
Шаг 1: Щелкните правой кнопкой мыши «Пуск» и выберите «Настройки».
Шаг 2: Выберите «Обновление и безопасность»> «Устранение неполадок».

Решение 7. Перезагрузите компьютер
Хотя вы точно не знаете, почему диктофон Windows не работает, вы можете попробовать перезагрузить компьютер, чтобы решить эту проблему. Вот что вы можете сделать.
Шаг 1: Нажмите «Пуск», затем введите «msconfig» в строку поиска и нажмите «Ввод», чтобы запустить «Конфигурация системы».
Шаг 2: Выберите «Общие», затем выберите «Выборочный запуск» и снимите флажок «Загружать элементы автозагрузки».

Шаг 3: Выберите «Службы», затем установите флажок «Скрыть все службы Microsoft» и нажмите «Отключить все».

Шаг 4: Наконец, нажмите «Применить»> «ОК» и перезагрузите компьютер. После этого попробуйте снова записать звук с помощью диктофона Windows.
Часто пользователи сталкиваются с ситуациями, когда необходимо записать звук с ресурсов, где нет функции сохранения аудио файлов. Многочисленные вебинары, семинары, конференции, концерты можно смотреть и слушать в режиме онлайн. Но можно ли прослушать позже аудио материал, если звуковая запись не производилась? Рассмотрим способы, как записать звук с компьютера, чтобы позже эти файлы можно было прослушивать и редактировать.
Используем stereo mix для записи звука с экрана компьютера
Захват аудио можно сделать с помощью стерео микшера (stereo mix). Это стандартная программа, которая встроена в звуковую карту любого домашнего компьютера.
-
В трее нажмите левой кнопкой мышки по значку громкости, далее «Открыть параметры звука». Перейдите в «Панель управления звуком».


Примечание: этот способ не подходит для владельцев ноутбуков. Устройство «Стерео микшер» в драйверах этих устройств отсутствует или заблокировано разработчиком.
Используем стандартные утилиты Windows
Самый простой способ сделать звукозапись – это воспользоваться функционалом Windows. В операционной системе Windows 10 имеется стандартное звукозаписывающая утилита. «Запись голоса» запускается через меню пуск.

Запустив программу, нужно нажать на кнопку «Запись». Можно активировать функцию сочетанием клавиш Ctrl+R. Об активности записи говорит включенный таймер, а круги вокруг кнопки показывают уровень громкости – чем громче звучание, тем шире круги.

Файл после остановки отобразится в меню слева. Информацию на этом этапе можно прослушать, отредактировать, переслать другим пользователям. Записи сохраняются в папке Документы - Аудиозаписи.
Программы для записи звука с компьютера
Записать звук можно также с помощью сторонних программ, которые необходимо скачать и установить. Существует множество многофункциональных приложений, которые позволяют не только сделать звукозапись, но и обработать, и сохранить в разных форматах.
Audacity
Audacity - это профессиональная программа с расширенными возможностями, в которой можно редактировать и монтировать записанный материал, делать звуковое оформление.
- Устанавливаем уровень входного сигнала.
- В первом окне из списка выбираем Windows WASAPI.


Для звукозаписи также можно использовать Moo0 VoiceRecorder. Это простая утилита, имеющая несколько режимов. С ее помощью можно записать только голос, звук с ПК, голос и звук с ПК. Программа может записывать информацию с онлайн радио, музыку, аудио из видео и др.
По умолчанию в утилите все настроено оптимально. Но при необходимости можно поменять некоторые настройки. Например, место сохранения медиа файлов.

Выбираем тип звукозаписи.

Функция «Только звук с ПК» позволяет записать аудио, исходящее с компьютера. При этом посторонние звуки, которые звучат вне, на записи слышны не будут.
Аудио записывается в форматах mp3 и wav. Свои предпочтения по формату можно выбрать в соответствующем поле.

Для начала записи нажимаем кнопку «Записать!».
Таким образом, существует много способов, как сделать звукозапись на компьютере с экрана. Специальные программы и приложения обеспечивают качественную запись и высокий уровень приема аудио.
Всем доброго времени!
Иногда возникает, казалось бы, достаточно простая задача: записать звук, который слышно из наушников/колонок (или тот, который вы сами просто наговорите в микрофон).
Ну, например, услышали вы какую-то интересную онлайн-передачу, вам нужно записать аудио-урок для подчиненных или говорите с дальними родственниками и хотите поделиться записью с близкими. Но по закону подлости, с самыми простыми задачами, вроде этой, можно просидеть не один час, пока добьешься оптимального качества .
Собственно, в этой статье хочу показать пару примеров, как и чем можно записать звук на ПК. Думаю, заметка может быть весьма полезной для всех начинающих аудио-редакторов.

Как и чем записать звук
Сначала проверьте работоспособность микрофона
Если вы собираетесь вести запись с микрофона - проверьте в первую очередь его работоспособность. Для этого нажмите сочетание Win+R, и в окне "Выполнить" используйте команду mmsys.cpl (см. пример ниже).

Win+R - mmsys.cpl - настройки звука
Далее откройте вкладку "Запись" и укажите рабочий микрофон.
Важно! Если у вас в этой вкладке несколько устройств, то при неправильно выбранном микрофоне - вы не сможете сделать звукозапись (вас просто не будет слышно).

Выбираем устройство по умолчанию
Для правильного выбора - обратите внимание на ползунки справа (напротив каждого устройства). Если вы скажете что-нибудь в микрофон - вы увидите, как они позеленеют (в зависимости от громкости). См. пример ниже.

Кстати, обратите также внимание на то, что у современных ноутбуков есть встроенный микрофон: обычно расположен рядом с веб камерой, над экраном. См. пример на фото ниже.
Просто многие пользователи подключают к ноутбуку внешний микрофон, а выбирают в качестве используемого по умолчанию встроенный микрофон.
В результате их очень плохо слышно, т.к. говорят они не в тот микрофон (сумбурно объяснил, но думаю суть понятна. ).

Где обычно располагается микрофон на ноутбуке
Встроенное приложение в Windows: звукозапись (или запись голоса)
В ОС Windows уже встроено очень простое приложение для записи звука с микрофона. В Windows 7 оно называется "Звукозапись" (см. скрин ниже), в Windows 10 — "Запись голоса" (его проще запустить через поиск, см. пример ниже).

Звукозапись в Windows 7

Запись голоса (Windows 10)
В своем примере ниже покажу программу "Запись голоса" . После запуска программы — вам достаточно нажать только одну кнопку "Запись" (либо сочетание кнопок Ctrl+R).

Главное окно (запись голоса)
Далее вы сможете наблюдать за процессом записи: обратите внимание, что круг возле кнопки "Остановить запись" будет показывать активность микрофона (чем громче звук — тем больше в диаметре круг, см. скрин ниже).

После остановки записи, она отобразиться в меню слева. Ее можно прослушать, отрезать от нее ненужные фрагменты, переименовать, поделиться с кем-нибудь и пр. В общем-то, все самое необходимое для неискушенного пользователя.

Если возможностей стандартной программы в Windows вам недостаточно, рекомендую обратить внимание на специализированные программы (о паре из них расскажу ниже).
Audio Master (Аудио Мастер)

Аудио Мастер - главное окно программы / Кликабельно
Многофункциональная программа для работы с аудио. Позволяет не только полноценно редактировать аудио файлы, но и записывать речь с микрофона (или любой звук с колонок/наушников, например), извлекать музыку с аудио-CD дисков, создавать рингтоны для смартфонов, различные эффекты и пр.
- программа позволяет захватывать звук с различных аудио-устройств: микрофона, звуковой карты, ТВ-тюнера и пр. (причем, захваченные части можно в последствии объединить). Аудио дорожку можно будет сохранить в форматы OGG, MP3, или WAV;
- можно конвертировать музыку с аудио дисков (также в форматы OGG, MP3, или WAV). Причем, в процессе захвата можно отредактировать любой из треков: например, отрезать от него лишнюю часть;
- возможность извлечь звук из видеофайла (например, многие "достают" свои любимые песни, мелодии и фразы и ставят их к себе на телефон);
- программа позволяет работать со всеми популярными аудио-форматами: MP3, WAV, WMA, OGG, FLAC, M4R и др.;
- возможность обрезать файлы и соединять несколько аудио-дрожек в одну;
- есть возможность накладывать десятки различных эффектов (например, можно добавить эхо, попытаться изменить свой голос и пр.);
- интуитивно просто интерфейс: для выполнения нужной задачи, достаточно выбрать ее из левого меню (см. скрин выше);
- поддержка русского языка, и популярных ОС Windows 7, 8 ,10 (32/64 bits).
Что касается процесса начала записи — то сразу после установки и запуска приложения, просто выберите в окне вариант "Записать звук с микрофона" .

Запись звука с микрофона
После укажите устройство записи (Микрофон, см. скрин ниже), и начните запись. В общем-то, достаточно просто!

Audacity
Загрузить можно с Source Forge

Audacity - главное окно программы / Кликабельно
Бесплатная программа с открытым исходным кодом, позволяющая редактировать аудио-файлы. Также с ее помощью можно записать звук как с микрофона, так и с любого другого источника звука. Работает в ОС Windows, Mac OS X, GNU/Linux и др.
Отмечу, что по сравнению с предыдущим ПО, это несколько сложнее в освоении, т.к. здесь гораздо больше функций.
- Audacity может записать живой звук с микрофона или аудио-карты компьютера (можно сделать это параллельно);
- возможность обрезки, склеивания, копирования и удаления аудио-треков, добавленных в окно программы;
- возможность добавить на редактировку в программу любые ваши прошлые записи, музыкальные треки и пр.;
- поддерживает звук разной битности: 16-bit, 24-bit и 32-bit;
- программа поддерживает плагины (причем, эффекты, которые они создают, могут быть изменены вами с помощью редактирования обычного текстового файла!);
- любые ваши действия в программе могут быть отменены (причем, вы можете откатиться на любое количество шагов назад);
- большинство действий по редактированию трека могут осуществляться с помощью клавиатуры (а значит, со временем, привыкнув, вы сможете очень быстро редактировать файлы);
- режим просмотра спектрограммы частот (для визуального и простого восприятия).
Для справки : для записи звука, необходимо сначала установить уровень входного сигнала (см. скрин ниже, №1), затем выбрать устройство "Микрофон" (2), нажать кнопку записи (3).
Обратите внимание, как у вас начнет "играть" звуковая дорожка, в зависимости от громкости поступающего звука (4). Для остановки записи — нажмите кнопку "Стоп" (5).

Инструкция по записи звука в Audacity
Читайте также:

