Без зарядки не работает экран ноутбука
Обновлено: 06.07.2024
Чёрный экран» при запуске – довольно распространённая болезнь современных ноутбуков. У этой напасти много причин, однако во многих случаях всё поправимо и не так страшно, как может показаться.
Сегодня мы рассмотрим основные причины появления чёрного экрана и возможные варианты его устранения. Статья носит ознакомительный характер и не призывает обязательно пробовать описанные методы на практике. Особенно это касается устранения аппаратных неполадок.
Если вы не уверены в том, что можете решить проблему самостоятельно, руководствуясь предложенными методами, лучше доверить это дело специалистам. В иных случаях, встречаются довольно подкованные в вопросах с «железом» пользователи.
Есть те, кто, используя подобные гайды, уже устранял проблемы с оборудованием раньше. В любом случае, для тех и других, материал будет технически полезным и теоретически познавательным.
Почему девайс «улетает» в чёрный экран? Самые распространённые причины
Возможные причины можно разделить на несколько категорий:
- Повреждение материнской платы. Часто проблему вызывает нарушение северного или южного мостов. Любые манипуляции внутри ноутбука способны вызвать эту проблему. Также причиной может стать перегрев девайса.
- Неполадки центрального процессора или графического адаптера.
- Шлейф, матрица или подсветка лэптопа также могут выйти из строя. Шлейф соединяет матрицу устройства с материнской платой. Если он отошёл, то ноутбук будет загружаться и работать, но на экране ничего не будет отображаться.
- Из соответствующего разъёма могла выпасть плата оперативной памяти. ОЗУ сама по себе может давать сбои на программном и аппаратном уровнях. При этом будут работать кулеры и гореть светодиодные индикаторы. Но сам экран не будет ничего отображать.
- Нарушение работы АКБ.
- Аппаратные настройки устройства также могут вызывать проблему чёрного экрана.
Возможные пути решения
Наиболее часто пользователь сталкивается с этой проблемой вследствие собственной неопытности или невнимательности. Например, штекер, запитывающий ноутбук от сети, может иметь повреждения на месте изгиба. В этом случае проводные жилы перетираются после многократных перегибаний.
Также провод питания может быть отсоединён. В целом, это относится к старым лэптопам производства Asus. Устройство может разрядиться, работая от АКБ, либо не иметь заряда для работы. Или же аккумулятор может вовсе выйти из строя.
Если эти варианты исключены, но устройство по-прежнему выдаёт чёрную бездну на экране, могут иметь место более серьёзные причины. Пройдёмся конструктивно по каждой из них.
Проверяем аккумулятор
Если при включении на устройстве загораются индикаторы, появляется характерный шум работы и прочие признаки «жизни», необходимо проделать следующее:
- Подключаем девайс в сеть и проверяем, подаётся ли на него сетевое напряжение. Это можно определить по индикатору заряда вашего лэптопа.
- Если заряд проходит, но мы видим перед собой чёрный экран, отсоединяем зарядник и аккуратно извлекаем АКБ.
3. Нужно проверить контакты питания. Часто они просто засорены грязью и пылью. Тщательно протираем их.
4. Перед тем как вставить батарею обратно, нужно будет зажать кнопку питания ноутбука на полминуты. Это необходимо, чтобы вывести остаточный ток с системной платы и других частей лэптопа.
5. Теперь можно подключить зарядник и проверить, как реагирует экран. Если всё в порядке, ставим АКБ на место и перепроверяем работу устройства. Если в этом случае экран снова не работает, определённо нужно менять аккумулятор.
Проверяем блоки оперативной памяти
Проблема с проводящими контактами случается не только в материнских платах. Нередко этим «болеют» и планки ОЗУ. Также они могут и сами по себе выйти из строя. При этом дисплей также может выдавать «чёрный квадрат» либо попросту не включаться. Нередко причина такой неисправности – разлитая на клавиатуру ноутбука вода или сладкие напитки. Если вовремя не просушить их, проблема с ОЗУ проявится с большой вероятностью.
Чтобы проверить платы оперативной памяти, проделаем следующее:
- Выключаем шнур питания из сети и вынимаем его из гнезда устройства.
- Вынимаем АКБ (как было описано выше).
- Жмём кнопку питания, снова как в описанном примере, чтобы полностью снять заряд с активных компонентов лэптопа.
- Снизу устройство имеет крышку, за которой расположены планки ОЗУ. Нужно открутить крепёжные винтики и снять её.
- Дальше вынимаем модули оперативки. Для этого предварительно разводим в стороны две металлические защёлки по бокам.
- Теперь нам предстоит прочистить контакты при помощи обычного ластика. Делать это нужно предельно аккуратно, чтобы не нарушить контактные дорожки.
- Возвращаем платы на место, закрываем крышку и закручиваем болты обратно.
Проверяем видеоадаптер
В этом случае могут иметь место три проблемы:
- неисправна подсветка дисплея;
- вышла из строя матрица монитора;
- нарушен шлейф, соединяющий материнскую или видеоплату с дисплеем.
В первых двух случаях однозначно следует обратиться в сервисный центр. В последнем можно произвести замену шлейфа. Однако сделать это может только опытный пользователь. Чтобы исключить выход из строя дисплея, пользователь может сам подключить ноутбук к сторонним устройствам вывода изображения – монитору ПК или телевизору.
Для этого нужно посмотреть, какие порты передачи видеосигнала присутствуют на лэптопе и подключаемом мониторе. Часто девайсы оборудованы VGA-портом. Однако этот формат считается устаревшим, так что на многих моделях устройств такой порт просто не предусмотрен.
Если VGA-разъемы отсутствуют, можно воспользоваться DVI или наиболее современным HDMI-стандартом. По сути, разница при подключении состоит в самом штекере, соединяющем устройства между собой.
Популярные сегодня стандарты видео-разъёмов и штекеров Популярные сегодня стандарты видео-разъёмов и штекеровЕсли при запуске лэптопа подключённый монитор показывает картинку – неполадки определённо в дисплее самого ноутбука. Проблема может заключаться либо в неисправной подсветке, либо в соединительном шлейфе.
Со шлейфом всё не так сложно – в теории его замену можно произвести самостоятельно. Однако здесь возникают сложности с подбором нужного компонента и аккуратной разборкой-сборкой ноутбука.
Проверка шлейфа соединения видеосистемы с матрицей монитора Проверка шлейфа соединения видеосистемы с матрицей монитораЕсли вы опытный пользователь, которому уже доводилось исследовать внутренности лэптопов – можно попробовать. В противном случае лучше обратиться в сервисный центр, чтобы самим по неопытности не испортить устройство окончательно.
Проверяем настройки BIOS
В некоторых случаях проблема чёрного экрана решается путём сброса настроек BIOS к дефолтным значениям. Это может сработать, если технически устройство работает – как минимум слышен шум кулеров. Есть два действенных способа – вслепую и при помощи стороннего монитора (о чём мы поговорили выше). В первом случае без должного опыта произвести настройку корректно – задача не из простых.
Чтобы облегчить себе эту задачу, можно воспользоваться следующим алгоритмом:
- Включаем ноутбук кнопкой питания.
- Далее в течение 10-15 секунд нужно нажимать на клавиатуре клавишу входа в БИОС. В различных ноутбуках это может быть F2, Del или F Уточнить, какую именно клавишу нужно использовать на вашем ноутбуке, можно в официальной документации к нему. Точное временное значение для нажатия сложно вычислить, поскольку различные девайсы загружаются с разной скоростью.
- Теперь должно открыться меню (чего вы, естественно, не увидите). Ждём ещё 5 секунд и нажимаем F9 для выбора пункта сброса.
- Далее нажимаем Enter – выбор опции отката к настройкам по умолчанию.
- Снова нажимаем F10, далее Y и Enter, чтобы подтвердить изменения и выйти из BIOS.
Лэптоп перезагрузится, и, если это помогло, вы сможете увидеть картинку.
Лечим программные сбои в безопасном режиме
Случается так, что в процессе работы ноутбука происходят определённые программные сбои и ошибки. Некоторые из них несущественны и не особо влияют на работу девайса. Но есть и те, которые способны приводить к серьёзным сбоям и появлению чёрного экрана.
Чаще всего в таких случаях можно наблюдать стартовую загрузку, логотип BIOS, но после загрузки системы получить злополучную чёрную пустоту на мониторе. Это явный признак того, что сбой произошёл на программном уровне.
Во многих случаях пользователь может решить проблему самостоятельно путём восстановления системных файлов и параметров.
Восстановление системы в безопасном режиме
В первом случае нам нужно переключиться в режим безопасной работы в Windows:
- Включаем питание устройства, после чего несколько раз кликаем F8 до появления меню вариантов загрузки. Выбираем в списке первый пункт – «Безопасный режим».
- В этом случае система загрузится и будет отображать картинку. Даже при наличии программных неисправностей.
Теперь нам нужно произвести откат к работоспособной конфигурации системы. Для этого:
Не загорается экран ноутбука при включении: диагностика и решение проблемы
Что делать: При включении не загорается экран ноутбука или загорается но экран чёрный?
Ноутбук включается, но экран не загорается или горит тёмным цветом. С такой проблемой может столкнуться каждый. Самое главное – это не разводить панику, проблему можно решить самостоятельно, нужно лишь найти причину сбоя работы ноутбука и своевременно её решить.
В этой статье мы расскажем, какие причины существуют и как их решить быстро без обращения в сервис. Все пункты расставлены по порядку, исходя из популярности той или иной проблемы.
Экран ноутбука не включается причины неисправностей и ремонт
Проблемы с экраном компактного компьютера обычно делятся на несколько типов, действуя примерно по – одному алгоритму.
- Монитор залился серым цветом;
- Испортилось изображение, его плохо видно;
- Появилось уведомление, что потерялся сигнал;
В основном данные проблемы возникают из-за плохой работы или неисправности видеокарты, выхода из рабочего состояния матрицы, повреждение матрицы экрана или из-за неправильной работы лампы подсветки.
Также существует ещё куча мелких и больших причин поломки. Начнём решения с первой проблемы, возможно, самой популярной среди пользователей портативного компьютера.
Проверяем кнопку включения ноутбука:
Зачастую именно с помощью этого способа получается реанимировать экран ноутбука. Изначально нужно выключить устройство, то есть, отсоединить кабель питания, если в данный момент он все ещё является подключённым. После этого переворачиваем ваш гаджет и извлекаем батарею из панели сзади.

Затем нужно будет вернуть девайс в исходное классическое положение, то есть перевернуть его. Самое главное – убедиться на сто процентов, что кабель питания отключён.
После всех этих операций, попробуйте зажать клавишу включения, удерживайте её примерно 30 секунд, можно чуть меньше, можно чуть больше. Затем подключите кабель питания, но не вставляйте батарейку обратно. Теперь вновь зажмите клавишу включения ноутбука.

Если устройство включилось, но монитор вновь сияет чёрным цветом, попробуйте провести процедуру заново, только теперь удерживайте клавишу питания более одной минуты, можно её удерживать даже 2 минуты.
Подключение внешнего монитора или телевизор:
Если первый способ вам не помог, возможно поможет второй. В данном случае, когда ноутбук продолжает включаться и работать, а не загорается только экран, нужно убедиться наверняка, что проблема не в нём, а в системе или где-либо ещё.
Попробуйте подсоединить ноутбук к другому монитору, это может быть телевизор или монитор основного компьютера. Совершить подключение можно с помощью кабеля HDMI или VGA порта.

После того, как вы подключили ноутбук к одному из мониторов, зажмите клавишу F8, F3 или F11, всё зависит от производителя компактного компьютера. Можете попробовать понажимать разные клавиши, всё индивидуально.
Если всё получилось, то вы увидите картинку ноутбука на другом экране. Это будет говорить о том, что проблема заключается именно в мониторе, шлейфе экрана или в видеосистеме в целом.
Скорее всего, проблема в инверторе подсветки. В такой ситуации лучшим решением будет обратиться в сервис, где смогут заняться ремонтом монитора.
Переустановка модуля оперативной памяти:
Теперь давайте проверим оперативную память, если, конечно же, вы проверили монитор и дело оказалось совершенно не в нём.
Для того, чтобы извлечь оперативную память из портативного компьютера, необходимо вновь перевернуть устройство и отыскать модуль, в который вставлена оперативная память. При извлечении оперативки, постарайтесь не касаться металлической части.

Модуль оперативной памяти нужно будет переставить в другой разъём или слот. Если ноутбук включился, но изменений не произошло, можно попробовать вставить оперативную память в другой разъём и произвести ту же операцию ещё раз, чтобы проверить работу компактного компьютера.
Проверка уровня яркости:
Данный способ крайне забавный, но он тоже имеет право на жизнь, все мы можем быть невнимательными.
Если ваш гаджет включился, но якобы не включился только монитор, посмотрите какая яркость у вас выставлена. Возможно, яркость является минимальной. В такой ситуации попробуйте прожать две клавиши: F1 и F12 или комбинацию клавиш Fn и F5

Есть примерно схожая проблема, когда кнопка яркости случайно запала. Такое может случиться из-за загрязнения клавиатуры, например, что-то сладкое попало на клавишу регулировки яркости, и она залипла.
Если всё, действительно, так и клавиша яркости попросту залипла и не может вернуться в исходное положение, решить эту проблему можно двумя способами.
В данном случае, всё просто!
Сброс аппаратных настроек ноутбука:
Возможно стоит попробовать критический способ, а именно сбросить аппаратные настройки. Сбросить аппаратные настройки просто.
- Нужно выключить ноутбук и извлечь аккумулятор;
- Затем прожмите клавишу включения и выключения, её нужно держать на протяжение двадцати секунд;
- Вставьте аккумулятор обратно в систему, после чего включите ноутбук;
- Когда появится картинка параметров выбора операционной системы, выберите обычную загрузку.

После сброса аппаратных настроек, экран ноутбука может заработать, но, а если не помогло, то двигайтесь дальше, существуют ещё некоторые способы разрешения данной проблемы.
Восстановление системы ноутбука:
Если чёрный экран при включении ноутбука сопровождается также чёрным невидимым курсором, скорее всего, присутствует проблема в работе файла explorer.exe.
Этот файл является ответственным за включение важных элементов, например, рабочего стола, инструментальной панели и менеджера файлов.
Причин для сбоя может быть тысяча, но самые основные выглядят следующим образом: вирус или сбившееся неудачное обновление системы.
Одним из самых простых способов для решения данной проблемы, является опция «восстановление системы». Чтобы её активировать, нужно воспользоваться функцией залипания клавиш, то есть прожать кнопку Shift пять раз. Далее на мониторе появиться окно, призывающее пройти в центр специальных возможностей.
Появившееся окно нужно будет закрыть. На мониторе появиться другое окошко, в котором внизу будет красоваться опция «восстановление».
Её и нужно будет прожать. Всё, что останется сделать – это запустить восстановление системы, а затем ещё раз на это согласиться, поставив галочку согласия в ячейке «согласен».
Компьютер произведёт перезагрузку и включится уже с решённой проблемой. Данная опция обязана вам помочь, если ранее вы не отключали возможность восстановление системы ноутбука.
Повреждение провода питания ноутбука:
Но возможно проблема может обстоять не в самой системе, не в батарее, не в оперативной памяти и даже не в мониторе, а в проводе, которой передаёт питание к ноутбуку.
Если вы часто сгибаете данный провод, то он мог попросту согнуться и поломаться внутри. Это можно не заметить при осмотре провода, но проблема может обстоять в тонких жилах провода. Данная проблема может быть решена только в сервисе, если вы, конечно, сами не разбираетесь в устройствах проводов.
Важно всё тщательно проверить и не спешить с выводами. Не обязательно сразу начинать полностью перебирать ваш девайс, меняя оперативную память местами. Возможно, всё гораздо проще.
Перегрев центрального процессора ноутбука:
Зачастую монитор может гаснуть самостоятельно, снижая яркость экрана. Это происходит из-за перегрева устройства. Когда ноутбук работает слишком долго и, возможно, выполняет сложные задачи, то система начинает перегреваться.
Возможно, с охлаждением уже не справляется вентиляционная система или она попросту устарела. В любом случае, в такой ситуации стоит выключить компьютер и подождать некоторое время.
Если компьютер всё-таки перегрелся за время работы, то после отдыха и остывания центрального процессора, он должен начать работать в штатном режиме. Стоит подождать час, может больше. Главное не торопиться.
Но перегрев может произойти не только из-за долгой работы гаджета. Возможно, вы слишком давно его не чистили. Пыль, скапливающаяся на лопастях вентилятора и кулера может усложнять им работу, вследствие чего ноутбук начинает сильно шуметь и нагреваться.
Поэтому регулярно стоит чистить компактный компьютер изнутри, продувать его и относить в сервис или центр на диагностику или профилактику. Там даже могут поменять термопасту.
Сюда же можно отнести ещё раз банальную невнимательность. Возможно, у ноутбука мало зарядки. Некоторым устройствам свойственно снижать яркость экрана при низком заряде батареи.
Разные рекомендации:
Самое главное – изначально перепробовать самые простые способы. Зачастую проблем оказывается намного меньше, чем кажется с самого начала.
Всегда проверяйте состояние вашего гаджета, то есть показатель зарядного устройства, выставленный процент яркости, состояние провода питания, нет ли на нём каких-либо повреждений. Можно попробовать почистить ваш девайс, сделать продувание и почистить его изнутри.
Нередки случаи, когда проблема заключается в драйверах и работе операционной системы. Поэтому всегда старайтесь обновлять свою систему, чтобы не столкнуться с подобными проблемами. Не забывайте про то, что самое главное – это убедиться в проблеме. Проверьте состояние монитора, подключив его к стороннему монитору.
Если ни один из данных простых способов не помогли, и вы уверены в поломке всей системы или монитора, то без сервиса и мастеров никак не обойтись.
Надеюсь, эта статья была вам полезна, и вы нашли способ, который помог вам в решение возникшей проблемы. Если вы ещё не встречались с данной оказией, то теперь вы наверняка станете внимательнее в вопросах, связанных с ноутбуком.
Всегда нужно следить за своим компьютером, чистить его и обновлять. Только тогда вы никогда не столкнётесь с проблемой чёрного экрана при работающем ноутбуке.

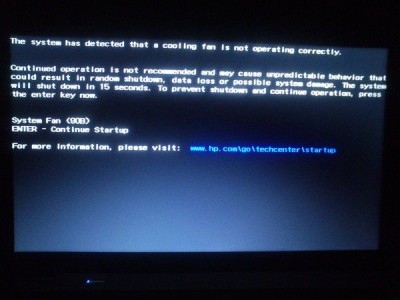
Ответы (75)

Просадки в питании

Сохраняем изменения. Тухнет монитор ноута при подключении зарядки, но рабочий стол слабо видно. Такая беда связана с настройками BIOSa. Чтоб её решить стоит выполнить следующее: При активации ноута жмём несколько раз «F2», чтоб попасть в Bios. После переходим во вкладку «Main» и ищем строку «Graphic mode» или «Graphic device». Кликаем «Enter».

В ноуте есть возможность настраивать планы электропитания. При отключении от сети, монитор темнеет, потому что ваших планах электропитания проставлено, что при отключении от сети ноутбук переходит на экономный план, т. е. режим экономии энергии. Он подразумевает собой уменьшение яркости экрана, больше короткое время полного отключения монитора при отсутствии действий на ноуте. Эти планы легко настроить. Чтоб далеко не лезть, всего лишь в трее жмите на картинка батарейки. Высветится всплывающее окно. Внизу увидите "дополнительные параметры электропитания". Нажимаете, Вас отправляет в панель управления. Выбираете тот план, который хотите настроить и жмете сбоку от названия "настройка плана электропитания". Настраиваете так, как Вам станет удобно. Следует заметить, что чем выше яркость и дольше экран горит, но ноутбук бездействует, тем быстрее сядет аккумулятор.

На самом деле тут волноваться не стоит, ничего страшного нет, что при отключении ноута от электричества, начинает темнеть монитор. В большинстве ноутбуках в надстройках установлено так, что при отключении электричества, ноут переходит в экономный режим и монитор становится темнее чем был раньше. Если вам не нравится, что монитор потемнел, тогда станет допустимо изменить в надстройках и отключить эту функцию, но учтите, ноут станет функционировать намного меньше и быстрее разрядится.

Это говорит о том, что стоит режим экономии электроэнергии. Чаще всего он запускается тогда, когда заряд батареи мал. Но происходит и так, что он включен постоянно, когда ноут не включен в сеть. Для того, чтоб узнать, какой режим выбран, нужно нажать на иконка батареи в нижнем правом углу монитора Так отобразится и заряд, и режим. И при необходимости последний допустимо заменить. А допустимо всего лишь оставить режим, но попробовать поднять яркость. Тогда допустимо добиться того вида, который наиболее удобен пользователю. В любом случае, подобное не говорит о какой-то попломки и необходимости в ремонте нет.

Чаще всего, по умолчанию в надстройках ноутбуков выставляются параметры, которые позволяют снижать расход потребления энергии при работе устройства без подключения аккумулятора к сети. Одной из функций и является режим экономии энергопотребления, когда вы отключаете девайс от розетки, то яркость монитора притупляется, становится тусклее. Если вас это не устраивает, допустимо изменить выставленные конфиги, чтоб яркость не менялась.

У Вас подключен на гаджете режим экономии энергии, позволяющий использовать возможность функционировать в таком режиме зарядки, когда монитор переходит на экономный план, темнеет при отключении от сети. Весьма полезная функция.

Может у Вас в надстройках энергосбережения стоит, что при работе от батареи яркость должна уменьшиться. Отрегулировать это допустимо в пуск > панель управления > электропитание > изменение плана электропитания, и вот там допустимо выбрать параметры работы и для зарядки от сети, так и от батареи. В самом последнем пункте выберите нужную яркость в зависимости от условий зарядки, также допустимо отключить затемнение дисплея.

Режим экономии энергии включен у вас, поскольку возможность настраивать режим электропитания есть в ноуте. Монитор переходит на экономный план, темнеет при отключении от сети. Это полезная функция. При желании эту настройку вы всегда можете изменить, но тогда срок жизни вашей батареи быстро снизится.

Потому что так указано в надстройках монитора, когда ноут функционирует от сети, то функционирует на всю мощь. А когда отключаешь от сети, запускается режим экономии энергии. Я так же заметила, что разница колоссальная, затем зашла в конфиги монитора и убрала этот режим, люблю когда светло!

Все потому что именно вы, или кто то иной, кто вам настраивал ваш ноут, активировали в нем ту функцию, что бы когда он отключался от сети, его работа при этом, переходила в экономный режим работы, а при ней, полностью светлый монитор, всего лишь невозможен.

Быстрей всего так настроили режим экономии энергии. Как лишь ноут начинает функционировать от батареи, так моментально переходит в этот режим и монитор становится чёрным. Режим настраиваемый, допустимо его совсем отключить, кстати для ноута так лучше.

Всего лишь ноутбук переходит на питание от батареи, а это экономный (по умолчанию) режим. В принципе вы можете изменить его так, чт обы монитор не темнел, но при этом время работы от батареи станет снижено. А как это сделать? Намного снижается время работы от батареи? — 3 г назад В Панели управления найдите ссылку "Монитор". Для ноутов там должна быть соответствующая опци. У меня сейчас нет под рукой ноутбука, точнее сказать не могу. Там же есть и комментарии по скорости разряда батареи. — 3 г назад





Когда, находясь за экраном ноутбука, вы не проявляете никакой активности, через некоторое время экран может погаснуть, но сам лэптоп продолжит работать как ни в чём не бывало. Это вполне нормальное явление, если в настройках электропитания у вас выставлена соответствующая настройка, автоматически отключающая дисплей при бездействии пользователя. Дело это вполне поправимое, совсем другое, когда экран внезапно отключается во время активных действий пользователя или просмотра видео.
- 1 Гаснет экран работающего ноутбука
- 2 Некорректные настройки разрешения
- 3 Перегрев видеокарты
- 4 Повреждение шлейфа
- 5 Экран гаснет при отключении ноутбука от постоянной сети
- 6 Экран ноутбука гаснет при подключении второго дисплея
- 7 Видео. Отключается подсветка или Гаснет экран ноутбука
- 8 Подводим итоги
Следует отметить, что отключения дисплея ноутбука в большинстве случаев происходит из-за неправильных настроек электропитания и только примерно в десятой доли причин оно вызывается аппаратными и программными неполадками. Поэтому начнем мы как раз с настроек питания.
Гаснет экран работающего ноутбука
Первый делом проверяем, всё ли у нас в порядке с настройками, для чего выполняем следующие действия:
-
В Windows 10 откройте приложение «Параметры» и перейдите в раздел «Система» → «Питание и спящий режим» → «Дополнительные параметры питания»; если у вас Windows 8.1, откройте панель управления из меню Win + X и запустите апплет «Электропитание»;






Аналогичным образом настраиваются другие схемы электропитания.
Примечание: открыть настройки электропитания в Windows 7, 8.1 и 10 можно также единой командой control.exe powercfg.cpl , выполненной из диалогового окошка, открываемого нажатием Win + R .


Вместо указанной команды вы можете использовать и команду control.exe powercfg.cpl,,3 , открывающую доступ к дополнительным параметрам питания. Здесь вам нужно будет раскрыть настройку «Экран» → «Отключать экран через» и установить нужное время.


Некорректные настройки разрешения
Если вы выставили произвольное разрешение, которого нет в списке поддерживаемых, будьте готовы к разного рода неприятностям, в том числе отключению картинки. Пока экран не погас, зайдите в панель управления графикой вашего ноутбука и восстановите настройки по умолчанию. Если экран гаснет сразу после загрузки, загружайте компьютер в безопасном режиме и меняйте настройки на дефолтные. Можно также выполнить откат к предыдущей точке восстановления, когда проблем не наблюдалось.

Перегрев видеокарты
Спровоцировать отключение экрана может и перегрев видеокарты, если система вообще не упадет в BSOD. На перегрев также может указывать появление на экране так называемых артефактов (полос, шума, точек, цветных геометрических фигур и т.д.). Замерьте с помощью утилит вроде Speccy температуру видеокарты при повышенной на нее нагрузке, например, во время игры, воспроизведения видео высокого разрешение и сопоставьте полученные данные с допустимыми температурными значениями в технических характеристиках устройства. Если температура видеоплаты близка к критической, выполните профилактику ноутбука, в которую обычно входит чистка от пыли, смазка кулеров и замена термопасты.

Повреждение шлейфа
Если ноутбук старый, проблема может быть вызвана повреждениями соединяющего материнскую плату и дисплей шлейфа. На этот род неполадки может указать отключение экрана при изменении угла наклона дисплея или его повороте (если дисплей поворотный). Устраняется неполадка заменой шлейфа мастером в центре обслуживания.
Экран гаснет при отключении ноутбука от постоянной сети
Если экран ноутбука гаснет при отключении зарядного устройства или от постоянной сети, смотрите в первую очередь настройки электропитания при работе от аккумулятора. В некоторых случаях подобную картину можно наблюдать при слишком низкой яркости дисплея, некорректной работе драйвера дисплея или неверных настроек в панели управления графикой. Соответственно, попробовать решить эту проблему можно тремя способами.
-
Командой control.exe powercfg.cpl откройте апплет «Электропитание», выберите активный план и установите максимальную яркость экрана как при работе от сети, так и от батареи.


Экран ноутбука гаснет при подключении второго дисплея
В некоторых случаях экран ноутбука может гаснуть при подключении к нему по HDMI второго дисплея. В большинстве случаев проблема возникает из-за неправильных настроек подключения, реже она вызывается аппаратными неисправностями второго монитора, разъемов и соединяющих кабелей. Если вы убеждены в исправности последних, проверяем настройки подключения. Здесь всё довольно просто. Нажмите комбинацию Win + P и выберите «правильный» режим.
- Только экран компьютера. Изображение доступно только на встроенном дисплее.
- Дублировать. Картинка будет одинаковой на обоих дисплеях — встроенном и подключенном.
- Расширить. Опция увеличивает (масштабирует) рабочий стол за счет подключенного дисплея.
- Только второй экран. Картинка транслируется только на второе подключенное устройство, при этом встроенный экран ноутбука погаснет.

Соответственно, оптимальным решением будет использование режима дублирования.
Подключение внешнего монитора к ноутбуку мы рассмотрели подробно в данной статье
Видео. Отключается подсветка или Гаснет экран ноутбука
Подводим итоги
В целом это всё, что касается рассмотренной выше проблемы, хотя нельзя исключать и другие, менее вероятные ее причины. Например, экран ноутбука может отключаться вследствие неправильной работы драйверов видеокарты. Поскольку по вполне понятным причинам просмотреть состояние видеоадаптера в этом момент невозможно, необходимо загрузиться в безопасном режиме и просмотреть логи в системном журнале, в которых должна сохраниться запись об ошибке. В этом случает производится переустановка или обновление драйверов в том же безопасном режиме. Не будет излишней и проверка питания на выходе шлейфа, но заниматься этим должны квалифицированные мастера.
Читайте также:

