Блокировать доступ в интернет файл hosts что это
Обновлено: 30.06.2024
Здравствуйте всем. Сегодня мы с вами вновь вернемся к теме безопасности в интернете, особенно наших детей. На страницах нашего сайта вы найдете статьи как включить безопасный поиск, настроить Семейный режим с помощью Яндекс DNS, как закрыть доступ к определенному сайту благодаря антивирусу Avast. Все эти действия направлены на то, чтобы ограничить доступ к сомнительным сайтам (взрослой тематики, пропагандисткой направленности и т.п.) вашего ребенка. Одним словом, если вы заподозрили ваше чадо в посещении подозрительных порталов, ограничьте ему доступ к подобным сайтам через файл hosts.
Что такое файл hosts?
Постараюсь объяснить по-простому. Как только мы в адресной строке браузера ввели адрес сайта и нажали Enter, браузер этот домен с помощью специальных серверов, называемых DNS, переводит в цифровой ip-адрес и делает запрос с хостинга по данному ip. Система Windows перед отправкой запроса браузера сканирует этот файл hosts на наличие в нем ip адресов и соотвествующих им доменов.
По умолчанию, каждый компьютер имеет свой локальный адрес, который выглядит следующим образом 127.0.0.1, а доменное имя, которое присвоено этому ip – localhost.
Где располагается файл hosts?
В последних версиях системы window (7,8,10) данный файл находится в папке Windows -> System32 -> drivers -> etс
Давайте теперь зададим доменам (сайтам), которые мы хотим заблокировать, локальный ip-адрес, тем самым сделаем их недоступными, поскольку ip-адрес уже не будет соответствовать доменному имени.
Блокировка доступа к сайтам
Внести изменения можно с помощью простого Блокнота, который входит в систему Windows. В 10 версии операционной системы для быстрого доступа к данному приложению используем Поиск. Вводим слово Блокнот, затем кликаем правой кнопкой мыши по найденному приложению и выбираем пункт «Запустить от имени администратора»
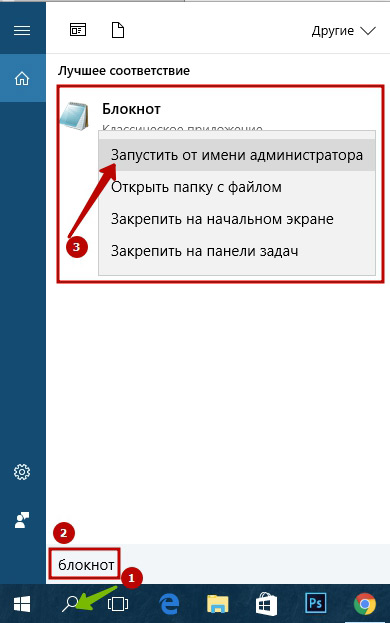
Откроется обычный блокнот. Для того, чтобы открыть файл hosts, нажмите сочетание клавиш Ctrl + O или воспользоваться меню «Файл» - «Открыть…»
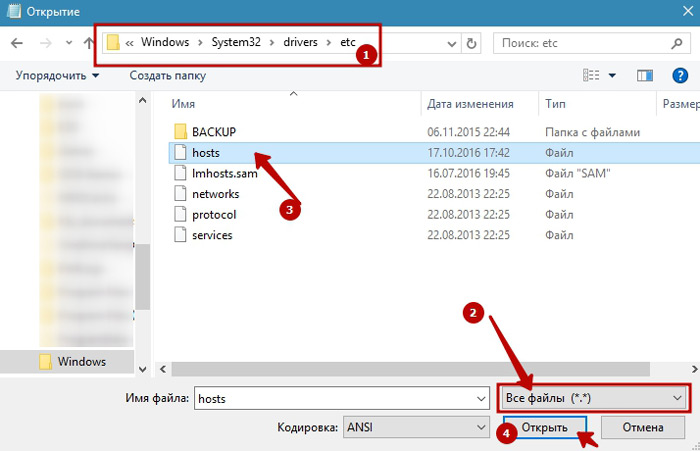
Далее в Проводнике открываем папку (1), в которой находится файл hosts, затем меняем типы файлы на «Все файлы…» (2), выбираем наш файл (3) и жмем кнопку «Открыть» (4).
Оставляем как есть, устанавливаем курсор в конец последней строки и нажимаем Enter для перехода на новую строку.
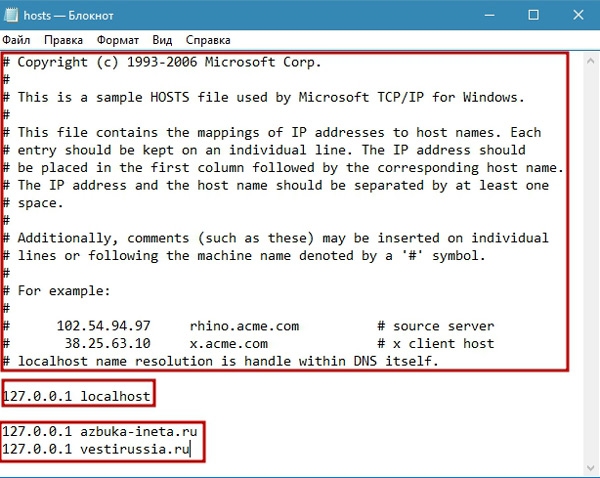
После того, как мы перечислили все адреса домены для блокировки, не забываем сохранить, используя сочетание клавиш Ctrl + S или меню «Файл» - «Сохранить»
В новых версиях windows файл hosts может быть совсем пустым. Точно также добавляем домены для блокировки и сохраняем файл.
Посмотрим на результат наших действий. Запускаем браузер, переходим на наш сайт и видим, что он блокирован.
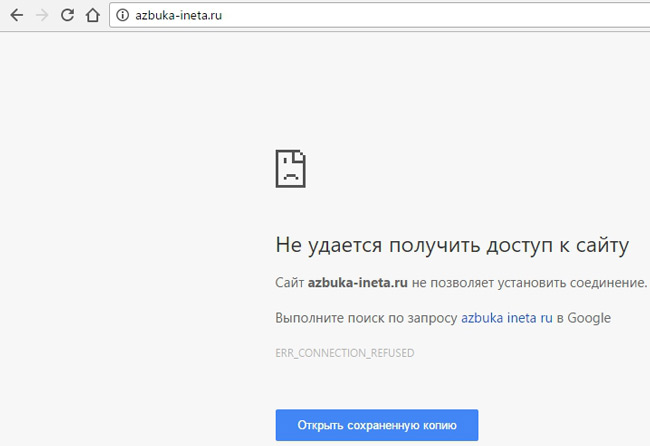
Вот таким простым способом вы можете ограничить доступ к отдельным ресурсам интернета.
Поделитесь своим мнением об этом способом блокировке или задавайте свои вопросы в комментариях. А сегодня на этом все. До новых встреч.
Беречь лес нужно не от пожара, а от человека.
Александр Минченков
Hosts является одним из самых важных файлов операционной системы Windows. Его основной функцией является сопоставление ip-адресов c доменными именами, содержащимися в буквенных выражениях. По своей сути, данный файл является аналогом современных DNS-адресов.
Операционная система делает запрос через DNS-сервера и браузеру приходит ответ о возможности открытия сайта или запрете на это действие. Стоит упомянуть, что именно таким образом (через провайдеров) Роскомнадзор формирует списки интернет-ресурсов, запрещенных для посещения российскими пользователями.
Рисунок 1: Пример файла hosts в Windows 10
Зачем блокировать сайты с помощью файла Hosts в Windows?
Любой браузер изначально обращается за данными именно к файлу hosts. Это позволяет вносить в него информацию о потенциально нежелательных интернет-ресурсах, доступ к которым должен быть запрещен.
Это может делаться по самым разнообразным причинам. Например, таким образом можно ограничить просмотр запрещенного контента для детей, порнографии, и вредоносных сайтов.
Файл hosts является своеобразным инструментом администрирования ресурсов компьютера, связанных с интернетом. При вводе определенного запроса в браузере, программа обращается к DNS-серверам провайдера. Так происходит не всегда. Информация о разрешенных ресурсах может храниться в оперативной памяти или данном файле. Совершенно очевидно, что браузеру проще и быстрее получить данные из локального места хранения. Именно поэтому файл hosts так важен.
Также зараженный вирусами компьютер может блокироваться при обращении к оригинальным DNS серверам. По этой причине доступ к вредоносному программному обеспечению и опасным сайтам будет открыт. Вирусный код просто будет подменять результаты запросов на свои собственные.
Как блокировать сайты с помощью файла Hosts в Windows
Пошаговое руководство будет выглядеть следующим образом:
- Необходимо найти сам файл hosts на компьютере. Он располагается по адресу: C:\WINDOWS\system32\drivers\etc\hosts. Рассмотрим работу с файлом hosts на примере операционной системы Windows 10. Для этого необходимо найти и открыть программу « Блокнот » от имени администратора.

Рисунок 2: Программа «Блокнот»
Открыть файл hosts по указанному выше адресу. Необходимо активировать отображение всех типов файлов, если изначально указанная папка окажется пустой.

Рисунок 3: Директория файла hosts
Остается открыть сам файл.
Локальный адрес также называется loopback-адрес и служит для отсылки запросов ПК или ноутбука самому себе. Адрес един для операционных систем Mac, Linux и Windows.
При внесении данного адреса рядом с физическим адресом интернет-ресурса, запрос операционной системы будет приходить сам себе, исключая открытие сайта, указанного после него в файле hosts.

Рисунок 4: Внесение нежелательных сайтов в файл hosts
- На заключительном этапе измененный файл hosts остается сохранить и закрыть программу «Блокнот».

Рисунок 5: Сохранение внесенных изменений
Большинство антивирусных программ распознает изменения в файле hosts и воспринимает их как потенциальную угрозу. Практически любая антивирусная программа автоматически восстанавливает первоначальные значения файла hosts. Для того чтобы купировать этот момент, необходимо предварительно внести файл hosts в список исключений используемого антивирусного программного обеспечения.
Что делать если нужно вернуть все как было изначально?
В данном случае есть два варианта развития событий. Можно просто скачать готовый файл hosts для конкретной операционной системы, найдя его в интернете на свой страх и риск. Вторым вариантом является восстановление значения файла hosts по умолчанию.
Для Windows 7-10. Необходимо открыть «Блокнот», воспользовавшись поиском и внести туда данные из оригинального источника. Файл следует сохранить («Сохранить как») и прописать название hosts с расширением old. Адрес оригинального файла выглядит так: %WinDir%\System32\Drivers\Etc. Именно в эту папку необходимо сохранить новый файл hosts с заменой на старый.
Вывод
Подводя итоги, хочется предупредить об изменении важных программных файлов. Это может повлечь за собой негативные последствия, в частности, переустановку операционной системы. Если не удается найти другие варианты блокировки информации, представленной во всемирной паутине, то изменение системного файла hosts будет единственно верным вариантом. Лучшим решением в этой ситуации будет сохранить информацию из первоначального файла hosts в другом месте, чтобы в случае необходимости безболезненно осуществить его восстановление до первоначального вида.
Пожалуйста, опубликуйте ваши отзывы по текущей теме статьи. Мы крайне благодарны вам за ваши комментарии, лайки, подписки, дизлайки, отклики!
Связанный: Что такое IP-адрес и форматы IP-адресов?
Что такое файл Hosts?
Где найти файл Hosts в Windows 10?
По умолчанию вы можете найти файл hosts Windows 10, используя путь C: Windows System32 drivers etc hosts.

Расположение файла Hosts
Чтобы открыть файл, щелкните правой кнопкой мыши «hosts» и откройте его в текстовом редакторе, таком как «Блокнот» или «Блокнот ++».

Пример файла Hosts
Где найти файл Hosts на Mac?
Следуйте приведенным ниже инструкциям в macOS, чтобы найти файл hosts.
- Перейдите в Finder и нажмите клавиши «Shift + Command + G», чтобы открыть опцию «Перейти к папке…».
- Введите «/ private / etc / hosts» и нажмите кнопку «Перейти».
- Вы увидите расположение файла hosts.
Как изменить файл Hosts в Windows 10?
Чтобы изменить файл hosts;
- Найдите «Блокнот» в поле поиска Windows. В результатах щелкните правой кнопкой мыши «Блокнот» и выберите «Запуск от имени администратора».
- Просмотрите указанный выше путь, чтобы найти файл hosts, выберите «hosts» и нажмите кнопку «Открыть».
- Вы можете внести изменения в конец текста и сохранить файл. Изменения вступят в силу немедленно.
- Вы можете изменить файл хостов Windows по разным причинам, перечисленным ниже.
Как использовать изменить файл на Mac?
Чтобы отредактировать файл hosts на Mac, вам необходимо открыть приложение Terminal.
- Введите «sudo nano / private / etc / hosts» и нажмите Enter.
- Введите пароль и нажмите Enter.
- Вы увидите, что файл hosts открывается в приложении Terminal.
- С помощью клавиш клавиатуры переместите курсор в последнюю строку и начните вводить свои данные.
- Когда закончите, нажмите клавиши «Command + X», чтобы выйти из редактора.
- Нажмите Y, чтобы сохранить изменения, а затем нажмите Enter, чтобы вернуться в приложение «Терминал».
7 способов использовать файл Hosts на вашем компьютере
Хотя DNS остается стандартной службой разрешения доменных имен в Интернете, файл hosts заменяет DNS-серверы. Следовательно, вы можете использовать файл hosts по разным причинам, включая перенаправление или блокировку веб-сайтов, создание локальных доменов и ярлыков сайтов среди других целей.
1. Редактирование файла Hosts для блокировки веб-сайта
- Чтобы заблокировать любой сайт из файла hosts, вам нужно только сопоставить имя хоста с IP-адресом localhost (127.0.0.1) или IP-адресом с полным нулем (0.0.0.0), за которым следует имя домена сайтов.
- Например, чтобы заблокировать доступ пользователей к Twitter, добавьте одну из следующих записей в конец файла hosts:

2. Перенаправление веб-сайта с помощью файла Hosts
3. Создание ярлыков для веб-сайтов или служб интрасети.
Вы также можете изменить файл хостов Windows, чтобы создавать ярлыки для общедоступных или внутренних сайтов или веб-служб.
4. Тестирование сети / веб-серверов.
Когда вы запускаете сервер веб-разработки в своей локальной сети, можно безопасно протестировать его функциональность перед публикацией в реальном времени.
- Сохраните файл и попробуйте получить доступ к двум сайтам из браузера.
- Если вы можете получить доступ к двум сайтам, значит, сервер работает правильно. Таким образом, теперь вы можете развернуть сервер онлайн.
5. Фильтрация контента и блокировка рекламы.
- Вы можете заблокировать рекламные сети или нежелательные сайты, сопоставив сайт с IP-адресом localhost (127.0.0.1).
- Это будет указывать на то, что ваш собственный компьютер блокирует доступ к известным вредоносным или рекламным сайтам.
6. Добавление веб-сайтов в файл Hosts для повышения скорости просмотра.
Добавление сайта в файл hosts может увеличить скорость просмотра. Это просто потому, что компьютеру не нужно запрашивать IP-адрес DNS-сервера и тратить время на ожидание ответа.
- Просто введите IP-адрес сайта и имя домена, разделенные пробелом, и сохраните файл.
- Однако это не рекомендуется, поскольку владельцы сайтов могут время от времени менять IP-адрес, что делает невозможным подключение к сайту.
- Кроме того, блокировка увеличивает скорость просмотра, поскольку вам не нужно ждать загрузки рекламы.
7. Предотвращение вредоносных атак
Файл hosts может быть целью злонамеренной атаки. Злоумышленники могут использовать вирусы, ПНП и вредоносные программы для изменения файла hosts, перенаправляя вас на вредоносные сайты или захватывая ваши сайты.
Вывод
Файл hosts перед системой DNS имеет приоритет. Прежде обращения к этой интернет-службе браузеры сначала проверяют свой кэш, затем получают информацию о соответствии IP-адресов доменам, которая содержится в файле hosts операционной системы Windows. И лишь после этого уже обращение идет к DNS.
Некоторые пользователи вносят изменения в файл hosts с целью ускорения загрузки избранных сайтов. Если прописать в файле hosts для отдельных сайтов соответствия IP-адресов их доменам, можно получить чуть ускоренный доступ к этим сайтам, поскольку таковые будут загружаться в окне браузера, минуя этап отправки запроса и получения данных от службы DNS. Но в таком способе оптимизации интернет-доступа нет необходимости, поскольку существует кэш браузера с наивысшим приоритетом обращения.
Необходимость вмешательства с целью изменения содержимого файла hosts встает тогда, когда таковой без ведома пользователя отредактирован вредоносным ПО. Файл hosts – уязвимое место Windows, он вызывает у создателей вредоносных программ особый интерес. Подменив оригинальный системный файл hosts на его аналог, но с готовым перечнем ложных соответствий IP-адресов их доменам, интернет-мошенники таким образом реализуют выгодный им механизм перенаправления. Если в файл hosts внести ложное соответствие IP-адреса домену, заменив реальный IP-адрес, например, какой-то соцсети на IP-адрес, скажем, сайта с платным порноконтентом, соответственно, каждый раз при попытке попасть в соцсеть по факту будем оказываться на порносайте. Но это еще не самый ужасный пример манипуляций мошенников с hosts. Куда сложнее будут обстоять дела с заполнением форм на фишинговых сайтах. Чтобы выудить конфиденциальные данные пользователя, например, счета в финансовых и платежных онлайн-системах, логины и пароли к ним, интернет-мошенники могут подменять отдельные веб-страницы этих онлайн-систем своими веб-страничками, специально созданными для мошеннических целей. Подмена данных файла hosts с перенаправлением на другой сайт также используется как нечестный способ продвижения сайтов, для блокировки страничек соцсетей и вымогательства за разблокировку денег, для блокировки доступа на веб-ресурсы антивирусных программных продуктов и т.п.
Внесение изменений в файл hosts практикуется еще и с целью локальной блокировки доступа к определенным сайтам. Например, в рамках родительного контроля.
Ниже рассмотрим, как осуществляются процессы внесения изменений в файл hosts с целью его редактирования для блокировки отдельных сайтов, а также с целью его исправления в случае подмены содержимого вредоносным ПО. Но сначала, естественно, найдем сам файл, откроем его и посмотрим на его исходное содержимое.
1. Путь к файлу hosts и его открытие
Чтобы получить доступ к файлу hosts, необходимо иметь права администратора. Файл hosts находится в системном каталоге Windows по пути:
Открыть этот путь также можно командой %systemroot%system32driversetc в диалоговом окне«Выполнить»
Для открытия файла hosts вызываем на нем контекстное меню, выбираем «Открыть с помощью» (просто «Открыть» для Windows 7) и в перечне предлагаемых программ выбираем стандартный блокнот Windows или любой сторонний блокнот, если таковой присутствует в системе (Notepad++, AkelPad и т.п.).
Если по указанному пути (при условии выставленного параметра отображения скрытых папок и файлов в проводнике) файла hosts нет, это явное следствие проделок проникшего на компьютер вредоносного ПО. Вирусы и трояны иногда могут перемещать файл hosts в другое место на компьютере.
2. Содержимое файла hosts
После открытия файла hosts увидим его содержимое в виде информационной справки о сути этого файла. Из соответствий IP-адресов их доменам в исходной редакции содержимого файла hosts (без пользовательского вмешательства, без проделок вредоносного ПО) должна присутствовать только одна рабочая запись. Это отключенное соответствие IP-адреса текущего компьютера значению «localhost», локальному хосту. Знак решетки в начале строки означает, что прописанное соответствие ни на что не влияет, а просто существует в перспективе быть задействованным или в качестве шаблона.
3. Блокировка доступа к отдельным сайтам с помощью файла hosts
Редактирование файла hosts является одним из многочисленных способов блокировки доступа к отдельным сайтам. На фоне механизмов блокировки, предлагаемых штатным родительским контролем Windows и сторонними программами, редактирование hosts является простым и быстрым способом ограничения доступа к сайтам.
Чтобы заблокировать доступ к определенному сайту, сначала чистим кэш используемых на компьютере браузеров, затем в открытом в блокноте файле hosts ниже существующих записей вписываем перенаправление с неугодных сайтов на локальный хост по типу:
Сохранить новоиспеченный файл непосредственно по пути его размещения в системном каталоге не получится. Сначала этот файл необходимо сохранить в любой несистемной папке (например, в папке «Документы») как обычный текстовый TXT-файл с названием «hosts».
После сохранения выделяем этот файл, жмем клавишу переименования F2, удаляем расширение «.txt» (вместе с точкой) и жмем Enter.
Копируем новоиспеченный файл hosts, после чего отправляемся в папку по пути размещения исходного файла hosts, который указан в пункте 1 статьи. Прежде вставки новоиспеченного файла hosts необходимо решить, что делать с этим файлом в его текущей редакции. В качестве альтернативы удалению можно с помощью той же клавиши F2 переименовать текущий файл hosts, добавив к имени приписку в виде порядкового номера, даты или прочих нюансов. Это будет нечто вроде резервной копии файла hosts с какими-то актуальными настройками, к которой всегда можно будет вернуться, задав файлу исходное имя без приписки.
Вставку нового файла hosts подтверждаем с правами администратора.
После всех этих действий ни в одном браузере системы внесенные в список блокировки сайты не откроются.
В дальнейшем для временного снятия блокировки, чтобы не удалять записи целиком, в начале строки каждого отдельного соответствия необходимо вставить знак решетки и сохранить файл hosts, как указано выше.
Не рекомендуется создавать в файле hosts огромный список заблокированных сайтов (более сотни), чтобы не замедлять работу компьютера с Интернетом. При блокировке масштабных веб-проектов типа соцсетей также необходимо учитывать, что таковые могут быть доступны не по одному какому-то домену, а по нескольким.
Один из способов его исправления – ручное удаление строк ложных соответствий IP-адресов доменам, что были привнесены вредоносным ПО. Открыв в блокноте файл, оставляем лишь соответствия по умолчанию, как указано на скриншоте, а все другие строки удаляем.
И сохраняем файл, как указано в предыдущем пункте статьи.
Записи с ложными соответствиями могут скрываться за пределами обозрения стандартного вида окна блокнота, потому необходимо просмотреть весь документ, прокрутив его вниз до самого конца.
Другой вариант исправления hosts – полное замещение существующего содержимого исходным текстовым наполнением. Исходный текст файла можно скопировать на сайте поддержки компании Microsoft, где в отдельных блоках представлены варианты для различных версий и редакций Windows:
В случае с Windows 10 используется вариант исходного текста файла hosts для Windows 8.1.
Копируем на сайте исходное содержимое файла, в блокноте жмем клавиши Ctrl+A для выделения всего текста документа, затем Ctrl+V для вставки. Сохраняем файл, как указано в третьем пункте статьи.
Если файл hosts по пути, указанном в первом пункте этой статьи, отсутствует, его после нейтрализации вредоносного ПО необходимо там создать. В блокноте открываем новый документ, вставляем скопированный на сайте поддержки Microsoft исходный текст, сохраняем файл и помещаем его в системный каталог, где он должен быть.
Наконец, последний способ исправления файла hosts – автоматический. Правда, он доступен только для Windows 7 и более ранних версий системы. Пройдя по указанной выше ссылке, на сайте поддержки Microsoft в блоке «Простое исправление» скачиваем утилиту Fix it.
Запускаем ее, соглашаемся с лицензионными условиями, жмем «Далее».
Дожидаемся завершения ее работы и закрываем.
Утилита автоматически исправит файл hosts и вернет его содержимое к исходному состоянию, в том числе и восстановит файл, если его по пути установки из-за проделок вредоносного ПО не оказалось.
Читайте также:

