Блокировка d пожалуйста подождите несколько секунд aomei
Обновлено: 07.07.2024
Условия предложения :
✓ Пожизненная лицензия только для домашнего использования.
✓ Бесплатные обновления до новых версий доступны в течение 1 года.
✓ Нет бесплатной технической поддержки.
✓Может быть установлен/переустановлен в любое время.
Программа по правильной разметке дисков без потери данных, может очень многое, о чём и было озвучено в ролике:
Возможности AOMEI Partition Assistant Pro :
✓ Миграция ОС на SSD/HDD: Для многих пользователей SSD, эта простая технология может помочь перенести свою ОС на SSD и сохранить оригинальную систему.
✓ Восстановление разделов: восстановление потерянных или удаленных разделов за несколько шагов.
✓ Удаление и форматирование разделов с файловыми системами FAT или NTFS.
✓ Изменение размеров и местоположения динамических дисков, без потери данных.
✓ Сокращение динамических разделов для использования максимального пространства на диске.
✓ Расширение динамической системы/ объема загрузок для оптимальной работы компьютера.
✓ Выравнивание разделов: ускорение работы дисков при прочтении и записи данных, особенно дисков SSD.
✓ Создание загрузочных CD: выполняет безопасное управление разделами диска в режиме WinPE и загрузка с CD/DVD, флэш-памяти USB.
✓ Перезапись MBR: перезапись с главного загрузочного диска на испорченный жесткий диск MBR для простого восстановления.
✓ Конвертация между GPT и MBR: конвертация с диска GPT на MBR без потери данных и обратно.
✓ Управление разделами Linux: создание, удаление, форматирование, копирование, уничтожение, восстановление разделов Ext2/Ext3.
✓ Изменение типа разделов (ID) и изменение серийного номера.
✓ Создание динамических разделов диска: установка зеркальных томов на Windows для устойчивости к ошибкам.

Закончилось место на диске С?✅Как увеличить его размер без перестановки Windows и без потери данных?☝️Пошаговая инструкция для «чайников»+моменты,о которых молчат на Ютубе
Недостаток места на диске С всегда был моей болью. Безословно, я рада тому, что мой жесткий диск вообще додумались разбить на два тома, и вирусной заразе теперь сложнее проникнуть в системные папки. Но почему этот системный диск все время делают таким маленьким? А ведь большинство людей вообще не задумывается и устанавливает все подряд на этот диск С, который предлагается по умолчанию. Я так не делаю, но места там все равно критически мало.
Недавно я решила впасть в детство и поиграть в игру Sims. На моей старом компе запускается только Sims 2, но любопытство к Sims 4 никуда не деть. Пол дня, не меньше, я качала игру с торрентов, но когда скачала случился облом. Для установки недостаточно места на диске С. И это при том, что диск С у меня чистенький, недавно переустановила Windows.
❇️Как же увеличить место на диске С?
- Это можно сделать в время переустановки системы или после нее без установки программ, но с потерей данных на жестком диске. Мне такой вариант не подходит, потому что на диске D находятся все мои фотоархивы и прочие важные вещи.
- Второй вариант, без потери личных данных, это установить программку. Возможно, есть и другие, но видео-уроки из Ютуба показывали эту процедуру в AOMEI Partition Assistant. Ну я и соблазнилась, тем более что по видосикам работа в это программе казалась очень простой.
На самом же деле с этой программкой не все так просто. Когда я ее скачала, то сразу заметила, что урок, который я смотрела относится к более старой версии, а у меня все не совсем так. Пришлось искать ролик посвежее. К счастью, и такое нашлось. Но это еще не трудности.
❇️Вот список того, к чему нужно быть готовым, если уж затеяли расширять диск С самостоятельно с помощью AOMEI.
☝️Программка платная. В видеоуроках об этом не говорится ни слова, но с офицаильного сайта вы скачаете демо-версию. Она настолько демо, что в ней нельзя проводить операции, можно только ознакомиться с функционалом. Может быть в сети и можно найти доступные к скачиванию полные версии, но мне никак не хотелось качать потенциальную вирусню.
☝️Если вы не хотите покупать программку по цене от $30-40 за самые простецкие версии, то придется искать обходные пути. Тут уже придется повозиться. Но цена однозначно высоковата, как для программки, к помощи которой, скорее всего, прибегнешь 1-2 раза.
☝️Полную версию можно не только купить, но и зарегистрировать с помощью ключа. Это нас и спасает. Сначала я уже хотела расстроиться, но вовремя вспомнила, что с ключами можно и схитрить. Раньше я таким образом активировала антивирусные программы, которые не хотелось покупать.
☝️Чтобы активировать нашу "лицензию" нужно найти не просто найти рабочий ключ, но еще и научиться пользоваться брандмауэром Windows. Если вы понятия не имеете, что это и где это, то это все равно несложно. С помощью гугла я настроила блокировку доступа в интернет программе AOMEI за пару минут. Сам брандмауэр легко найти в стандартном поисковике Windows.
☝️После проведения первого этапа — "вырезания" места из тома D (ну или как он там называется у вас) все ярлыки, запускающие файлы с того диска перестанут работать. Так было у меня и с самой программкой AOMEI. Придется искать исходный файл и создавать новые ярлыки. Даже если ярлык на папку с фотками.
☝️Процедура занимает далеко не 5 минут, как кажется по видео урокам. Все это может растянуться на часы, если работа предстоит с большими объемами.
❇️Если вы готовы ко всему этому, то можно качать программку и смело ее устанавливать. Я скачивала демо-версию с официального сайта, а не по первой попавшейся ссылке в Google. Сайт называется diskpart.
❇️Файл для установки весит она чуть больше 20 Мегабайт, папка с установленной программой чуть больше 500 Мб.
❇️Моя версия 8.8, обновлена 6 мая 2020 г.
❇️Немного из описания AOMEI Partition Assistant Standard:
AOMEI Partition Assistant Standard - представляет собой компактное и простое в использовании приложение, которое поможет вам легко управлять разделами жестких дисков на вашем компьютере.
С помощью программы вы можете выполнять следующие операции над разделами: перемещение и изменение размера раздела; объединение и разделение разделов; копирование, создание и удаление раздела; форматирование раздела, изменение метки, изменение буквы диска, стирание раздела.
Используя AOMEI Partition Assistant Standard вы также можете активировать раздел, скрыть раздел, выполнить выравнивание разделов и проверить раздел на наличие ошибок и плохих секторов.
Программа включает следующие встроенные мастера для пошагового выполнения основных операций: Мастер копирования дисков, Мастер копирования разделов, Мастер расширения разделов, Перенос ОС на SSD/HDD, Мастер восстановления разделов, Мастер создания загрузочного диска WinPE, Конвертация FAT/FAT32 в NTFS.
Новый AOMEI Partition Assistant включает множество новых функций, а также исправления основных ошибок от предыдущих версий. Мастер миграции ОС поможет перенести систему на другой жесткий диск, включая SSD и HDD, без переустановки Windows и приложений. Создание загрузочного носителя позволяет управлять жесткими дисками, даже если система Windows не может быть запущена.
❇️Вот так выглядит программка при запуске:

Интерфейс простой, разобраться в принципе несложно. С Ютубом так подавно. Возможности по работе с дисками отображаются не только с левой стороны, их же можно вызвать в контекстном меню нажатием правой кнопки мыши при наведении на нужный том.
В правом верхнем углу есть значок, который сейчас показывает обновления, а раньше предлагал покупку или регистрацию.

Чтобы зарегистрировать просто вводим один из предложенных ключей, которые находятся в общем доступе. По первой же ссылке из поисковика я нашла свой.Он не требует уникальности и подходит всем.

Теперь можно приступать к работе. Изначально мой системный диск был размером 48.73 Гб, решила на пробу прибавить к нему 5 Гб на случай мало ли чего.
Выбираем наш большой правый несистемный диск, который не С. Вызываем контекстное меню и выбираем первый пункт из списка:

Появляется вот такое изображение тома:

Если нажать на двойную стрелочку возле окошка "размер раздела", то откроются еще два. Во второе можно просто вписать нужные Гигабайты, которые мы хотим перенести в диск С. Можно сделать это с помощью мыши, схватив точку сбоку этого прямугольничка. Ее можно перетаскивать в право.

Внутри прямоугольника видно полосу: зеленое пространство это наше заполненное место тома, а белое — свободное. Больше чем есть свободного места отсюда мы не вырежем по понятным причинам. Все подчистую вырезать тоже не стоит, иначе наш несистемный диск окажется забитым под завязку.

После подтверждения мы снова видим главное меню, где появилось это вырезанное пространство, которое обозначено серым цветом. Пока что оно еще не вырезано.

В левом верхнем углу нужно нажать на подтверждение или выполнение операции. нажимаем на галочку в верхнем левом углу:


Потом нам показывают детали операции, которые мы одобряем, если все указано верно.

Внизу указывают расчетное время, необходимое для операции. Не стала засекать совпадает ли оно с реальным, но по нему 5 Гб вырезалось почти 8 минут.
Потом соглашаемся с перезагрузкой и выбираем один из предложенных вариантов. Я решила ткнуть в первый:

Некоторые "места" в программке не переведены на русский, и если вы не владеете иностранным языком, то придется догадываться.
Наблюдаем за процессом:

После перезагрузки снова заходим в программку и работаем с системным диском С. Теперь у нас есть что прибавить к нему.

Все так же вызываем контекстное меню и выбираем первый пункт. Видим диск С:

Растягиваем до упора вправо "движок" чтобы получилось вот так:

В окошке "незанятое пространство" должен быть 0. Подтверждаем здесь, а потом галочков в главном окне.

Снова видим детали, но в этом процессе уже перезагрузка не нужна. В видеоуроках показывают так, будто она не нужна и при первом этапе. Может раньше так и было, не знаю.

Дальше мы видим радостное оповещение об успехе:

Можно заходить в "Мой компьютер" и проверять объемы:

❇️После операции у меня уже диск С объемом 53,7 Гб, то есть из 5 Гб номинальных я прибавила 4,97. Наверное, это нормально, я сильно не разбираюсь в этом. И все данные целы, только ярлыки придется создавать заново, если их пути вели к несистемному диску. Но это дело пары минут для меня.
У программки есть и другие функции вроде слияния разделов назад, восстановление разделов. создание загрузочных CD и прочих, но мне пока нужна была только измение размеров диска. По сути, в этом нет ничего сложного, просто нужно чуток разобраться.
❇️Итак, мой вердикт программе AOMEI Partition Assistant:
- Расстроило, что официально бесплатна только демо-версия, которая не позволяет производить операции.
- Платная версия — удовольствие недешевое, не каждый захочет раскошелиться на нее.
- Разблокировка обходными путями немного муторная, но хорошо, что можно вводить ключ.
- Интерфейс простой и понятный, работать с программой не сложно.
- Не все переведено на русский язык, частично виден английский текст.
- Зато программа позволяет добиться своего и все-таки перераспределить пространство своего жесткого диска без потери данных.
❇️Рекомендую ли я AOMEI Partition Assistant? Да, свои задачи она выполняет успешно. Минус в том, что придется немного вникнуть в это все, но оно того стоит. Все реально даже если вы совсем не компьютерный гений. Эх, чего только не сделаешь ради какой-то игрушки.
Увеличиваем место на диске C с помощью программы Aomei Partition Assistant, которая позволяет увеличить диски без потери данных. Обратите внимание, что при установке программы можно изменить язык.
Установите и запустите программу. В главном окне отображается информация о разделах жесткого диска и список операций, которые можно применить к этим разделам.

А какие вы знаете способы увеличить бесплатно объём диска C? Напишите в комментариях!
Запустите программу. Вы увидите её интерфейс.
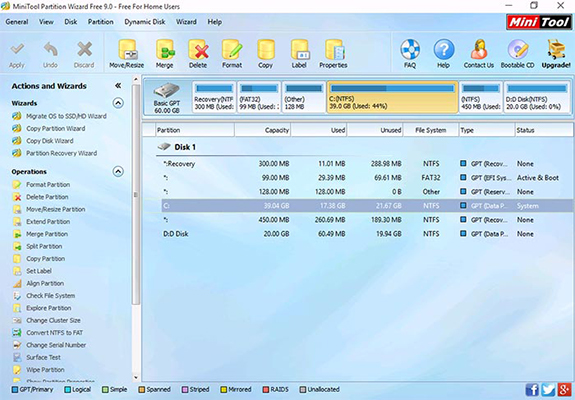
В главном окне отобразятся все существующие на вашем компьютере отдельные разделы. Как увеличить диск C в Windows 10:
Совершив все действия в проводнике, можно убедиться, что у нас получилось увеличить системный диск C.
Чем занято место на жёстком диске
Чтобы узнать чем занято место на жёстком диске, вам понадобится WinDirStat или другая подобная программа. Как узнать, что занимает место на диске C:
- Откройте WinDirStat
- Выберите диск C
- Запустите анализ места на диске
После завершения анализа вы увидите, что именно занимает место жёсткого диска, полученные результаты можно отсортировать по размеру файлов. В нижней части окна программы вы увидите графическое отображение типов файлов, которыми занято место на жёстком диске.
Теперь вы знаете, как посмотреть место на диске.
Как узнать сколько места на диске
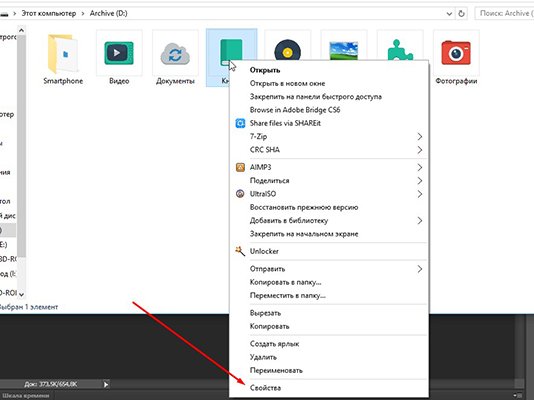
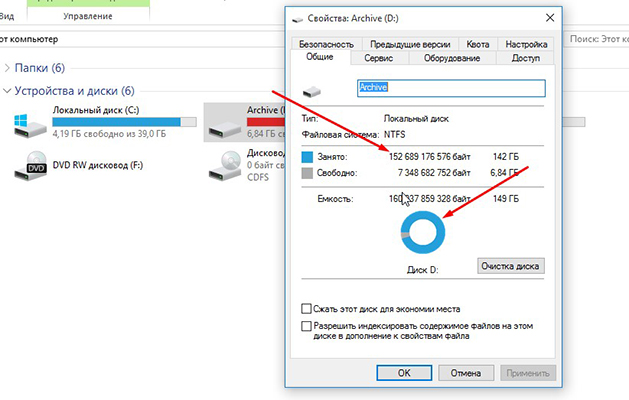
Чтобы наглядно увидеть сколько места занимает на диске тот или иной тип файлов, воспользуйтесь бесплатной программой WinDirStat.
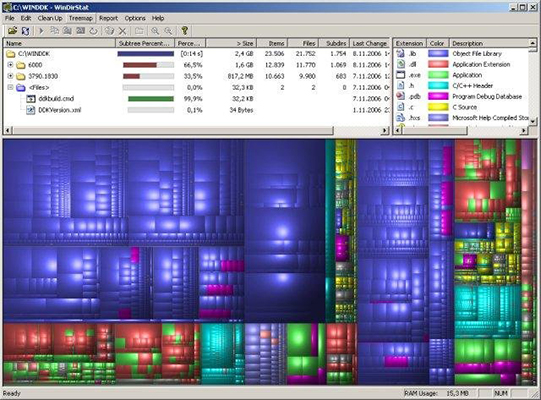
Как узнать свободное место на диске C
Свободное место на диске C диске является одним из важнейших параметров ПК при его использовании. Узнать объем свободного места на любом жестком диске или ssd накопителе можно так:
Также уровень заполненности дисков можно увидеть на соответствующем изображении под каждым из дисков.
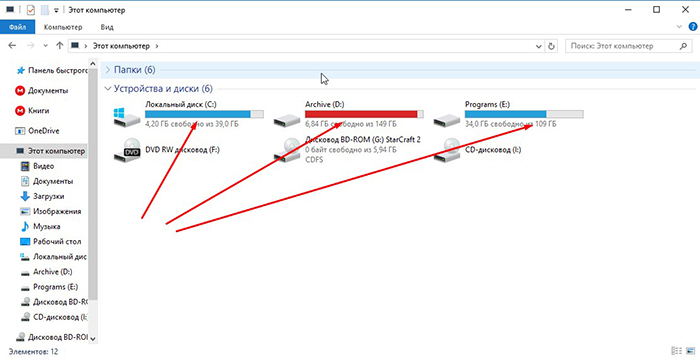
Для корректной работы Windows 10 свободное место на диске C играет важную роль. Постоянно должно быть минимум несколько ГБ свободного места на жёстком диске. Для Windows 8 место на диске играет такую же важную роль.
Куда пропадает место на диске C и жестком диске
Каждый пользователь OS Windows однажды задаёт вопрос о том, куда пропадает место на диске C в Windows 10. Пропадать место с диска C на Windows 10 может у любого пользователя, особенно, если периодически не очищать систему от ненужного хлама. Давайте разберём, куда пропадает место на диске C.
На диске C пропадает место, что делать:
Теперь вы знаете, куда исчезает место на диске C в Windows 10 и что нужно очистить, если пропало свободное место на диске C.
Почему само уменьшается место на диске C
Если у вас само уменьшается место на диске C в Windows 10, то причин для этого может быть несколько:
Мало места на диске C, что делать
На диске C всегда должно оставаться свободное место для комфортной работы без раздражающих подвисаний. Многие сталкиваются с такой ситуацией, когда мало места на диске C в Windows.

Мало места на диске C, что делать:
Что делать, если недостаточно места на диске C
Нет места на диске С, что делать?
Давайте разберём, что делать если не хватает места на диске C в Windows 10, мало места на диске или вообще нет места на диске С.
Не хватает места на диске C или нет места на диске C, что делать? В первую очередь стоит удалить временные файлы.
Если занято много места на диске C или заканчивается место на диске C, удалите файлы из этих папок:
- C:\WINDOWS\Temp
- C:\Documents and Settings\Учетная запись\Local Settings\Temp
- C:\Documents and Settings\Учетная запись\Local Settings\Temporary Internet Files
Как очистить место на диске C в Windows
Многие задаются вопросом, как очистить место на диске C в Windows? Очистка места на диске возможна такими способами:

Как освободить место на диске C в Windows
Освободить диск C в Windows 10 можно несколькими способами.
Способы освобождения места на Windows 10:
- Перехватив немного памяти с диска D
- Используя ПО MiniTool Partition Wizard Free
- Используя ПО Aomei Partition Assistant
- Используя другие программы
- Без использования дополнительных программ
- Почистить место на диске C программой CCleaner
Что удалить, чтобы освободить диск C:
Этими способами можно освободить место на диске C Windows 10, а также на Windows 7 и 8.
Как освободить жёсткий диск с помощью перенастройки?
Освободить место в Windows можно через перенастройку некоторых функций. Чтобы освободить жёсткий диск, можно выполнить такие действия:
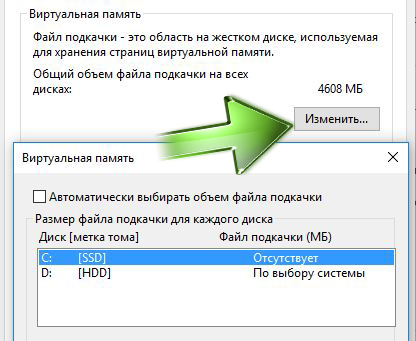
Освободить место на диске или почистить диск C можно и другими способами. Расскажите в комментариях ниже, как вы делаете освобождение жёсткого диска.
Как освободить место на диске C в Windows 10 (с помощью Free Disk Usage Analyzer):
Теперь вы знаете, что делать, если диск C переполнен, как освободить место на диске и как узнать какие файлы занимают больше всего места.
Как увеличить жёсткий диск
Не знаете как увеличить жёсткий диск? Мы поможем! Для того, чтобы увеличить жёсткий диск за счёт другого, оба диска должны находиться на одном физическом носителе.
Как увеличить жёсткий диск:
- Откройте программу для перераспределения разделов жёсткого диска (например, Aomei Partition Assistant)
- Выберите один диск и уменьшите его объём
- Выберите диск, который хотите увеличить, и добавьте к yему освободившуюся неразмеченную область
- Сохраните изменения и перезагрузите ПК
Имейте ввиду, что для перераспределения дискового пространства на дисках должно быть свободное место, иначе вы потеряете часть данных с диска.
Как увеличить диск С в Windows
Перед тем как увеличить диск С в Windows 10, необходимо удалить данные с диска D или предварительно скопировать их на съёмный носитель. После того, как данные удалены или перенесены, чтобы увеличить место на диске С без программ, выполните такие действия:

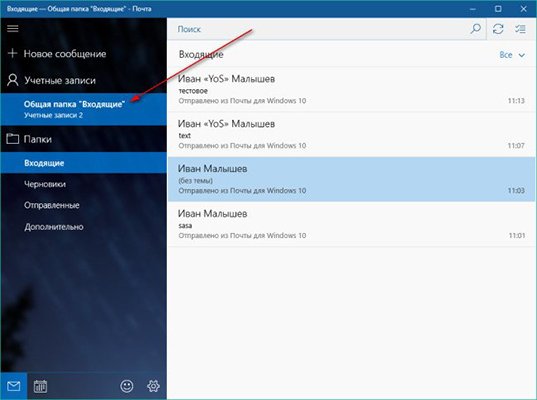
Поздравляем! Теперь вы знаете, как увеличить диск С за счет диска D.
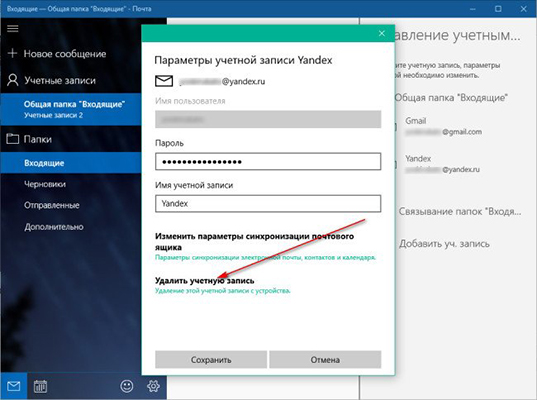
В появившемся окне присвойте букву новому разделу. По умолчанию ему будет отведено всё свободное пространство. После того, как диск будет создан, не забудьте вернуть на него информацию.
Теперь вы знаете как увеличить место на диске С и как как добавить место на диск С с другого диска. Если вы знаете другие способы как увеличить размер диска С в Windows, делитесь в комментариях.
Как увеличить диск D в Windows
Чтобы увеличить диск D в Windows 10, нам потребуется установить AOMEI Partition Assistant.
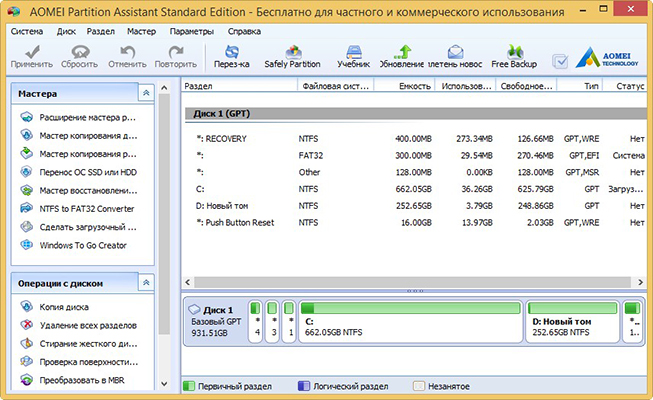
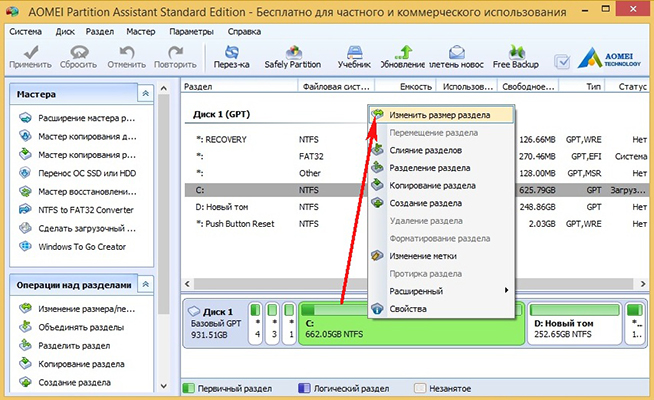
Передвиньте разграничитель влево. Освободите столько дискового пространства, на сколько хотите увеличить место на диске D.
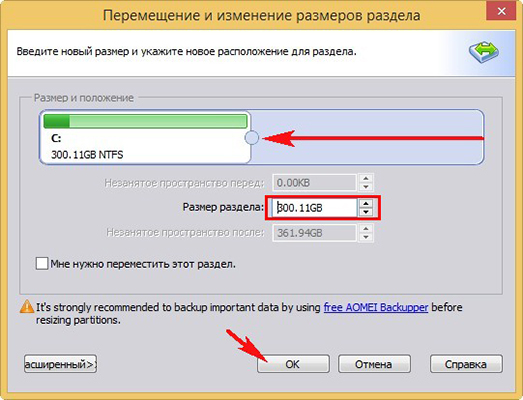
Затем сделайте тоже самое для диска D. Только для того, чтобы увеличить память на диске D, сдвиньте разграничитель в сторону освободившегося дискового пространства.
Aomei Partition Assistant Pro позволяет создавать, удалять, изменять размеры, производить форматирование разделов жесткого диска, объединять, разделять и перемещать их (или копировать), в том числе на другой жесткий диск или SSD-диск.

Приложение предоставляет пользователям пошаговый интерфейс для выполнения основных действий, связанных с управлением разделами жесткого диска. С помощью пошаговых действий, можно быстро выполнить необходимую работу без потери данных.
Поддерживает все устройства хранения данных, такие как: флэш-диски, HDD, SSD, RAID-массивы с обоими: MBR и GPT стилями раздела диска.
- Миграция ОС на SSD/HDD: Для многих пользователей SSD, эта простая технология может помочь перенести свою ОС на SSD и сохранить оригинальную систему.
- Восстановление разделов: восстановление потерянных или удаленных разделов за несколько шагов.
- Выравнивание разделов: ускорение работы дисков при прочтении и записи данных, особенно дисков SSD.
- Создание загрузочных CD: выполняет безопасное управление разделами диска в режиме WinPE и загрузка с CD/DVD, флэш-памяти USB.
- Перезапись MBR: перезапись с главного загрузочного диска на испорченный жесткий диск MBR для простого восстановления.
- Конвертация между GPT и MBR: конвертация с диска GPT на MBR без потери данных и обратно.
- Управление разделами Linux: создание, удаление, форматирование, копирование, уничтожение, восстановление разделов Ext2/Ext3.
- Изменение типа разделов (ID) и изменение серийного номера.
- Создание динамических разделов диска: установка зеркальных томов на Windows для устойчивости к ошибкам.
- Удаление и форматирование разделов с файловыми системами FAT или NTFS.
- Изменение размеров и местоположения динамических дисков, без потери данных.
- Сокращение динамических разделов для использования максимального пространства на диске.
- Расширение динамической системы/ объема загрузок для оптимальной работы компьютера.
1. Скачайте Aomei Partition Assistant Pro (20.5 MB, версия 6.3) + AOMEI Dynamic Disk Manager Pro.
Читайте также:

