Borderlands как поменять разрешение экрана
Обновлено: 29.06.2024
По итогам первой недели после релиза Borderlands 3 стало ясно, что у игры не самая лучшая оптимизация — как на консолях, так и на ПК. Впрочем, для последней платформы это не проблема: если отрегулировать настройки должным образом, то она «пойдёт» достойно и на средних по мощности компьютерах. Причём, речь идёт о 1080р и 60 кадрах в секунду.
В Digital Foundry выяснили, какие настройки в Borderlands 3 сильнее всего влияют на производительность — и написали советы по их выбору. Выбрали главное из их опытов.
Первое, на что стоит обратить внимание — это выбор DX11 или DX12. Последняя опция для Borderlands 3 пока что экспериментальна.
После проведения тестов на Core i5 8400 и GTX 1060 в Digital Foundry выяснили, что, если вы не ограничены мощностями вашего процессора, то лучше всего выбрать DX11. В целом производительность такая же, как и при использовании DX12 — но местами при похожих сценариях она увеличивается на 7 процентов.
Следом в Digital Foundry посоветовали снизить на «минимум» объёмный туман. Как и в прошлых частях серии, настройка слабо влияет на качество картинки — однако «съедает» довольно много производительности. После этого во время тестов фреймрейт увеличился на 34 процента.
Следующая по нагрузке настройка — это SSR, или «отражения в экранном пространстве» в русской версии игры. На вышеупомянутой сборке их снизили с «ультра» до «средних» — в итоге производительность увеличилась ещё на 10 процентов.
То же самое можно сделать и со «сложностью материалов». Благодаря этому вы выиграете четыре процента. Смена SSAO («объёмного освещения») с «ультра» до «высоких» даст два процента — занижать ещё сильнее смысла нет. Также стоит поставить «средние» тени — ещё лишние три процента.
Особенно специалисты Digital Foundry советуют отключить размытие в движении (в русской версии игры «Эффект скорости») — разница не велика, но в ответ это вам даст дополнительные 3-7 процента.
Итого — сильный прирост производительности с незначительной разницей в качестве картинки. Ниже приведена таблица со всеми результатами опытов.
Если же вы хотите оставить все настройки на «ультрах», то есть другое, радикальное решение — смена разрешения. GTX 1060 вполне «вытягивает» 1080р, но стоит учесть, что на «ультрах» частота кадров в таком случае падает до 40.
В настройках есть ползунок, который меняет разрешение рендеринга — однако внутри самой игры он позволяет устанавливать лишь фиксированные значения, например, 75% качества от 1080р (1440х810). Впрочем, ничто не мешает залезть в «конфиги», где все числа можно выставить самостоятельно. Например, 83% будут соответствовать 900р, а 90% — 1728х972.
Адрес, по которому можно сменить значение, следующий:
Документы/My Games/Borderlands 3/Saved/Config/GameUserSettings.iniСпециалисты отметили, что в будущем ситуация с оптимизацией наверняка улучшится — как только разработчики подтянут поддержку DX12.
Всю визуальную разницу в опытах можно посмотреть здесь:
Первое что делаю в любых играх - захожу в настройки и вырубаю ебучее размытие и дх12
DirectX 12 нормально работает и немного дает прирост только на AMD Radeon ред.
DX12 нормально работает на всех картах, если им занимались не на отъебись. Но хороший буст даже в таких случаях он даёт только на картах с аппаратными ассинхроными шейдерами т.е Рыксы, Веги и Тьюринги, ну или в случаи слабого проца, который не вывозит карту. ред.
Поддерживаю. В Первом Division и Shadow the TR, на Dx12 прирост космический.
Пробовал вторую Дивижн по бесплатному юпэй+ и тоже получил значительно больше фпс на дх12.
У меня много давал
Вот почему после запуска игры я постоянно виду лого AMD.
сколько не пробовал дх12, всегда либо фризы дикие либо игра вылетает постоянно
Ну тут проблема явно не в дх12, хотя он везде работает по разному, это да.
Митро эксодус на DX12 заставил i5-9400F+GTX1660 уйти в ребут, я уж подумала кудахтер сломала. На DX11 всё норм.
В BFV переключение на дх12 дало прирост 20-40 фпс и в целом намного более ровный фреймрейт на рязань 3700 и 1070 ¯\_(ツ)_/¯
Не могу проверить, так как всё бабло ушло на комп и на лицензии денег нет от слова совсем. BFV только на пс4 есть от друга, который акк расшарил.
Бывает, сам на апгрейд потратил все и больше.
Но БФ5 можно по подписке потестить.
Суть в том, что он может дать прирост, может не дать прироста, может даже хуже работать от игры зависит, но прям чтоб вылетало постоянно это хз.
Он работает щас так как и все что приделывают для галочки в последний момент, абы было
Попробовал я значит отключить дх12, это жопа на слабых процессорах видимо, у меня пень g5400, на дх12 работает норм, вертикала стоит, монитор 1440р и выдает стабильные 60, иногда фризит при замесах, при этом проц не долбиться в 100, на дх11 в любой локации 100% проц и фризы постоянные, фпс скачет бешено.
я еще всякие дофы (DoF) отрубаю.
На 2080 Ti второй Division под DX12 быстрее работает. Правда ненамного.
Люблю скручивать тени на среднии или минимум.
А я наоборот стараюсь его включать)) ¯\_(ツ)_/¯
Hardware Unboxed давно такой же ролик сделали, чего по ним статью не написал?)
На что подписан ¯\_(ツ)_/¯
а вот на консолях нет настроек графики - вставил диск и играй
Правильнее будет - жрешь чё дают :-)
Тем боле, на консолях ещё грустнее :-(
Если у тебя нет премиальной консоли, это не значит, что настроек нет вообще.
Ну на Про версии максимум что можно - это буст режим в самой консоли включить.
Поясните мне, глупому, как в игре с cell-shading, который заметно снижает требования к графике, могут быть такие проблемы с производительностью? Я искренне не вижу сильной разницы между Borderlands 1 и 2, третью куплю после выхода в Steam, но судя по ютубу, графика не сильно изменилась.
А с чего вдруг cell-shading начал снижать требования к графике?
Отражения не нужны на текстурах, сам графон "мультяшнее" и можно выдать мыло за стиль
Тем не менее даже в статье упоминаются эффекты на основе отражения экранного пространства.
Изначально надо понимать, что модельки состоят из полигонов, чем их больше, тем более подробно можно передать изображение, но это является и стопором для игроделов, слишком тяжёлые модельки, спецэффекты могут крайне сильно нагружать игровую систему.
Cel-shaded или как его ещё называют toon-shading - "тип нефотореалистичного рендеринга, результатом которого является компьютерное изображение, в некоторой мере имитирующее результат рисования вручную." т.е. это просто визуальный стиль за которым так же скрываются полигоны и очень часто их там не на много меньше чем в более привычном стиле.
ну и самый шок-контент, как говорится, напоследок.
*на последней презентации Cyberpunk 2077 многие были не довольны "убогими" малопо-нигональными железными банками в вендинговых автоматах, но компания идёт на это не из-за того что рукажопы и лентяй, а для того чтобы немного облегчить и ускорить общую производительность картинки.
Потому что Geadbox - неворятные рукожопы. Параллельно с ними на том же движке вышли Гири, без подгрузок и графикой в 4 раза лучше, при этом не лагают на моем не самом лучшем компе на высоких. В тоже время Борда 3 едва идет и бывают проблемы даже на низких, да еще и с подгрузками.
ну значит посмотри разбор от DF, там покадровое сравнение текстурок и эффектов для таких вот слабовидящих
Хочу мануал по клавишам в Bonderlands 3
ни в стиме,ни в торренте еще не вышла
Это не значит что в неё нельзя поиграть
Пля, а если у меня gtx 660? Ну да, 1060 не самая мощная, ага.
Блин, ну, gtx 660 — это далеко не «средний» уровень)
Я знаю, что у меня старое г-но, просто не было причин обновиться (жду киберпанк). А так 1060 вполне себе современная карта, на которой должны достойно идти все новые игры, зачем ее тестить-нипанятна.
чувак, я свою то 1070 уже говном отсталым считаю, а ты за 1060 говоришь, что вполне современная. Ну и для киберпука её явно будет недостаточно, особенно, если рейтрейсинг захочешь попробовать, там минимум 2060 нужна
Почему недостаточно? Чуть ли не уверен, что для fullhd она будет в рекомендованных, судя по тому, что показывают разработчики. А если без РТ? Как бы и ежу понятно, что даже 2060 с РТ справится лучше, чем 1080ti.
Чуть ли не уверен, что для fullhd она будет в рекомендованных
Ну так рекомендованные не значит максимальные. Например, у последнего ассассина 970 в рекомендованных, которая даже в 30 фпс максимальные настройки не потянет. Ну и 1080ti без ртх до сих пор нагибает 2060, если не везде, то в большинстве случаев. Хотя я вот новые карточки не беру как раз из-за того, что ещё нормально ртх не фурычит там в бюджетном сегменте, так что 1070 вполне хватает, но вот следующим поколением явно стоит обзавестись, т.к. там и некст-ген подвалит, и НВ с АМД соответствующее железо
Т.е. то, что даже разработчики не рекомендуют играть на максимальных - ни о чем не говорит?)
Эм. ну а это откровенная ложь) Я прошел большую часть последнего Ассассина на 970-й) На самых ультра было 30-45 каров (чаще всего держалось около 35 кадров). Для более комфортной игры скинул часть настроек до "высоких" и было около 45-50 кадров.
Но да, понимаю. Сам одно время начинал заболевать противной заразой "все ползунки вправо".
Эм. ну а это откровенная ложь)
ну значит это либо уже ты придумываешь, либо глазомер не развит, потому что в крупных городах фпс там точно падает ниже 30 фпс, т.к. даже на моей 1070 до 40 только в путь падало, а между 1070 и 970 явно не 10 кадров разница
чаще всего держалось около 35 кадров)
Ну т.е. на полях и окраинах городов, т.к. уже в массовых сражениях и крупных поселениях (плюс пещеры с множеством источников освещения) фпс сажается нещадно
Но да, понимаю. Сам одно время начинал заболевать противной заразой "все ползунки вправо".
Этим заболеваешь, когда у тебя актуальное железо и начинаешь искать компромиссы, когда нет. Я вот долго на 670 тусовался и это просто небо и земля, как перепрошёл гири 4 с покупкой 1070. Сейчас ещё графен держится, а вот с производительностью уже проблемы, но для меня не проблема играть с ограниченными кадрами под 45 в том же ассассине, чтобы не видеть перепады, к тому же на геймпаде это и вовсе не критично, да и красота мира - один из немногих поводов проходить её
Настройка конфигурации для Borderlands и Borderlands 2. Большая часть настроек Borderlands 2 подойдёт и для Pre-Sequel'а.
Содержание
Предупреждение
Откатить настройки можно только из предварительно сделанной резервной копии INI-файлов.
При присоединении к игре подключающийся компьютер может отправлять свои INI-файлы и сбивать имеющиеся настройки. Поэтому желательно присваивать редактированным файлам атрибут "только чтение". Все настройки, влияющие на ваши файлы сохранения, будут отмечены звездочкой (*)'
Подготовка к редактированию
Важно: Запустите игру хотя бы один раз и в разделе Настройки-Управление измените клавишу для какого-либо действия. Это необходимо, чтобы игра создала список привязки клавиш в файле WillowInput.ini
Далее создайте копию всех файлов конфигурации.
- Самый простой метод - создать копии прямо в папке Config внутри папки WillowGame.
- Также необходимо сохранить папку SaveData. Сделать это желательно даже при отсутствии необходимость правки файлов конфигурации на случай повреждения файлов сохранений.
Ну, и наконец, убедитесь, что у вас отображаются расширения файлов.
Расположение файлов
Большая часть подстройки игры производится редактированием INI-файлов, находящихся в папке Мои документы\My Games\Borderlands\WillowGame\Config\
В этой папке содержатся следующие файлы:
- WillowEngine.ini
- WillowGame.ini
- WillowInput.ini (работает только в Borderlands 2)
Файлы можно редактировать в обычном блокноте, но проще это делать в более удобных редакторах с подсветкой синтаксиса, например Akelpad или Notepad++
Некоторые файлы для модификации находятся в папке с игрой
- У пользователей Steam путь к папке будет следующим: Steam\steamapps\common\borderlands
- В противном случае по умолчанию папка будет располагаться в Program Files в папке 2K Games или Gearbox Games.
Формат настроек
- Все настройки отсортированы по категориям и с указанием файла, который нужно редактировать.
- Любую строку в INI-файле можно закомментировать, поставив в ее начале точку с запятой. Например, так сделано в настройке для отключения начальных роликов.
Создание ярлыка
Некоторые настройки и исправления требуют изменения ярлыка для запуска игры.
Если уже есть ярлык, его можно на всякий случай скопировать. В другом случае нужно создать его самостоятельно для файла Borderlands\binaries\borderlands.exe
Ярлык можно изменить, щелкнув по нему правой кнопкой мыши и выбрав в контекстном меню пункт "Свойства". В основном необходимо редактирование поля ввода "Объект".
Если содержимое в поле ввода "Объект" находится в кавычках, убедитесь, что закрывающая кавычка находится сразу после названия файла, например:
- "C:\Program Files\Borderlands\binaries\Borderlands.exe" -nomoviestartup
- Неправильно: "C:\Program Files\Borderlands\binaries\Borderlands.exe -nomoviestartup"
Для пользователей Steam:
Тот же эффект достигается внутри самого Steam без создания ярлыка.
Нужно просто щелкнуть правой кнопкой мыши по Borderlands в списке игр, выбрать пункт "Свойства", во вкладке Общее, нажать кнопку Set Launch Options. и в появившемся поле ввода вписать -nomoviestartup и нажать ОК и закрыть окно свойств.
Смена привязки клавиш
Если не указано иное, все созданные самостоятельно привязки (например, для угла обзора) должны вставляться ПОСЛЕ существующих. Существующие привязки располагаются в разделе "WillowGame.WillowPlayerInput".
На привязки может повлиять включенная в блокноте опция "Перенос по словам". При активированной опции вставленные привязки могут неправильно работать.
Во второй части игры привязки клавиш сохраняются в файле Profile.bin вместе с сохранениями и поэтому указанные ниже способы смены привязки клавиш не работают.
Игровые подстройки
Увеличение сложности
Увеличение времени анимации трупов
WillowGame.ini В секции [WillowGame.WillowPawn]:
Настройки роликов
Отключение роликов при запуске
WillowEngine.ini
Отключить вступительные ролики с повествованием
Вступительное повествование, ролик в автобусе и ролик с Ангелом-Хранителем убираются переименовыванием соответствующих файлов. Откройте папку:
и переименуйте эти файлы:
Учтите, что у пользователей Steam они могут быть закачаны заново после выхода официального патча. Чтобы избежать этого временно переименуйте их обратно на время закачки обновления.
Отключить ВСЕ ролики
Добавьте это в поле "Объект" в свойствах ярлыка:
Должно выглядеть примерно так (с отличиями в пути к файлу):
Настройки камеры
Настройка угла обзора
WillowInput.ini
и добавьте после существующих привязок:
Примечание: угол обзора сбрасывается при каждом запуске игры или при посадке в транспорт в кооперативном режиме.
Принудительное обновление угла обзора
Для этого есть 2 способа.
- Привязать угол обзора к клавише движения вперед (может привести к дерганию изображения при езде в транспорте)
Исправление проблемы с дерганием угла обзора в транспорте
К сожалению, исправление этой проблемы требует нажатия дополнительной клавиши при входе/выходе из транспорта.
Добавьте до существующих привязок следующее:
Включите в привязку движения вперед или бега настройки угла обзора:
Теперь X будет переключать ваше движение вперед/бег между вашим углом обзора и углом обзора по умолчанию. При беге используйте свой угол обзора, в транспорте нажмите X для переключения к углу обзора по умолчанию. При выходе из машины нажмите X снова чтобы включить свой угол обзора.
Вид от третьего лица
WillowInput.ini
Добавьте после существующих привязок:
F1 будет переключать между видами от первого и третьего лица. Кнопку можно сменить на другую желаемую. RightMouseButton должна быть изменена (2 раза) на кнопку прицеливания.
Использование колеса мыши будет увеличивать/уменьшать масштаб перспективы. Альтернативная схема ввода (с исправлением бега в виде от третьего лица)
F1 - Переключает камеру
W - Движение вперед в виде от первого лица
Space - Движение вперед в виде от третьего лица
Left Alt - Прыжок
Q - Удар ближнего боя
Для смены позиции камеры:
В WillowGame.ini, в секции [WillowGame.WillowPawn], найдите и поменяйте значение:
CameraScale - расстояние между персонажем и камерой (ось z) CameraScaleRight: позиция x камеры (-x для расположения камеры слева от персонажа) CameraScaleUp: позиция y
Например, для стиля Tomb Raider на экране 24" в разрешении 1920*1200 on 24":
Отключение и настройка покачивания оружия
увеличение раскачки оружия при ходъбе
WillowGame.ini
и измените значение на желаемое.
Настройки интерфейса
Отключить голосовой чат
WillowEngine.ini
Включить прокрутку в текстовых полях
WillowInput.ini
Включить скрытые характеристики оружия/модулей
Примечание: с патчем 1.0.1 карточка предмета отображает 5 запланированных строк текста и абзац ниже неактуален.В папке Borderlands найдите:
Borderlands\WillowGame\Localization\INT\gd_globals.INT (для английской версии игры)
- Найдите gd_globals.XXX (в зависимости от языка) и cделайте его резервную копию.
- Откройте в блокноте gd_globals.XXX
- Найдите:
- и замените на:
Показать количество кадров в секунду
WillowInput.ini
Добавьте после существующих привязок:
Если были добавлены привязки угла обзора, то потребуется или удалить привязку угла обзора, или сменить F12 на другую, неиспользуемую, клавишу.
Показать/скрыть элементы интерфейса (здоровье, патроны и пр.) в Borderlands 1
WillowInput.ini
Добавьте после существующих привязок:
Показать/скрыть элементы интерфейса (здоровье, патроны и пр.) в Borderlands 2
Включите консоль (посмотрите как это сделать в следующем подразделе) и наберите
Показать/скрыть окно консоли
Консоль в Borderlands
Включение консоли требует некоторого опыта. Проделывайте следующее только если уверены в своих действиях. В WillowInput.ini найдите
Затем отредактируйте файл 2K Games\Gearbox Software\Borderlands\WillowGame\CookedPC\Engine.u (не забудьте предварительно сделать резервную копию). Откройте его шестнадцатиричным редактором и ищите строку
- 073f0081847c8000 и замените
- 073f на
- 0652.
Последний штрих - убедиться, что Borderlands не проверяет изменения файла engine.u. Это легко можно сделать с помощью патча DrZed's ZBL Patch. Просто распакуйте содержимое zip-архива в папку 2K Games\Gearbox Software\Borderlands.
Теперь, нажав тильду (
), можно отображать/скрывать окно консоли и исполнять команды.
Консоль в Borderlands 2
Чтобы ее включить в Borderlands 2, откройте находящийся в папке Borderlands 2\WillowGame\Config файл DefaultInput.ini. Найдите в нем секцию [Engine.Console] и прямо под ней добавьте следующие строки:
Это позволит вам использовать клавишу тильда (
), которая на большинстве клавиатур находится под клавишей ESC, чтобы вызывать и сворачивать командную строку. По желанию для этой цели устанавливается другая клавиша, но она может пересекаться с кнопкой, на которой уже задана какая-то команда, поэтому мы рекомендуем тильду. Сохраните и закройте .ini-файл, а после запустите игру. Теперь вы можете открывать и закрывать окно командной строки с помощью клавиши «
» в любое время на протяжении игры.
Показать/скрыть информацию отладки
WillowInput.ini
Добавьте это в [WillowGame.WillowPlayerInput]:
Чтобы эта команда сработала, нужно хотя бы раз открыть инвентарь. Отображается подробная отладочная информация, из которой в основном интересна информация о текущем оружии.
Переключение в оконный режим
Настройка максимального расстояния значков подбираемых предметов
WillowGame.ini
Настройка позволяет менять расстояние, на котором видны выпавшие предметы (какой тип оружия или патронов) при нацеливании на них.
Настройки управления
Установка средней кнопки мыши для переключения масштаба
WillowInput.ini
Добавьте после существующих привязок:
Найдите что-то вроде этого:
Поменяйте соответственно на:
При этом увеличение также можно убрать правой кнопкой мыши.
Установка правой кнопки мыши для переключения масштаба
WillowInput.ini
Добавьте после существующих привязок:
Не меняйте поведение правой кнопки одновременно с присвоением той же функции средней кнопке мыши. Привязки будут конфликтовать.
Сверхнизкая/высокая чувствительность мыши
WillowInput.ini
В конце секции привязки клавиш (WillowGame.WillowPlayerInput) добавьте следующее:
Поменяйте xx.xx по своему усмотрению
Отключение сглаживания мыши
WillowInput.ini
В секции Engine.PlayerInput найдите:
Клавиша выброса текущего оружия
WillowInput.ini
Добавьте после существующих привязок:
Удерживание приседания вместо переключения
WillowInput.ini
Полет
- Загрузите программу Cheat Engine
- Загрузите эту таблицу читов
- Нажмите на числовой клавиатуре 2 для полета и 3 для игнорирования врагами.
Настройки графики
Снимок с AA и без контура Примечание: после этого также отключается шейдер SSAO, но при этом возможно размытие в движении, если оно включено в INI-файле и выключено сглаживание.Отключение черного контура вокруг предметов в Borderlands
Снимок экрана с 16xQAA
Отключение черного контура вокруг предметов в Borderlands 2
WillowEngine.ini
Во избежание смазанного изображения нужно дополнительно выключить "Depth of Field" ("Глубина резкости") в настройках графики.
Включение вертикальной синхронизации
WillowEngine.ini
Ограничение кадров и сглаживание
WilllowEngine.ini
Измените любой из:
Сглаживание
Для видеокарт nVidia:
- Скачайте nHancer
- Принудительно установите AA для Borderlands.exe
Для видеокарт ATI:
- Переименуйте Borderlands.exe в Borderlands\Binaries в UT3.exe
- Принудительно установите AA в CCC
- (Пользователи Steam не могут использовать данный способ для их версии Borderlands.exe)
- Скачайте ATI Tray Tools и включите постоянное принудительное включение AA без привязки к приложению.
Большинство значков предметов при этом будут иметь при отображении неприятный розовый контур при включенном АА. На картах ATI контур не сглаживается. Использование AA в Borderlands серьезно снижает производительность из-за используемой техники отображения теней. Откат к старому способу отображения теней, используемому в других играх на движке Unreal Engine 3, может несколько повысить производительность.
WillowEngine.ini
ИЛИ (актуально только для оригинальной Borderlands)
Можно повысить разрешение рендеринга (масштабирование). Для этого в WillowEngine.ini найдите
убедитесь, что установлено True. Измените значение 100 на желаемое.
При установленном разрешении экрана 1920x1080 200 разрешение редеринга увеличится до 3840x2160
Низкая детализация текстур
WillowEngine.ini Find:
Смените MaxLODSize в следующих строках:
на любое из значений: 2048,1024, 512 или 256 (чем ниже, тем производительнее)
Улучшение детализации
WillowEngine.ini
Поменяйте любые из них:
Смена значков ПК на Xbox / PS
WillowGame.ini
Замените -1
- В главном меню "Online Game" и "LAN Game" заменятся на "Xbox LIVE" и "System Link"
- Обучающие подсказки и советы при загрузке все равно будут отображать привязанные клавиши на клавиатуре
Отключение эффектов дыма при выстреле
WillowEngine.ini
По наблюдениям игроков это может снизить падение количества кадров в секунду при выстрелах на треть.
Отключение эффекта цветокоррекции в Borderlands 2
WillowEngine.ini
После в настройках игры отключайте или включайте глубину резкости (Depth of Field) для отключения/включения цветокоррекции.

В Borderlands 3 нет никаких глобальных изменений, но зато появилась куча приятных деталей в плане геймплея и графики. Сейчас третья часть ощущается и выглядит как добротный лутер-шутер. Отдельное спасибо за это следует сказать новому движку, поскольку разработчики переехали с третьего Unreal Engine на четвёртый. Благодаря этому игра добралась до нового технологического уровня (в рамках серии). Хотя многим может показаться, что это абсолютно не так, но это только из-за фирменной комиксовой стилизации вместе с сел-шейдингом.
Стабильнее всего на львиной доле систем игра работает в режиме DirectX 11, поэтому все полезные советы по оптимизации принесут больше всего пользы именно в этом режиме. Хотя можете попробовать применить их и в режиме DX 12, но это вряд ли поможет – ситуация кардинально изменится лишь после того, как авторы подтянут поддержку DirectX 12.Сглаживание

Игра пользуется двумя не особо требовательными технологиями сглаживания, но на деле ей хватило бы и одной. Старый добрый FXAA работает вполне быстро, хотя местами немножко страдает чёткость. Параметр «Временное» кушает немного больше, чем положено, но взамен убирает каждую лесенку, не нанося при этом вред общей картинке.
Обладая слабым «железом», параметр можно отключить – в таком случае удастся выиграть 2 кадра (в лучшем случае). На среднем агрегате отключив FXAA можно заполучить максимум 1 кадр, но взамен получится слегка мыльная картина, поэтому, если не хотите любоваться на «мыло», ставьте временное качество. На мощной машине однозначно следует ставить «Временное».Эффект повышения чёткости
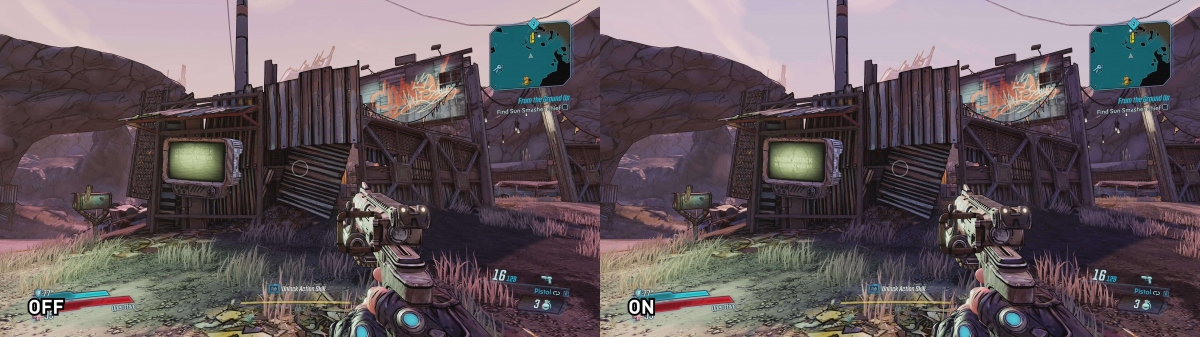
Опция отвечает за фильтр резкости: после включения картинка, пусть и слегка, но становится более чёткой. После включения опции на любой современной видеокарте производительность если и упадёт, то исключительно в пределах погрешности.
Обладателям слабенького ПК и слабенькой видеокарты GeForce, если всё плохо, следует выключить функцию (разницу крайне тяжело заметить, если не присматриваться). На среднем и мощном ПК разницы вообще никакой нет, поэтому включайте и наслаждайтесь чуть более чёткой картинкой.Эффект скорости

Вообще, опция получилась крайне странной, потому что буквально замыливает изображение в любом ракурсе. Возникает ощущение, что глубину резкости присобачили не к заднему плану, а к переднему. По итогу получается, что размытие не только портит всю картину, но и ещё из-за него теряются драгоценные несколько кадров! Кому такое понравится?
На слабенькой машине функцию однозначно следует отключить, чтобы получить пару-тройку ценных кадров. Обладателям актуального «железа» уже следует решать самим: заниматься мазохизмом или нет.Трансляция текстур
С одной стороны, опция даже минимально не влияет на производительность. С другой, в случае критического дефицита видеопамяти, лучше даже не пытаться баловаться с максимальными настройками, если не хотите вдобавок получить фризы. А опция отвечает за чёткость поверхностей на средних и дальних дистанциях.
На слабом ПК (видеокарта с памятью меньше 2 гигабайт), можно на свой страх и риск выбрать среднее качество. Но если вдруг попытка не увенчалась успехом (появились фризы), опцию лучше опустить до низкого качества. На среднем ПК, который имеет 2 или даже 3 гигабайта видеопамяти, можно выставить высокое качество. А на мощном агрегате (с 4 гигабайтами и выше) можно смело выставить опцию на ультра.Анизотропная фильтрация
Это, пожалуй, не самая важная опция, требующая ручной настройки. Потому что видеокарту, которая слабо справляется с максимальным качеством анизотропной фильтрации, тяжеловато отыскать даже на самом дне вторичного рынка. Из-за особенности построения общей картинки поверхности под углом к игроку становятся размытыми. Фильтрация текстур позволяет избавиться от очередного «мыла».
На слабом компьютере всё сложно, потому что если включить трилинейную фильтрацию, то картинка станет жутко поганой, а дополнительные кадры вы не получите. Зато если понизить настройку до 4Х, тогда можно получить в копилку +1 кадр.
Обладателям среднего компьютера или «железа» прошлого поколения фильтрацию можно выкрутить даже на максимум. То же самое касается и мощного ПК – ставьте 16Х.
Сложность материалов

В связи с тем, что игра имеет комиксовый визуальный стиль, дополнительные детали, связанные с прорисовкой различных объектов, вы сможете заметить только в повышенном разрешении. Так что получить удовольствие от прохождения в Full HD можно даже на минимуме.
Поскольку в Full HD вы вряд ли сможете заметить разницу между низким и ультра качеством, на слабом компьютере можно поставить минимальное значение настройки. Из-за динамики прохождения разницу заметить получится с трудом, а частота кадров повысится на 5-6 кадров. На среднем ПК следует поставить среднее качество: на всех разрешениях, которые будут ниже 4K, отличий от ультра качества практически нет, но с флагманской видеокартой опцию можно смело замаксить.



На удивление оказалось, что Borderlands 3 это как раз та игра, где свойства теней влияют на производительность минимально. Поэтому практически на любом компьютере можно выставить чуть ли не максимальное значение.
Если вы тот самый геймер, играющий на слабом ПК и охотящийся за каждым кадром, тогда тени следует ставить на минималку, но не надейтесь взамен получить большую прибавку к FPS – максимум получите 1 кадр. Так что тени можно выставить и средние. Для большинства производительных компьютеров можно смело ставить высокое качество. На мощном компьютере следует выставить параметр либо высоким, либо ультра (во втором случае они выглядят чуть мягче).Дальность прорисовки

Borderlands 3 – это такая игра, где не так уж и часто встречаются просторные локации. Только с высоты есть возможность полюбоваться на местные пейзажи. Исключением является лишь планета, покрытая джунглями. При этом на производительность дальность прорисовки влияет средне.
На слабом ПК следует ставить только низкое качество: вы заметите, как вдалеке пропало значительное количество деталей, но учитывая, что за подгрузкой во время сражений проследить сложно, можно и потерпеть. Ведь взамен вы получите +4 кадра.
На среднем компьютере ставьте высокий уровень качества и наслаждайтесь, потому что во многих ситуациях дальность прорисовки тяжело отличить от ультра. Обладатели мощного компьютера могут смело замаксить и эту опцию.
Качество пейзажей




Как же мы любим русскую локализацию в Borderlands 3, над которой настолько внимательно и упорно трудились, что теперь косяки можно заметить на каждом шагу. На этот раз это касается опции «Качество пейзажей», которая не соответствует своему истинному названию и значению. И совсем необязательно владеть поверхностным английским, чтобы заметить ошибку, достаточно просто «поиграться» с настройками. Опция на самом деле отвечает за качество окружения, иначе бы она не меняла качество объектов на ближней и средней дистанции. На максимальных настройках качества вы заметите, как появились новые мелкие объекты, а на средних – образовались уродливые выпуклости. К тому же опция сильно нагружает компьютер.
Если компьютер совсем не тянет, тогда качество сделайте минимальным (только учтите, что тогда большая часть поверхностей лишится своего объёма). В некоторых случаях можно попробовать установить даже среднее качество, поскольку разницы в частоте кадров практически нет. На среднем ПК пойдёт высокое, а на мощном – ультра.Качество рельефа
Вполне возможно, что эта опция использует либо некий лёгкий эффект постобработки, либо тесселяцию. Поскольку разницу в этой настройке максимально сложно заметить, а производительность практически никак не меняется.
С мощным «железом» всё понятно – только ультра качество. Другое дело устаревшее железо – тут всё-таки могут возникнуть проблемки. Поэтому придётся экспериментировать с низкими и средними настройками. Самое интересное, что даже на видеокартах не старее пяти лет можно смело ставить максимальное качество.Растительность
Эта опция жрёт немалое количество ресурсов. Настройка никак не влияет, например, на листву с деревьев, потому что она была нарисована совсем другим способом. Опция отвечает только за траву и чем выше выставлен параметр, тем больше травы отобразится.
Если вам плевать на всякую «плешь», тогда на слабом ПК можно выставить низкое качество: трава по-прежнему будет отображаться, но с заметными «дырами». С другой стороны, если частота кадров позволяет, можно установить среднее качество. На среднем агрегате нельзя ставить максимальное значение настройки, если хотите сэкономить парочку кадров и при этом полюбоваться на местную красоту. На мощном компьютере – ультра.Качество персонажей
В Borderlands 3 практически никогда не бывает такого, когда вдалеке находится большое количество персонажей. Поэтому и жрёт ресурсов опция маловато, но настраивать её следует исходя из того, какой у вас процессор.
Для слабого ПК с процессором Pentium или же Athlon понижение опции до минимума действительно поможет получить несколько кадров. А вот обладатели современного Core i3 или пусть даже AMD FX опцию могут повысить до максимума (производительность никак не пострадает). С мощным ПК всё понятно – опять-таки смело ультра.Объёмное освещение
И вот ещё одна опция с неточным переводом. Дело в том, что освещение в игре настроить никак нельзя. Эта опция влияет скорее на общее количество теней в разнообразных углублениях и на стыках. И нагрузка идёт незначительная.
Если на слабом ПК хочется получить прибавку хотя бы в 1-2 кадра, тогда отключайте опцию, но учтите, что игра преобразится не в самую лучшую сторону и будет выглядеть жутко неестественной. Так что если хотите качества, тогда параметр следует выставить хотя бы на среднее.
На средней машине ради повышения частоты кадров лучше поставить высокое качество, потому что между высоким и максимальным качеством практически нет никакой разницы. Так вы получите в копилку парочку дополнительных кадров и не испортите картинку. На мощном ПК – ультра.
Объёмный туман

Как же много эта опция жрёт ресурсов. И это при том что нормального эффекта тумана в Borderlands 3 нет! Нашлось место только для лёгкой дымки в локациях, которые можно пересчитать по пальцам одной руки. Самое интересное, что без этой опции дизайн игры все же немного страдает, хотя у меня она отключена (из-за странной замыленности).
Опцию на слабом «железе» следует отключить в первую очередь. На остальных агрегатах лучше оставить среднее качество, потому что дальше отличия найти сложно. Даже на мощном ПК лучше не включать максимальное качество, а остановиться на средних настройках (в ином случае опция начнёт аппетитно потреблять ещё больше ресурсов). Таким образом вы получите дополнительно около 10 кадров, что заметно улучшит удовольствие от игры.Отражения в экранном пространстве




И это последняя наиболее прожорливая опция, которая опять не соответствует своему названию, хотя тут с переводом уже всё нормально. Просто в игре нет никаких отражений – есть только сияние поверхностей.
На слабом ПК однозначно отключайте, чтобы получить около 7 кадров, если речь идёт о Full HD. На среднем «железе», играя в стандартном разрешении, среднее качество сложно отличить от ультра. Поэтому лучше остановиться на первом варианте и получить дополнительно около 4 кадров. Включать максимальное качество следует только на мощном ПК в разрешении 4K. В остальных же случаях достаточно будет средней настройки.Borderlands 3
Дата выпуска: 13 сентября 2019 Разработчик, издатель: Gearbox Software Жанр: Action-shooter, 1st Person Платформа: PC, PlayStation 4, Xbox One Язык.Существуют и другие способы поднять частоту кадров: можно увеличить файл подкачки; отключить эффекты Windows; разогнать видюху или включить режим производительности Nvidia. В некоторых случаях такие мелочи помогают получить ещё несколько кадров в копилку.
Многие пользователи, столкнувшись с невозможностью запуска какой-либо игры из-за её графических настроек, хотели бы поменять разрешение в игре на оптимальное, не заходя в саму игру. Механизм реализации данной задачи для многих является «тёмным лесом», так как изменить графические настройки игры без её запуска кажется невозможным. Тем не менее существует несколько действенных способов изменить графические настройки игры без входа в игру, с которыми я и познакомлю читателей данного материала.
Как поменять разрешение экрана вне диапазона монитора на оптимальное, не заходя в игру
Другим фактором, вызывающим необходимость изменения настроек экрана без активации игры, являются некорректные настройки , выбранные самим пользователем. Игра с такими опциями не будет запускаться, вследствие чего у человека возникнет необходимость в установке оптимальных настроек.
Существует несколько действенных альтернатив, позволяющих изменить разрешение игры, соотношение сторон не запуская саму игру.
Измените свойства ярлыка игры
Первым из популярных способов является изменение настроек ярлыка , запускающего саму игру с рабочего стола.
| 1 | Наведите на ярлык игры курсор мышки, нажмите ПКМ, выберите « Свойства » |
| 2 | Перейдите на вкладку « Ярлык » |
| 3 | В строке « Объект » в самом конце справа поставьте пробел, после чего напишите -w 800, -h 600 |
То есть width (ширина) – 800 пикселей, а height (высота) – 600 пикселей. Наша игра должна запуститься с указанным невысоким разрешением, после чего перейдя в её настройки можно выставить требуемое оптимальное разрешение экрана.

Вместо указанных параметров можно использовать альтернативные и более высокие – 1024 на 768, 1280 на 1024 и другие. После внесения изменения сохраните результат, нажав на « Ок » внизу, после чего попробуйте запустить игру с помощью данного ярлыка вновь.
Альтернативным вариантом изменений может быть переход во вкладку « Совместимость » свойств ярлыка, и выбора там режима разрешение экрана 640 на 480 .
Модифицируйте файл конфигурации
Другим популярным способом поменять разрешение игры без её запуска является нахождение и изменение конфигурационного файла игры , в котором находятся графические настройки игрового экрана. Сам файл обычно находится в директории игры, и в зависимости от конкретики игры может иметь разное, тем не менее узнаваемое, название – например, settings.ini , settings.xml , variables.txt , options.ini , имя игры.cfg , имя игры.ini и другие схожие аналоги.

Необходимо открыть такой файл (с помощью стандартного «Блокнота»), и найти там параметры, в которых прописаны показатели разрешения экрана.
Например, это могут быть:
iSize W=1920
iSize H=1080
Resolution 1600 900
И другие аналоги. Поставьте вместо данных значений более скромные показатели (например, 1024 на 768), сохраните изменения в данном файле с помощью нажатия на «Сохранить», после чего попытайтесь запустить саму игру.

Используйте лаунчер, чтобы поменять разрешение
В некоторых случаях игру запускает специальный лаунчер , в котором пользователь может прописать соответствующие настройки экрана. Используйте данный лаунчер для установки базовых графических настроек , а уже потом, после корректного запуска игры, модифицируйте настройки по своему усмотрению.
Задействуйте GeForce Experience

Используйте функционал Стим, не заходя в саму игру
Если вы запускаете игру через клиент Стим, тогда перейдите в библиотеку Стим , найдите там нужную игру, кликните на ней ПКМ , выберите « Свойства » (Properties). Во вкладке общие выберите « Установить параметры запуска ».
-w XXXX -h XXXX (вместо ХХХХ введите конкретные размеры экрана, например: -w 1024 -h 768)
Нажмите на «Ок» и закройте окно. Запустите игру.
Заключение
В данном материале были разобраны способы, позволяющие поменять высокое разрешение в игре на оптимальное, не заходя в саму игру. Наибольшую эффективность показало прописывание параметров настроек экрана через ярлык игры и её конфигурационный файл. В самой же игре можно попробовать нажать на комбинацию клавиш Alt+Enter – это позволит перейти в оконный режим, и уже из него, с появлением нормального изображения, настроить игру так, как вам нужно.
Читайте также:

