Будет ли работать ssd в режиме ide
Обновлено: 05.07.2024

Проверьте TRIM тестами (есть в интернетах). Если работает - можно не беспокоиться. Не работает - то стоит оставить кусок пустого места гигов в 20-30. Или купить PCI-E AHCI контроллер.

а какая тебе нахрен разница, если у тебя планировщик io в самом ядре?

Комп брал не для себя, поэтому там стоит семерочка. ) Я, конечно, понимаю, что мне на винфак, но вопрос все же чисто аппаратный.

да, именно туда, увы

А какая нахрен разница, что за планировщик io в ядре, если у SSD свой, и клал он на планировщик ядра?

А при чём здесь грёбаный планировщик IO, если речь о режиме работы дискового контроллера? Матчасть бы подучил, что ли.


Могу посоветовать только разместить на непроверенной конфигурации корпоративную базу данных.

Если TRIM по тем или иным причинам не работает, то со временем, когда всё пространство было использовано, SSD будет всего лишь медленнее записывать данные. Перед записью контроллер сначала будет очищать блоки, а затем записывать в них новую информацию из буфера.
В линуксе пофиг, в каком режиме стоит контроллер, IDE или AHCI. TRIM - свойство FS.
Комп брал не для себя, поэтому там стоит семерочка.
Страдай. В семёрочке TRIM не на AHCI не включается.

В линуксе пофиг, в каком режиме стоит контроллер, IDE или AHCI. TRIM - свойство FS.
которое не включится, если нет аппаратной поддержки передачи команды.
Ты путаешь обычный TRIM (TRIM - это стандартная ATA-команда, принятая хз когда) с queued TRIM (который появился в только в SATA3.1) Это только в винде (под которой ты сидишь) TRIM включается преимущественно в AHCI.
Если что, вот выхлоп с mSATA SSD, вставленного в старый ноутбук (nx6110, в котором SATA даже близко не пахнет) через mSATA-IDE переходник:

Это только в винде (под которой ты сидишь)

Идеальная сборка — это когда каждый компонент системы работает со 100% отдачей. Казалось бы, такая тривиальная задача, как подключение жесткого диска к материнской плате не должна вызвать особых затруднений. Подключаем HDD к соответствующему разъему, и, вуаля — в системе есть место для развертывания операционки и хранения файлов. Но не все так просто!
Чтобы познать дзен сборки и получить оптимальную по определенным параметрам (быстродействие, надежность и т. д.) систему, нужно обладать определенным пониманием логики работы современных протоколов и алгоритмов передачи данных, знанием режимов работы контроллера HDD на материнке и умениями в области их практического использования.
BIOS и UEFI — разница есть!
Прежде чем рассматривать режимы работы SATA, следует познакомиться и рассмотреть различия между BIOS (базовая система ввода/вывода) и UEFI (унифицированный интерфейс расширяемой прошивки), ведь именно с их помощью придется вносить изменения в конфигурацию системы.
BIOS-ом называют управляющую программу, «зашитую» в чип материнской платы. Именно она отвечает за слаженную работу всех подключенных к материнке устройств.
Начиная с 2012–2013 годов, большинство материнских плат снабжается UEFI — усовершенствованной управляющей программой, наделенной графическим интерфейсом и поддерживающей работу с мышью. Но, что называется «по старинке», оба варианта, на бытовом уровне, называют BIOS.
Даже неискушенному пользователю понятно, что причиной столь радикальной смены курса при создании UEFI стало не желание производителей «приблизить» интерфейс к конечному пользователю ПК, сделать его более удобным и понятным, а более веские причины.
Таким весомым аргументом стало ограничение на возможность работы с накопителями большого объема в изначальной версии BIOS. Дело в том, что объем диска ограничен значением, приблизительно равным 2,1 ТБ. Взять эту планку без кардинальных изменений управляющего софта было невозможно. К тому же БИОС работает в 16-битном режиме, используя при этом всего 1 МБ памяти, что в комплексе приводит к существенному замедлению процесса опроса (POST-опрос) устройств и началу загрузки из MBR области с установленной «осью».
UEFI лишена вышеперечисленных недостатков. Во-первых, расчетный теоретический порог объема дисковой подсистемы составляет 9,4 ЗБ (1 зеттабайт = 10 21 байт), а во-вторых, для загрузки операционки используется стандарт размещения таблиц разделов (GPT), что существенно ускоряет загрузку операционной системы.
Разметка жестких дисков
Как говорилось ранее, у стандартов BIOS и UEFI — различный подход к разметке области жесткого диска. В BIOS используется так называемая главная загрузочная запись (MBR), которая четко указывает считывающей головке HDD сектор, с которого нужно начать загрузку ОС.
В UEFI это реализовано иначе. В этом стандарте используется информация о физическом расположении таблиц разделов на поверхности HDD.
Как это работает?
Каждому разделу жесткого диска присваивается свой собственный уникальный идентификатор (GUID), который содержит всю необходимую информацию о разделе, что существенно ускоряет работу с накопителем. К тому же при использовании GPT риск потерять данные о разделе минимальны, поскольку вся информация записывается как в начальной области диска, так и дублируется в конце, что повышает надежность системы в целом.

Для понимания — при использовании MBR, информация о загрузочной области находится только в начале диска, в строго определенном секторе и никак не дублируется, поэтому, при ее повреждении, загрузить операционную систему с такого диска будет невозможно. Систему придется устанавливать заново.
Еще одно существенное отличие — при использовании «старого» BIOS и MBR на диске можно максимально создать четыре логических раздела. В случае необходимости создания их большего количества придется доставать свой шаманский бубен и прибегнуть к определенным действиям на грани магии и «химии». По сути, предстоит проделать трюк с одним из основных разделов. Сначала преобразовать его в расширенный, а затем создать внутри него нужное количество дополнительных разделов. В случае использования стандарта GPT все это становится неактуальным, поскольку изначально в ОС Windows, при использовании новой философии разметки HDD, пользователю доступно создание 128 логических разделов.
Что касается физической разбивки диска на логические разделы, то здесь нужно четко понимать задачи, под которые они создаются. Нужно приучить себя четко разделять данные пользователя и системные файлы. Исходя из этого, логических дисков в системе должно быть как минимум два. Один под операционку, второй под пользовательские данные.
Оптимальный вариант — иметь в ПК два физических диска. SSD объемом 120–240 ГБ под систему и быстрые игрушки и HDD под документы и файлы мультимедиа необходимого объема.
В некоторых случаях можно еще разделить том пользовательских данных на два раздела. В одном хранить важные файлы (те, что нужно сохранить любой ценой) и текущие, утрата которых не критична и их легко будет восстановить с просторов интернета (музыка, фильмы и т. д.). И, конечно же, приучить себя регулярно сохранять резервную копию раздела с важными данными (облачные хранилища, внешний HDD и т. д.), чтобы не допустить их потери.
Режимы работы SATA
Покончив с необходимым теоретическим минимумом, следует определиться с выбором режима работы контроллера HDD материнской платы и сферами их применения.

- IDE — самый простой и безнадежно устаревший вариант, использование которого было актуально лет n-цать назад. Представляет собой эмуляцию работы жесткого диска PATA. Режим находит применение при работе с устаревшим оборудованием или программным обеспечением, требующим устаревших операционных систем. Современные SSD в таком режиме работать не будут!
Сложно представить необходимость такого режима работы в составе современного ПК. Разве что в одной точке пространства и времени сойдутся найденный на антресоли старенький HDD с рабочей ОС и «самоткаными» эксклюзивными обоями рабочего стола, и безудержное желание сохранить их для потомков.
- AHCI — режим работы современного накопителя, предоставляющий расширенный функционал и дополнительные «плюшки». В первую очередь — возможность «горячей» замены жестких дисков. Для домашнего ПК или офисной машины — это не очень актуально, а вот в случае с серверным оборудованием, такая возможность поможет сэкономить много времени и нервов системного администратора. Во-вторых, наличие реализованного алгоритма аппаратной установки очередности команд (NCQ), существенно ускоряющей работу накопителя и производительность системы в целом. Это достигается за счет грамотного и оптимального алгоритма движения считывающей головки по блину классического HDD или более эффективного использования ячеек памяти в случае SSD накопителя.

- RAID — возможность организации совместной работы нескольких накопителей в едином дисковом массиве. В зависимости от задач, можно объединить диски в систему повышенной надежности (RAID 1) информация в которой будет дублироваться на каждый из дисков массива, или высокопроизводительную систему (RAID 0 или RAID 5), когда части одного файла одновременно записываются на разные диски, существенно сокращая при этом время обращения к дисковому массиву.
- NVMe — абсолютно новый стандарт, специально разработанный под SSD-накопители. Поскольку твердотельные диски уже «выросли» из протокола передачи данных SATA-III, и берут новые вершины в передаче данных по интерфейсу PCI-E, обеспечивая при этом наивысшую скорость выполнения операций чтения/записи. При этом по скорости превосходят своих SSD-собратьев, работающих в режиме AHCI, практически вдвое.
К выбору режима работы накопителя следует отнестись ответственно. Выбрать его нужно перед началом установки операционной системы! В противном случае, при его смене на уже установленной операционке, очень велика вероятность получения экрана смерти (BSOD) и отказа ПК работать.

Собирая систему важно не только правильно подобрать компоненты и подключить провода и шлейфы, также важно грамотно настроить ее конфигурацию, ведь быстродействие накопителей зависит не только от «железной» начинки, но и от способа управления ей.
В последние годы появился путь ретро-компьютеров, людей, которые спасают старые системы и заставляют их снова работать после многих лет простоя. Также бывают случаи, когда вам нужно использовать очень старое программное обеспечение. В любом случае, у вас может быть старый компьютер, который вам нужен, и вы хотите установить SSD на. Прочтите, чтобы узнать, как это сделать.
Твердотельные накопители стали модным хранилищем в первую очередь из-за преимуществ, которые они предоставляют, но мы обычно связываем их с очень новыми системами. Мы объясняем, как установить SSD на старый ПК, настолько, что у него нет интерфейса SATA, и его установка кажется невозможной. Попутно мы также объясняем проблемы, с которыми вы можете столкнуться.
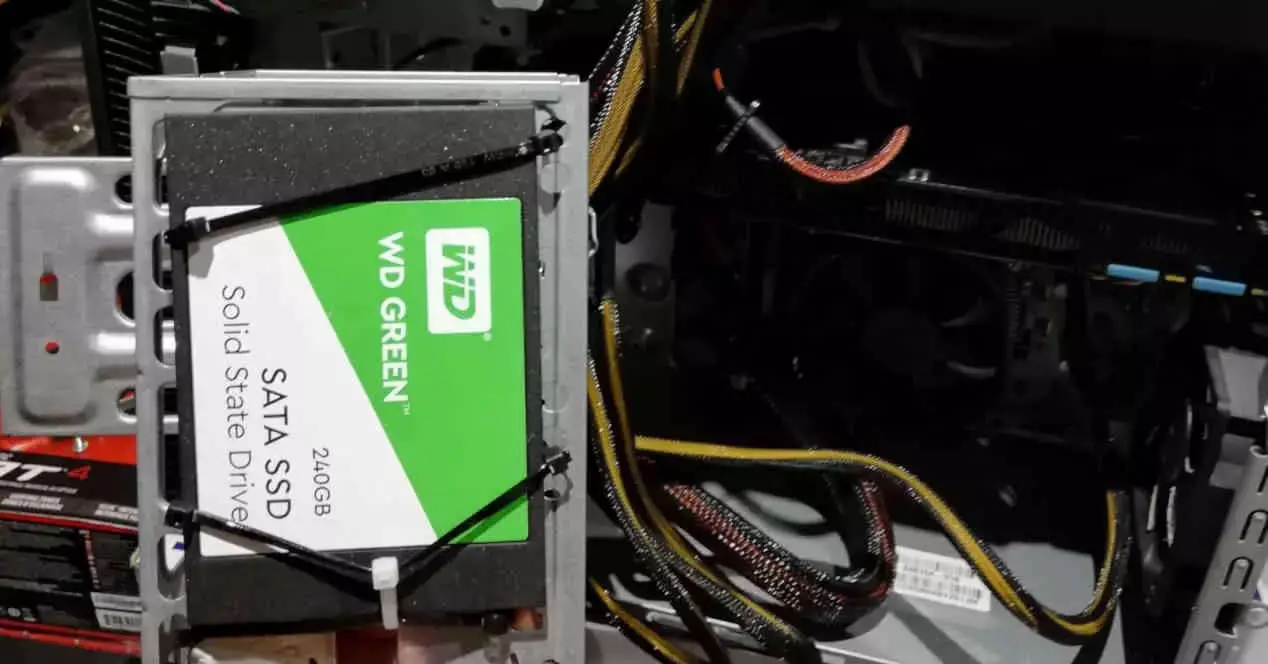
Восстановление старого ПК без SATA с SSD
Первым элементом, который ломается в ПК, обычно является жесткий диск, поэтому это нормально, если у вас уже есть очень старый компьютер, который вы хотите восстановить, и после выполнения соответствующих операций для этого, в конце концов, вы обнаружите, что комп не запускается. Причина? Деградация механического жесткого диска.
Как насчет того, чтобы подключить к нему SSD? Что ж, есть компьютеры, которые достаточно стары, чтобы к ним нельзя было подключить SSD-диск по той простой причине, что у них даже нет интерфейса SATA, к счастью, есть адаптеры, которые позволяют нам подключать диски SATA к портам IDE.
Подключение SSD к порту IDE

Что ж, хотя на первый взгляд это может показаться невозможным, можно подключить SSD к очень старому ПК, даже если у нас нет интерфейса SATA.
Для этого нам нужно только адаптировать SATA к IDE, чтобы подключить SATA SSD, мне не нужно говорить вам, что диски NVMe полностью выбрасываются в этом сценарии, поскольку интерфейс IDE в конечном итоге станет узким местом, теряя огромную пропускную способность. у них есть.
Преимущества SSD помимо скорости

Случайная запись, проблема твердотельных накопителей в старых системах

Но именно со случайной записью в старых операционных системах SSD имеют проблемы по сравнению с обычными жесткими дисками. И это, кажется, идет вразрез с логикой. Если показания не являются проблемой, почему записи?
Причина этого в том, что битовые ячейки во флеш-памяти, независимо от их типа, являются не чем иным, как ячейками для электронов. Итак, чтобы писать в ячейку, где раньше были данные, ее нужно сначала открыть, чтобы освободить электроны в ней. Таким образом, пока у SSD есть доступная память для записи данных, он будет записываться до тех пор, пока не закончатся доступные ячейки.
Ваш старый компьютер не может выполнять TRIM, важную функцию для SSD
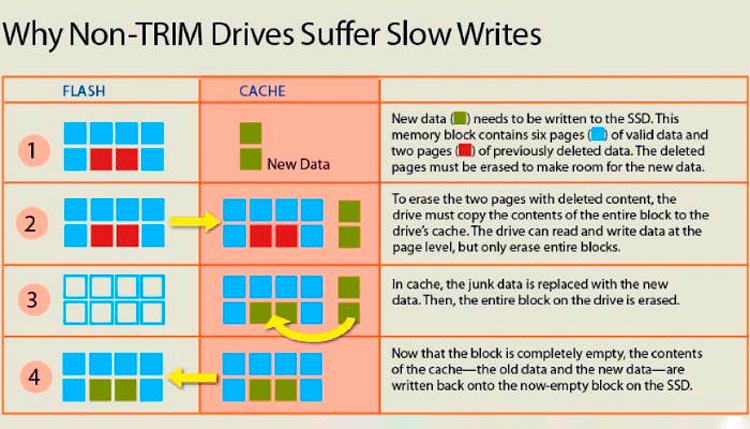
К сожалению, в старых операционных системах отсутствует процесс TRIM, который заключается в том, что операционная система сама освобождает ячейки SSD, которые явно заняты, но ничего не хранят. Другими словами, SSD не освобождает место, если функция TRIM операционной системы не сообщает ему об этом, а старые операционные системы имеют именно такую функциональность.
Вот почему использование SSD в старой операционной системе означает, что срок службы SSD будет намного меньше, если мы установим его на старый компьютер, чем на механический жесткий диск, и последнее, что мы хотим, - это чтобы этот диск оставался последним. меньше погоды. Другая проблема заключается в том, что по мере заполнения диска его производительность начинает снижаться, и на нем становится все меньше и меньше свободного места.
Создайте раздел Linux, чтобы ОБРЕЗАТЬ SSD на своем старом ПК

- С одной стороны, как очевидно, раздел Windows, откуда мы будем запускать программы.
- С другой стороны, раздел Linux, который мы будем использовать для выполнить ОТДЕЛКУ.
In Linux вам просто нужно смонтировать жесткий диск из терминала и написать fstrim / -v в нем, чтобы вручную выполнить операцию TRIM. Обратите внимание, что функция TRIM не работает с форматом файлов FAT32, а работает только с форматами EXT4, Btrfs, JFS, XFS, F2FS, VFAT и NTFS-3G. . P или что посоветуете установить разделы Linux из формата NTFS-3G.
Не все твердотельные накопители должны выполнять функцию TRIM.
Если вам повезло, возможно, вам удалось приобрести жесткий диск с функцией TRIM, включенной в его контроллер флэш-памяти и его прошивку. Поэтому вам ни в коем случае не следует беспокоиться о выполнении этой функции, чтобы продлить срок службы твердотельного накопителя, если у вас есть один из них.
Какой бы SSD у вас ни был, и независимо от того, как вы должны выполнять TRIM, имейте в виду, что история еще не закончена, и вам все равно придется внести несколько изменений для максимальной производительности.
Переместите Pagefile.sys со старого жесткого диска ПК на новый SSD.
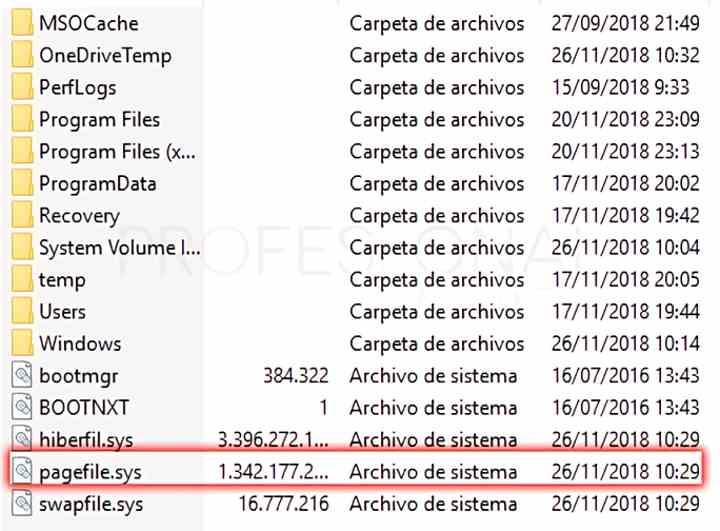
В корневом каталоге жесткого диска есть файл, резервную копию которого вы должны прежде всего сделать, его имя - Pagefile.sys, и это файл, который содержит полный индекс файлов на жестком диске. Представьте свой жесткий диск как библиотеку, полную книг, а Pagefile.sys как индекс, который библиотекарь использует для сортировки книг на каждой полке.
Таким образом, независимо от того, используете ли вы также механический жесткий диск помимо SSD, мы рекомендуем вам поместить файл pagefile.sys, поскольку он выигрывает от случайного чтения и последовательной записи. Но если SSD-дискам этот файл не нужен, зачем его хранить? Ну, из-за того, что операционные системы до Windows 7 не отличают SSD от обычного жесткого диска.
Отключите определенные периодические службы Windows на своем старом компьютере
- дефрагментация
- Superfetch.
- Поиск Windows.
- Периодическая индексация файлов.
- Восстановление системы Windows, так как система не перестанет делать резервные копии, пока она активирована.
- Вам следует переместить Pagefile.sys в корневой каталог SSD.
Как только это будет сделано, вы сможете наслаждаться использованием SSD на своем допотопном ПК.
В последние годы появился путь ретро-компьютеров, людей, которые спасают старые системы и заставляют их снова работать после многих лет простоя. Также бывают случаи, когда вам нужно использовать очень старое программное обеспечение. В любом случае, у вас может быть старый компьютер, который вам нужен, и вы хотите установить SSD на. Прочтите, чтобы узнать, как это сделать.
Твердотельные накопители стали модным хранилищем в первую очередь из-за преимуществ, которые они предоставляют, но мы обычно связываем их с очень новыми системами. Мы объясняем, как установить SSD на старый ПК, настолько, что у него нет интерфейса SATA, и его установка кажется невозможной. Попутно мы также объясняем проблемы, с которыми вы можете столкнуться.
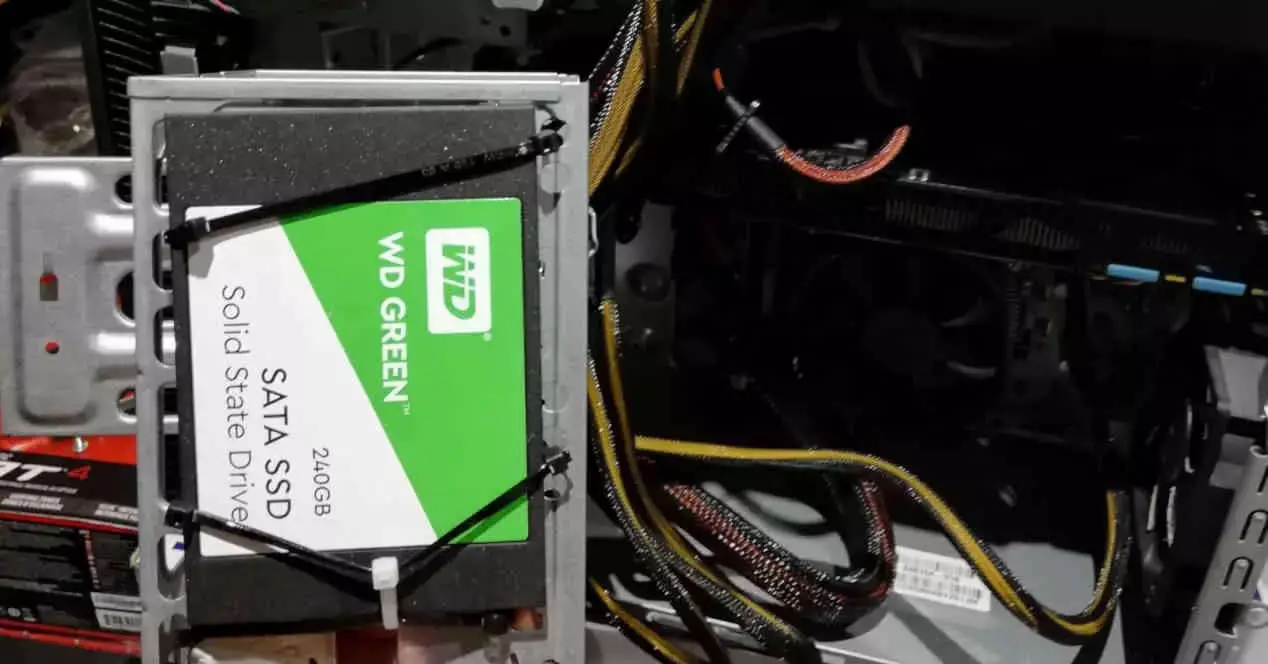
Восстановление старого ПК без SATA с SSD
Первым элементом, который ломается в ПК, обычно является жесткий диск, поэтому это нормально, если у вас уже есть очень старый компьютер, который вы хотите восстановить, и после выполнения соответствующих операций для этого, в конце концов, вы обнаружите, что комп не запускается. Причина? Деградация механического жесткого диска.
Как насчет того, чтобы подключить к нему SSD? Что ж, есть компьютеры, которые достаточно стары, чтобы к ним нельзя было подключить SSD-диск по той простой причине, что у них даже нет интерфейса SATA, к счастью, есть адаптеры, которые позволяют нам подключать диски SATA к портам IDE.
Подключение SSD к порту IDE

Что ж, хотя на первый взгляд это может показаться невозможным, можно подключить SSD к очень старому ПК, даже если у нас нет интерфейса SATA.
Для этого нам нужно только адаптировать SATA к IDE, чтобы подключить SATA SSD, мне не нужно говорить вам, что диски NVMe полностью выбрасываются в этом сценарии, поскольку интерфейс IDE в конечном итоге станет узким местом, теряя огромную пропускную способность. у них есть.
Преимущества SSD помимо скорости

Случайная запись, проблема твердотельных накопителей в старых системах

Но именно со случайной записью в старых операционных системах SSD имеют проблемы по сравнению с обычными жесткими дисками. И это, кажется, идет вразрез с логикой. Если показания не являются проблемой, почему записи?
Причина этого в том, что битовые ячейки во флеш-памяти, независимо от их типа, являются не чем иным, как ячейками для электронов. Итак, чтобы писать в ячейку, где раньше были данные, ее нужно сначала открыть, чтобы освободить электроны в ней. Таким образом, пока у SSD есть доступная память для записи данных, он будет записываться до тех пор, пока не закончатся доступные ячейки.
Ваш старый компьютер не может выполнять TRIM, важную функцию для SSD
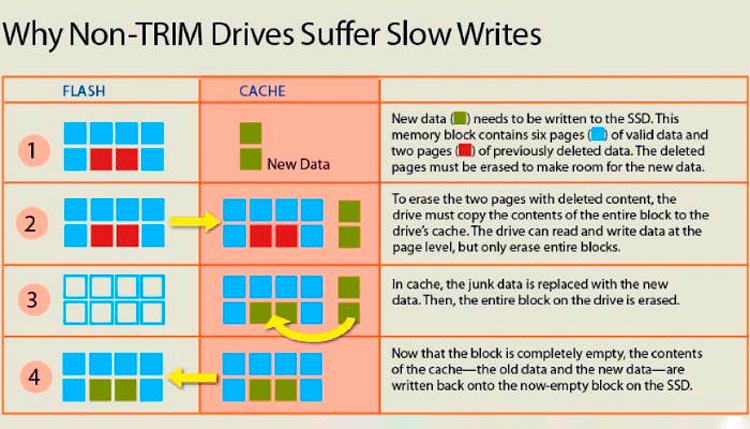
К сожалению, в старых операционных системах отсутствует процесс TRIM, который заключается в том, что операционная система сама освобождает ячейки SSD, которые явно заняты, но ничего не хранят. Другими словами, SSD не освобождает место, если функция TRIM операционной системы не сообщает ему об этом, а старые операционные системы имеют именно такую функциональность.
Вот почему использование SSD в старой операционной системе означает, что срок службы SSD будет намного меньше, если мы установим его на старый компьютер, чем на механический жесткий диск, и последнее, что мы хотим, - это чтобы этот диск оставался последним. меньше погоды. Другая проблема заключается в том, что по мере заполнения диска его производительность начинает снижаться, и на нем становится все меньше и меньше свободного места.
Создайте раздел Linux, чтобы ОБРЕЗАТЬ SSD на своем старом ПК

- С одной стороны, как очевидно, раздел Windows, откуда мы будем запускать программы.
- С другой стороны, раздел Linux, который мы будем использовать для выполнить ОТДЕЛКУ.
In Linux вам просто нужно смонтировать жесткий диск из терминала и написать fstrim / -v в нем, чтобы вручную выполнить операцию TRIM. Обратите внимание, что функция TRIM не работает с форматом файлов FAT32, а работает только с форматами EXT4, Btrfs, JFS, XFS, F2FS, VFAT и NTFS-3G. . P или что посоветуете установить разделы Linux из формата NTFS-3G.
Не все твердотельные накопители должны выполнять функцию TRIM.
Если вам повезло, возможно, вам удалось приобрести жесткий диск с функцией TRIM, включенной в его контроллер флэш-памяти и его прошивку. Поэтому вам ни в коем случае не следует беспокоиться о выполнении этой функции, чтобы продлить срок службы твердотельного накопителя, если у вас есть один из них.
Какой бы SSD у вас ни был, и независимо от того, как вы должны выполнять TRIM, имейте в виду, что история еще не закончена, и вам все равно придется внести несколько изменений для максимальной производительности.
Переместите Pagefile.sys со старого жесткого диска ПК на новый SSD.
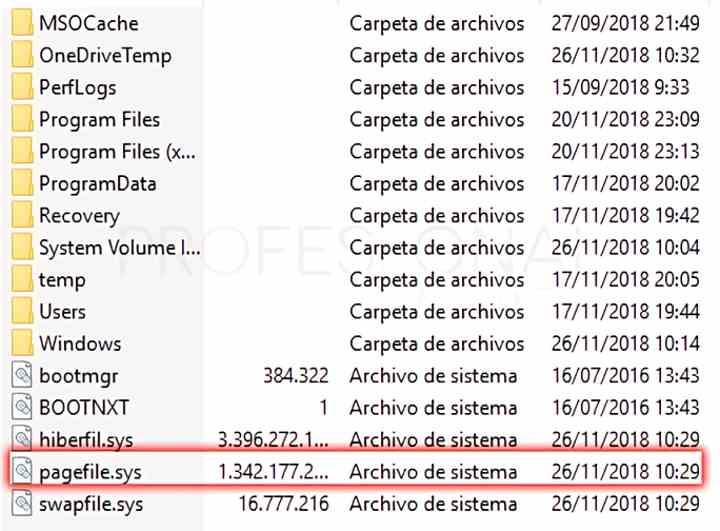
В корневом каталоге жесткого диска есть файл, резервную копию которого вы должны прежде всего сделать, его имя - Pagefile.sys, и это файл, который содержит полный индекс файлов на жестком диске. Представьте свой жесткий диск как библиотеку, полную книг, а Pagefile.sys как индекс, который библиотекарь использует для сортировки книг на каждой полке.
Таким образом, независимо от того, используете ли вы также механический жесткий диск помимо SSD, мы рекомендуем вам поместить файл pagefile.sys, поскольку он выигрывает от случайного чтения и последовательной записи. Но если SSD-дискам этот файл не нужен, зачем его хранить? Ну, из-за того, что операционные системы до Windows 7 не отличают SSD от обычного жесткого диска.
Отключите определенные периодические службы Windows на своем старом компьютере
- дефрагментация
- Superfetch.
- Поиск Windows.
- Периодическая индексация файлов.
- Восстановление системы Windows, так как система не перестанет делать резервные копии, пока она активирована.
- Вам следует переместить Pagefile.sys в корневой каталог SSD.
Как только это будет сделано, вы сможете наслаждаться использованием SSD на своем допотопном ПК.
Читайте также:

