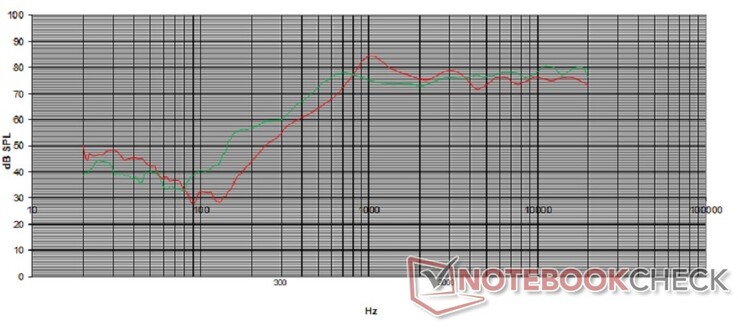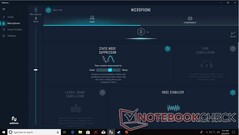Бывают ли ноутбуки без динамиков
Обновлено: 07.07.2024
Ноутбуки являются отличными устройствами из-за их портативности, но многие пользователи сообщают, что колонки для ноутбуков не работают для них. Это может быть большой проблемой, но сегодня мы попытаемся решить эту проблему.
Проблемы с динамиками ноутбука могут быть довольно раздражающими, и, говоря о них, вот некоторые распространенные проблемы, о которых пользователи сообщали на своем ноутбуке:
- Динамики ноутбука не работают, но наушники работают . Эта проблема может возникнуть, если динамики настроены неправильно. Проверьте настройки звука и убедитесь, что динамики ноутбука установлены в качестве аудиоустройства по умолчанию.
- Звук не работает на ноутбуке . Обычно эта проблема вызвана драйверами, поэтому обязательно переустановите их и проверьте, решает ли это проблему.
- Динамики ноутбука не работают Dell, Lenovo, Acer, HP, Toshiba, Sony Vaio, Samsung . Проблема с динамиками может возникнуть практически на ноутбуках любой марки, но эту проблему можно решить с помощью одного из наших решений.
- Динамики ноутбука не распознаются, отображаются на воспроизводящих устройствах . Иногда эта проблема может возникать, если у вас нет необходимых драйверов или динамики отключены.
- Динамики ноутбука не работают, не удалось воспроизвести тестовый сигнал . Это еще одна довольно распространенная проблема, но мы подробно рассмотрели эту проблему в нашей статье Не удалось воспроизвести тестовый сигнал, поэтому обязательно ознакомьтесь с ней.
Не работают динамики ноутбука, как их починить?
- Переустановите аудио драйверы
- Обновите свой аудиодрайвер
- Измените свой реестр
- Убедитесь, что ваш аудиодатчик работает
- Убедитесь, что звук не отключен
- Проверьте аудиоустройство по умолчанию
- Запустите встроенное средство устранения неполадок
- Попробуйте внешние динамики или наушники
Если динамики ноутбука не работают, возможно, проблема в драйверах. Иногда аудио драйверы могут быть повреждены, и для решения проблемы пользователи предлагают переустановить их. Это довольно просто сделать, и вы можете сделать это, выполнив следующие действия:
- Нажмите Windows Key + X , чтобы открыть меню Win + X. Теперь выберите Диспетчер устройств из списка.
- Найдите в списке свои аудио драйверы, щелкните правой кнопкой мыши и выберите в меню Удалить устройство .
- Если доступно, установите флажок Удалить программное обеспечение для этого устройства . Теперь нажмите кнопку Удалить , чтобы продолжить.
- После удаления драйвера нажмите значок Сканировать на предмет изменений оборудования , чтобы установить драйвер по умолчанию.
После этого должен быть установлен драйвер по умолчанию, и ваша проблема будет решена.
- ЧИТАЙТЕ ТАКЖЕ: Исправлено: ‘Динамики или наушники не подключены’ в Windows 10, 8.1 или 7
Если у вас проблемы с динамиками ноутбука, проблема может быть связана с устаревшими драйверами. Иногда драйвер по умолчанию может не работать с вашим ноутбуком, и для решения проблемы рекомендуется обновить драйверы.
Это довольно просто сделать, и вы можете сделать это, выполнив следующие действия:
- Посетите веб-сайт производителя вашего ноутбука.
- Перейдите в раздел Драйверы и найдите модель своего ноутбука.
- Теперь найдите и загрузите последние аудио драйверы для вашего устройства.
- После загрузки драйверов запустите установочный файл, чтобы установить их.
Как видите, этот процесс не сложен, но если вы не знаете, как искать и где скачивать драйверы, вы всегда можете использовать сторонние инструменты, такие как TweakBit Driver Updater , чтобы автоматически обновлять все ваши драйверы всего за пару кликов.
Отказ от ответственности: некоторые функции этого инструмента могут быть не бесплатными
Многие пользователи сообщили, что их колонки не работают на ноутбуке Asus. Эта проблема может возникнуть при использовании драйверов Realtek, и для ее устранения необходимо изменить несколько параметров в реестре. Для этого выполните следующие действия:
- Нажмите Windows Key + R и введите regedit . Теперь нажмите Enter или нажмите ОК .
- После открытия редактора реестра перейдите к следующему ключу:
- HKEY_LOCAL_MACHINESOFTWAREMicrosoftWindowsCurrentVersionMMDevicesAudioRender
- Нажмите правой кнопкой мыши Рендеринг на левой панели и выберите в меню Разрешения .
- Теперь выберите Пользователи из списка аккаунтов. Установите флажок Полный доступ в столбце Разрешить и нажмите Применить и ОК , чтобы сохранить изменения.
После внесения этого изменения проверьте, сохраняется ли проблема. Пользователи сообщили, что это решение устранило проблему для их устройств Realtek, но даже если вы не используете Realtek audio, вы можете попробовать это решение.
Все ноутбуки имеют выходной аудиоразъем, но иногда могут возникнуть проблемы с аудиоразъемом, которые могут привести к тому, что динамики вашего ноутбука перестанут работать. Аудиоразъемы имеют собственные датчики, и если вы подключите наушники, датчик распознает их и автоматически отключит ваши динамики.
Однако иногда могут возникать сбои с аудиодатчиком, и ваш датчик может застрять. В результате ваш компьютер будет работать так, как если бы наушники были подключены и отключили встроенные динамики. Это может быть проблемой, но есть быстрый и простой способ, который может помочь вам.
По словам пользователей, вам просто нужно подключить любое аудиоустройство к аудио разъему на ноутбуке, и аудиодатчик отклеится. Если у вас нет аудиоустройства, вы можете использовать другие предметы, такие как зубочистки, но аудио-разъем работает лучше всего.
Многие пользователи сообщили, что проблема была в их аудио датчике, но они решили эту проблему с помощью этого решения.
- ЧИТАЙТЕ ТАКЖЕ: динамики перестали работать в Windows 10 [FIX]
Решение 5. Убедитесь, что ваш звук не отключен
Если динамики вашего ноутбука не работают, возможно, звук отключен. Чтобы проверить, не отключен ли ваш звук, найдите значок громкости в правом нижнем углу рабочего стола. Нажмите на значок и убедитесь, что громкость установлена на максимум.
![]()
В дополнение к регулировке громкости, также рекомендуется проверить ваш аудио микшер. Если вы не знаете, в Windows есть собственный аудиомикшер, который позволяет вам контролировать уровни звука для отдельных приложений. Чтобы проверить, является ли ваш аудио микшер проблемой, сделайте следующее:
- Воспроизведите любой мультимедийный файл. Вы можете сделать это, воспроизводя видео на YouTube или используя мультимедийный проигрыватель для воспроизведения локального мультимедийного файла.
- Пока файл воспроизводится в фоновом режиме, щелкните правой кнопкой мыши значок громкости и выберите в меню Открыть громкоговоритель .
- Появится новое окно. Измените размер окна, чтобы вы могли видеть все аудио. Найдите мультимедийный проигрыватель и переместите ползунок громкости вверх. Кроме того, убедитесь, что ползунки каналов Динамики и Системные звуки установлены полностью.
После этого проверьте, сохраняется ли проблема со звуком.
Помимо регулировки громкости и микшера звука, также рекомендуется проверить, действительно ли звук включен на вашем ноутбуке. Многие ноутбуки имеют встроенные кнопки управления звуком, а также кнопку отключения звука, поэтому обязательно проверьте их.
Эти клавиши обычно назначаются клавишам F на верхней части клавиатуры, и для их активации необходимо удерживать клавишу Fn на ноутбуке и нажимать соответствующую клавишу F.
Решение 6. Проверьте аудиоустройство по умолчанию
Если динамики вашего ноутбука не работают должным образом, рекомендуется проверить аудиоустройство по умолчанию. Иногда ваши динамики могут быть не установлены в качестве аудиоустройства по умолчанию, что может привести к различным проблемам. Чтобы проверить аудиоустройство по умолчанию, просто сделайте следующее:
- Щелкните правой кнопкой мыши значок аудио в правом нижнем углу. Выберите в меню звуки .
- Появится окно Звук . Перейдите в Воспроизведение , щелкните правой кнопкой мыши пустое место и убедитесь, что установлены флажки Показать отключенные устройства и Показать отключенные устройства .
- Теперь нажмите правой кнопкой мыши на Динамики и выберите в меню Установить в качестве устройства по умолчанию . Нажмите Применить и ОК , чтобы сохранить изменения.
После внесения этих изменений проверьте, сохраняется ли проблема.
Решение 7. Запустите встроенное средство устранения неполадок
Если у вас есть проблемы с динамиками ноутбука, возможно, вы можете решить эту проблему, просто запустив встроенный модуль устранения неполадок. Если вы не знаете, в Windows есть много встроенных средств устранения неполадок, которые позволяют исправлять различные ошибки компьютера. Эти средства устранения неполадок полностью автоматизированы, поэтому вы сможете решить проблему всего за пару кликов. Чтобы использовать средство устранения неполадок, выполните следующие действия.
![]()
- Откройте приложение Настройки и перейдите в раздел Обновление и безопасность .
- Выберите Устранение неполадок на левой панели. Выберите Воспроизведение аудио и нажмите кнопку Запустить средство устранения неполадок .
- Следуйте инструкциям для устранения неполадок.
Как только средство устранения неполадок закончено, проверьте, сохраняется ли проблема. Если проблема не устранена, попробуйте запустить дополнительные средства устранения неполадок, такие как средство устранения неполадок Оборудование и устройства , и проверьте, помогает ли это.
Если эта проблема продолжает появляться на вашем ноутбуке, возможно, есть проблема с вашими динамиками. Иногда эта проблема может возникнуть, если ваши динамики отключены или если на вашем компьютере есть проблемы со звуком. Чтобы определить причину проблемы, рекомендуется подключить внешние динамики или наушники к ноутбуку и проверить, работают ли они.
Если проблема возникает при использовании колонок или наушников, скорее всего, проблема связана с настройками звука или драйверами.
Если динамики вашего ноутбука не работают, проблема, скорее всего, связана с вашими драйверами или настройками, поэтому обязательно обновите их и проверьте, помогает ли это. Если проблема не устранена, попробуйте любое другое решение из этой статьи.
![Причины отсутствия звука на компьютере, ноутбуке]()
• Причины отсутствия звука на компьютере и ноутбуке :
Почему пропал звук на компьютере или ноутбуке? Причины могут быть следующие:
✓ Физическая неисправность динамиков
✓ Не правильное подключение, неисправность проводов
✓ Не правильная настройка, отсутствие драйверов, кодеков
► Бесплатная консультация специалиста: ☎ 8 (495) 902-72-01 ☎ 8 (915) 320-33-97
Почему нет звука на компьютере или ноутбуке
Почему нет звука на компьютере , каковы причины этого? Как восстановить звук на ПК или ноутбуке?
В этой статье мы рассмотрим несколько основных причин отсутствия звука на компьютере или ноутбуке под операционной системой Windows 7/10. Неполадки могут быть, как программные, так и аппаратные.
Почему отсутствует звук на компьютере, возможные причины (Содержание):
- Причина 1: Отключены динамики
- Причина 2: Выключен звук
- Причина 3: Отсутствуют драйвера аудио
- Причина 4: Повреждение драйвера
- Причина 5: Отсутствуют кодеки на аудио
- Причина 6: Неправильно выбрано устройство воспроизведения
- Причина 7: Неправильная настройка BIOS
- Причина 8: Отключены службы аудио
- Причина 9: Неисправность динамиков
- Причина 10: Звук не работает в какой-либо программе
![Услуги СЦ КомпрайЭкспресс по сборке, модернизации, настройке персонального компьютера]()
Причина 1: Отключены динамики
Чтобы восстановить звук на ПК или ноутбуке, начните с самых банальных возможных причин. Поэтому, если исчез звук на компьютере, то для начала, нужно проверить, что аудио колонки действительно подключены к компьютеру. Иногда пользователи просто забывают их подключить или подключают неправильно.
► На звуковой карте бывают разъемы совершенно разных видов. Но вам необходимо отыскать выход, покрытый зеленым цветом , и подключить устройство через него.
![Аудио разъемы на звуковой карте компьютера]()
Также стоит убедиться, что включен выключатель на самих колонках, а регулятор громкости не повернут до конца против часовой стрелки, убавив звук на минимум. Если вы уверены, что все подключено правильно, то переходите к следующему пункту.
Причина 2: Выключен звук
Одна из самых банальных причин отсутствия звука – убавление его до минимума в системе или на самом устройстве. Поэтому, первым делом, покрутите регулятор громкости на колонках по часовой стрелке, а также кликните на значок динамика в трее, чтобы проверить и изменить громкость в микшере громкости.
![Выключен звук в системе Windows, значок динамика в микшере громкости перечеркнут красным]()
Причина 3: Отсутствуют аудио драйвера
► Самостоятельно проверить, установлены ли драйвера на звуковое оборудование, можно в «Диспетчере устройств» .
Откройте его любым возможным способом (например, через «Свойства системы» , которые можно открыть, кликнув правой кнопкой мыши на ярлык «Мой компьютер» ) и убедитесь, что во вкладках «Аудиовходы и аудиовыходы» , а также «Звуковые, игровые и видеоустройства» нет неопознанных устройств, то есть нет желтых вопросительных или восклицательных знаков. Если таковые есть, то это говорит о том, что отсутствуют необходимые драйвера для аудио устройств.
![Проверка установки аудио драйверов в Диспетчере Устройств]()
Где скачать аудио драйвера ? Аудио драйвера можно выбрать и скачать на официальном сайте производителя ноутбука или колонок и это будет наиболее надежный способ поиска подходящего ПО без вирусов. В этом разделе Вы найдете ссылки на оф. сайты различных производителей ноутбуков и комплектующих.
Причина 4: Повреждение драйвера
Также звук на компьютере или ноутбуке может пропасть в результате повреждения аудиодрайвера . Это может произойти после установки или удаления какой-либо программы, обновления Windows или в результате заражения компьютера вирусами. В таком случае нужно удалить старое ПО и установить новые драйвера с учетом вашей версии Windows.
![Удаление неподходящих аудио драйверов в диспетчере устройств]()
Чтобы удалить неработающий аудио драйвер , зайдите в «Диспетчер устройств» . Нажав на вкладку правой кнопкой мыши, вызовите меню и удалите свое аудио оборудование из перечня, выбрав пункт « Удалить устройство » . Теперь вам останется лишь инсталлировать новый аудио драйвер так, как это рассказано выше, в третьем пункте.
Причина 5: Отсутствуют аудио кодеки
Если вы слышите системные звуки при загрузке Windows, но его нет во время проигрывания видео или аудиозаписи, то, скорее всего, проблема кроется в отсутствии необходимых аудио кодеков или в самом проигрывателе. В последнем случае, стоит попробовать воспроизведение медиа файла через другой проигрыватель .
► В случае отсутствия кодеков в системе, вам потребуется установить необходимый пакет . Мы рекомендуем ставить наиболее популярный и проверенный набор кодеков – K-Lite Codec Pack, который позволит воспроизвести видео и аудио файлы любого формата, а также установит быстрый и удобный проигрыватель Media Player Classic.
Причина 6: Неправильно выбрано устройство воспроизведения
- 1. Щелкните правой кнопкой мыши на иконку динамика в трее, а затем кликните на пункт « Устройства воспроизведения » .
![Пункт "Устройства воспроизведения" в Windows 10]()
- 2. Если в появившемся окне есть только один пункт и это не ваши динамики, то щелкните правой кнопкой мыши в пределах окна, а затем нажмите строку « Показать отключенные устройства » .
![Пункт "Показать отключенные устройства" во вкладке "Воспроизведение"]()
- 3. Теперь из всех обнаруженных аудио устройств выберите то, через которое нужно транслировать звук . Нажмите по нему правой кнопкой мыши и выберите пункт « Включить » . Также можете выставить галочку в чекбоксе « По умолчанию » , чтобы избежать подобных проблем в будущем. Затем нажмите « ОК » , чтобы применить сделанные изменения.
![Выбор устройства для воспроизведения звука по-умолчанию]()
Стоит отметить, что по данной причине может сложиться ситуация, когда к компьютеру подключены наушники, а звук все равно транслируется через основные динамики . Поэтому не забывайте проверять, какое устройство воспроизведения выбрано в системе основным, то есть по-умолчанию.
Причина 7: Неправильная настройка BIOS
![]()
Когда вы попадете в необходимые настройки БИОСа , ищите параметр, который может содержать слова Sound, Audio, HDA и другие, имеющие отношение к звуку. В зависимости от версии BIOS, он может находиться в разделах «Advanced» или «Integrated Peripherals» .
Напротив найденного пункта необходимо установить значения «Enabled» (Включено) или «Auto» (Автоматически). Таким образом, вы подключите в BIOS динамики и, скорее всего, снова сможете прослушивать аудиофайлы.
Причина 8: Отключены аудио службы
Редко бывает, но все же проверьте, не отключены ли у вас службы аудио. Для этого:
- 1. Нажмите комбинацию клавиш "Win + R" и введите в открывшееся окно команду " services.msc ". Затем нажмите «ОК» чтобы открыть «Службы» .
![Открытие окна диспетчера системных служб "services.msc"]()
- 2. Затем откройте свойства пункта «Средство построения конечных точек Windows Audio» (клик ПКМ на необходимую строку и выбор соответствующей строки в контекстном меню).
![«Средство построения конечных точек Windows Audio» далее «Свойства»]()
- 3. В открывшемся окне перейдите в раздел «Общие» и выберите тип запуска – «Автоматически» . Если же служба на данный момент не работает, то кликните на кнопку «Запустить» .
![Окно "Свойства «Средство построения конечных точек Windows Audio»"]()
Причина 9: Неисправность динамиков
Кроме программных неисправностей, звук на компьютере может отсутствовать из-за физической поломки аудио системы . Чтобы проверить работоспособность колонок, попробуйте подключить их к другому ПК. Если звука по прежнему нет – попробуйте сменить шнур, при помощи которого вы их подключали.
Если все еще ничего не слышно — в таком случае, в рамках данной статьи, мы не можем вам ничем помочь и рекомендуем обратиться в наш сервисный центр КомпрайЭкспресс для диагностики вашего компьютера. К слову, проверить динамики ноутбука можно лишь у специалистов.
Причина 10: Звук не работает в какой-либо программе
Также часто может быть ситуация, при которой звука нет в какой-либо определенной программе . В таком случае, необходимо разбираться с настройками самой программы или же проверить на компьютере микшер громкости, так как есть вариант, что звук этой программы снижен до минимума или совсем отключен.
![Микшер громкости: "Регулировка звука в определенной программе"]()
Ничего не помогло, все равно нет звука?
Как видите, причин, по которым может отсутствовать звук на компьютере или ноутбуке, существует немало. И если, после прочтения данной статьи, Вам все же не удалось наладить звук на компьютере или ноутбуке, предлагаем компьютерную помощь наших специалистов.
► Вы можете вызвать мастера на дом для решения проблем со звуком на вашем компьютере или получить бесплатную консультацию по телефону:
☎ 8 (495) 902-72-01 ; ☎ 8 (915) 320-33-97
![Консультация специалиста по проблеме со звуком на компьютере, тел 8 915 320-33-97]()
* Отправляя запрос, вы даете согласие на обработку своих персональных данных.
Возможно Вас заинтересует:
✓ Инструкции для самостоятельного решения проблем
ПРЕИМУЩЕСТВА РЕМОНТА В СЦ КОМПРАЙЭКСПРЕСС
Выезд мастера или курьера в течение 1 часа
Доставка до сервисного центра
Диагностика на новейшем оборудовании
Официальная гарантия на ремонт
► Чиним то, что не могут другие! ✅ Оригинальные запчасти! ✅ Бесплатная диагностика и выезд! ✅ Гарантия 1 год!Добавьте страницу в Закладки "ctrl + D"
★ КомпрайЭкспресс сервисный центр
⚑ Москва, ул. Краснобогатырская, 13
8 (916) 843-72-34 (WhatsApp)
Компьютерная Помощь ВАО, ЦАО, СВАО, ЮВАО, ЮАО, ЮЗАО, ЗАО, СЗАО, ЗелАО.
Ремонт Компьютеров, ноутбуков в Балашихе, Мытищи, Перово, Новогиреево, Химки, Одинцово, Марьино, Солнцево, Домодедово, Новопеределкино, Узловая, Каширская, Студенченская, Кожухово, Щелковская, Измайлово, Люблино, Сергиев Посад, Багратионовская, Сходненская, Тушино, Аннино, Строгино, Гольяново, Отрадное, Проспект Вернадского, Павловский Посад, Павшинская Пойма, Зуево, Кунцевская, Реутове, Фрязино, Фили, Пролетарская, Алтуфьево, Войковская, ВДНХ, Переделкино, Ленинский Проспект, Фрунзенская, Преображенская Площадь, Сокольники, Соколиная Гора, Чертаново, Академическая, Авиамоторная, Жулебино, Коломенская, Щербинка, Юго Западная, Свиблово, Водный Стадион, Черкизовская, Кузьминки, Динамо, Крылатское, Красногвардейская, Сокол, Университет, Рязанский Проспект, Филевский Парк, Аэропорт, Бауманская, Бабушкинская, Красносельская, Котельники, Раменки, Теплый Стан, Ховрино, Царицыно, Щелково, Щекино, 1905 года, Беговая, Бирюлево, Вешняки, Дегунино, Звездная, Матвеевкая, Кантемировская, Пражская, Преображенское, Черемушки, Шоссе Энтузиастов и др. станции метро, районы Москвы. Выезд компьютерщика в любой район Москвы! Вы можете получить услуги, даже не выходя из дома!
Сервисный центр КомпрайЭкспресс.ру © 2010-2021 Все права защищены
Вся информация на этом сайте, включая цены, носит характер исключительно информационный и ни при каких обстоятельствах не является публичной офертой, определяемой положениями Статьи 437 (2) Гражданского кодекса РФ.
Если резко исчез звук в ноутбуке, при запуске какого-либо приложения, нужно попробовать полностью перезагрузить систему.
Совет! При этом рекомендуется только сохранить свои рабочие данные, не закрывая никаких программ.![Перезагрузка ноутбука]()
Если резко перестал работать звук, нужно:
- нажать Пуск-завершение работы;
- выбрать Перезагрузка;
- при запросе принудительного завершения работы приложений подтвердить свой выбор.
Выполняя действия именно таким образом можно предотвратить применение установок, которые инициализировало отключившее звук приложение. О том, что проблема устранена, будет свидетельствовать аудио приветствие при загрузке системы.
Случайные нажатия кнопок
Ноутбук достаточно компактен. Кнопки клавиатуры нередко нажимаются случайно. Поэтому, чтобы вернуть звук на ноутбуке, сначала стоит попробовать нужную функциональную комбинацию.
Совет! Узнать, что именно требуется нажимать, можно из инструкции к своей модели.![Кнопка Fn]()
Аналогично, если не идет звук, можно попробовать увеличить громкость. Это тоже делается функциональными комбинациями клавиатуры. Нужные кнопки обозначены символами с динамиком, плюсом и минусом. На разных моделях ноутбуков их расположение может отличаться. К примеру, на изделиях HP, Acer изменение громкости производится клавишами Fn+стрелки.
Программное отключение громкости
Если нет звука на ноутбуке, стоит посмотреть на иконку динамика в панели задач рядом с часами. Если он перечеркнут, значит, вывод аудио программно отключен. Отрегулировать параметры и вернуть звук можно следующим образом:
- в Windows 7, Windows 8 кликнуть левой кнопкой мыши (ЛКМ) на иконке в панели задач, в открывшемся регуляторе передвинуть ползунок на максимум;
- в Windows 10 порядок действий аналогичен, регулятор представляет собой горизонтальную полоску, передвигать ползунок следует вправо.
![Динамик]()
Причиной, почему нет звука на ноутбуке, может быть программное отключение вывода для отдельных приложений или системы. Чтобы добраться до нужных настроек, следует кликнуть на иконке динамика около часов правой кнопкой мыши (ПКМ). В Windows 7, Windows 10 в выпавшем меню есть пункт Открыть микшер громкости. В окне микшера перечислены все приложения, которые в данный момент обращаются к аудио карте. Изменяя положения ползунков, можно решить проблему, когда отсутствует звук только при работе видео или аудио плеера.
Неверное устройство для воспроизведения
Звук может не работать, когда в системе используется неверное устройство для воспроизведения. Такая проблема присутствует на моделях, имеющих выход HDMI или сложные аудио карты. Если не включается звук, следует:
- кликнуть ПКМ на иконке динамика в Windows 7, Windows 10;
- выбрать из выпадающего меню раздел Устройства воспроизведения.
В ноутбуке звук выводится только через встроенные громкоговорители. Это устройство называется Динамики/Головные телефоны. В окне, которое открывается после выбора пункта Устройства воспроизведения, нужно проверить:
- не отключены ли динамики, не стоит ли крестик на значке устройства;
- осуществляется ли вывод на динамики, стоит ли на нем значок в виде зеленой галочки.
![Динамики]()
О том, что все в порядке, свидетельствует индикатор уровня рядом с названием устройства. Если звук не идет, он будет окрашен серым.
Совет! Простым способом установить причину неполадок и восстановить работу динамиков является использование системного мастера. Он определяет большинство неверных настроек и предлагает их автоматическое изменение.Если не включается звук, достаточно:
- отключить любые колонки, наушники от ноутбука;
- кликнуть ПКМ на иконке динамика;
- кликнуть на Устранение неполадок из выпадающего меню.
![Устранение неполадок]()
Проблемы с драйверами
К сожалению, проблемы с драйверами звуковой карты могут возникать не по вине пользователя. Это происходит при обновлении системы, установке различного программного обеспечения. Чтобы оценить состояние драйверов, потребуется:
- зайти Пуск-Панель управления-Система, нажать на активной вкладке кнопку Диспетчер устройств;
- кликнуть ПКМ на Компьютер, выбрать управление, раздел Диспетчер в левой колонке;
- нажать Win+R и набрать команду devmgmt.msc.
![Диспетчер устройств]()
Любым из этих способов можно вызвать перечень установленных в системе устройств. Драйвера аудио находятся в разделе Звуковые устройства. При неполадках блок сразу будет развернут. Когда на названии аудиоустройства стоит иконка с красным крестиком, стоит кликнуть на нем ПКМ и выбрать пункт Задействовать.
Значок в виде желтого треугольника означает, что драйвера работают неверно. В первую очередь, стоит попробовать откатить установку и вернуться к работоспособной версии. Чтобы это сделать, нужно:
- кликнуть на названии устройства ПКМ;
- выбрать из меню Свойства;
- войти на закладку Драйвер.
Здесь есть кнопка Откатить. После ее нажатия система попытается удалить последнюю из установленных версий драйвера. Ноутбук следует перезагрузить.
![Обновить и Откатить]()
Обновление комплекта драйверов
В случае если нет звука на ноутбуке, а откат версии драйвера не помогает – нужно обновить все программные модули звука. Для этого потребуется:
- скачать полный набор драйверов с сайта изготовителя ноутбука;
- удалить все аудиоустройства из системы, используя диспетчер задач;
- установить скачанные драйвера;
- перезагрузить ноутбук.
Если аудио карта не повреждена физически, что бывает из-за удара статики на моделях Леново, драйвера от производителя обязательно позволят восстановить звук на ноутбуке.
Настройки БИОС
У каждого ноутбука настройки БИОС хранятся на чипе, питаемом от батарейки. Последняя не вечная, и через много лет использования может оказаться, что при включении нет звука на ноутбуке. Это означает, что нужно проверить БИОС.
![High Definition Audio]()
Проблемы с разъемом
Разъем 3.5 мм миниджек для наушников, который есть практически во всех ноутбуках, имеет служебный контакт. Он дает сигнал аудио карте, что нужно отключить динамики для воспроизведения звука только на головные телефоны. Со временем служебный контакт может деформироваться и постоянно передавать системе данные о том, что наушники подключены.
![Разъем под наушники]()
Проблема не возникает неожиданно. Звук начинает пропадать при шевелении штекера, неравномерно играет в наушниках, есть только в одном громкоговорителе. Если такая ситуация развивается, динамики могут отключиться именно из-за неполадок разъема. В итоге не работает звук ни в одном приложении.
Совет! Если не хватает навыков, чтобы самостоятельно почистить и отремонтировать гнездо, стоит обратиться в сервис.![]()
Сбой системной службы
К самой редко возникающей проблеме, когда не включается звук, относится отказ системной службы Windows Audio. Обычно это свидетельствует о неполадках драйверов. Можно вручную включить службу Windows Audio, зайдя в управление компьютером, раздел службы. Но делать это постоянно не имеет смысла. Рано или поздно проблема разовьется в ситуацию с полным отсутствием звука. Поэтому стоит перезагрузить ноутбук и действовать методами, описанными в данной статье.
Самые популярные ноутбуки по мнению покупателей
Ноутбук Apple MacBook Air 13 with Retina display Late 2018 на Яндекс Маркете
Вступление
При покупке ноутбука основное внимание уделяется процессору, видеокарте, памяти и дисплею, тогда как встроенные динамики обычно отходят на второй план. В большинстве моделей встроенная акустика выдает плоский и тихий звук, так как считается, что пользователи в любом случае будут подключать наушники или внешние динамики. Аудиофилы же вообще с большой вероятностью будут использовать цифровые USB ЦАП для достижения максимального качества звука.
Как видим, для использования посредственных динамиков есть множество причин, но главной из них, конечно же, является удешевление модели. Дело в том, что производителям легче сэкономить на динамиках, чем на основных компонентах, качество которых сильнее влияет на решение о покупке той или иной модели. Еще одним важным фактором является ограниченное внутреннее пространство - внутри ноутбучного корпуса зачастую действительно довольно тесно. Данная проблема особенно остро стоит в последнее время, когда в погоне за минимальной толщиной все забыли о сабвуферах или, на худой конец, просто о качественных динамиках.
Вы также можете взглянуть на предыдущую статью из данного цикла:
Дизайн встроенной акустики
Никто не станет спорить, что вы можете подключить внешнюю акустику или наушники, но дизайн встроенных динамиков при разработке ноутбука всегда имеет большое значение. Такие факторы как размер и расположение динамиков, а также их тип, разводка обвязки и диапазон воспроизводимых частот напрямую влияют на итоговое качество звука. Давайте рассмотрим эти аспекты подробнее.
Выбор размера и расположения динамиков
Датская компания Dynaudio является одним из лучших разработчиков акустических технологий в мире - решения производителя используются в самых различных устройствах и форм-факторах. Акустика от Dynaudio всегда выдает более качественный и естественный звук в сравнении со стандартными решениями. Для улучшения качества звучания своих ноутбуков компания MSI сотрудничает с Dynaudio с 2009 года - эта коллаборация помогает выбирать наиболее оптимальные размеры, расположение и форму встроенных динамиков ещё на этапе разработки модели.
Размеры и расположение динамиков определяются на стадии разработки ноутбука. (Изображение: MSI)![Размеры и расположение динамиков определяются на стадии разработки ноутбука. (Изображение: MSI)]()
Специалисты Dynaudio подключаются на ранних этапах разработки ноутбука, чтобы наиболее оптимальным образом подобрать размер и расположение звуковых излучателей. На изображении справа продемонстрирован ранний концепт внутренностей разрабатываемой модели ноутбука. Дело в том, что физические характеристики динамиков напрямую влияют на баланс воспроизводимых частот, а также возможный резонанс с корпусом и, как следствие, интенсивность побочных вибраций. Инженеры Dynaudio вносят необходимые коррективы в расположение, размеры и разводку прочих компонентов на плате и затем тестируют все это на прототипе, прежде чем запускать модель в серийное производство. Свободного пространства внутри ноутбука крайне мало, а от этого напрямую зависит диапазон воспроизводимых динамиками частот. Соответственно, необходимо максимально эффективно задействовать весь доступный объем.
Концепция Giant Speaker Design
Большинство ноутбуков имеет два динамика, которые располагаются по бокам корпуса. И даже если продвинутые модели способны адекватно воспроизводить средние и высокие частоты, то с низкими всегда возникают серьезные проблемы. Все дело в том, что установить сабвуфер, достаточного для качественной передачи низов размера, в тонком корпусе очень сложно, так как для него банально не хватит места. Таким образом, для получения наиболее ровной АЧХ и качественного звука необходимо увеличить доступное для динамиков пространство и добавить пару сабвуферов.
Giant Speaker Design позволяет улучшить воспроизведение низких и высоких частот. (Изображение: MSI)![Giant Speaker Design позволяет улучшить воспроизведение низких и высоких частот. (Изображение: MSI)]()
MSI разработала концепцию Giant Speaker Design (буквально гигантские динамики), с помощью которой и удалось добиться необходимых характеристик. Как видно на снимке справа, под встроенную акустику отведена четверть всего внутреннего пространства корпуса ноутбука. Также, вы можете видеть, что в данном случае динамики совмещены с сабвуферами. Данное решение позволило расширить диапазон воспроизводимых частот и, надо сказать, такой концепт гораздо лучше проявил себя в деле, нежели стандартные динамики в большинстве ноутбуков.
Подавление резонанса
Если же в разработке находится компактная и тонкая модель ноутбука, то смело можно ожидать появления нежелательного резонанса и, как следствие, вибраций корпуса. Все бы ничего, но данное явление может сильно подпортить качество воспроизводимого звука. В таких случаях используются поглотители резонанса, созданные из специального материала. Как видно на снимке справа, зачастую они представляют собой кольцо из пористой прокладки, приклеенной вокруг динамической головки, которое за счет своих свойств максимально подавляет резонанс.
Усилитель Smart Amp
Ещё на CES 2015 Texas Instruments продемонстрировали новую концепцию Smart Amp. Если говорить простым языком, то по факту был показан усилитель, способный увеличить выдаваемую динамиками мощность без их повреждения. В большинстве ноутбуков установлены динамики, способные выдавать и 10 и 30 Вт, но выходная мощность усилителя обычно ограничена лишь 2 Вт. Мощность ограничена для того, чтобы не дать слишком высоким токам повредить катушку динамика, а также во избежание искажений звука (треска мембраны, прим.ред.). Однако, Smart Amp способен обрезать опасные резкие всплески амплитуды, выдавая на динамик более мощный, но безопасный для него сигнал.
Имплементация Smart Amp от MSI способна обеспечивать до 30 Вт мощности без повреждения динамика от избыточного тока или перегрева. Усилитель способен в реальном времени подстраивать мощность и фильтровать опасные для динамика всплески амплитуды. Таким образом, мы получаем более громкие динамики в тонком корпусе. Что самое интересное, такая техника позволяет усиливать не только средние и высокие, но и низкие частоты.
Усиление низких частот
Обеспечить нормальные басы в ноутбучной акустике архисложно учитывая все ограничения данного форм-фактора. Для решения этой проблемы используются пассивные излучатели. Представляют они собой те же самые динамики, но без катушки и магнита. За счет добавления пассивного излучателя воспроизведение низких частот улучшается примерно как в случае использования отдельного сабвуфера.
Схема работы пассивного излучателя. (Изображение: Center Point Audio)![Схема работы пассивного излучателя. (Изображение: Center Point Audio)]()
Как же пассивный излучатель выполняет свою работу? Для лучшего понимания принципа взгляните на схематичное изображение внутренностей динамика справа. При движении мембрана создает движение воздуха в закрытом пространстве, из-за чего синхронно двигается и пассивная мембрана. Вибрации пассивного излучателя выдают низкочастотный звук, довольно схожий с тем, что дает отдельный сабвуфер.
Что интересно, использоваться пассивные излучатели могут не только в сабвуферах, но и в основных динамиках. В отличие от сабвуферов с трубкой, характеристики которых нужно очень точно подбирать для правильного звучания, пассивные излучатели всего лишь должны соответствовать тому динамику, в который устанавливаются. За счет таких особенностей их можно использовать даже в малогабаритной ноутбучной акустике. На снимке ниже приведен типичный среднечастотный динамик: на верхней стороне расположен как раз пассивный излучатель, а сама активная динамическая головка - снизу.
Как показывает амплитудно-частотная характеристика, выходная мощность пассивного излучателя аналогична активному динамику примерно таких же размеров, особенно по низким и средним частотам. На графике можно видеть, что микро-динамик может выдавать очень низкую частоту в 100 Гц, в то время как пассивный излучатель очень близок к данному показателю (так же и на частоте 1000 Гц).
АЧХ пассивного излучателя (зеленый) и микро-динамика (красный). (Изображение: MSI)![АЧХ пассивного излучателя (зеленый) и микро-динамика (красный). (Изображение: MSI)]()
В ходе обзора ноутбука MSI GT76 мы убедились, что диапазон воспроизводимых встроенной акустикой частот у него отличный, да и громкость достаточно высокая: 90 дБ(А). Несмотря на то, что звук субъективно несколько сдавленный (из-за недостатка усиления по средним и низким частотам), вне всяких сомнений качество акустики у GT76 впечатляющее - очень малое число ноутбуков могут похвастаться тем же.
MSI GT76 Titan DT 9SG
MSI GT75 8RG-090 Titan
АЧХ (если нужно отключить сравнение, нажмите на квадратики сверху)Анализ АЧХ аудиосистемы MSI GT76 Titan DT 9SG
(+) | отличный уровень макс. громкости (90 дБА)
Низкие частоты (100 Гц - 315 Гц)
(±) | баса мало (на 7.5% меньше медианы)
(±) | он умеренно сбалансирован
Средние частоты (400 Гц - 2000 Гц)
(±) | диапазон воспроизводится громче желаемого (отклонение 7.3% от медианы)
(±) | он умеренно ровный, без больших "горбов" или провалов
Высокие частоты (2 кГц - 16 кГц)
(+) | диапазон отлично сбалансирован (отклонение лишь 3.6% от медианы)
(+) | он ровный, без "горбов" или провалов
Весь диапазон (100 - 16000 Гц)
(+) | звук в целом сбалансирован (12.1% отличия от медианы)
в сравнении с устройствами того же класса
» 16% прямо сравнимых устройств показал(и) себя лучше, 4% примерно так же, 80% значительно хуже
» Δ наилучшего устройства из прямо сравнимых: 6%, средняя Δ: 17%, худший результат: 37%
в сравнении со всеми тестированными устройствами
» 8% известных нам устройств показал(и) себя лучше, 2% примерно так же, 90% значительно хуже
» Δ наилучшего устройства среди известных нам: 3%, средняя Δ: 20%, худший результат: 65%Анализ АЧХ аудиосистемы MSI GT75 8RG-090 Titan
(+) | отличный уровень макс. громкости (94 дБА)
Низкие частоты (100 Гц - 315 Гц)
(±) | баса мало (на 9% меньше медианы)
(±) | он умеренно сбалансирован
Средние частоты (400 Гц - 2000 Гц)
(±) | диапазон воспроизводится громче желаемого (отклонение 6.8% от медианы)
(±) | он умеренно ровный, без больших "горбов" или провалов
Высокие частоты (2 кГц - 16 кГц)
(±) | диапазон воспроизводится громче желаемого (отклонение 5.5% от медианы)
(±) | он умеренно ровный, без больших "горбов" или провалов
Весь диапазон (100 - 16000 Гц)
(+) | звук в целом сбалансирован (12.7% отличия от медианы)
в сравнении с устройствами того же класса
» 19% прямо сравнимых устройств показал(и) себя лучше, 5% примерно так же, 76% значительно хуже
» Δ наилучшего устройства из прямо сравнимых: 6%, средняя Δ: 17%, худший результат: 37%
в сравнении со всеми тестированными устройствами
» 10% известных нам устройств показал(и) себя лучше, 2% примерно так же, 88% значительно хуже
» Δ наилучшего устройства среди известных нам: 3%, средняя Δ: 20%, худший результат: 65%Звук в наушниках
Качественные и громкие динамики - это хорошо, но большинство пользователей в любом случае подключают наушники для лучшего погружения в игровой процесс. По этой причине все компоненты, используемые в аудио контроллере и обвязке усилителя должны быть высококачественными и обеспечивать высокое соотношение сигнала к шуму (SNR) и максимально естественно передавать голос с микрофона гарнитуры.
Как повысить SNR
Заядлые аудиофилы готовы часами рассказывать о том, насколько важны качественные электронные компоненты в схемах вывода аудио. “Правильная” схема минимизирует шумы и потери сигнала, обеспечивая высокое качество звука.
Правильная разводка печатной платы очень важна. (Изображение: MSI)![Правильная разводка печатной платы очень важна. (Изображение: MSI)]()
Вышеуказанный аспект действительно очень важен, так как для обеспечения оптимального звучания необходимо удостовериться, что все сигнальные линии правильно согласованы электрически. Иначе возможно появление фоновых шумов и других негативных эффектов. И если размеры участка аудио подсистемы, используемые компоненты и разводка - просто важны, то ключевым фактором, влияющим на работу ЦАП является экранирование. Выполняется оно с помощью “массы” (общий контакт на материнской плате, соединенный с “землей” адаптера питания, прим. ред.). По факту, особенности разводки и соединения всех аналоговых и цифровых компонентов с “землей” и влияют на итоговое качество звука. Такое экранирование, по сути, позволяет избавиться от нежелательных электромагнитных наводок и помех.
Не вдаваясь в особые подробности можем сказать, что раздельное заземление аналоговой и цифровой части аудио подсистемы ныне не принято использовать. С этим согласны и в MSI, так как раздельное заземление усложняет разводку платы и повышает суммарную стоимость компонентов. Кроме того, на “землю” нужно сажать как можно меньше компонентов, чтобы не блокировать выход с ЦАП на операционный усилитель и уменьшить общее гармоническое искажение (THD).
Технология Voiceboost
Настройка Voiceboost в MSI Dragon Center. (Изображение: MSI)![Настройка Voiceboost в MSI Dragon Center. (Изображение: MSI)]()
Многопользовательские игры стали гораздо интереснее, когда появился голосовой чат между участниками. В обычных ноутбуках голос игрока теряется в какофонии внутриигровых звуков, что, в конечном итоге, может привести к поражению вашей команды. Технология Voiceboost призвана устранить этот недостаток за счет распознавания голоса пользователя и усиления его на фоне других звуков. Таким образом, все игроки команды смогут слышать друг друга четко и ясно в любой момент, что поможет им лучше координировать свои действия. Voiceboost даже доступна напрямую из утилиты MSI Dragon Center.
Программные улучшения
Пока что мы рассматривали все связанное с физическими параметрами динамиков: их размеры, расположение, разводку платы и особенности компонентов. Однако, качественное железо должно дополняться хорошим программным обеспечением. Именно здесь в работу включаются решения от Nahimic. Мы рассмотрим как программные технологии помогают улучшить качество звука как в динамиках, так и наушниках.
Шумоподавление
Хорошие алгоритмы шумоподавления являются важной частью качественных наушников. По сравнению с другими программными технологиями, например от Dolby Digital или Creative SoundBlaster Cinema, ПО Nahimic позволяет регулировать такие дополнительные параметры, как громкость голоса, динамическая обработка, шумоподавление и формирование луча. С технологиями Nahimic ваш голос не утонет в обилии звуков игровых баталий. Для улучшения качества обработки данное программное обеспечение настраивалось в лаборатории, где моделировались различные условия - именно так удалось добиться идеальной работы шумоподавления.
Моделирование условий для создания алгоритмов шумоподавления. (Изображение: MSI)![Моделирование условий для создания алгоритмов шумоподавления. (Изображение: MSI)]()
Моделирование условий для создания алгоритмов шумоподавления. (Изображение: MSI)![Моделирование условий для создания алгоритмов шумоподавления. (Изображение: MSI)]()
Интерфейс настроек микрофона в ПО Nahimic. (Изображение: MSI)![Интерфейс настроек микрофона в ПО Nahimic. (Изображение: MSI)]()
Виртуальный объемный звук N-Force 7.1
Большинство игр (и приложений) используют стандартные настройки Windows при выдаче звука. Это значит, что если у вас стандартные наушники, то объемный звук будет сводиться к стерео, в результате чего будет теряться объем. В итоге, можно пропустить врага, который решил подкрасться сзади, так как вы банально не услышите с какой стороны он идет.
Без Nahimic игровой движок выдает только стереозвук, как и настроено в Windows. (Изображение: MSI)![Без Nahimic игровой движок выдает только стереозвук, как и настроено в Windows. (Изображение: MSI)]()
Nahimic эмулирует оборудование с 7.1-объемным звучанием. (Изображение: MSI)![Nahimic эмулирует оборудование с 7.1-объемным звучанием. (Изображение: MSI)]()
Эта проблема встречается очень часто и люди делая ошибочные выводы что им не под силу решить эту задачу бегут в сервисные центры. Хотя даже ничего и не попробовали. Итак следующие действия помогут вам самостоятельно восстановить звук на ноутбуке или компьютере и сэкономить порой не маленькую сумму денег.
Прежде всего нужно вспомнить как возникла эта проблема, а именно что происходило перед появлением. Возможно появлялись какие либо надоедливые окна и вы в процессе работы не прочитав что там написано закрыли их. Или же на кануне поломки был сильный шторм с молнией что могло повредить звуковую карту. Возможно вы устанавливали программы или удаляли что то. Это поможет вам быстрее сориентироваться в статье и как можно скорей приступить к устранению проблемы. Если же такого ничего не происходило стоит перепробовать все варианты, это не займет много времени!
Эта проблема может быть вызвана аппаратным или программным путем, в основном это программный. В первую очередь включите любую песню или фильм чтобы в процессе работы мы смогли видеть появиться звук или нет после чего это произойдет. И так вот что может быть и как вернуть звук. Рассмотрим несколько вариантов.
Вариант первый «Сбились настройки звука»
Этот способ зачастую поможет не опытным пользователям, вам нужно проверить включен ли звук в микшере громкости и какое устройство отвечает за вывод звука по умолчанию. Для этого вам нужно правой кнопкой мышки нажать на иконку «динамика» (что находиться с право в низу возле часов) и выбрать «открыть микшер громкости»
![пропал звук на ноутбуке]()
Первый вариант, является верным убедитесь чтобы все Устройства и Приложения были в таком же положении как и «Динамик» а именно ползунок до упора вверх и значок динамика без красного кружка
Если все в порядке а звука нет идем дальше, таким же образом как мы открывали микшер громкости нужно открыть «Устройство воспроизведения»
![пропал звук на ноутбуке что делать?]()
При включенной музыке или фильме у вас должны быть вот такие зеленые полосочки в столбике они будут прыгать, на против этого столбика устройство в моем случае это «Динамики» должна стоять галочка как у меня «устройство по умолчанию»
Если например устройство по умолчанию стоит у вас наушники а полосочки двигаются напротив Динамиков то переставьте галочку для этого выберите Динамики и нажмите «По умолчанию» Звук должен будет появиться!
Если же у вас не происходит изменение в столбике с право не на каком устройстве т.е. не появляются зеленые полосочки значит проблема не в настройках, приступаем ко второму способу.
Вариант второй «Драйвера на звук»
Часто бывает что при установке, удалении или обновлении стороннего ПО выходят из строя драйвера на звук и система нам об этом не как не сообщит поскольку посчитает что мы в курсе. Нам нужно их переустановить поскольку проверить целостность толком не получиться, для этого – заходим в «Этот компьютер» правой кнопкой мышки на свободной области нажимаем, выходит так называемое контекстное меню в нем мы выбираем «Свойства» открывается новое окно «Система» в нем с лева в меню выбираем «Диспетчер устройств»
![пропал звук на ноутбуке]()
Вариант третий «Сломался разъем»
Если вы пользуетесь ноутбуком или компьютером и звук пропал в наушниках или на колонках проверьте визуально на целостность разъем и штекер, прощупайте плотно пальцами весь шнур, покрутите штекер в разъеме. Если же звука нет на динамиках ноутбука то плотно прощупайте корпус ноутбука выше клавиатуры по всей площади буквально нажимая пальцами. Обратите внимание на соединение экрана и основной части бывает такое что из-за поломки в прошлом они наносят повреждения проводам динамиков. Если у вас Системный блок то очень хороший способ который решил много проблем разборка-сборка. т.е. отключите все платы от питания и пусть полежат пяток минут. Если же вы не опытный пользователь, то лучше даже не лезть! В случае с ноутбуком все аналогично. Если звук пропал на наушниках или колонках попробуйте подключить их к другому устройству например к телефону или планшету дабы убедиться что это действительно проблема не в них.
Вариант четвертый «Вирусы, вредоносные программы»
Как способ я рассматривал делал в последнюю очередь, мало вероятно но , проверка на вирусы никогда не бывает лишней да и то что он может сработать исключать не стоит. Включите проверку на вирусы, проверьте звук. Если не помогло, перезагрузите компьютер и отключите все программы которые запускаются при старте такие как: «Скайп, Анти-вирус, Облако, Драйвера и т.д.» возможно есть конфликт, эти программы открывается с права в низу, после проверьте звук.
Подведем итог, мы проверили все возможные варианта а именно: не слетели ли у нас настройки, не поврежденные или устаревшие драйвера, не физическое ли это повреждение или вредоносное ПО. Мы сделали все что было в наших силах теперь со спокойной душо й мы можем смело иди в Сервисный центр.
Читайте также: