Camera resolution mod 3ds max как установить
Обновлено: 02.07.2024






а через видеопост отрендерить не пробовал?
упс, фигню сморозил, там тоже не получитса



а вообще tuxracer +1, так проще всего.



Один нюанс при обрезании перспективные искажения будут врать))) это очень заметно если у ужэ отрендеренной картинки отрезать кокойнить кусок и посмотреть только на него






Чтобы изменить формат кадра - менять формат пленки. Иначе искажения врут.
Это ж под каждый кадр нестандартного формата свой кастом фотоаппарат строить нужно.



Чёто я гдето наверно обманулся )))
Я вот о чём говорил))
Столбы в обрезанной фотке упали)))


Стандартная камера объединяет в себе направленную и свободную камеры. Они значительно проще по своим настройкам, чем Physical Camera. Но для быстрых визуализаций, от которых не требуется фотографичность, редко нужна такая гибкость. Разберем ее возможности и проведем небольшое сравнение с физической камерой.
Устанавливаем камеру
Чтобы создать камеру, нужно зайти в меню Create – Cameras – Standard – Target/Free. Также камеру можно установить из вида рабочей области. Для этого нужно включить вид Perspective и установить вид, словно вы уже смотрите из камеры. Затем на панели Menu Bar нажать Create – Cameras – Create – Create Standard Camera From View.
Если устанавливать камеру из раздела на правой панели, то они будут по-разному располагаться. Это видно на картинке.
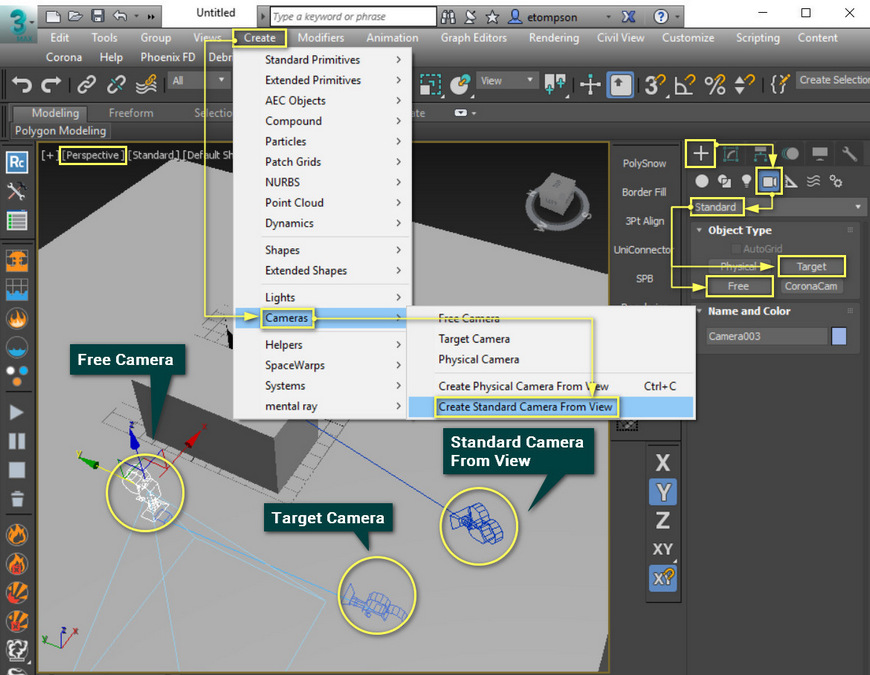
Основные настройки
-Lens устанавливает фокусное расстояние камеры по размеру линзы. Базовые размеры можно выбрать в разделе Stock Lenses.
-FOV меняет размер видимой области в градусах. Увеличение этого значения уменьшает параметр Lens и наоборот.
-Orthographic Projection переводит камеру в ортографический режим.
-Type позволяет менять камеры между режимами Free и Target.
-Show Cone включает постоянное отображение конуса линзы.
-Show Horizon показывает линию горизонта при виде из камеры.
-Environment Ranges отключает эффекты окружающей среды на расстоянии между Near Range и Far Range.
-Clipping Planes обрезает геометрию внутри камеры на расстоянии между Near Clip и Far Clip.
-Multi-Pass Effect включает специальные эффекты размытия Depth of Field и Motion Blur.
-Target Distance устанавливает расстояние от камеры до точки Target.
Большая часть настроек повторяет возможности физической камеры. А про параметры DoF и Motion Blur мы говорить не будем и далее узнаете почему.
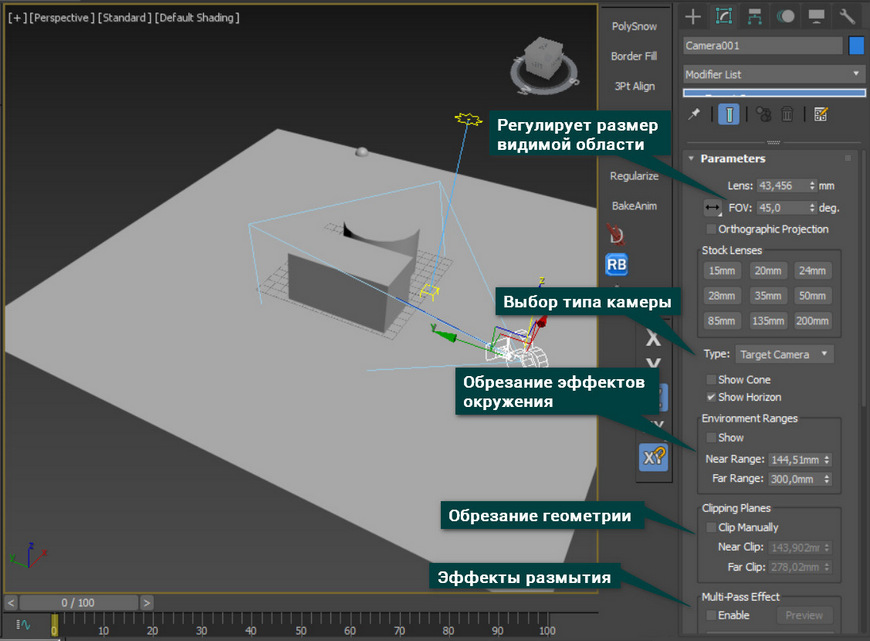
Преимущества и недостатки
- Простота и скорость настройки
- Подходит для статичного рендера и анимации
- Имеет настройки для эффектов размытия DoF и MotionBlur
- Размытия DoF и MotionBlur могут не работать с современными рендер системами. Увидеть это можно на примере CoronaRenderer. Сама сцена рендериться будет, но размытие просто не рассчитается. У Physical Camera такой проблемы нет.
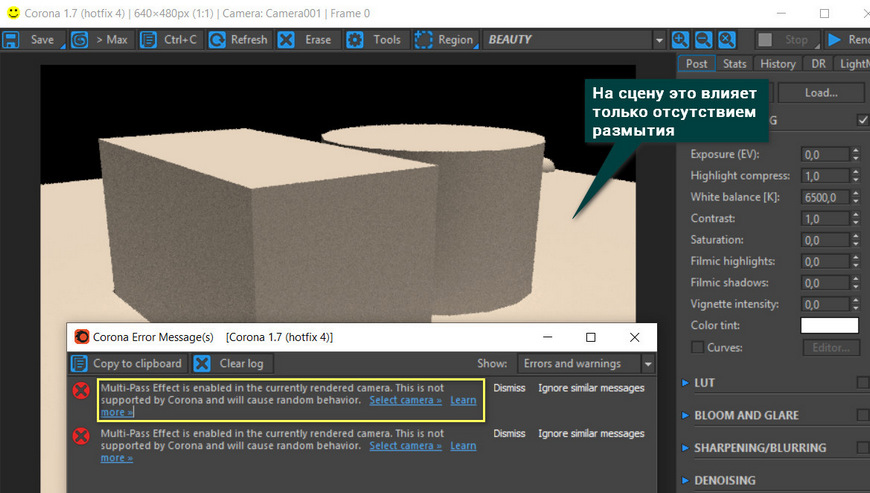
- Камера не подойдет для любителей тонкой настройки. Нет возможности менять экспозицию, создавать виньетирование, менять цветовой баланс. Для этого больше подходит PhysicalCamera. Правда, данный минус перекрывают современные рендер системы. Например, эти настройки есть в меню постобработки CoronaRenderer.
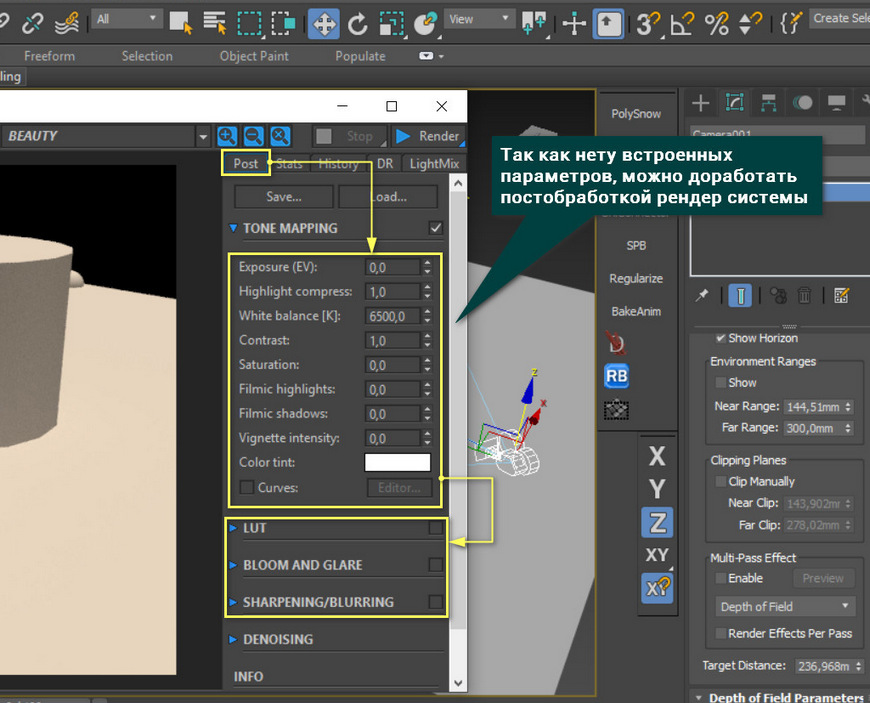
Читайте также:

