Canon 2520 как сканировать по usb
Обновлено: 01.07.2024
Не сканирует CANON IR2520
Всем доброго времени суток. Подниму тему. Проблема такая же. По сети печатает, но не сканирует.
Canon IR2520 область сканирования
Здравствуйте! Проблема вот в чем сканер сканирует не заданный размер(А4),а область больше и.
Не печатает принтер Canon IR2520
Доброго времени! У меня не печатает принтер Canon IR 2520 (без I, копия работает, на печать.
Windows не находит по сети Canon iR2520
Не получается установить Canon iR2520 в локальной сети. Пишу IP, пинг с компьютера на него идёт.
Нажмите "Scan/Options", потом на дисплее "Удаленное сканирование" и включите оперативный режим. Включил, но что FineReader что ScanGear не видит его как сканер Установить программу Canon Color Network ScanGear. Запустить программу и найти сканер при помощи команды Поиск, либо вручную указать IP адрес. Выбрать сканер Canon iR 2520. Открыть приложение, поддерживающее twain (FineReader, либо бесплатный Irfanview), выбрать Источник сканирования - Canon Color Network ScanGear. Задать настройки сканирования. Непосредственно перед началом сканирования перевести аппарат в режим сканирования Оперативный, используя сенсорную панель аппарата.
Сейчас попробую все так поэтапно сделать
Добавлено через 38 минут
Установил ScanGear когда нажимаю Discover, то он начинает искать (окошко Discovering Scanners) и ничего не находит. Пытаюсь постучаться по IP тоже не находит, хотя просто печать работает и через командную пингуется нормально.
Ошибка передачи данных при работе со сканерами HP, Epson, BENQ, Canon, Xerox, Mustek и др.
Описание ошибки:
Причина в особенностях работы TWAIN драйверов сканера, в CuneiForm используются 2 режима передачи memory-buffered (режим по умолчанию) и memory-native. Раньше драйвера сканера не всегда реализовали оба, или один из них был не очень стабилен. Была ситуация когда это зависело и от производителя, и от версии драйвера. Сейчас у производителей промышленных сканеров (Fujitsu, Kodak и др.) поддерживаются все режимы, а у остальных производителей видимо ситуация с режимами передачи иногда остается нестабильной.
Лекарство:
Необходимо отредактировать файл face.ini, который находится в директории windows. Находим в файле ключ TWAIN_TransferMode и делаем его равным memory-native. То есть должно быть TWAIN_TransferMode=memory-native
Удалите драйвер при помощи этой программы, перезагрузите ПК, отключите антивирус и установите драйвер заново.
Ребят , я понимаю что тема уже устарела но нужна Ваша помощь . Имеется этот же принтер а именно Canon IR 2520.
Не могу настроить сканирование по сети . В принтере прописал ip адрес
Пример:
ip 192.168.1.10
маска 255.255.255.0
шлюз 192.168.1.1
Теперь на компьютере
ip 192.168.1.1
маска 255.255.255.0
шлюз 192.168.1.10
С компа на принтер через сеть печать идет а вот скан нет . Ставил программу Canon Color Network ScanGear , там есть функция найти сканер , сканер нахожу . Далее есть кнопка что то типо теста связи со сканером , при ее нажатии выдает ошибку что мол не вижу сканера . Что я делаю не так ? Как может идти печать но не сканировать ? За ранее спасибо

Сейчас многие пользователи активно приобретают принтеры разных моделей. Среди лидеров по продажам подобного оборудования находится компания Canon, которая помимо принтеров прославилась МФУ и сканерами. Однако начинающим юзерам бывает проблематично разобраться со всей функциональностью приобретенного устройства, в частности это касается и сканирования. Сегодня мы бы хотели продемонстрировать доступные методы выполнения этой операции на девайсах от этого производителя.
Сканируем на принтерах Canon
Для осуществления сканирования, соответственно, устройство должно обладать специальным блоком, отвечающим за создание электронной копии документа. Такие блоки помещаются в принтеры, МФУ или же ими выступают отдельные модели, называющиеся сканерами. Вне зависимости от типа девайса принцип сканирования практически идентичен и доступен к выполнению разными способами. Предлагаем детально ознакомиться со всеми известными.
Способ 1: Кнопка на принтере
Абсолютно на всех моделях, в функциональность которых встроен сканер, имеется нужная кнопка, запускающая этот процесс. От пользователя требуется только произвести ряд действий, чтобы активировать копирование документа:
- Подключите принтер к сети и включите его, затем подключите к компьютеру.
- Поднимите крышку сканера и положите документ необходимой стороной вниз.





Теперь вы можете достать документ, поместить на его место новый лист и точно таким же образом создать его электронную копию. Как видите, ничего сложного в проведении этой операции нет.
Способ 2: Фирменная утилита IJ Scan Utility
Компания Canon специально для выпускаемого оборудования создала отдельное программное обеспечение под названием IJ Scan Utility. Оно выполняет функцию предварительной настройки сканирования, что позволяет в итоге получить необходимый документ в нужном формате. Инсталлируется IJ Scan Utility вместе с драйвером принтера, с идущего в комплекте CD или скачивается отдельно с официального сайта. После успешной установки можно переходить непосредственно к копированию.
- В первую очередь запустите саму IJ Scan Utility и выберите активное устройство.







Стоит заметить, что в последнее время Canon не особо активно поддерживают разработку рассмотренной утилиты, поэтому не исключено, что на сайте с ПО к модели принтера или на диске вы не обнаружите ее. В таком случае советуем воспользоваться другими приведенными в этой статье методами.
Способ 3: Программы для сканирования документов
Сейчас на просторах интернета присутствует множество самого разнообразного софта, выполняющего различные задачи. Среди всего бесконечного списка находятся и приложения, позволяющие осуществлять сканирование документов. Их преимущество перед стандартными средствами заключается в наличии расширенных функций, например, моментальной отправки копии в печать, что и делает их востребованными в определенных кругах пользователей. Далее мы хотим показать процесс работы в таком обеспечении на примере Scanitto Pro.
-
Скачайте и установите программу. После запуска первым делом выберите устройство, с которого в дальнейшем будет осуществляться сканирование.





Помимо упомянутого выше программного обеспечения существует еще множество платных и бесплатных аналогов, предоставляющих похожую функциональность с определенными особенностями. Поэтому каждый пользователь с легкостью найдет подходящий для себя вариант. Мы же советуем ознакомиться с дополнительным материалом по этой теме, перейдя по указанной ниже ссылке.
Способ 4: Стандартное средство Windows
В операционной системе Windows присутствует установленное по умолчанию средство, позволяющее быстро и удобно сканировать документы с принтера. Его особенность заключается в наличии предварительной конфигурации и сортировке уже готовых файлов. Вся процедура выглядит следующим образом:







Сегодня вы были ознакомлены с четырьмя методами сканирования с принтера Canon на компьютер. После этого можно переходить непосредственно к печати. К слову, описание этой операции тоже описано в отдельной статье на нашем сайте, ознакомление с которой доступно по указанной ниже ссылке.

Отблагодарите автора, поделитесь статьей в социальных сетях.

15 лет на рынке
+375 (29) 633-7-222
Пн-Пт с 8.00 до 19.00
Мы свяжемся с Вами в кратчайшие сроки!
Canon IR2520 Настройка сканирования по сети
Настройка сетевого сканирования и печати
Настройка печати по сети
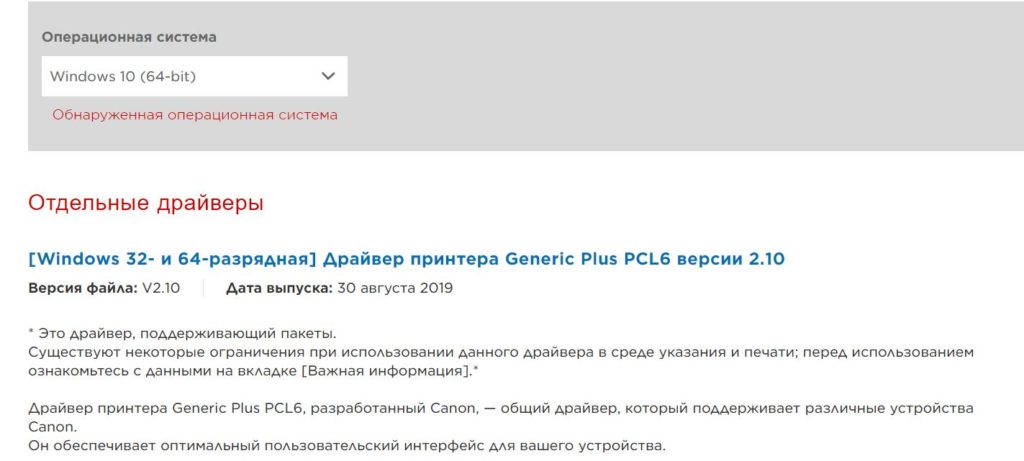
Дальше тоже дело за малым, запускаем скачанный файл установки.
Переходим к установке и настройке сканирования по сети
По аналогичной схеме установки принтера мы возвращаемся на сайт Canon находим утилиту для сканирования под названием Color Network ScanGear, в нашем случае актуальная версия 2 v2.25, скачиваем и устанавливаем.
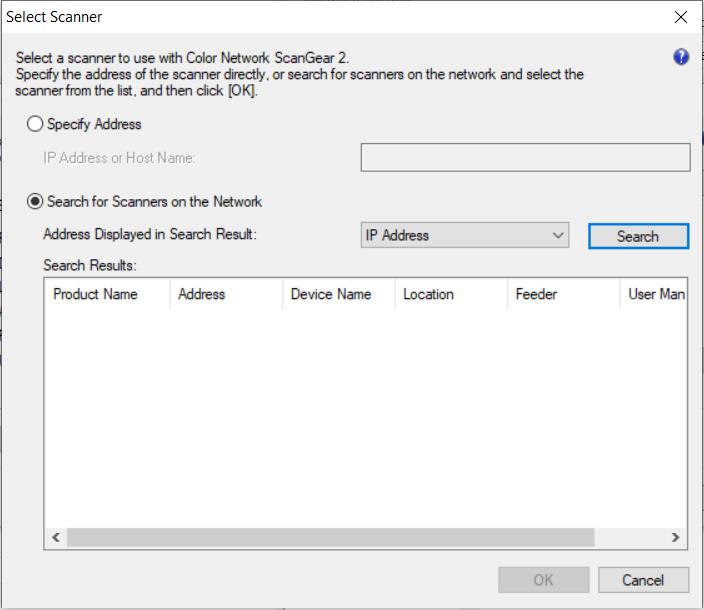
Далее, как в случае с принтером, для настройки сканера, нам предложено или ввести ip адрес нашего устройства, или сканировать сеть и найти наш сканер автоматически. Мы согласились с автоматическим поиском и успешно добавили наше устройство сканирования.
Результаты настройки сетевого сканирования и печати
Вторая попытка правильной настройки
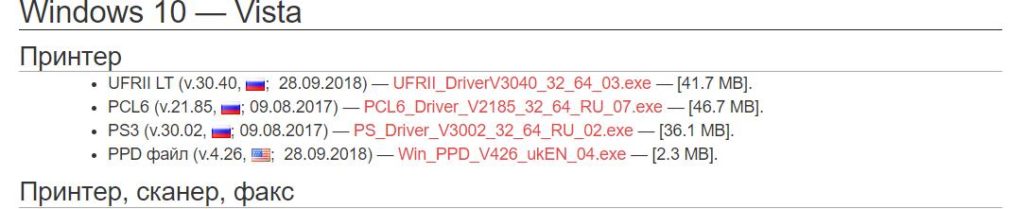
Драйвер был благополучно скачан и установлен аналогично уже проделанной процедуре. После очередной проверки печати мы убедились что все работает корректно, осталось проверить сканирование. К сожалению сканирование еще требовало к себе внимания.
Теперь сканирование
Напомню что для сканирования мы скачали с оф. сайта свежий драйвер Color Network ScanGear 2 V2.25. Беглый поиск аналогичных проблем с данной моделью результатов не дал. После того как мы потратили достаточно много времени на стандартную настройку сканирования по сети, у нас все еще ничего не получалось. Когда идеи закончились было решено скачать там же более старый драйвер Colour Network ScanGear 2 v2.11 от 2015 года. Не буду вас томить рассказами о танцах с бубном. Как оказалось, эта версия так же не приблизила нас к сканированию. Мы не сдавались, попробовали установить Colour Network ScanGear v2.71 тоже 2015 года. Он еще старше, самая ранняя версия которая есть на сайте производителя предлагаемая для нашей модели. Процедура установки аналогична прошлым, ничем не отличались и настройки выбора сканера. И только с этой версией драйвера сканер завелся и начал работать в штатном режиме.
Да, такие случаи бывают
Вот такие стандартно нестандартные случаи бывают с обслуживанием компьютеров. Довольно простые операции могут на продолжительное время занять опытного администратора. Не представляю, сколько времени могло отнять данная процедура настройки у рядового пользователя бухгалтера или менеджера. Даже опытного пользователя персонального компьютера, подобные обычные процедуры могут оторвать от работы на часы. Вероятно некоторым пользователям данной модели МФУ эта статья сэкономит, потерянное время ).

Размер: 67.4 MB (PCL) 39.1 MB (UFR)
Разрядность: 32/64
Ссылки:
Отдельно можно скачать драйвера для факса и сканера:
Сканер
Сканер: scan-ir-2520. Подходит для Windows 2000/2003/2008/2012/XP/Vista/7/8/8.1/10.
Факс
Факс: fax-ir-2520. Подходит для Windows 2003/2008/2012/XP/Vista/7/8/8.1.
Установка драйвера в Windows 10
Прежде чем начинать работать с принтером iR 2520 необходимо подключить его к компьютеру (ноутбуку), после чего установить нужные ему драйвера. И если первый шаг выполняется весьма просто, то со вторым у некоторых пользователей возникают проблемы. Где брать драйвера? Как их ставить? Ответы на эти вопросы вы увидите ниже, итак:

В ней откройте папку «russian» и перейдите в «32bit» или «x64». Вам необходимо зайти в ту, которая соответствует установленной на ПК операционной системе. Зашли? Отлично! Найдите здесь файл «Setup» и запустите его.

Запустится установщик, который предложит вам выбрать тип соединения. Выбирайте «USB соединение» и жмите «Далее>».

Очередное окно предложит выбрать тип драйвера. Выберите «PCL6» и нажмите «Далее>».

Подтвердите свое желание установить драйвер, нажав «Да» в новом окне.
Если у вас появилось окно, как на скриншоте ниже, то вам надо включить принтер и подключить его к компьютеру. Дождитесь завершение установки.

В последнем окне нажмите кнопку «Перезагрузить».

Если перезагрузка будет не сделана, то в этом случае, возможно, принтер не будет печатать.
Читайте также:

