Canon mf264dw сканирование на компьютер
Обновлено: 29.06.2024
Перед установкой отключите кабель USB, с помощью которого устройство подключено к компьютеру.
Подсоедините USB-кабель после установки драйвера.
Файлы драйвера и программного обеспечения заархивированы.
Следующие инструкции показывают, как загрузить заархивированные файлы и извлечь их из архива.
1. Для загрузки файлов щелкните ссылку на файл, выберите [Save/Сохранить] и укажите каталог для сохранения. Загрузка начнется автоматически.
2. Загруженные файлы сохраняются в указанной папке в самоизвлекающемся формате (формат .exe).
3. Дважды щелкните по архивному файлу, чтобы восстановить его. В существующей папке будет создана новая папка. Новая папка будет иметь то же имя, что и заархивированные файлы.
4. Для начала установки дважды щелкните по извлеченному из архива файлу SETUP.exe.
MF Scan Utility Ver.1.9.0.0
Версия файла: V1.9.0.0
Размер файла: 44 MB
Название файла: winmfscanutilityv1900.exe
Дополнительная информация. Если Вы не знаете, как подключить к компьютеру дополнительное устройство, и Вам нужна инструкция для его правильного подключения, можете использовать строку поиска на этом веб-сайте (находится в верхней правой части любой страницы) или напишите нам.
Для использования любого компьютерного устройства необходимо программное обеспечение (драйвер). Рекомендуется использовать оригинальное программное обеспечение, которое входит в комплект Вашего компьютерного устройства.
Если у Вас нет программного обеспечения, и Вы не можете его найти на веб-сайте производителя компьютерного устройства, то мы поможем Вам. Сообщите нам модель Вашего принтера, сканера, монитора или другого компьютерного устройства, а также версию операционной системы (например: Windows 10, Windows 8 и др.).
Поиск информации об операционной системе в Windows 10
![]()
Поиск информации об операционной системе в Windows 7, Windows 8, Windows 8.1. Читать далее.
Определение версии macOS, установленной на компьютере Mac (Версию операционной системы компьютера Mac и сведения о ее актуальности можно найти в разделе «Об этом Mac»).
В меню Apple в углу экрана выберите пункт «Об этом Mac». Вы увидите название macOS, например macOS Mojave, и номер версии. Если нужно также узнать номер сборки, для его отображения щелкните номер версии.
Post navigation
| Как установить драйвер, если нет файла setup.exe. В загруженном пакете драйверов нет программы установки (например, setup.exe или install.msi). В таких случаях можно установить драйвер вручную, используя файл с расширением .INF, содержащий сведения для установки. |
 Установка SSD для ноутбуков и настольных компьютеров. Передача данных. - Пошаговое руководство, показывающее, как установить твердотельный накопитель Kingston на настольный компьютер или ноутбук с помощью прилагаемого программного обеспечения Acronis. |
| Самое необходимое программное обеспечение для любого компьютера - если вы купили новый компьютер или переустановили операционную систему, то на этой странице сайта вы найдете все необходимое программное обеспечение и инструкции по его установке. |
Добавить комментарий Отменить ответ
Поиск
Подключение, ремонт и обслуживание компьютерных устройств


Главная
Помощь в подключении и использовании компьютерных устройств, а также в поиске и установке драйверов и другого программного обеспечения. Драйвер – используется для управления подключенным к компьютеру устройством. Драйвер создается производителем устройства и поставляется вместе с ним. Для каждой операционной системы нужны собственные драйверы.

Рубрики сайта
Подключение компьютерных устройств

Copyright © 2021 DriverMaster. Помощь в подключении компьютерных устройств, а также в установке драйверов и другого ПО. Обратная связь

Размер: 184 MB (x32) и 184 MB (x64)
Разрядность: 32/64
Ссылки:
Размер: 94 MB
Разрядность: 32/64
Ссылка: Canon i-SENSYS MF264dw
Размер: 114 MB
Разрядность: 32/64
Ссылка: Canon i-SENSYS MF264dw
Установка драйвера в Windows 10
Для работы принтера Canon i-SENSYS MF264dw не достаточно подключить устройство. Потребуется запустить на компьютере драйвер и установить его. Данная программа создается для каждой модели устройства, а во время установки вносит в систему нужные изменения. Весь процесс не сложный, вы справитесь с ним сами. А мы подготовили для вас подробную инструкцию. Сперва вам надо скачать драйвер Canon i-SENSYS MF264dw или вставить в CD-ROM диск с дистрибутивом. Для скачивания можете использовать ссылку с этой страницы.
Запустите утилиту, в первом окне нажмите «Далее».

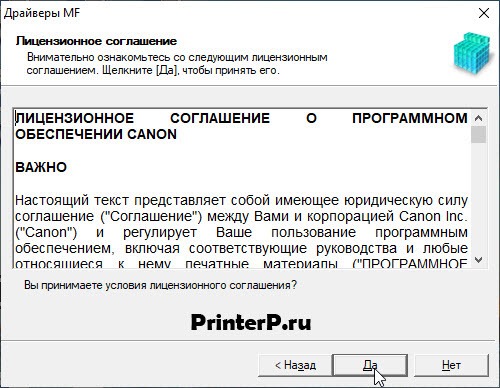
Нажмите около слов «USB соединение», в кружочке около этой фразы должна появиться точка. Потом нажмите на «Далее».
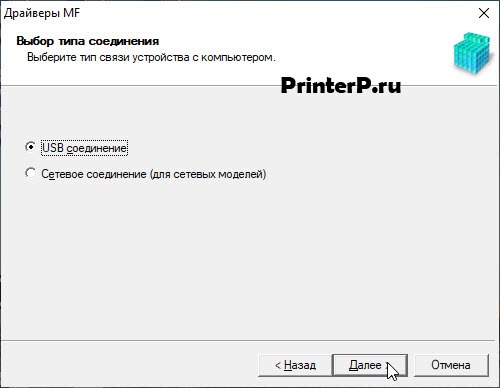
Установка почти завершена. Осталось подключить принтер. Когда система его «увидит», она сама завершит всю работу. Поэтому вам остается только соединить принтер с компьютером, включить его и дождаться закрытия окна. Не переживайте, если какое-то время окно не будет закрываться, на настройку может уйти несколько минут.

Когда окно закроется, перезагрузите компьютер. Проверьте готовность принтера к работе. Снимите с него все лишние материалы, проверьте картридж, вставьте бумагу и начинайте печатать.
Последовательность «сканирования оригинала и сохранения его в компьютере» доступна только при сканировании на аппарате. Сканирование с указанием компьютера, на котором будут сохранены оригиналы; следует ли сканировать оригиналы в цвете или нет; в каком формате сохранять оригиналы — PDF или JPEG; и прочие настройки. Кроме того, если требуется указать подключенный к сети компьютер в качестве места назначения, необходимо заранее зарегистрировать аппарат в компьютере (Подготовка к использованию устройства в качестве сканера).
Модель с сенсорной панелью
Модель с 5-строчным ЖК-экраном
Если используется только компьютер, подключенный к аппарату по USB, переходите к шагу 5.
Отображаемые типы сканирования и настройки можно проверить и изменить с помощью программы MF Scan Utility. Для получения дополнительных сведений щелкните [Инструкции] по MF Scan Utility.
Если вы пользователь macOS, см. руководства для соответствующих драйверов или программного обеспечения на веб-сайте интернет-руководств.
Если необходимо отменить операцию, выберите <Отмена> <Да>. Отмена отправки документов
Сканирование невозможно, когда отображается экран ScanGear MF. Закройте этот экран перед выполнением сканирования.
При размещении оригиналов в податчике на шаге 1
После завершения сканирования на компьютере отображается папка с сохраненными документами.
При размещении оригиналов на стекле экспонирования в шаге 1
По завершении сканирования выполните приведенную далее процедуру (если формат файла — PDF).
При наличии дополнительных страниц оригиналов, которые необходимо отсканировать, поместите следующую страницу на стекло экспонирования и нажмите .
Выполняйте этот шаг до тех пор, пока не закончите сканировать все страницы.
Если нужно отсканировать только одну страницу, перейдите к следующему шагу.
На компьютере отобразится папка с сохраненными документами.
Информация о папке назначения
По умолчанию сканированные данные сохраняются в папке [Мои документы]. Создается подпапка с датой сканирования в качестве названия, и в ней сохраняются данные.
Место сохранения можно изменить из MF Scan Utility. Для получения дополнительной информации нажмите [Инструкции] в MF Scan Utility.
Если вы регулярно используете какие-то настройки, например, цветное или черно-белое сканирование, или определенный компьютер, на котором сохраняются отсканированные оригиналы, указывать эти настройки перед каждым сканированием может быть неудобно. Зарегистрируйте эти настройки для клавиши быстрого вызова, чтобы сканирование можно было выполнять нажатием одной клавиши. Сканирование с использованием клавиши быстрого вызова

Сейчас многие пользователи активно приобретают принтеры разных моделей. Среди лидеров по продажам подобного оборудования находится компания Canon, которая помимо принтеров прославилась МФУ и сканерами. Однако начинающим юзерам бывает проблематично разобраться со всей функциональностью приобретенного устройства, в частности это касается и сканирования. Сегодня мы бы хотели продемонстрировать доступные методы выполнения этой операции на девайсах от этого производителя.
Сканируем на принтерах Canon
Для осуществления сканирования, соответственно, устройство должно обладать специальным блоком, отвечающим за создание электронной копии документа. Такие блоки помещаются в принтеры, МФУ или же ими выступают отдельные модели, называющиеся сканерами. Вне зависимости от типа девайса принцип сканирования практически идентичен и доступен к выполнению разными способами. Предлагаем детально ознакомиться со всеми известными.
Способ 1: Кнопка на принтере
Абсолютно на всех моделях, в функциональность которых встроен сканер, имеется нужная кнопка, запускающая этот процесс. От пользователя требуется только произвести ряд действий, чтобы активировать копирование документа:
- Подключите принтер к сети и включите его, затем подключите к компьютеру.
- Поднимите крышку сканера и положите документ необходимой стороной вниз.





Теперь вы можете достать документ, поместить на его место новый лист и точно таким же образом создать его электронную копию. Как видите, ничего сложного в проведении этой операции нет.
Способ 2: Фирменная утилита IJ Scan Utility
Компания Canon специально для выпускаемого оборудования создала отдельное программное обеспечение под названием IJ Scan Utility. Оно выполняет функцию предварительной настройки сканирования, что позволяет в итоге получить необходимый документ в нужном формате. Инсталлируется IJ Scan Utility вместе с драйвером принтера, с идущего в комплекте CD или скачивается отдельно с официального сайта. После успешной установки можно переходить непосредственно к копированию.
- В первую очередь запустите саму IJ Scan Utility и выберите активное устройство.







Стоит заметить, что в последнее время Canon не особо активно поддерживают разработку рассмотренной утилиты, поэтому не исключено, что на сайте с ПО к модели принтера или на диске вы не обнаружите ее. В таком случае советуем воспользоваться другими приведенными в этой статье методами.
Способ 3: Программы для сканирования документов
Сейчас на просторах интернета присутствует множество самого разнообразного софта, выполняющего различные задачи. Среди всего бесконечного списка находятся и приложения, позволяющие осуществлять сканирование документов. Их преимущество перед стандартными средствами заключается в наличии расширенных функций, например, моментальной отправки копии в печать, что и делает их востребованными в определенных кругах пользователей. Далее мы хотим показать процесс работы в таком обеспечении на примере Scanitto Pro.
-
Скачайте и установите программу. После запуска первым делом выберите устройство, с которого в дальнейшем будет осуществляться сканирование.





Помимо упомянутого выше программного обеспечения существует еще множество платных и бесплатных аналогов, предоставляющих похожую функциональность с определенными особенностями. Поэтому каждый пользователь с легкостью найдет подходящий для себя вариант. Мы же советуем ознакомиться с дополнительным материалом по этой теме, перейдя по указанной ниже ссылке.
Способ 4: Стандартное средство Windows
В операционной системе Windows присутствует установленное по умолчанию средство, позволяющее быстро и удобно сканировать документы с принтера. Его особенность заключается в наличии предварительной конфигурации и сортировке уже готовых файлов. Вся процедура выглядит следующим образом:







Сегодня вы были ознакомлены с четырьмя методами сканирования с принтера Canon на компьютер. После этого можно переходить непосредственно к печати. К слову, описание этой операции тоже описано в отдельной статье на нашем сайте, ознакомление с которой доступно по указанной ниже ссылке.

Отблагодарите автора, поделитесь статьей в социальных сетях.


MF Scan Utility для отдельной группы принтеров Canon ( список поддерживаемых моделей ) для сканирования и дальнейшей работы с полученными файлами. Утилита работает в операционной системе Windows, нужен также драйвер ScanGear для сканера.
MF Scan Utility
Инструкция
Версия: USRMA14951
Дата: 13.07.2020
Сканируйте с удовольствием.
Добрый день, совместима ли эта утилита с Ir C3025. При запуске пишет что не установлен драйвер сканера.
Да, совместима. Модель есть в списке поддерживаемых. Однако утилита работает только если уже установлен драйвер для сканера.
У нас пока нет отдельной статьи для вашей модели принтера. Драйвер MF, включающий в себя в том числе и ScanGear для сканера, можно скачать по этой ссылке . Для 64-bit, весит 262 MB.
Напишите, если у вас 32-разрядная система.
Дайте пожалуйста ссылку для 32-bit
Здравствуйте, Валентин.
Утилита MF Scan поддерживает 64 и 32-бита. Скриншот
есть ли программа scan doctor для canon
Есть ли программа сканирования для canon 1225if
Здравствуйте, Игорь.
Программа-драйвер для сканирования ScanGear входит в MF-драйвер (как для Windows, так и для Mac). Инструкция по сканированию в руководстве пользователя ( раздел о сканировании ).
Если вы не можете найти этот драйвер, напишите какая у вас операционная система, и я дам ссылку на скачивание. Для Windows укажите разрядность.
Добрый день. Дайте пжлст ссылку для скачивания Scangear Windows 10 64x. Купили мфу, а сканер драйвера не устанавливаются или не срабатывают, если просто дла 64х устанавливаю
Добры йдень! Подскажите как настроить сканер canon 429x для сканирования в ч\б варианте! При сканировании документа с синей печатью и рукописным текстом ничего не видно!
Добрый день! Столкнулся с проблемой Canon MF6140dn не сканирует по сети Win10x64. Есть у вас для него драйвера?
Здравствуйте, Sergey.
Статьи для этой модели на нашем сайте пока нет. Прямая ссылка на MF-драйвер для Win10x64 здесь .
добрый день, в canon MF426dw после установки драйверов и утилиты MF Scan при запуске утилиты MF Scan выдает ошибку драйвера сканера, принтер печатает нормально, в сети виден. Настройка проводилась под админом в windows 7 32x и windows 10 64x
Подскажите как решить вопрос.
Здравствуйте, Сергей.
У вас с двух компьютеров с разными операционными системами одна и та же ошибка драйвера сканера? Тогда вопрос: какой драйвер вы установили и входит ли в него драйвер для сканера?
принтер работает нормально. через MF Scan Utility с МФУ сканирование проходит.
но нужно сканирование с ПК
Читайте также:

