Canon mg3000 как подключить к wi fi
Обновлено: 04.07.2024
Подключение принтера по Wi-Fi – удобная функция, освобождающая рабочую зону от проводов. Но производители пока что не могут обеспечить простой и понятный способ подключения техники к ПК. В этой статье мы расскажем, как быстро подключить устройство Canon MG3640 по Wi-Fi. Приведем несколько удобных способов.
Справка! Canon Pixma MG3640 – это струйное многофункциональное устройство с функциями принтера, сканера и копира. Средняя цена на МФУ в сетевых медиамаркетах – около 3500 рублей. Основные характеристики:
- Печать – цветная,
- Максимальный размер изображения – А4,
- Возможность распечатывать текст и картинку с двух сторон,
- Скорость ч/б печати – 9 страниц А4 в минуту,
- Скорость цветной печати – 5 страниц А4 в минуту,
- Вместимость основного лотка подачи – 100 листов.
Подключение с помощью WPS
WPS – это стандарт автоматического создания беспроводной сети. Создан для упрощения настройки роутера для обычных пользователей.
- Перед подключением нужно удостовериться, что на роутере присутствует кнопка «WPS»,
- В программных настройках роутера включить протокол шифрования WPA или WPA2.
Внимание! Ни в коем случае не WEP, иначе MG3640 не подключится. Проверить можно в настройках беспроводного подключения на ПК.


Завершив настройки и проверки, сделать следующее, чтобы подключить Canon Pixma MG3640 к роутеру:
- Включить принтер, зажать кнопку Wi-Fi до тех пор, пока индикатор включения не начнет мигать.
- Зажать сначала кнопку «Black/ЧБ», потом «Wi-Fi».
- Индикатор включения должен гореть зеленым непрерывно, а указатель Wi-Fi обязан мигать быстрее.
- На маршрутизаторе (Wi-Fi роутере) нажать и удерживать кнопку «WPS» две минуты.
- Если индикатор включения начал мигать – подключение устанавливается.
- Оба индикатора горят, не мигая – принтер соединился с роутером.
После окончания процедуры не забываем установить программное обеспечение, драйвер с официального сайта Canon, и следовать всем инструкциям.
Подключение без использования WPS
В редких случаях маршрутизатор не поддерживает защитный протокол. Тогда нужно сразу запустить программное обеспечение по загрузке и установке необходимых драйверов, и делать следующее, чтобы подключить Кэнон через Вай-Фай:
- Вставить компакт-диск, идущий в комплекте с Pixma MG3640, или открыть установочный файл из официального сайта производителя.
- На экране появится такое окно. Ничего не нажимаем. Ждем.


- В следующем окне нажимаем пункт «Настройка принтера».

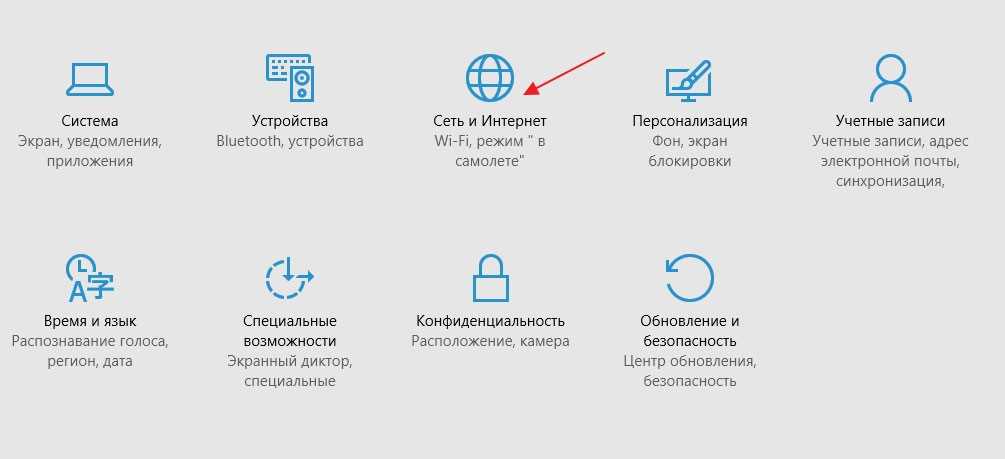
- Приложение проверяет наличие актуальных обновлений. Ждем дальше.


- Программное обеспечение должно определить страну автоматически. Если нет – выбираем регион вручную.



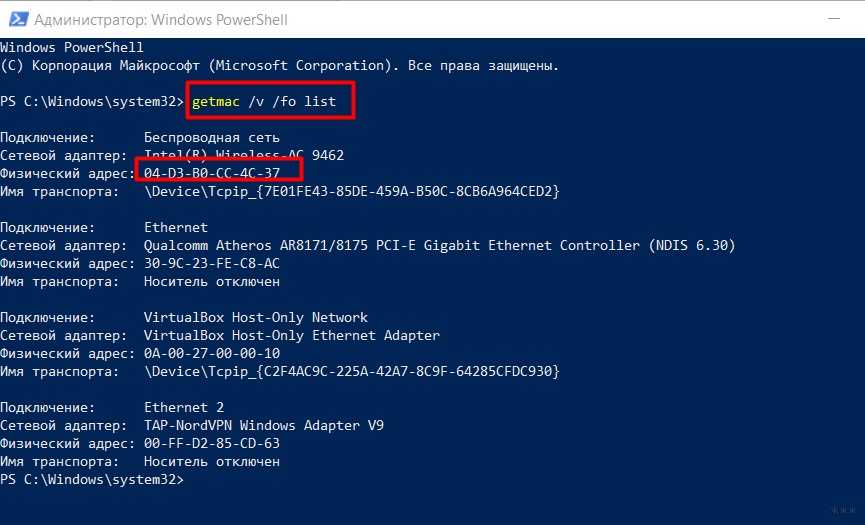
- Соглашаемся со следующим окном. Приложение просит разрешение на отправку в компанию Canon дополнительной информации о работе устройства.

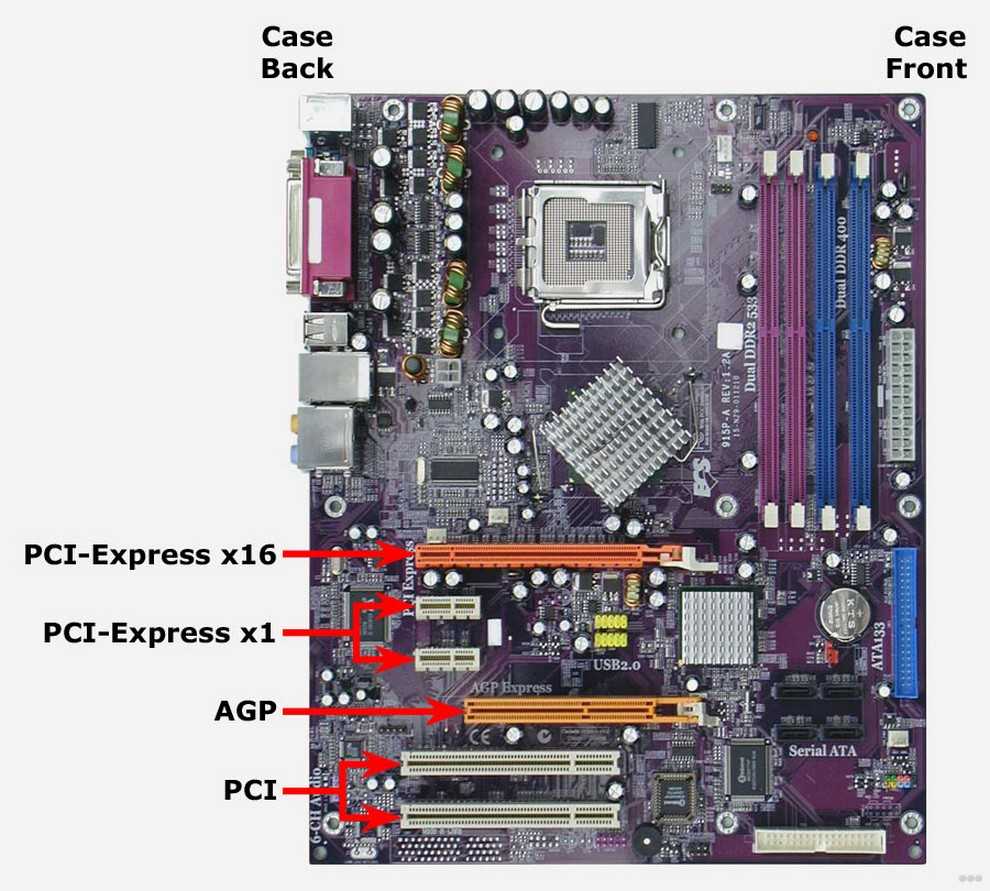
- Жмем далее, пока не появится окно выбора метода подключения.

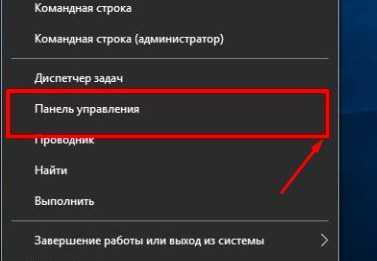
- Компьютер будет искать Кэнон MG3640 в сети для подключения через Wi-Fi. Процесс может занять до пяти минут. Стоит запастись терпением.

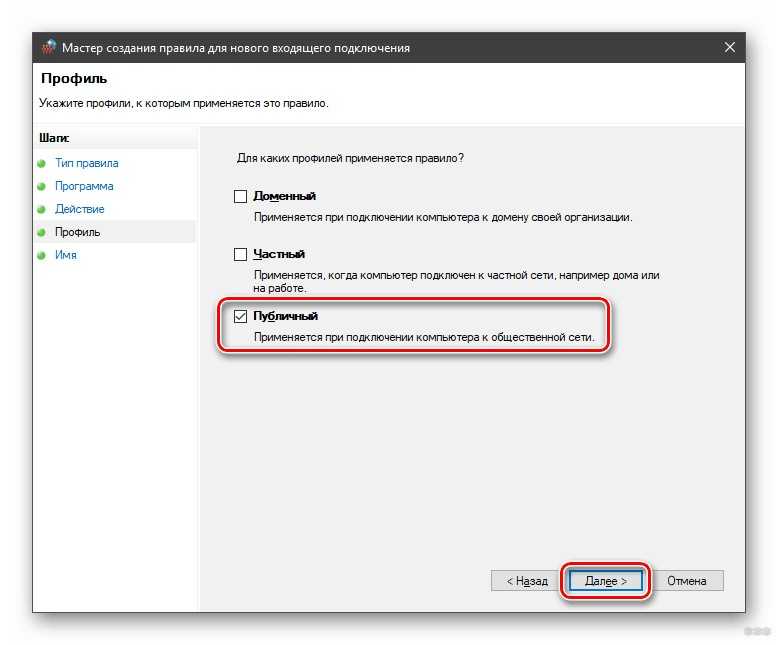
Внимание! При финальных настройках принтер предлагает установить дополнительные программы, позволяющие настраивать изображения, редактировать количество и объем документов. От установки этих утилит следует отказаться. Они только нагружают систему, предлагая инструменты, которые есть в пакете Microsoft Office.
Pixma MG3640 настроен и готов к работе. Также технику можно подключить к компьютеру напрямую, не прибегая к «посредничеству» маршрутизатора.
Подключение напрямую к ПК
Наглядное пособие для подключения принтера без роутера смотрите в следующем видео:
Роутер не работает, а принтер нужен? Следуем таким инструкциям:
- Зажать кнопку «Wi-Fi» до тех пор, пока индикатор включения не начнет мигать.
- Затем нажать кнопку «Colour», после – кнопку «Wi-Fi». Индикатор рядом с ней начал мигать.
- Запустить ранее скачанный драйвер с официального сайта.
- Отключиться от беспроводной сети, если она связана с ПК.
- В разделе «Выберите метод подключения к беспроводной сети» выбрать «Прямое подключение».
- Принтер подключается к ПК, все датчики перестают мигать.
- Кэнон будет отображаться в виде отдельной Wi-Fi-сети в разделе «Текущие подключения» компьютера.

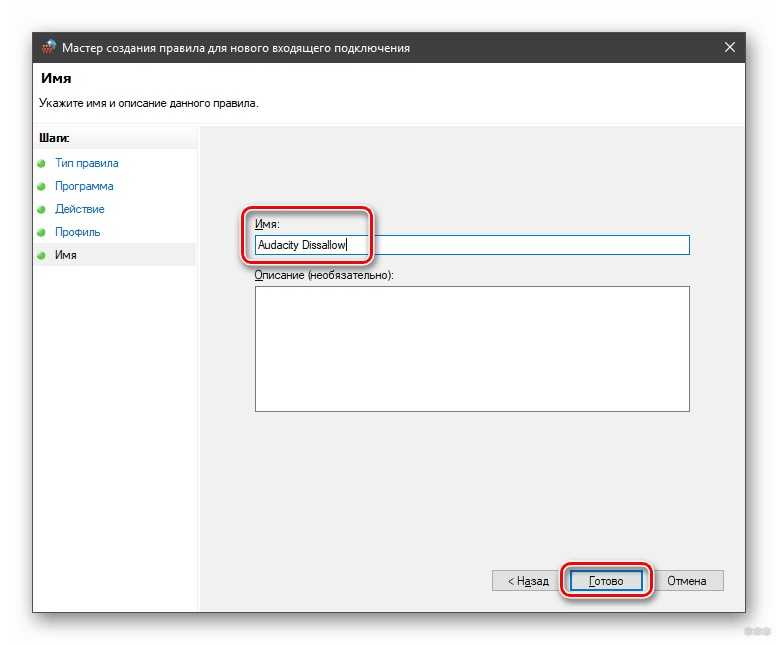
Преимущество: Canon Pixma MG3640 не зависит от качества передачи сигнала маршрутизатора. Недостаток: ПК не имеет доступа к интернету через Wi-Fi, что может помешать комфортной работе.
Подключение к операционной системе MAC OS
Но как подключить принтер Canon к ноутбуку от Apple? В продуктах этой компании отсутствует дисковод. Необходимо загрузить программное обеспечение для установки драйверов и следовать инструкциям:
- Щелкнуть дважды на загруженном файле, запустить процесс «Настройка», затем нажать «Открыть».
- На следующем экране жать «Далее».

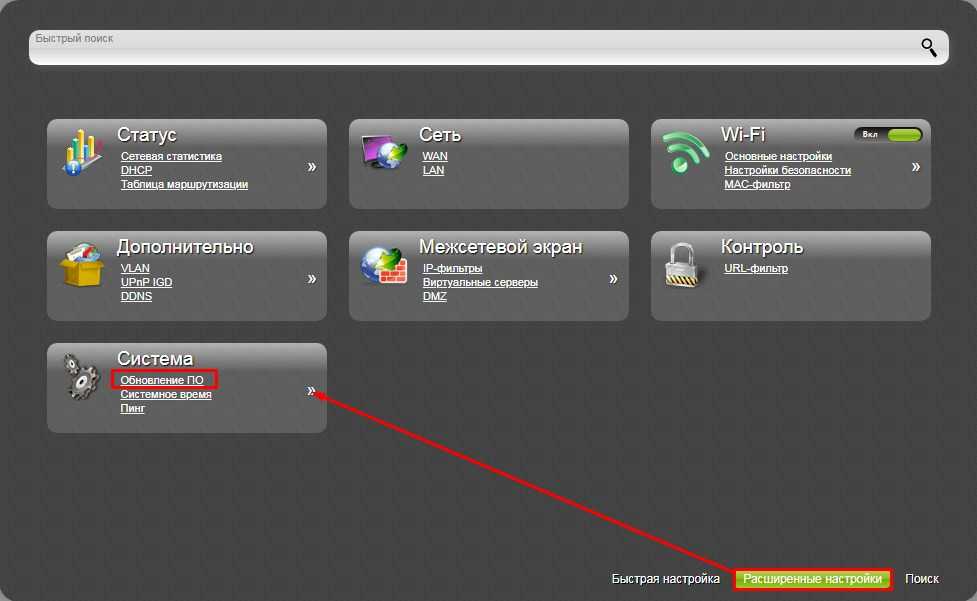
- Ввести свой пароль к системе, разрешить установку стороннего инструмента.

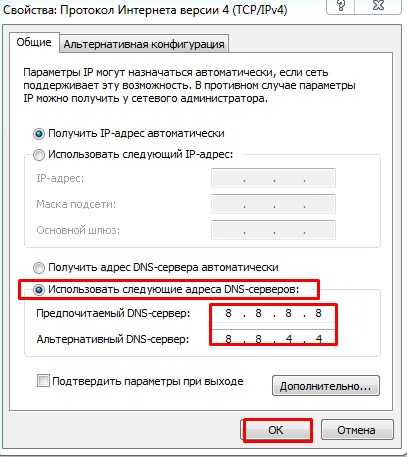
- Следующий экран. Нажать «Начать настройку».
- Программа ищет актуальные обновления. Может занять несколько минут.
- Указать необходимый регион и страну.
- Подтвердить лицензионное соглашение.
- Согласиться или отказаться от участия в программе «Extended Survey Program» (отправляет данные о работе МФУ ежемесячно в компанию Canon).
- Компьютер проверяет статус принтера. Процесс занимает до пяти минут.

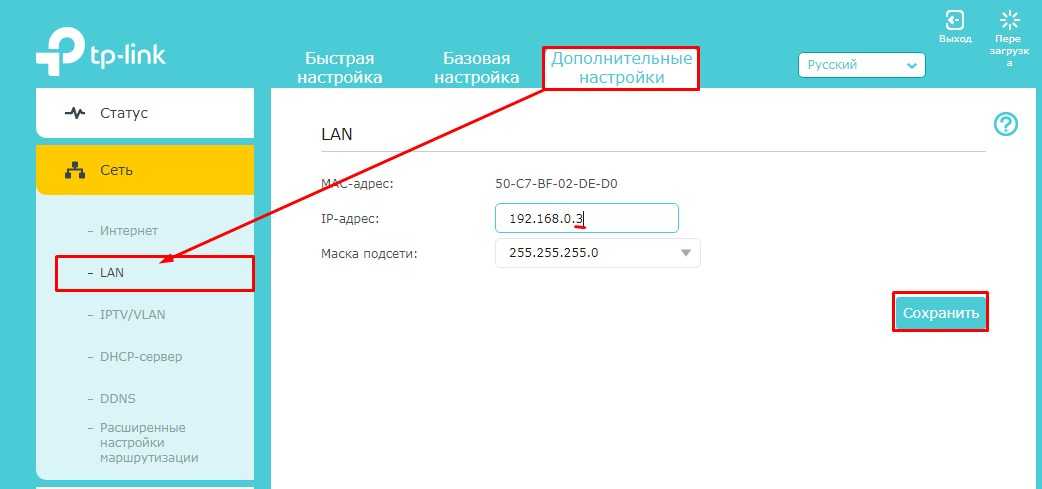

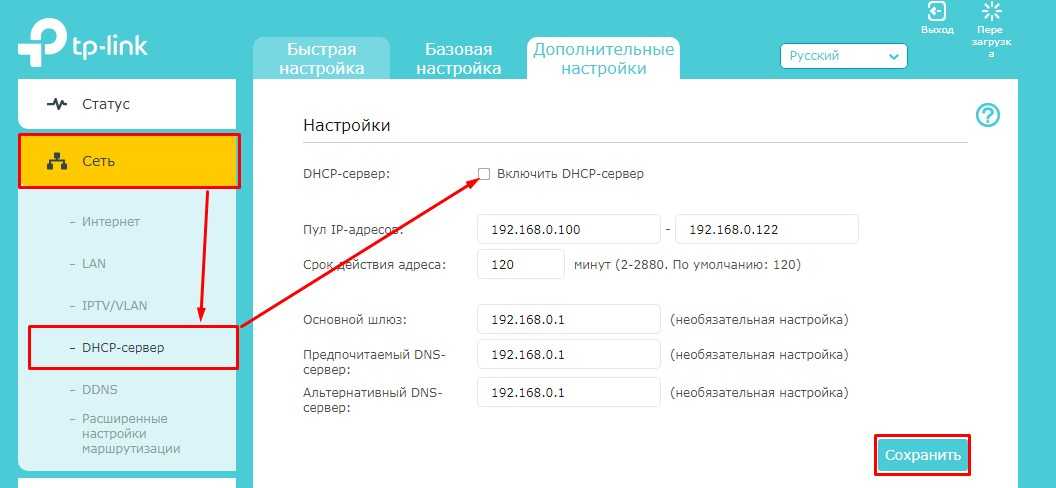

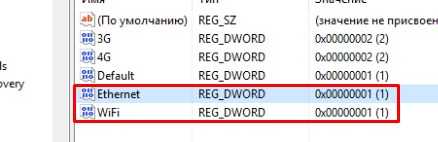
- Выбрать второй вариант, принтер настраивается.
- MG3640 устанавливается впервые? Программное обеспечение предлагает настроить печатающие головки. Согласиться.
- Нажать «Старт» для запуска пробной версии печати. В отдельном окне установить количество копий, размер страницы.

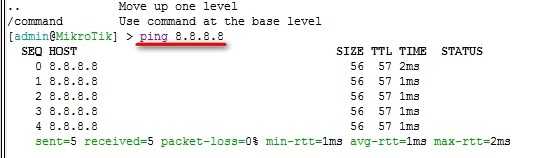
Сброс до заводских настроек
Если принтер нужно присоединить к другому компьютеру, или подключить через новый маршрутизатор, следует сбросить настройки сети обратно до заводских. Сделать следующее:
- Удерживать красную кнопку «Возобновить», пока индикатор не мигнет 21 раз.
- Отпустить кнопку.
Настройки сети были сброшены до заводских. При таких параметрах печать и копирование документов через компьютер будут недоступны.
Если кому-то будет интересно, можете посмотреть обзор МФУ, о котором идет речь в нашей статье:
Чтобы подключить принтер к компьютеру, необходимо следовать приведенному руководству. Если ни один из способов не работает, следует удостовериться, что роутер включен, а компьютер ловит сигнал Wi-Fi. При появлении любых вопросов, пишите нам – в комментарии или в онлайн-чат. Всегда рады помочь нашим читателям и подписчикам! Спасибо за внимание!
Использование принтера в режиме беспроводного прямого подключения: Canon pixma mg3040

Испо льз ов ание принтера в режиме бе спрово дног о прям ого
подклю чения
Подклю чить устройства (например, смар тфон или планшет) к принтер у можно о дним из двух ме тодов,
приве денных ниже.
• Беспрово дное подклю чение (подклю чение различног о оборудов ания с помощью маршрутиза тора
беспрово дной сети)
Прямое беспров одное по дк лючение (по дключение у стройств с помощью беспрово дног о прямог о
В данном раз де ле описан режим беспров одног о прямого по дключения, кот орый позво ляе т выпо лнять
пе чать, по дк лючив у стройства непосре дственно к принтер у.
Для использ ования режима б еспрово дного пр ямого по дк лючения выпо лните проц еду ру , приве денную
Включите б еспрово дное прямое по дключение.
Подклю чите устройств а к принтеру.
Выполнит е пе чать.
В данном раз де ле также описан порядок изменения ре жима беспрово дного прямог о подклю чения на
режим беспров одной се ти.
Изменение параме тров принтера для испо льзования б еспрово дной се ти
К принтеру о дновременно можно подключить до 5 у стройств.
Проверь те ограничения использов ания и переключите принтер в режим б еспрово дного пр ямого
Подг о товка к бе спрово дном у прям ом у подклю чению
Измените сле дующие параме тры для подг отовки режима б еспрово дного пр ямого по дключения.
Параме тры се ти принтера
Изменение параме тров принтера
Параме тры подклю чаемого у стройства
Изменение параме тров устройства и ег о подключение к принтер у
Из менение параметров принтера
Уб е дитесь, что принт ер включен.
Нажмите и у держивайте кнопку Wi-Fi и о тпустите ее, ког да индик а тор Wi-Fi

Индикатор ВКЛ (ON) миг ае т , и индикатор Wi-Fi г орит .
4. Нажимайте кнопку Wi-Fi , пок а не загорит ся индик а тор Прям ое (Direct) .
Ког да индик аторы г орят , как пок азано ниже, б еспрово дное прямое подклю чение включено.
Чтобы узна ть MAC-адрес и серийный номер принтера, а также т екущие параметры ре жима
беспрово дного прямог о подклю чения, напе чат айте информацию о параме трах се ти.
Пе чать параме тров сети
Из менение параметров у стройства и ег о подклю чение к принтеру
Включите б еспрово дную связь на у стройстве.
Включите ф ункцию Wi-Fi в меню настройки устройства.
Дополните льную информацию о включении беспрово дной связи см. в р уководств е по
использ ованию соотв е тств ующег о устройства.
Выберит е «XXXXXX-MG3000 series» («XXXXXX» — последние шесть цифр MAC-
адреса принтера) в списке, от ображаемом на устройств е.
Если пункт «XXXXXX-MG3000 series» не от ображае тся в списке, режим беспров одног о
прямог о подклю чения не включен.
Све дения о включении режима б еспрово дного пр ямого по дключения см. в ра зде ле
Изменение параме тров принтера .
Вве дите паро ль.
Ваше устройство по дк лючено к принт еру.
Проверь те пароль для режима б еспрово дного пр ямого по дключения.
Пе чать параме тров сети
В зависимости от испо льзуемого у стройства, вве дите паро ль, необ хо димый для
подклю чения устройства к данному принтер у по беспрово дной се ти. Вве дите паро ль,
установ ленный для принтера.

Пе чать в режиме бе спрово дного пр ямог о подклю чения
Подклю чите устройств о к принтеру и запу стите пе чать из приложения устройства.
• Бо лее подробную информацию о пе чати с устройства по б еспрово дной се ти можно найти в
руково дстве по льзова теля у стройства или прикладной программы.
Вы може те осуществлять пе чать со смартфона или планше та, установив Canon PRINT Inkjet/
SELPHY. Загрузите э т у программу из App Store и Google Play.
Из менение параметров принтера для испо льзов ания беспров одной
Выполнит е указанные ниже действия, чтобы изменить параме тры принтера для испо льзования
беспрово дной сети.
Уб е дитесь, что принт ер включен.
Нажмите и у держивайте кнопку Wi-Fi и о тпустите ее, ког да индик а тор Wi-Fi
Индикатор ВКЛ (ON) миг ае т , и индикатор Wi-Fi г орит .
Нажимайте кнопку Wi-Fi , пока не загорит ся индик ат ор Сеть (Network) .
Ког да индик аторы г орят , как пок азано ниже, б еспрово дная сеть вклю чена.
Перед началом необходимо выполнить некоторые условия, чтобы использовать метод с нажатием кнопки WPS.
- На точке доступа должна быть физическая кнопка WPS. Для получения дополнительной информации обратитесь к руководству пользователя вашего устройства.
- Сеть должна использовать протокол шифрования WPA (защищенный доступ Wi-Fi) или WPA2. Большинство точек доступа с поддержкой WPS не получится подключить с помощью метода WPS, если используется метод защиты WEP (конфиденциальность на уровне проводных сетей) или включенная защита отсутствует. Чтобы узнать, какой метод защиты используется в вашей беспроводной сети, проверьте настройки беспроводного подключения на компьютере.
Выполните следующие действия для завершения настройки.
1. Убедитесь, что беспроводной маршрутизатор находится в пределах досягаемости принтера и что вы можете в любой момент нажать кнопку WPS.
2. Нажмите и удерживайте кнопку [Wireless/Беспроводное соединение] (A) на принтере, пока не замигает индикатор беспроводного соединения (B).




6. После того как принтер установит соединение с беспроводной сетью, индикаторы питания и Wi-Fi перестанут мигать и продолжат гореть, не мигая. Также загорится индикатор сети.

Для получения точных инструкций о нажатии кнопки WPS обратитесь к руководству пользователя устройства точки доступа.
Подтверждение настроек сети
Для подтверждения успешного подключения принтера к беспроводной сети можно распечатать настройки сети для вашего принтера:
1. Убедитесь в том, что принтер включен.
2. Загрузите лист обычной бумаги формата A4 или Letter.

3. Нажмите и удерживайте кнопку [Wi-Fi], пока индикатор Wi-Fi не мигнет один раз, затем отпустите кнопку.

5. Дважды нажмите кнопку [Wi-Fi].
Будет выполнена печать страницы с информацией о сети.
При использовании данных из распечатки убедитесь, что Connection (Подключение) отображается как Active (Активно) и что идентификатор SSID (имя беспроводной сети) содержит правильное имя вашей беспроводной сети.
На этом завершается процедура настройки WPS.
Теперь установите прилагаемое программное обеспечение.
Если у вас нет компакт-диска(-ов), входящего(-их) в комплект поставки устройства, или вы являетесь пользователем Mac, загрузите программное обеспечение.
Если выполнить беспроводную настройку WPS, следуя данным инструкциям, не удается, свяжитесь с нами для получения инструкций по дальнейшим действиям.
Стандартное USB-подключение для Windows
1. Дважды щелкните по загруженному файлу с расширением ".exe", чтобы открыть следующий экран, и нажмите [Start setup/Начать настройку].

2. Программное обеспечение проверит наличие обновлений для драйвера и программного обеспечения. Для завершения процесса может потребоваться несколько минут.

3. Выберите регион и страну и нажмите кнопку [Next/Далее].

4. Если вы принимаете условия лицензионного соглашения, нажмите [Yes/Да].

5 .Если вы хотите принять участие в программе Extended Survey Program, нажмите [Agree/Согласен].
В противном случае нажмите [Do not agree/Не согласен].

6. Убедитесь, что установлен флажок [Deactivate the block/Отключить блокировку], и нажмите [Next/Далее].

7. В течение нескольких секунд будет отображаться следующий экран.

8. Выберите [Wireless LAN Connection/Подключение к беспроводной ЛВС] и нажмите [Next/Далее].

9. Убедитесь, что принтер включен, и нажмите [Next/Далее].

10. Программное обеспечение выполнит поиск принтеров, которые уже были настроены для работы в вашей сети.

11. Если вы уже подключили принтер к сети, выберите его из списка и нажмите [Next/Далее], чтобы запустить установку программного обеспечения, а затем перейдите к шагу 16.
Если принтер отсутствует в списке, перейдите к шагу 12.

12. Если принтер настраивается впервые, он не будет отображаться в списке.
Убедитесь, что выбран пункт [Set up the network connection according to the guide/Настройка сетевого соединения в соответствии с руководством] и нажмите [Next/Далее].

13. Откроется руководство по настройке, в котором содержатся инструкции по подключению принтера к сети с помощью процедуры простого беспроводного подключения.
Внимательно следуйте инструкциям на экране, чтобы подготовить принтер к подключению.
Нажмите Next (Далее), только если принтер соответствуют примеру, изображенному на схемах ниже.



14. После выполнения необходимых настроек на принтере программное обеспечение временно отключит компьютер от беспроводной сети и подключится непосредственно к принтеру для настройки сетевых параметров.
После завершения этого процесса компьютер автоматически подключится обратно к беспроводной сети.

15. Когда подключение будет установлено, нажмите [Next/Далее], чтобы продолжить установку программного обеспечения.



17. Если принтер настраивается впервые, рекомендуется выполнить выравнивание печатающих головок. Нажмите [Execute/Выполнить], чтобы запустить процесс, и следуйте инструкциям на экране.
Если вы уже выполнили выравнивание печатающей головки, нажмите [Next/Далее].

18. Нажмите [Execute/Выполнить], чтобы выполнить пробную печать.
После успешного выполнения печати щелкните [Next/Далее].

19. Теперь настройка принтера завершена.
Нажмите [Next/Далее], чтобы просмотреть список дополнительного программного обеспечения, которое также можно установить.

20. Выберите из списка дополнительное программное обеспечение, которое необходимо установить, и нажмите [Next/Далее].


22. Чтобы зарегистрировать принтер, нажмите [Next/Далее] (после этого откроется веб-браузер).
Или нажмите [Skip/Пропустить].

23. Нажмите [Exit/Выход] для завершения установки.
Как подключить принтер Canon Pixma mg3640 по wifi?
Метод подключения с помощью WPS
Как подключить принтер Canon к телефону через Wi-Fi?
Подключение устройства к принтеру
Как подключить принтер Canon к вайфай?
Нажмите и удерживайте кнопку [Wi-Fi] в верхней части принтера, пока оранжевый индикатор тревоги не мигнет один раз. Убедитесь, что индикатор, находящийся рядом с кнопкой начинает мигать голубым, затем на точке доступа нажмите и удерживайте кнопку [WPS] в течение 2 минут.
Как подключить принтер Canon mg2540s через wi-fi?
Алгоритм действий по подключению принтера следующий:
- Подключить принтер к сети питания.
- Нажать и удерживать кнопку Wi-fi до того момента, как индикатор включения принтера не начнет мигать.
- На роутере нажать и удерживать кнопку WPS.
- Когда принтер и роутер соединятся, индикатор на принтере загорится постоянно.
Как подключить принтер к компьютеру Windows 10 Canon?
ЭТО ИНТЕРЕСНО: Какой цвет лучше выбрать для автомобиля?Как подключить принтер Canon к ноутбуку?
Для Windows 7 и 8:
- В меню «Пуск» открыть «Устройства и принтеры»;
- выбрать «Установка принтера»;
- нажать «Добавить сетевой, беспроводной или Bluetooth-принтер»;
- в перечне выбрать конкретную модель техники;
- нажать «Далее»;
- подтвердить установку драйверов;
- выполнять инструкции мастера установки до конца процесса.
Как подключить телефон к принтеру через вай фай?
Как печатать с телефона на принтер Canon?
Печать на принтере с телефона через Bluetooth
1 Перейдите в [Настройки]- [Сеть] и включите модуль Bluetooth. 2 Включите Bluetooth на планшете или смартфоне. Подключитесь к оборудованию печати. 3 Итак, как печатать фото с телефона на принтере: выберите фотографию, нажмите [Меню]-[Печать] и выберите аппарат.
Как подключиться к принтеру по беспроводной сети?
- войти в настройки устройства;
- выбрать пункт «Настройки Wi-Fi»;
- зайти в меню «Установка Wi-Fi соединения»;
- перейти в подпункт «Мастер установки беспроводной сети»;
- найти свою сеть в отобразившемся списке;
- ввести пароль SSID (обязательно учитывайте регистр!).
Как настроить принтер Canon к компьютеру?
Соедините принтер и компьютер USB кабелем. Подключите плоский разъем USB-кабеля ( ) к компьютеру, а квадратный разъем ( ) — к принтеру. USB-кабель не входит в комплект поставки принтера, приобретите кабель отдельно. Убедитесь в том, что используется USB-кабель с указанной маркировкой.
Как подключить принтер Canon ip7240 к Wi-Fi?
Нажмите и удерживайте кнопку [Wi-Fi ] на передней панели принтера несколько секунд. 1. Убедитесь, что кнопка начинает мигать голубым, затем на точке доступа и нажмите кнопку [WPS] в течение 2 минут. Для получения точных инструкций о нажатии кнопки WPS обратитесь к руководству пользователя устройства точки доступа.
Читайте также:

