Capture one как сохранить файл
Обновлено: 06.07.2024
Почему Capture One 12 проявляет фотографии из RAW в JPEG, не учитывая фильтр резкости?
Если вы столкнулись с подобной проблемой, не надо паниковать — решение проблемы очень простое, заключается оно в самих настройках конвертации.
Простой пример: в Capture One есть готовые форматы предустановок сохранения фото, например, JPEG 1280px, где усиление резкости по умолчанию отключено.
Если вы измените размер фото, но не включите «усиление резкости», то все применённые при коррекции фото фильтры резкости не будут учитываться. Проверить, включено ли «усиление резкости» можно в подменю «Наборе команд обработки» под названием «Коррекции».
Если у вас стоит «Отключить всё», как на второй картинке снизу, поздравляю, у вас отключены фильтры резкости и именно поэтому фотографии сохраняются недостаточно резко.
Capture One 12, изменение настроек резкости при конвертации фото из RAW в JPEG Избегайте параметра «Отключить всё», если только вам не нужно конвертировать фотографии в очень маленьком размере или уменьшить вес фото (в 100% качестве может уменьшить «вес» фото на 2-4 мегабайта).
Чтобы вернуть всё в норму, достаточно переключиться на пункт «Нет выходных настроек резкости» — в таком случае к фотографии будут применяться те фильтры, что вы использовали при обработке фото.
Пункты «Выходные настройки резкости» для экрана и на печать подразумевают, что к уже применённым фильтрам будут добавляться дополнительные, усиливающие резкость поверх используемых фильтров.
Есть ещё один вариант — вы не использовали возможности фильтров резкости («Усиление резкости»). Этот пункт выглядит вот так, например:
Tengyart
Фотограф, гик, ретушёр.
Читать ещё:

Vest Pocket Kodak от Первой мировой войны до съёмки видео в 21 веке
Где находятся стили в Adobe Camera Raw 2020? Инструкция
4 комментария
Добрый день! Работаю с Capture One 12.Из-за неисправности видеокарты AMD перешёл на встроенную (Intel). Сейчас при схранении обработанной фотографии снимок получается весь в цветных квадратиках. Причина из-за несоответствия видеокарты или возможны и другие?
Благодарю заранее за ответ. С уважением, Валерий.
Если честно, я не сталкивался с подобной проблемой, когда работал на Capture One 12, могу поделиться только общими рекомендациями.
Причина действительно может быть в видеокарте, но сначала стоит попробовать другие варианты. Жаль только, что никакого гарантированного решения проблемы подсказать не могу, только теоретические варианты.
Надеюсь, это вам хоть чем-нибудь поможет!
Если честно, не сталкивался с подобной проблемой в Capture One, поэтому могу лишь пару советов предложить:
Не знаю, сработает хоть что-либо из этого, но надеюсь, что вы потратили своё время не зря! Сожалею, что так поздно написал, у самого была поломка, с которой пришлось очень долго разбираться.
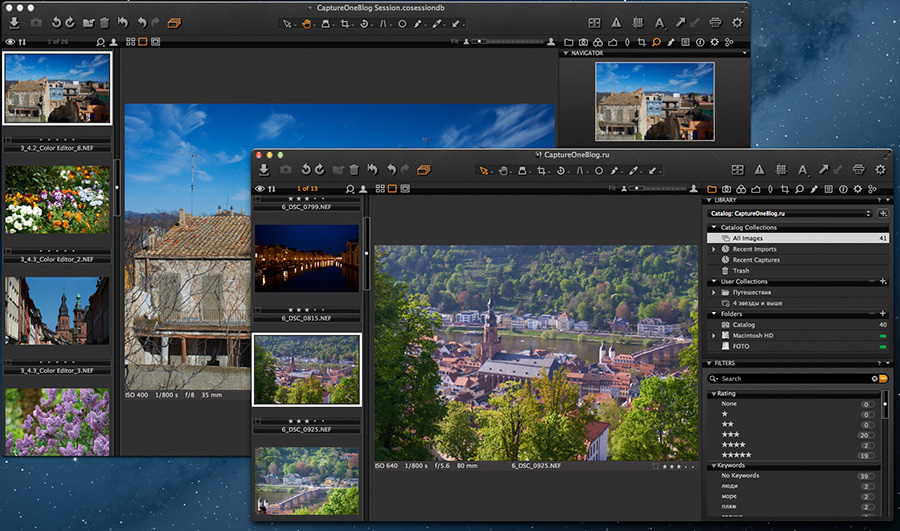
Но мы не затронули одну очень важную тему – как «вынуть» уже обработанные фотографии из каталога.
Сегодня я расскажу про экспорт RAW файлов, а так же о том, как перенести фотографии из одного каталога Capture One в другой.
Экспорт фотографий из каталога
Для начала разберемся, как «достать» фотографии из каталога вместе с настройками обработки.
Это очень просто – открываем File → Export Originals.

У нас появилось окно экспорта фотографий, где можно указать куда будут скопированы файлы и с каким неймингом.

Но самая главная галочка тут – Include Adjustments, именно она отвечает будут ли экспортированы фотографии вместе с настройками обработки или только исходные RAW файлы.
Экспортируем фотографии с настройками и посмотрим, как они выглядят на нашем жестком диске. Открываем папку экспорта.

Как видите, тут появились не только RAW файлы, но и папка Capture One, где находятся все параметры обработки этих файлов.
Если вы захотите перенести фотографии с обработкой – просто скопируйте RAW файлы вместе с папкой Capture One.
Импорт фотографий в другой каталог
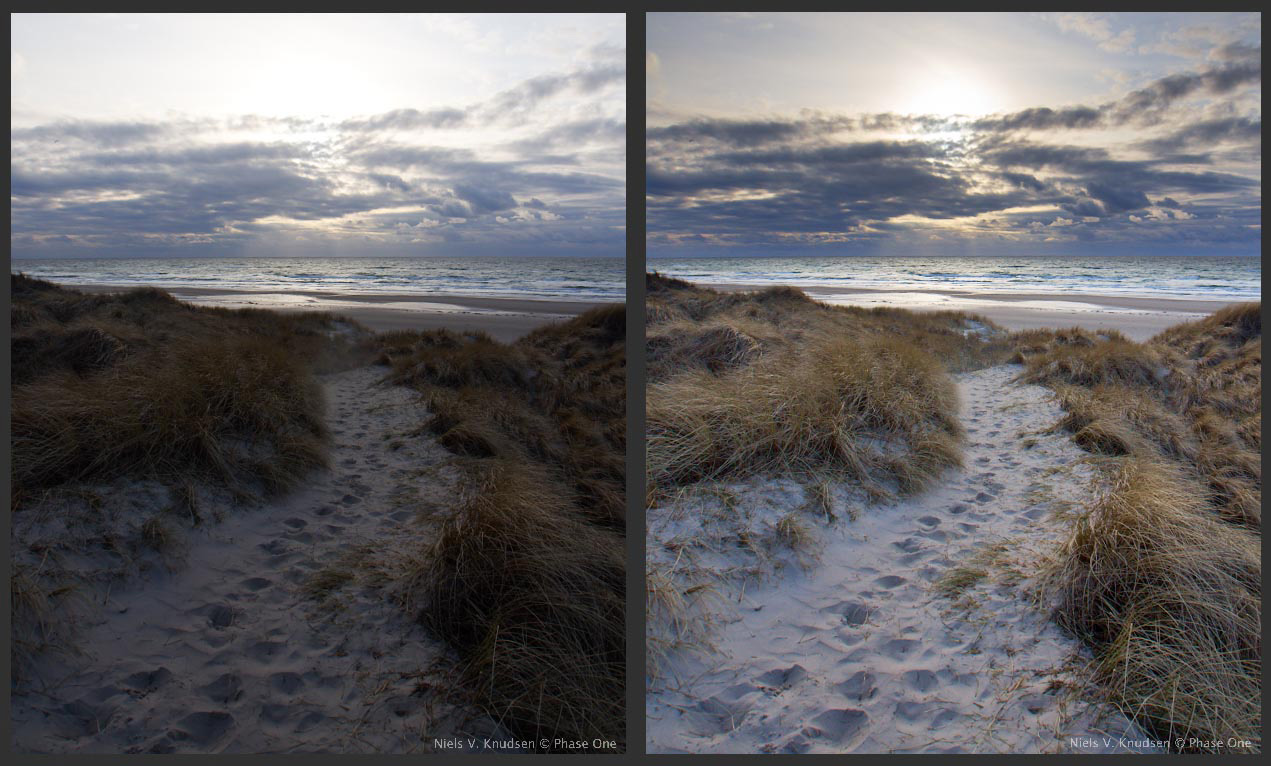
После того, как вы экспортировали кадры из каталога, вы можете импортировать их в другой каталог Capture One.
Открываем стандартное окно импорта и также обязательно ставим галку Include Existing Adjustments, чтобы сохранить все настройки обработки фотографий. Подробное описание возможностей импорта вы найдете в моей статье Каталогизация в Capture One Pro 7. Импорт фотографий.
Импорт сессий

В Capture One Pro 7.1 появилась возможность импортировать сессию в каталог.
Фотографии из сессии сохранят все настройки обработки, рейтинги, цветные метки и другую информацию по каталогизации, а сама сессия импортируется в каталог в виде проекта.
Подробно про работу с каталогом и весь функционал Capture One я рассказываю на он-лайн курсе «Профессиональная обработка RAW в Capture One Pro 7».
Другие статьи про работу с каталогом в Capture One Pro 7:
1. Пройдите по пути «Файл» — «Экспортировать изображения» — «Оригиналы».

2. Кликните на кнопку «Экспорт».

Изображения сохранятся в папке, вложенной в директорию с проектом.
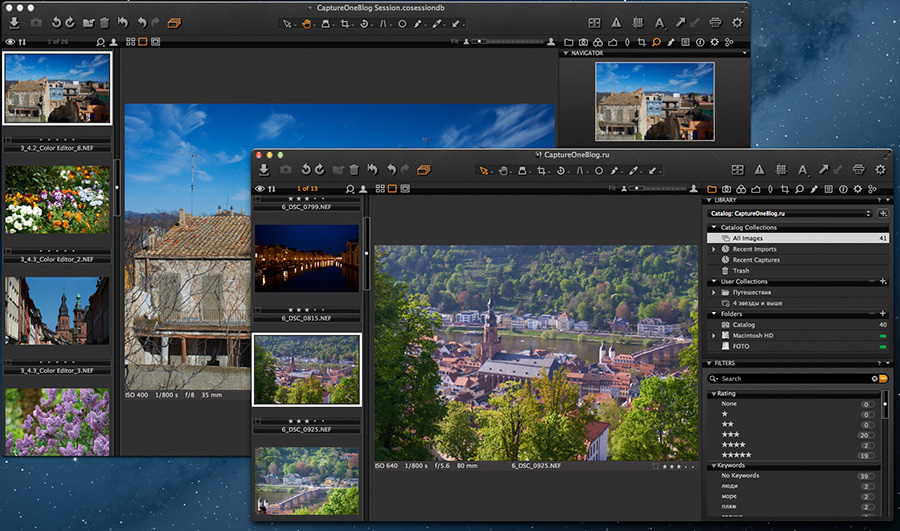
Но мы не затронули одну очень важную тему – как «вынуть» уже обработанные фотографии из каталога.
Сегодня я расскажу про экспорт RAW файлов, а так же о том, как перенести фотографии из одного каталога Capture One в другой.
Экспорт фотографий из каталога
Для начала разберемся, как «достать» фотографии из каталога вместе с настройками обработки.
Это очень просто – открываем File → Export Originals.

У нас появилось окно экспорта фотографий, где можно указать куда будут скопированы файлы и с каким неймингом.

Но самая главная галочка тут – Include Adjustments, именно она отвечает будут ли экспортированы фотографии вместе с настройками обработки или только исходные RAW файлы.
Экспортируем фотографии с настройками и посмотрим, как они выглядят на нашем жестком диске. Открываем папку экспорта.

Как видите, тут появились не только RAW файлы, но и папка Capture One, где находятся все параметры обработки этих файлов.
Если вы захотите перенести фотографии с обработкой – просто скопируйте RAW файлы вместе с папкой Capture One.
Импорт фотографий в другой каталог
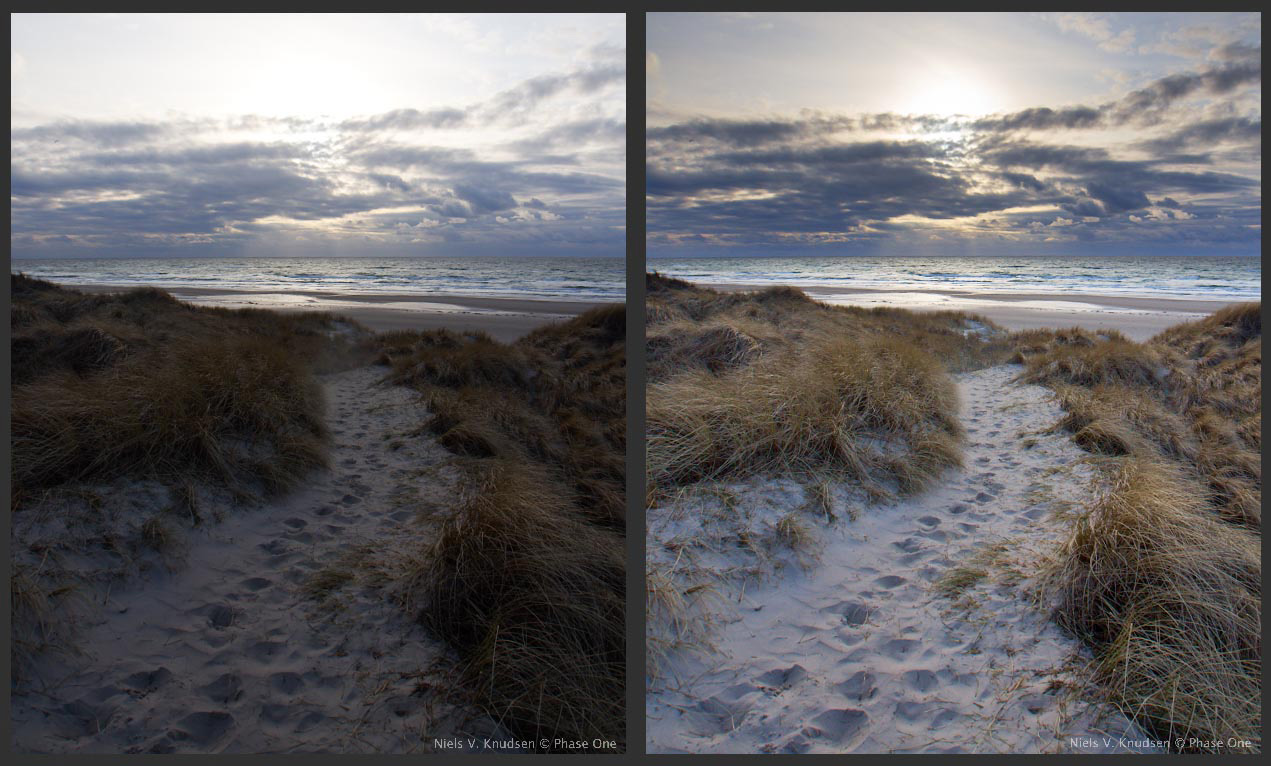
После того, как вы экспортировали кадры из каталога, вы можете импортировать их в другой каталог Capture One.
Открываем стандартное окно импорта и также обязательно ставим галку Include Existing Adjustments, чтобы сохранить все настройки обработки фотографий. Подробное описание возможностей импорта вы найдете в моей статье Каталогизация в Capture One Pro 7. Импорт фотографий.
Импорт сессий

В Capture One Pro 7.1 появилась возможность импортировать сессию в каталог.
Фотографии из сессии сохранят все настройки обработки, рейтинги, цветные метки и другую информацию по каталогизации, а сама сессия импортируется в каталог в виде проекта.
Подробно про работу с каталогом и весь функционал Capture One я рассказываю на он-лайн курсе «Профессиональная обработка RAW в Capture One Pro 7».
Видеокурс «Профессиональная обработка RAW в Capture One Pro 7»
О всех возможностях Capture One Pro 7 я рассказываю в своем видеокурсе «Профессиональная обработка RAW в Capture One Pro 7».
Это четыре часа обучающего видео (полностью на русском языке), которые освещают все аспекты работы в Capture One Pro: от описания всех инструментов программы и эффективных приемов обработки, до сложной работы с RAW.
Другие статьи про работу с каталогом в Capture One Pro 7:
Войти
Oct. 23rd, 2010
Подскажите пожалуйста, как в Capture One, сохранит в формате Jpeg?. У меня получается только в Тиф. Яндекс и Нэлп читал, но не нашел.
Comments
не разберетесь, пишите еще )
Простите, но у меня еще возник вопрос.
Я отконвертировал файлы. Теперь хочу сохранить всё в jpeg. Выделил файл. Нажимаю на кнопочку process. И конвертируется один файл. Почему не все?? Только один.. Я ведь все выделил.. Всё облазил не могу понять как экспортировать все файлы.
Интерфейс Capture One не кажется вам дружелюбным? Прочитав эту статью, вы без проблем настроите его под себя. Не получается работать с каталогом? Вы узнаете все ключевые особенности каталогизации фотографий в Capture One. Инструменты Capture One для вас новые и непривычные? Мы расскажем о ключевых принципах работы с ними. Обрабатываете каждый кадр с нуля? Вы увидите, как можно сохранять настройки обработки и применять их на все фотографии сразу.
Всем учащимся школы Profile доступна скидка в 10% на покупку лицензионной версии Capture One Pro 9! При покупке Capture One Pro 9 в онлайн-магазине Phase One, укажите код AMBC1BLOG , нажмите Use Voucher и вы сразу получите скидку 10% (28 евро) . Скидка действует постоянно, вы можете воспользоваться ей в любой момент, а так же рассказать о ней своим друзьям.
Стоимость лицензии на 1 пользователя и 3 компьютера составляет 251 EUR с учетом скидки.






Программа позволяет подстраивать интерфейс под себя:
менять размер и положение основных зон, скрывать их;

двигать панели, создавать собственные вкладки с нужным набором инструментов;
подстраивать под себя верхнюю панель инструментов, оставляя/добавляя только нужные;

добавлять плавающие панели – их положение может быть не фиксировано в интерфейсе.
Все внесенные изменения сохраняются в настройках рабочего пространства. Оно может быть индивидуальным под каждую задачу или этап рабочего процесса.
Окно – Рабочее пространство – Сохранить рабочее пространство .

При желании вы можете сменить/удалить текущие сочетания или добавить новые практически для всех комманд Capture One Pro.


В Capture One Pro есть два способа работы с фотографиями:

В Capture One вы можете одновременно работать с несколькими каталогами, закрывать их необязательно.
При выборе варианта работы «Каталог» в одном месте хранятся все настройки обработки фотографий, вся информация о каталогизации, структуре папок. Отдельно можно выбрать хранить ли внутри RAW файлы или нет.
Вызываем окно импорта нажатием на кнопку интерфейса «Импортировать изображения».

Параметр «Импортировать из» позволяет определить место на компьютере, откуда будут импортироваться фотографии. Отдельно можно указать, нужно ли импортировать вложенные папки.

Справа отображается превью импортируемых изображений. Можно выбрать параметр сортировки, крупность превью.
Отключить отображение определенных типов графических файлов или файлов видео возможно с помощью глобального фильтра: Вид – Глобальный фильтр

Параметр позволяет определить вариант хранения исходных файлов
Исходные файлы остаются там, откуда их импортируют. В рабочий каталог добавляется информация о местоположении исходных файлов, параметры обработки, настройки каталогизации.
Вариант отличается от первого только местоположением исходных файлов - они будут скопированы в указанную папку. Данный вариант удобен при импортировании RAW файлов с карты памяти фотоаппарата позволяя одновременно сделать копию на диске.
Внутри заданной папки могут автоматически создаваться подпапки в соответствии с заданными условиями (маркерами), например подпапка с датой съемки.

Файлы копируются внутрь каталога, с которым идет работа в данный момент.
Вариант позволяет удобным образом перемещать/передавать/архивировать съемку вместе с обработкой, не боясь что-то забыть.
Параметр, позволяющий задать папку для резервного копирования изображений.
Раздел, в котором задаются правила переименования исходных RAW файлов, что бывает удобно для сортировки и каталогизации съемок.

Тут можно задать авторство снимков и сделать краткое описание съемки
На этапе импорта можно применить стили и сохраненные настройки коррекций.

Capture One Pro умеет импортировать каталоги Capture One Pro, Lightroom, Media Pro и библиотеку Aperture.

Помните, что не все параметры обработки переносятся – скорее всего результат будет отличаться визуально. При этом, параметры метаданные должны сохранится.

После импорта фотографий начинается работа со вкладкой «Библиотека», которая содержит три основных параметра.
Подборки, которые программа создает сама по себе - все изображения, недавние импортированные, последние кадры (изображения, которые были получены в последнюю съемку при подключении камеры к компьютеру), корзина.
Позволяют различным способом группировать фотографии. Физически сами файлы остаются на месте.
Составляет подборку изображений на основе заданных критериев.
Ограничивает область работы умного альбома изображениями внутри проекта.


Раздел обеспечивает физический доступ к месту расположения импортированных файлов. Позволяет переносить файлы между папками и каталогом.

При отсутствии доступа к файлам возможна работа с кэшированным изображением, исключая итоговую конвертацию. При указании нового положения файлов все изменения будут автоматически применены.
При появлении новых RAW файлов в папке, откуда происходил импорт, возможно выполнить команду синхронизации – новые файлы будут импортированы автоматически.
При выделении нескольких изображений в браузере - отображает только их.
Удобный вариант для выбора из нескольких вариантов одного изображения.

Всегда показывается изображение, на котором стоит курсор в браузере.

Позволяет просматривать изображение с заданным в настройках размером отступа.


При просмотре изображения на 100% правая кнопка мыши вызывает окно Навигатора.
С помощью него возможно быстро перемещаться по изображению и понимать, какую его часть вы рассматриваете.

Данный инструмент графически отображает часть изображения, которая по его мнению находится в зоне резкости. Одновременно такая же маска отображается на каждом превью в браузере.


Границы яркости задаются в настройках программы во вкладке «Экспозиция».

Основные инструменты конвертации изображения представлены ползунками. Можно перетаскивать их мышкой, изменять их положение колесиком мышки или вводить значения вручную.

Для быстрого просмотра изображения без воздействия инструмента необходимо нажать мышью на его название.

Для просмотра изображения без воздействия группы инструментов необходимо нажать на кнопку сброса всех настроек данной группы зажав Alt.

Помимо ручной коррекции присутствует команда для автоматической.

Кадрирование в Capture One Pro не требует подтверждения. После указания границ кадрирования на изображении вы можете либо переключиться на другой инструмент и увидеть результат кадрирования либо перейти к следующему изображению.


У каждой группы инструментов присуствует кнопка для копирования/вставки настроек данной группы.

Возможно выбрать воздействия каких инструментов будут скопированы.

Перенос настроек всех настроек группы с текущей картинки на все выделенные осуществляется нажатием на кнопку копирования/вставки настроек с зажатым Shift.
В буфере можно выбрать нужные настройки после чего скопировать и применить на выделенные изображения.

Горячие клавиши Shift + Cmd (Ctrl) + C/V – копируют/вставляют все настройки.

В появившемся окне задается путь для сохранения, задются правила наименования итоговых файлов, итоговый формат изображений, качество, профиль ICC, разрешение и размер.

В данной вкладке можно выбрать или задать набор команд обработки.

Набор команд позволяет определить детально все параметры экспорта под кокретную задачу, включая место вывода с автоматически создаваемыми подпапками на основе заданных условий (маркеров).

Профессиональный фотограф и специалист по обработке фотографий, а также ведущим евангелист Capture One Pro в России, обладатель статуса Phase One Certified Professional и единственный в России сертифицированный специалист по программе Capture One.


Курс, охватывающий все аспекты работы в Capture One Pro.
он действительно неудобен. запутанный. я создала сессию давно, неправильно указала там откуда фотки брать и теперь внутри этой сессии не могу это найти. нажимаю импорт! но зачем в сессии импорт? попробовала и с и куда указать нужную папку- пишет что не могу. Зашла в выгрузку и там указала откуда фотки брать- ноль реакции. сижу и просто бесит. где эта настройка сессии? самое примитивное и так сделано что не найти
Не получается задать вывод разных типов файлов с разными именами файлов. Создаются 2 разные папки (например tif и jpg) и я хочу в папке tif к именам файлов добавить префикс печать а к файлам в папке jpg префикс "на сайт" - не получается. Создаёт просто файл.tif и файл.jpg
Что я делаю не так? :)
Статью прочитал, но так и не узнал как же правильно экспортировать фотографии
А в чём вопрос? Правильность как оцениваете? :) есть задача - под неё и выставляете настройки.
Читайте также:

